1.機材をセットアップしよう!_Studio One
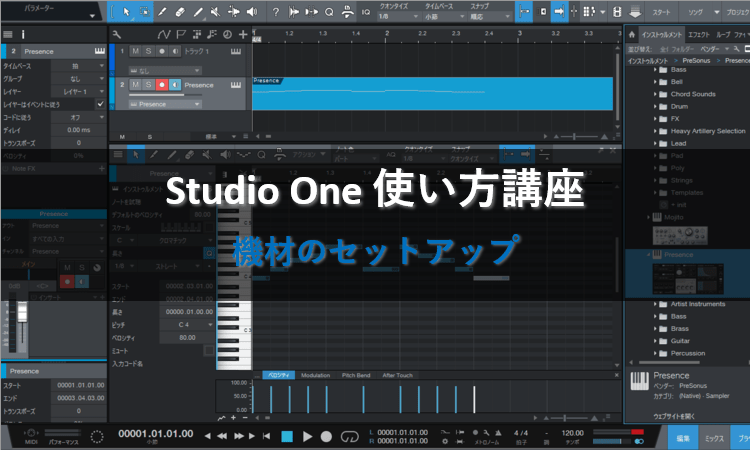
※当サイトには、アフィリエイト広告などPRを含むリンクが掲載されています。
Studio Oneの導入を済ませたら、次はMIDIキーボードやオーディオインターフェイスの準備しましょう。これらの機材を揃えることで、Studio Oneをより快適に使うことができます。
今回は各機材をセットアップし、Studio Oneで使えるようにする方法を説明します。それでは一緒に見ていきましょう。
オーディオインターフェイスを接続する

高音質でサウンドを再生させたり、ギターを録音したりするには、オーディオインターフェイスが必要です。まだオーディオインターフェイスをお持ちでないかたはかならず準備しましょう。
1.Webサイトからオーディオインターフェイスの最新ドライバーをインストールし、パソコンにオーディオインターフェイスを接続します。

2.機器を接続したら、Studio Oneを起動させましょう。
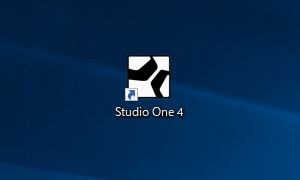
3.「オーディオデバイスを設定」をクリックします。
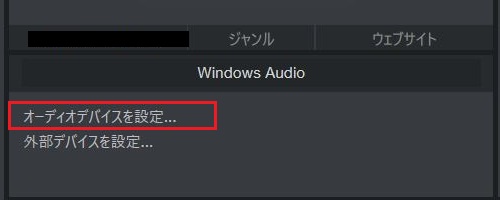
4.「オーディオデバイス」をお使いのオーディオインターフェイスに切り替えましょう。
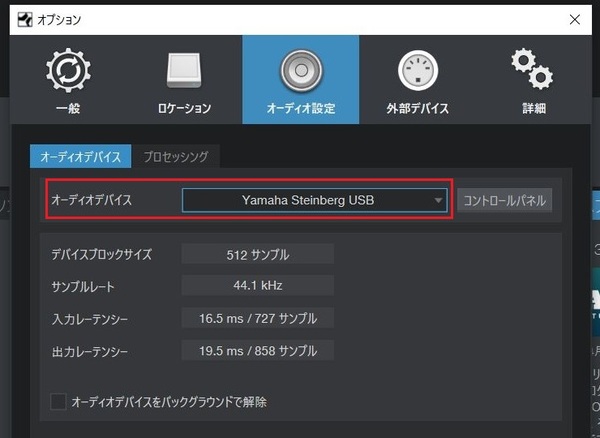
5.「オーディオデバイスをバックグラウンドで解除」にチェックを入れて、「OK」をクリックしてください。
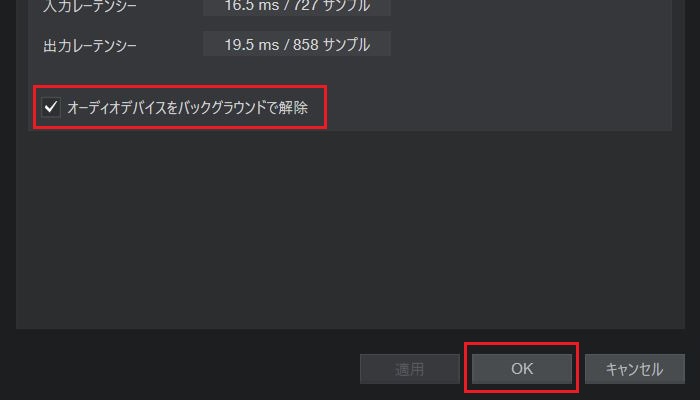
6.これでオーディオインターフェイスのセットアップが完了しました。
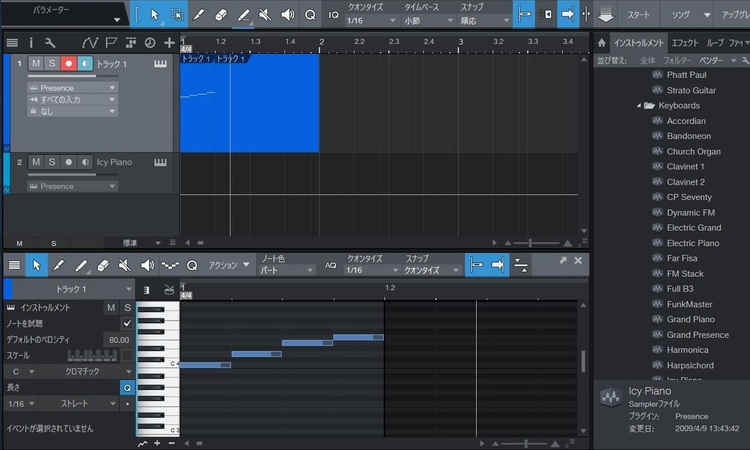
MIDIキーボードを接続する

MIDIキーボードは打ち込み作業を効率良く行うために必要なアイテムです。まだMIDIキーボードをお持ちでないかたはかならず準備しましょう。
1.MIDIキーボードをパソコンに接続します。

2.機器を接続したら、Studio Oneを起動させましょう。
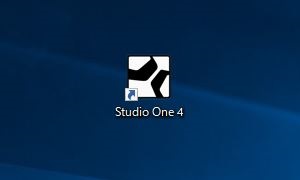
3.「外部デバイスを設定」をクリックします。
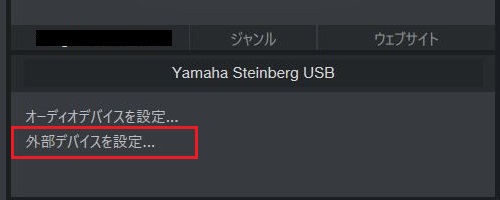
4.「追加」をクリックしてください。
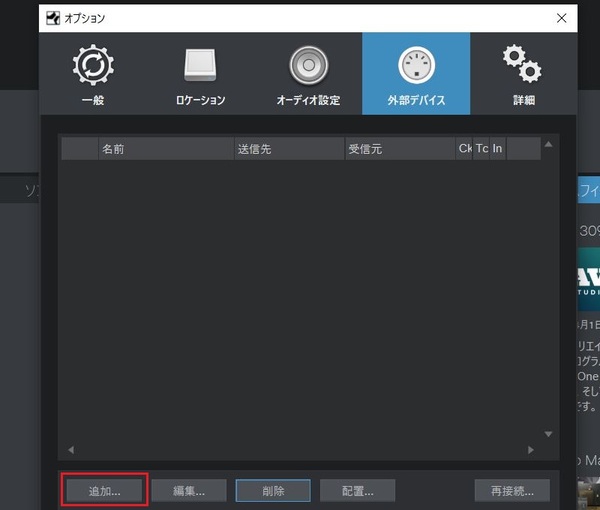
5.「新規キーボード」を選択してください。
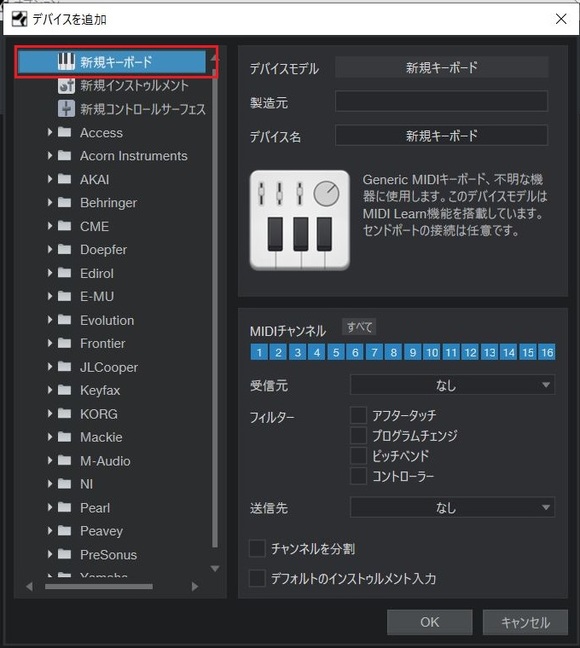
6.「デバイス名」に分かりやすい名前を付け、「受信元」をお使いのMIDIキーボードに変更して「OK」をクリックします。
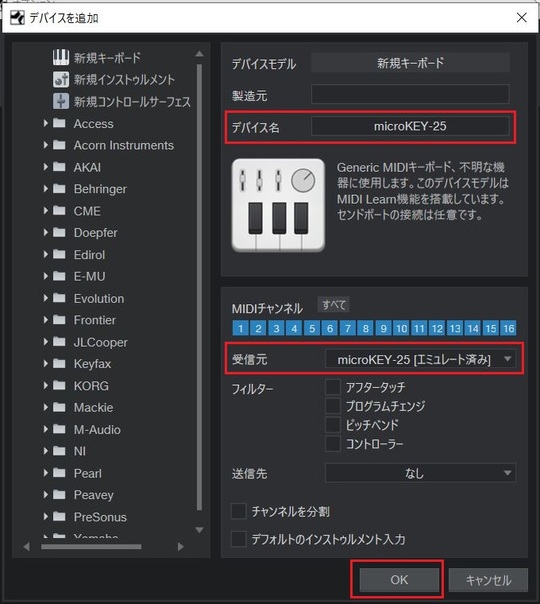
7.これでMIDIキーボードのセットアップが完了しました。
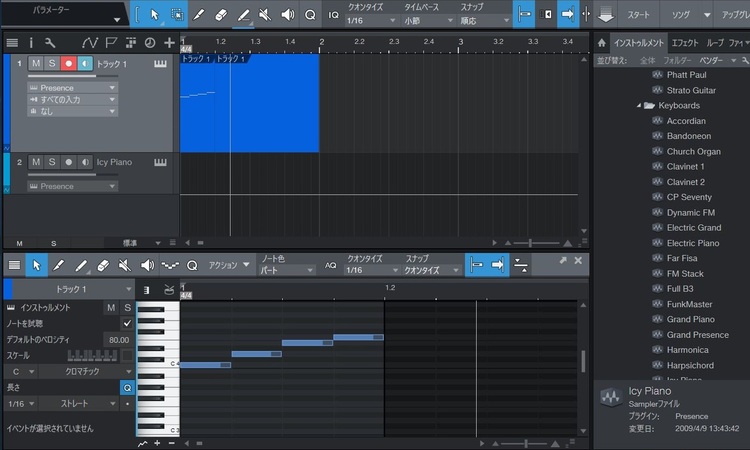
●USBハブを上手く活用しよう
DTMはUSBで接続する機材が多いので、パソコン側のUSBポート数が足りなくなることがあります。そんなときはUSBハブを活用して機材を接続しましょう。

まとめ
今回はMIDIキーボードやオーディオインターフェイスのセットアップについて説明しました。これで音楽制作を始める準備が整ったので、Studio Oneを起動させて使ってみましょう。
Studio Oneの使い方記事も随時追加予定です。使い方が分からないかたは以下の記事も参考にしてみてください。
【Studio Oneの使い方講座】










