11ï¼ژمƒ‘م‚؟مƒ¼مƒ³م‚¨مƒ‡م‚£م‚؟مƒ¼م‚’è،¨ç¤؛مپ™م‚‹_Studio One

※ه½“م‚µم‚¤مƒˆمپ«مپ¯م€پم‚¢مƒ•م‚£مƒھم‚¨م‚¤مƒˆه؛ƒه‘ٹمپھمپ©PRم‚’هگ«م‚€مƒھمƒ³م‚¯مپŒوژ²è¼‰مپ•م‚Œمپ¦مپ„مپ¾مپ™م€‚
Studio Oneمپ«مپ¯مƒھم‚؛مƒ ç³»مپ®و‰“مپ،è¾¼مپ؟مپ§ن¾؟هˆ©مپھمƒ‘م‚؟مƒ¼مƒ³م‚¨مƒ‡م‚£م‚؟مƒ¼مپŒç”¨و„ڈمپ•م‚Œمپ¦مپ„مپ¾مپ™م€‚مƒ‘م‚؟مƒ¼مƒ³م‚¨مƒ‡م‚£م‚؟مƒ¼مپ¯مƒœم‚؟مƒ³م‚’ON/OFFمپ™م‚‹مپ مپ‘مپ§ه…¥هٹ›مپŒمپ§مپچم€پمƒ‰مƒ©مƒ مپ®و‰“مپ،è¾¼مپ؟مپ§و´»è؛چمپ—مپ¦مپڈم‚Œمپ¾مپ™م€‚
ن»ٹه›مپ¯مƒ‰مƒ©مƒ éں³و؛گم‚’و؛–ه‚™مپ—م€پمƒ‘م‚؟مƒ¼مƒ³م‚¨مƒ‡م‚£م‚؟مƒ¼م‚’è،¨ç¤؛مپ•مپ›م‚‹و–¹و³•م‚’èھ¬وکژمپ—مپ¾مپ™م€‚مپم‚Œمپ§مپ¯ن¸€ç·’مپ«è¦‹مپ¦مپ„مپچمپ¾مپ—م‚‡مپ†م€‚
مƒ‰مƒ©مƒ éں³و؛گم‚’و؛–ه‚™مپ—م‚ˆمپ†ï¼پ
مپ¾مپڑمپ¯مƒ‰مƒ©مƒ éں³و؛گم‚’و؛–ه‚™مپ—مپ¾مپ™م€‚ن»ٹه›مپ¯Studio Oneمپ«ن»که±مپ•م‚Œمپ¦مپ„م‚‹مƒ‰مƒ©مƒ éں³و؛گم€ŒIMPACT XTم€چم‚’ن½؟مپ£مپ¦مپ؟مپ¾مپ—م‚‡مپ†م€‚
1ï¼ژمƒ–مƒ©م‚¦م‚¶مپ‹م‚‰م‚¤مƒ³م‚¹مƒˆم‚¥مƒ«مƒ،مƒ³مƒˆم‚’éپ¸وٹمپ—مپ¾مپ™م€‚
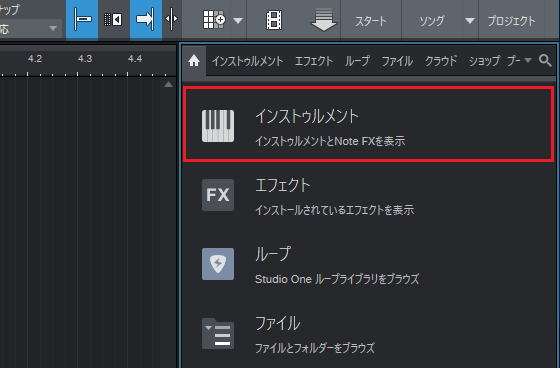
2ï¼ژم‚¤مƒ³م‚¹مƒˆم‚¥مƒ«مƒ،مƒ³مƒˆمپ‹م‚‰مƒ—مƒ©م‚°م‚¤مƒ³éں³و؛گم€ŒIMPACT XTم€چم‚’éپ¸مپ³مپ¾مپ™م€‚
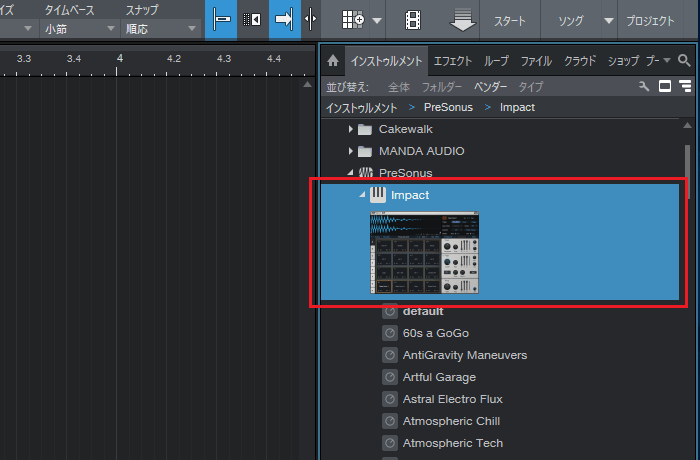
3ï¼ژم‚¢مƒ¬مƒ³م‚¸مƒ“مƒ¥مƒ¼مپ«مƒ—مƒ©م‚°م‚¤مƒ³éں³و؛گم€ŒIMPACT XTم€چم‚’مƒ‰مƒ©مƒƒم‚°ï¼†مƒ‰مƒمƒƒمƒ—مپ—مپ¾مپ—م‚‡مپ†م€‚
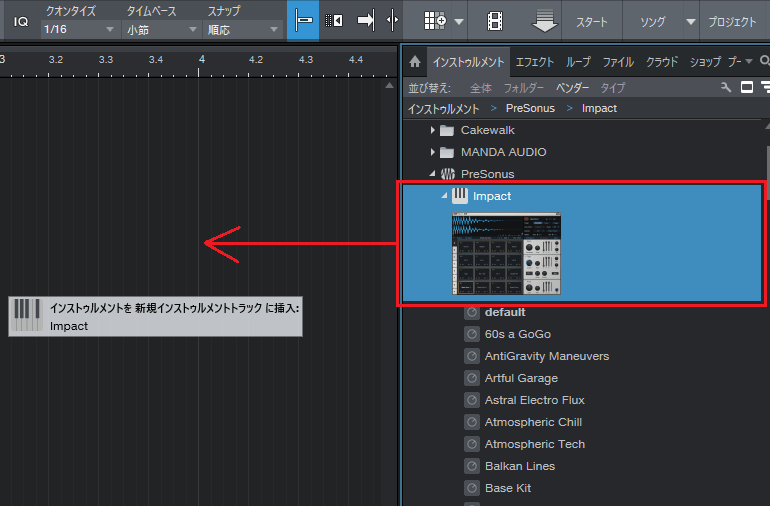
4ï¼ژمƒ—مƒ©م‚°م‚¤مƒ³éں³و؛گم€ŒIMPACT XTم€چمپŒè،¨ç¤؛مپ•م‚Œمپ¾مپ—مپںم€‚
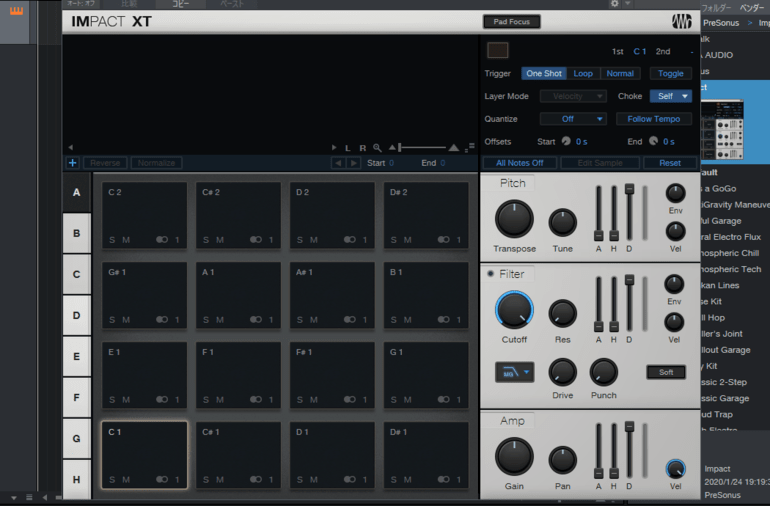
5ï¼ژمƒ—مƒ©م‚°م‚¤مƒ³éں³و؛گم€ŒIMPACT XTم€چمپ«مƒ‰مƒ©مƒ مپ®éں³è‰²م‚’è¨ه®ڑمپ—مپ¾مپ™م€‚ن»ٹه›مپ¯م€ŒBalkan Linesم€چم‚’éپ¸م‚“مپ§مپ؟مپ¾مپ—م‚‡مپ†م€‚
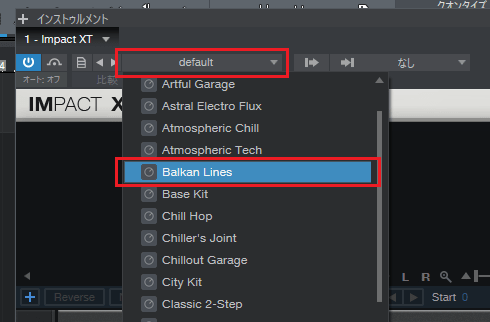
6ï¼ژمƒ—مƒ©م‚°م‚¤مƒ³éں³و؛گم€ŒIMPACT XTم€چمپ«مƒ‰مƒ©مƒ مپ®éں³è‰²مپŒè¨ه®ڑمپ•م‚Œمپ¾مپ—مپںم€‚
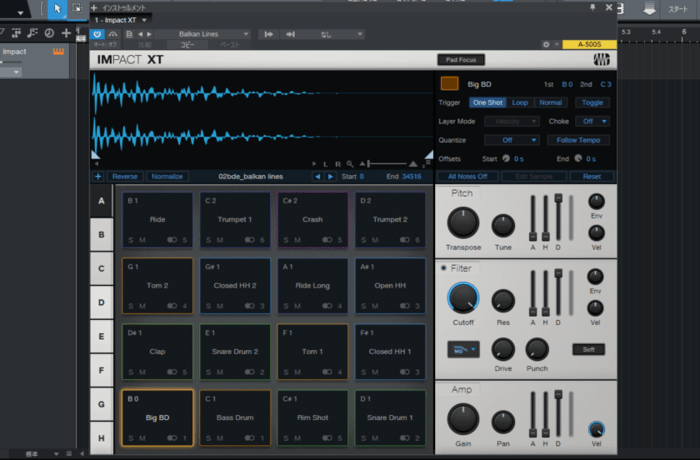
â—ڈç„،و–™مپ§ن½؟مپˆم‚‹مƒ‰مƒ©مƒ éں³و؛گم‚’ه°ژه…¥مپ—م‚ˆمپ†ï¼پ
Studio Oneمپ¯و–°مپںمپ«éں³و؛گم‚’è؟½هٹ مپ™م‚‹مپ“مپ¨م‚‚مپ§مپچمپ¾مپ™م€‚ç„،و–™مپ§éں³م‚‚良مپ„مƒ‰مƒ©مƒ éں³و؛گم‚’ن½؟用مپ—مپںمپ„مپ‹مپںمپ¯م€پمپ“مپ،م‚‰مپ®è¨کن؛‹م‚‚مپ‚م‚ڈمپ›مپ¦مپ”覧مپڈمپ مپ•مپ„م€‚
≫MT Power Drum Kit 2م‚’مƒ€م‚¦مƒ³مƒمƒ¼مƒ‰مپ—م‚ˆمپ†ï¼پ
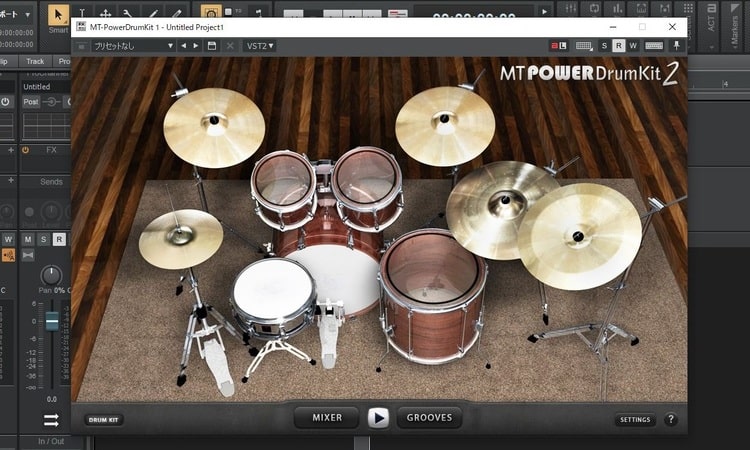
7ï¼ژمپ“م‚Œمپ§و‰“مپ،è¾¼مپ؟مپ®و؛–ه‚™مپ¯ه®Œن؛†مپ§مپ™م€‚
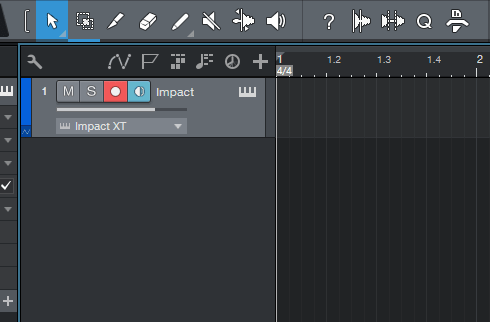
مƒ‘م‚؟مƒ¼مƒ³م‚¨مƒ‡م‚£م‚؟مƒ¼م‚’è،¨ç¤؛مپ™م‚‹
مپم‚Œمپ§مپ¯م€پ編集مƒ“مƒ¥مƒ¼مپ«مƒ‘م‚؟مƒ¼مƒ³م‚¨مƒ‡م‚£م‚؟مƒ¼م‚’è،¨ç¤؛مپ•مپ›مپ¾مپ—م‚‡مپ†م€‚
1ï¼ژمƒ„مƒ¼مƒ«مƒگمƒ¼مپ®çں¢هچ°مƒمƒ¼م‚¯م‚’م‚¯مƒھمƒƒم‚¯مپ—م€پçں¢هچ°مƒ„مƒ¼مƒ«مپ«هˆ‡م‚ٹو›؟مپˆمپ¾مپ™م€‚
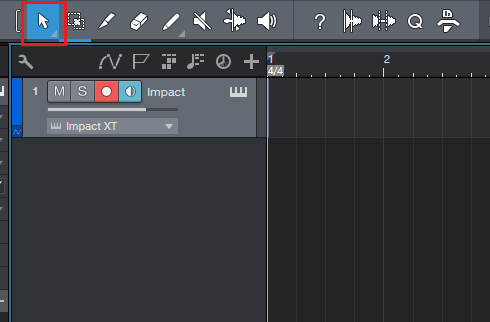
2ï¼ژوŒ؟ه…¥ن½چç½®مپ¸م‚«مƒ¼م‚½مƒ«م‚’م‚»مƒƒمƒˆمپ—مپ¾مپ™م€‚ن»ٹه›مپ¯ه†’é مپ«م‚«مƒ¼م‚½مƒ«م‚’م‚»مƒƒمƒˆمپ—مپ¾مپ—مپںم€‚
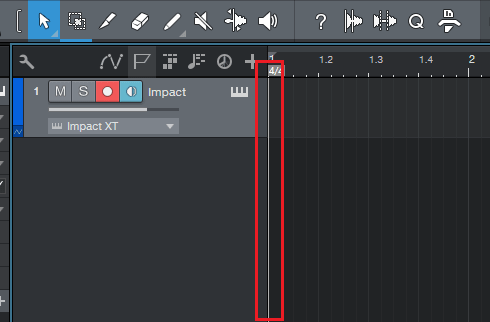
3ï¼ژمƒ،م‚¤مƒ³مƒ،مƒ‹مƒ¥مƒ¼مپ®م€Œم‚¤مƒ™مƒ³مƒˆم€چمپ‹م‚‰م€Œمƒ‘م‚؟مƒ¼مƒ³م‚’وŒ؟ه…¥م€چم‚’ه®ںè،Œمپ—مپ¾مپ™م€‚
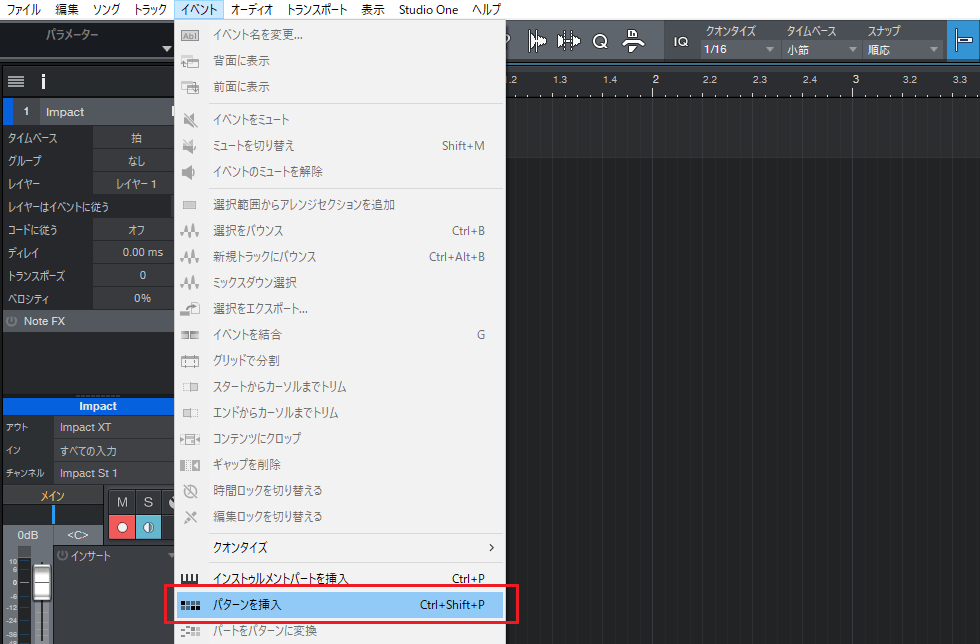
4ï¼ژç©؛مپ®مƒ‘م‚؟مƒ¼مƒ³مپŒ1ه°ڈ節هˆ†ن½œوˆگمپ•م‚Œمپ¾مپ—مپںم€‚
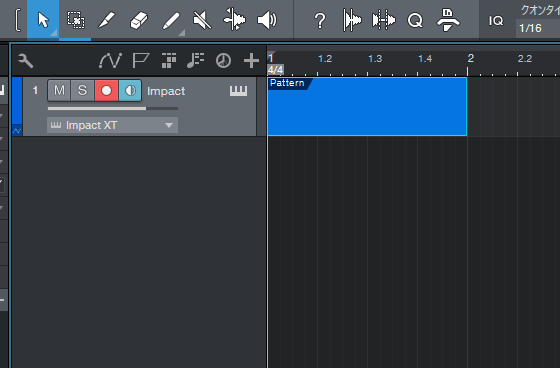
5ï¼ژمƒ‘م‚؟مƒ¼مƒ³م‚’مƒ€مƒ–مƒ«م‚¯مƒھمƒƒم‚¯مپ—م€پمƒ‘م‚؟مƒ¼مƒ³م‚¨مƒ‡م‚£م‚؟مƒ¼م‚’è،¨ç¤؛مپ•مپ›مپ¾مپ™م€‚
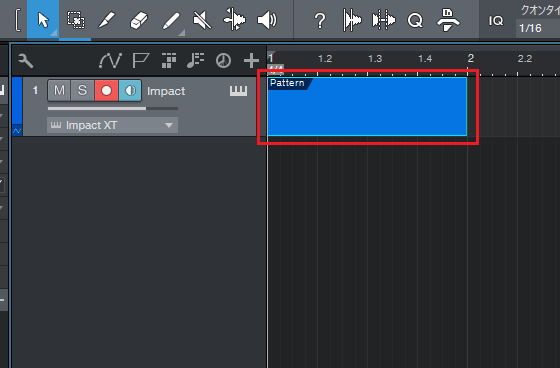
6ï¼ژ編集مƒ“مƒ¥مƒ¼مپ«مƒ‘م‚؟مƒ¼مƒ³م‚¨مƒ‡م‚£م‚؟مƒ¼مپŒè،¨ç¤؛مپ•م‚Œمپ¾مپ—مپںم€‚
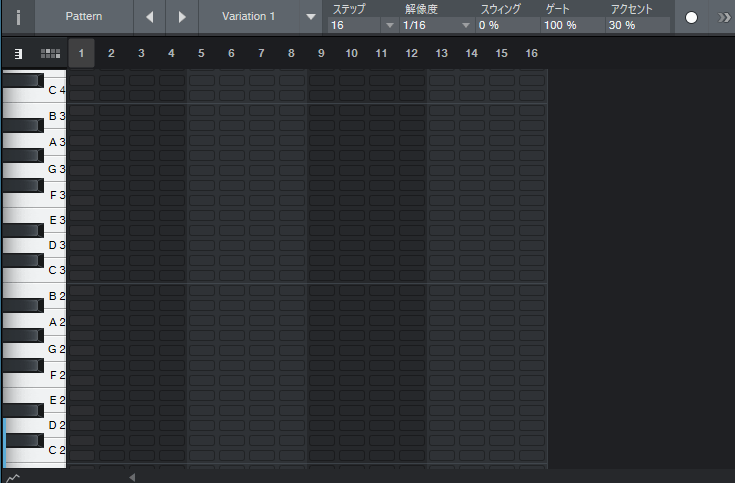
7ï¼ژن»ٹه›مپ¯مƒ‰مƒ©مƒ م‚’و‰“مپ،è¾¼مپ؟مپںمپ„مپ®مپ§م€په·¦ن¸ٹمپ«مپ‚م‚‹مƒ‘مƒƒمƒ‰م‚¢م‚¤م‚³مƒ³م‚’م‚¯مƒھمƒƒم‚¯مپ—م€پمƒ‰مƒ©مƒ مƒ¢مƒ¼مƒ‰مپ«هˆ‡م‚ٹو›؟مپˆمپ¾مپ—م‚‡مپ†م€‚
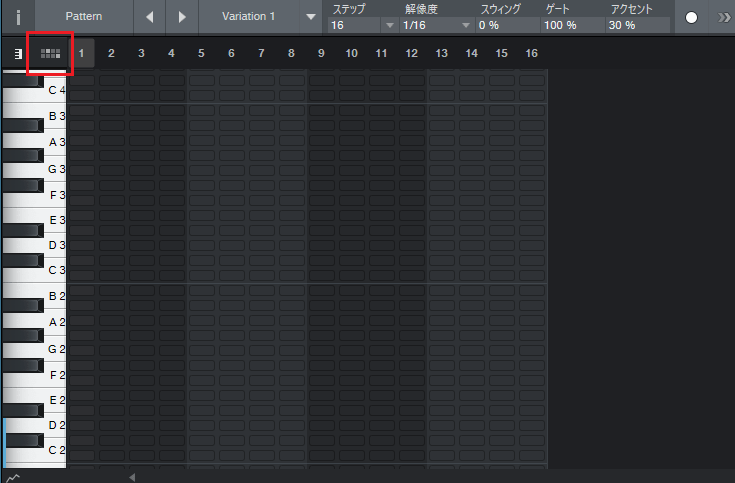
8ï¼ژمƒ‘م‚؟مƒ¼مƒ³م‚¨مƒ‡م‚£م‚؟مƒ¼مپŒمƒ‰مƒ©مƒ مƒ¢مƒ¼مƒ‰مپ«هˆ‡م‚ٹو›؟م‚ڈم‚ٹمپ¾مپ—مپںم€‚
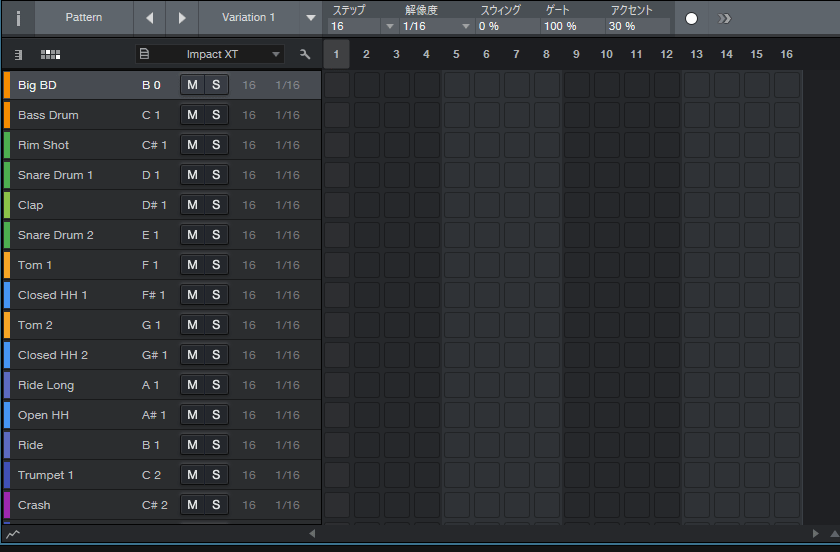
مپ¾مپ¨م‚پ
ن»ٹه›مپ¯مƒ‰مƒ©مƒ éں³و؛گم‚’و؛–ه‚™مپ—م€پمƒ‘م‚؟مƒ¼مƒ³م‚¨مƒ‡م‚£م‚؟مƒ¼م‚’è،¨ç¤؛مپ•مپ›م‚‹و–¹و³•م‚’èھ¬وکژمپ—مپ¾مپ—مپںم€‚مƒ‘م‚؟مƒ¼مƒ³م‚¨مƒ‡م‚£م‚؟مƒ¼مپ¯مƒ‰مƒ©مƒ مپ®و‰“مپ،è¾¼مپ؟مپ§و´»è؛چمپ—مپ¦مپڈم‚Œم‚‹مپ®مپ§م€پè،¨ç¤؛و–¹و³•مپ¯مپ—مپ£مپ‹م‚ٹمپ¨è¦ڑمپˆمپ¦مپٹمپچمپ¾مپ—م‚‡مپ†م€‚
Studio Oneمپ®ن½؟مپ„و–¹è¨کن؛‹مپ¯éڑڈو™‚è؟½هٹ ن؛ˆه®ڑمپ§مپ™م€‚ن½؟مپ„و–¹مپŒهˆ†مپ‹م‚‰مپھمپ„مپ‹مپںمپ¯ن»¥ن¸‹مپ®è¨کن؛‹م‚‚هڈ‚考مپ«مپ—مپ¦مپ؟مپ¦مپڈمپ مپ•مپ„م€‚
م€گStudio Oneمپ®ن½؟مپ„و–¹è¬›ه؛§م€‘
Studio Oneمپ®ن½؟مپ„و–¹è¬›ه؛§ TOP










