9.ドラムエディターでドラムを打ち込もう!_Studio One
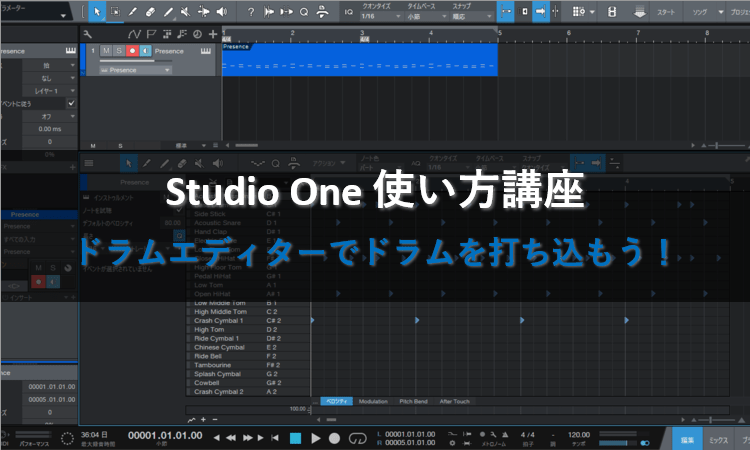
※当サイトには、アフィリエイト広告などPRを含むリンクが掲載されています。
音楽エディターはドラムエディターに切り替えて使うこともできます。ドラムエディターはドラムの打ち込みに向いたエディターになっているので、上手く活用しましょう。
今回はドラムエディターを使って、ドラムの打ち込みを行ないます。それでは一緒に打ち込んでみましょう。
ドラム音源を準備する
まずはドラム音源を準備しましょう。今回はStudio Oneに付属されているドラム音源「IMPACT XT」を使用します。
1.ブラウザからインストゥルメントを選択します。
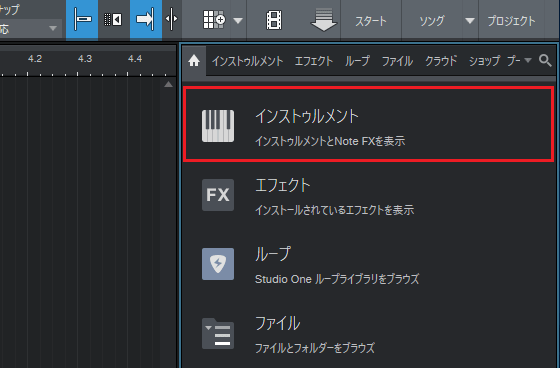
2.インストゥルメントの中からプラグイン音源「IMPACT XT」を選びます。
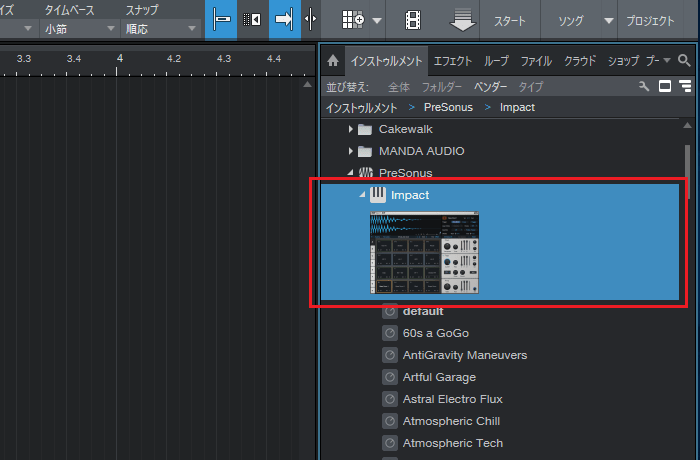
3.アレンジビューにプラグイン音源「IMPACT XT」をドラッグ&ドロップしましょう。
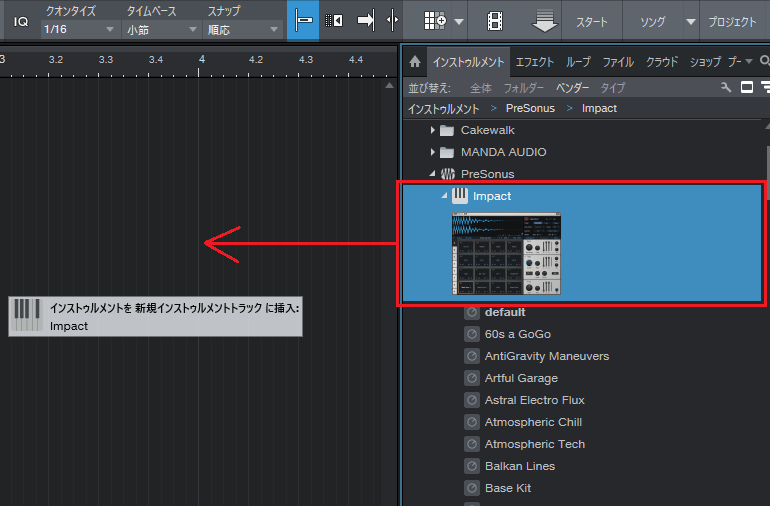
4.プラグイン音源「IMPACT XT」が表示されました。
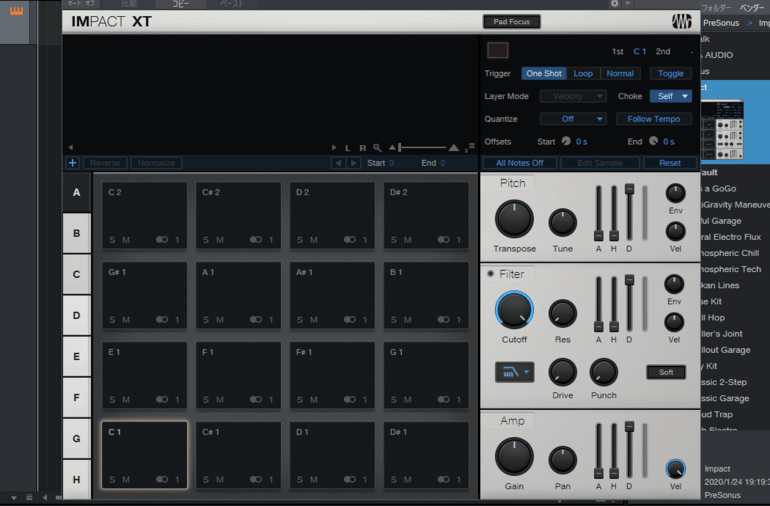
5.プラグイン音源「IMPACT XT」にドラムの音色を設定します。今回は「Studio Works」を選びましょう。
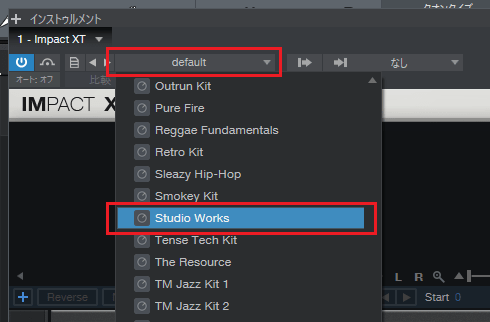
6.プラグイン音源「IMPACT XT」にドラムの音色が設定されました。
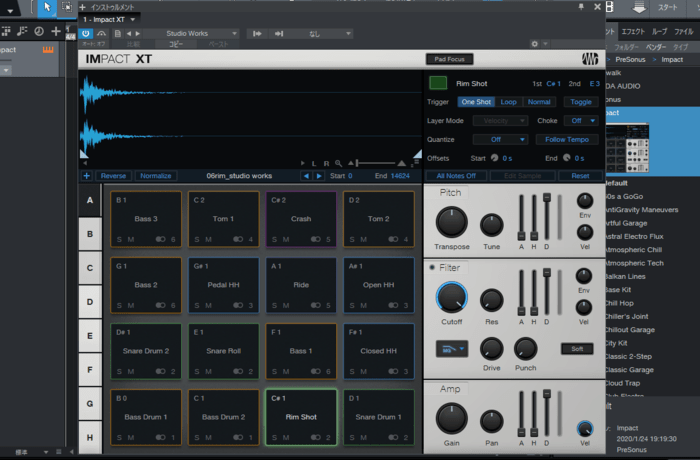
●無料で使えるドラム音源を導入しよう!
Studio Oneは新たに音源を追加することもできます。無料で音も良いドラム音源を使用したいかたは、こちらの記事もあわせてご覧ください。
≫MT Power Drum Kit 2をダウンロードしよう!
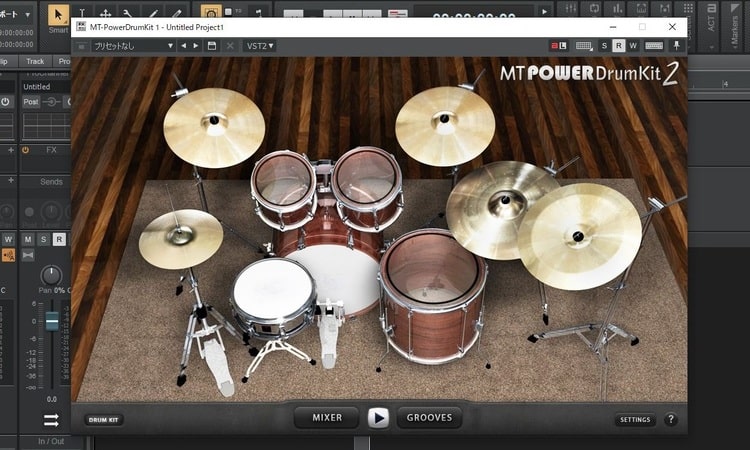
7.これで打ち込みの準備は完了です。
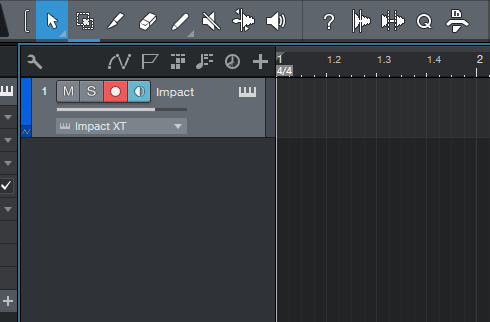
ドラムエディターで打ち込もう!
それでは、ドラムエディターでドラムを打ち込みましょう。
1.まずは音楽エディターを表示させるため、矢印ツールに切り替えます。
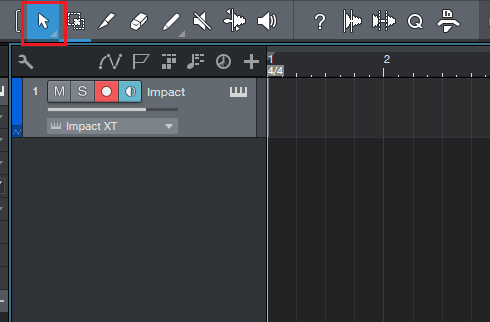
2.トラックをダブルクリックし、イベント(音符入力用の入れ物)を作成します。
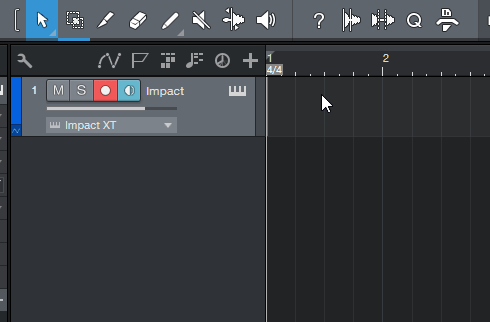
3.1小節分のイベントが作成されました。
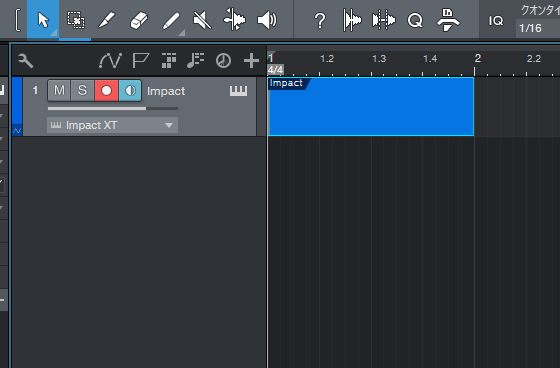
4.今回は4小節分のドラムパートを打ち込みたいので、以下の方法で入力範囲を広げましょう。
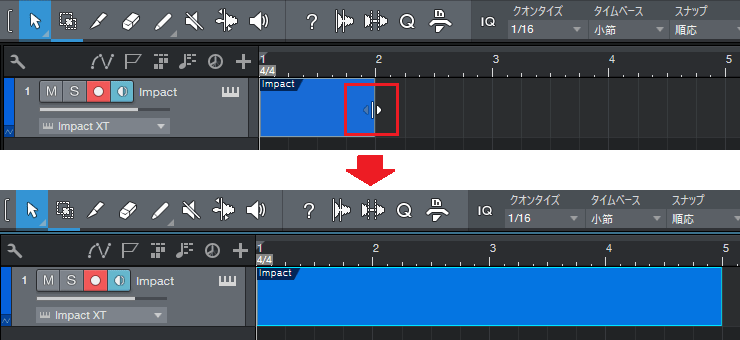
5.入力範囲を広げたら、イベントをダブルクリックし、音楽エディターを表示させます。
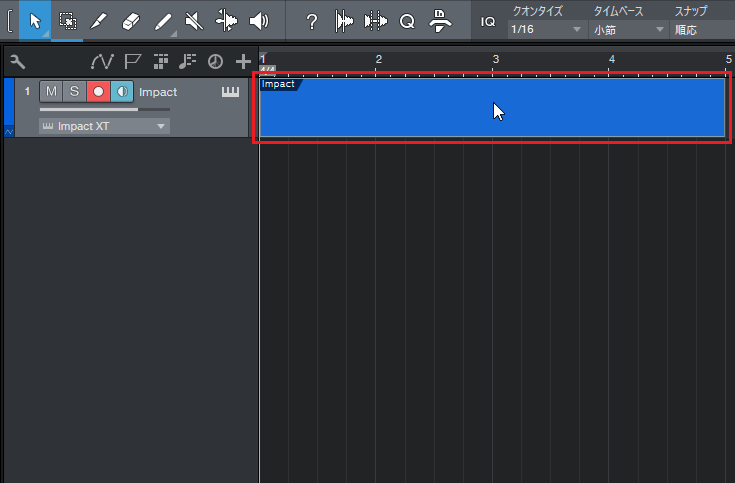
6.編集ビューに音楽エディターが表示されました。
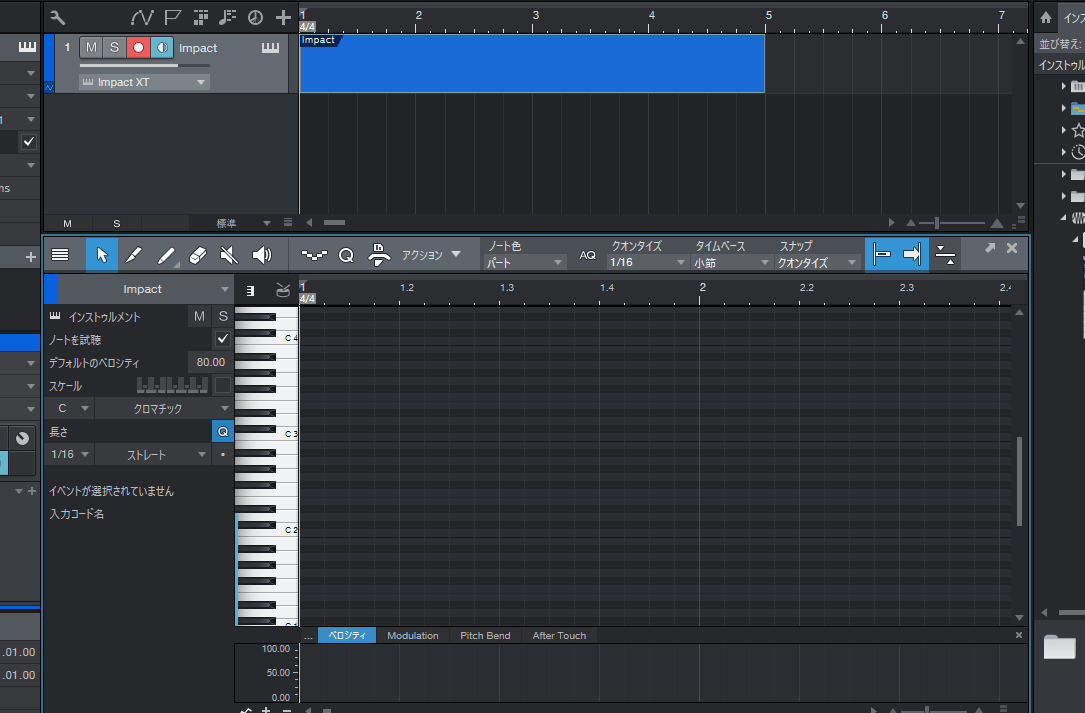
7.音楽エディターをドラムエディターへ切り替えるため、ドラムアイコンをクリックしましょう。
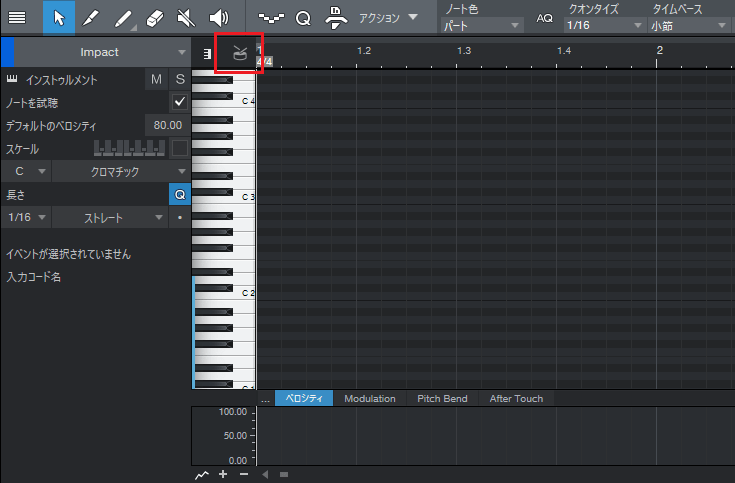
8.ドラムエディターが表示されました。
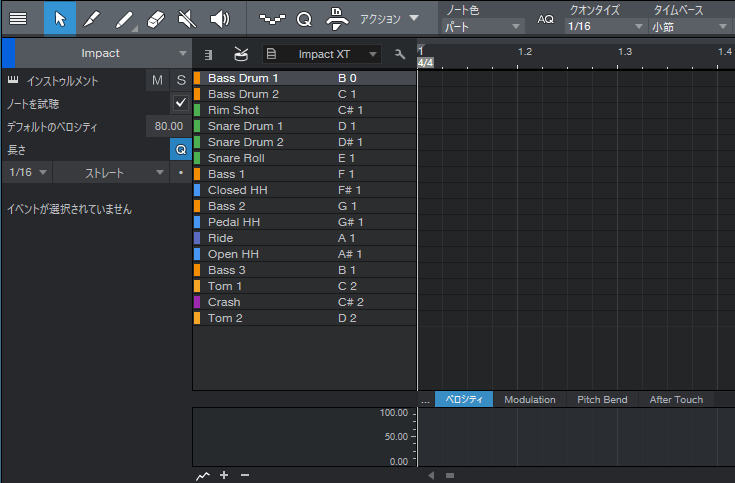
9.ドラムの打ち込みを行ないます。ドラムエディターの鉛筆アイコンをクリックし、ペイントツールに切り替えましょう。
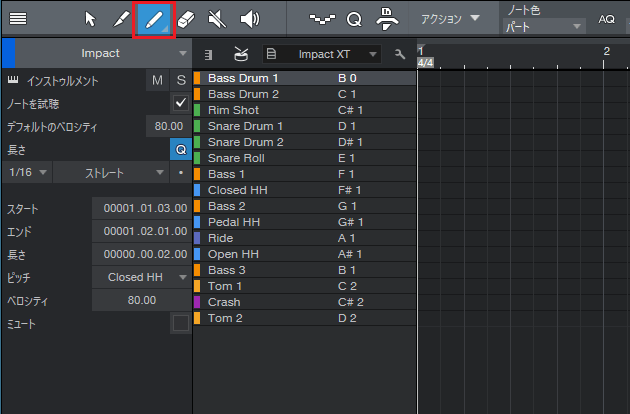
10.そして、今回は8ビートで打ち込みたいので、クオンタイズを「1/8(8分音符)」に設定します。
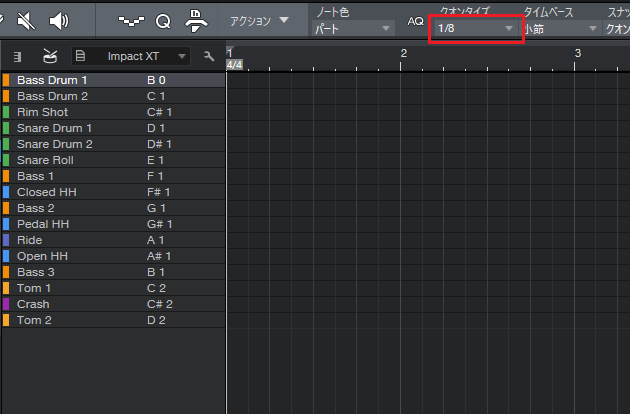
11.打ち込みの準備が完了したら、ドラムエディター上で「Bass Drum 1」の位置を左クリックしてみましょう。
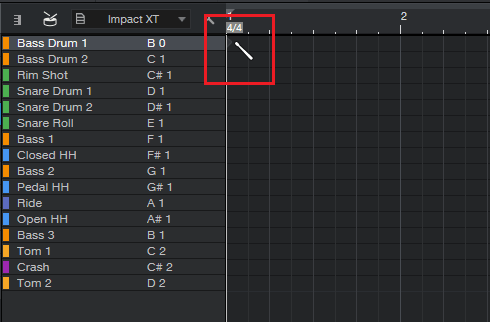
12.バスドラムがドラムエディターに打ち込まれました。
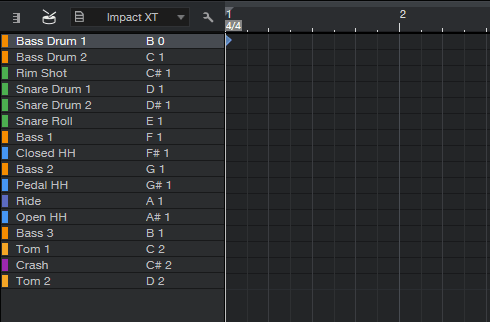
13.同じ要領でバスドラムと「スネア(Snare Drum 1)」を打ち込みます。
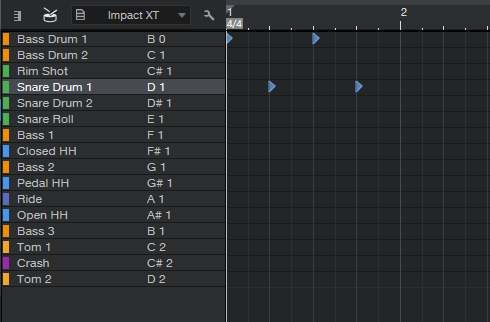
14.続けて、「クラッシュシンバル(Crash)」と「クローズ・ハイハット(Closed HH)」、「オープン・ハイハット(Open HH)」を打ち込みましょう。
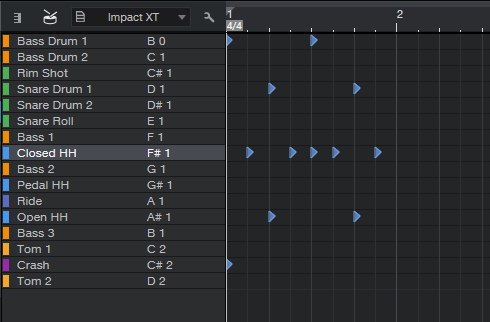
15.1小節分のドラムパートが完成しました。
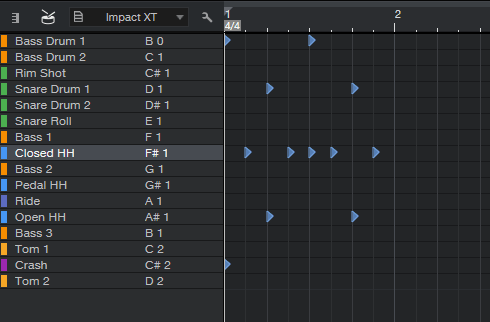
16.今度はドラムパートをコピーします。ドラムエディターを矢印ツールに変更し、1小節分のドラムパートを囲みましょう。
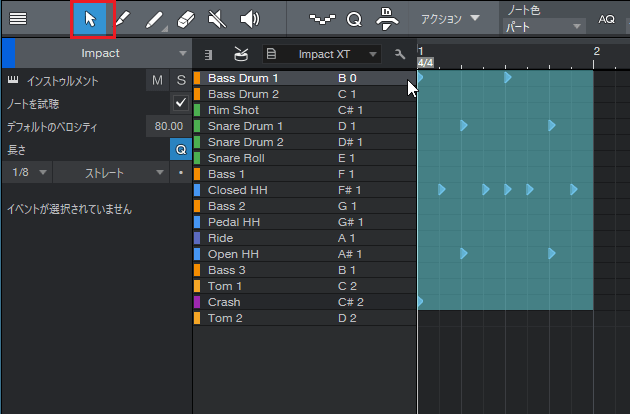
17.そして、「Alt」を押した状態で2小節目にドラムパートをコピーします。
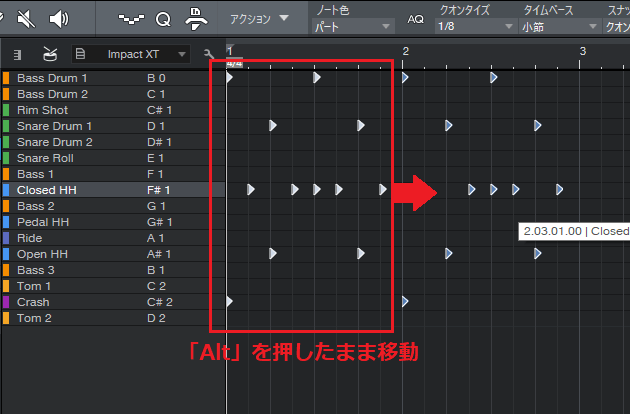
18.2小節目にドラムパートがコピーされました。
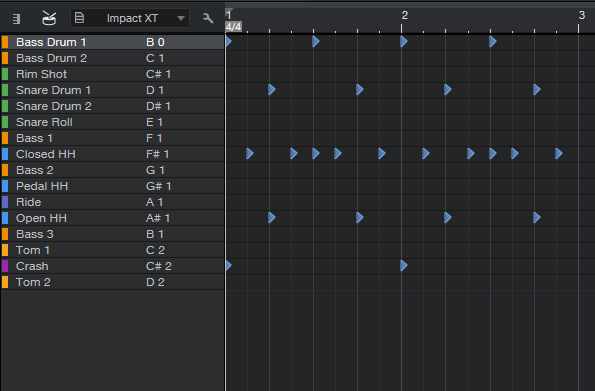
19.同じ要領で3~4小節目にもドラムパートをコピーし、ドラムトラックを完成させましょう。
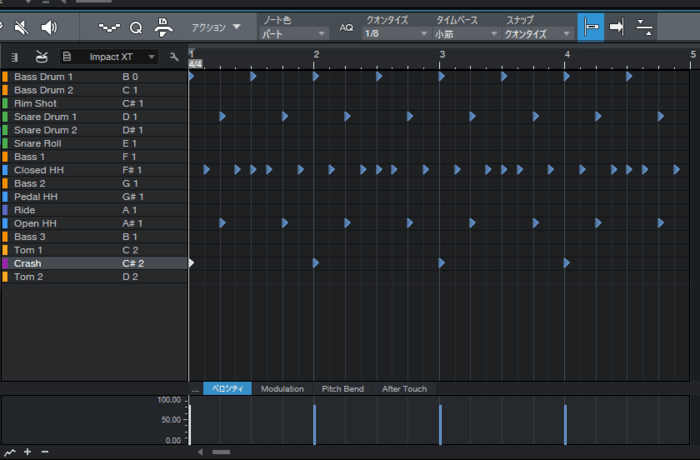
20.これでドラムトラックが完成しました。最後に再生ボタンを押し、ドラムパートを再生してみましょう。
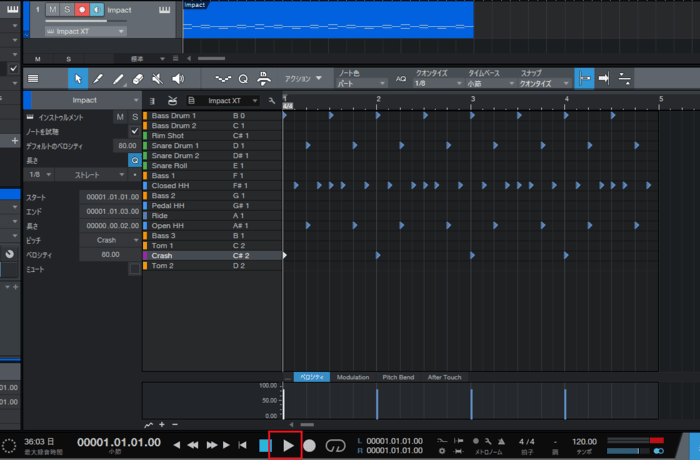
ベロシティを変更する
ベロシティは音の強さを表すパラメーターです。打ち込んだMIDIノートはベロシティが一定になっているため、人間らしい演奏に近づけるには、ベロシティの調整が必要になります。
今回はハイハットのベロシティを変更し、音色に強弱を付けてみましょう。
1.ドラムエディターの矢印アイコンをクリックし、矢印ツールに切り替えます。
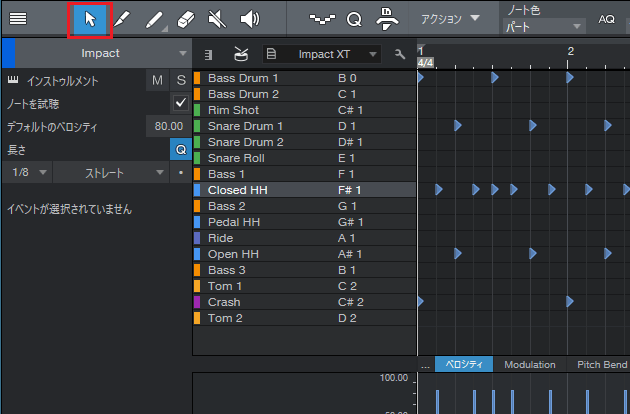
2.「Ctrl」+「Alt」を押した状態で1拍目のクローズ・ハイハットをクリックしましょう。

3.そして、マウスを上下に動かしてベロシティを変更します。
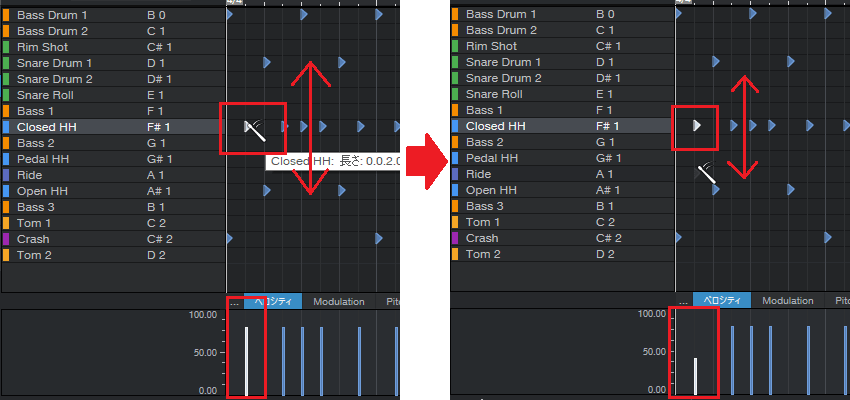
4.1拍目のクローズ・ハイハットのベロシティが変更されました。
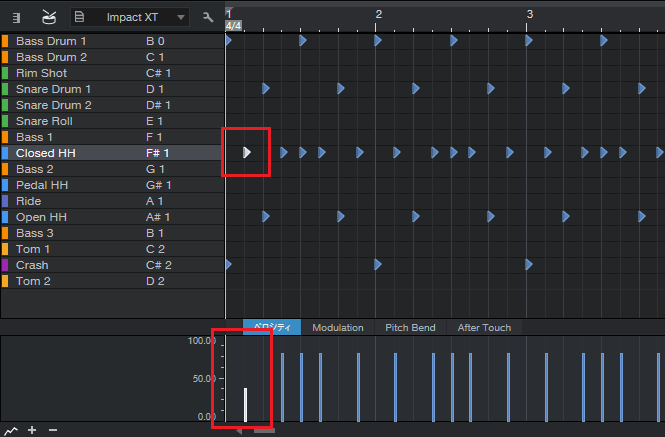
5.ちなみにベロシティは数値で入力することもできます。数値で入力する場合はMIDIノートを選択したあとで、左側のインスペクターでベロシティ値を入力します。
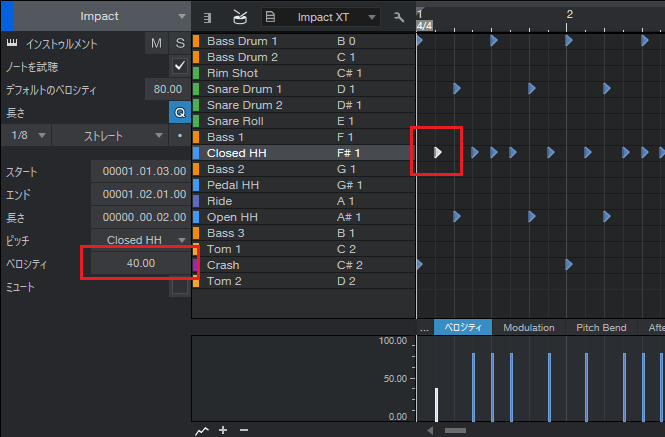
6.残りのクローズ・ハイハットはまとめて変更しましょう。左クリックしたまま残りのハイハットを囲んでください。
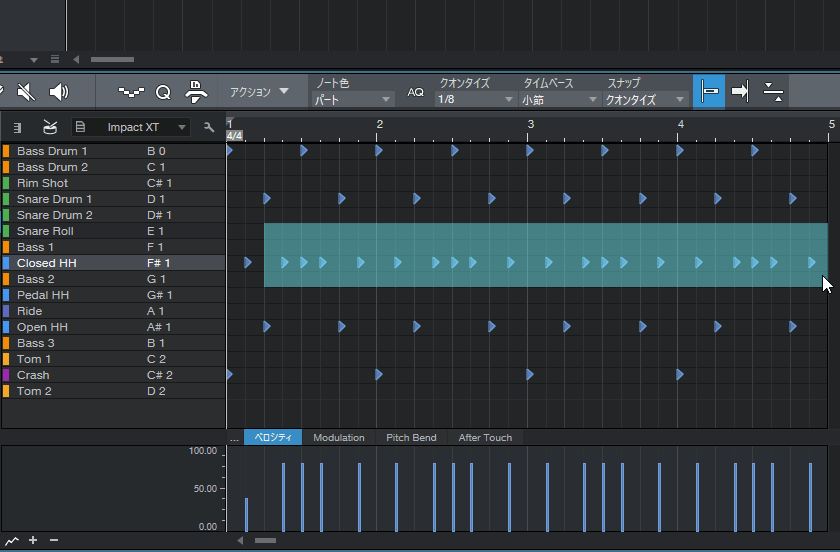
7.クローズ・ハイハットが選択された状態になりました。
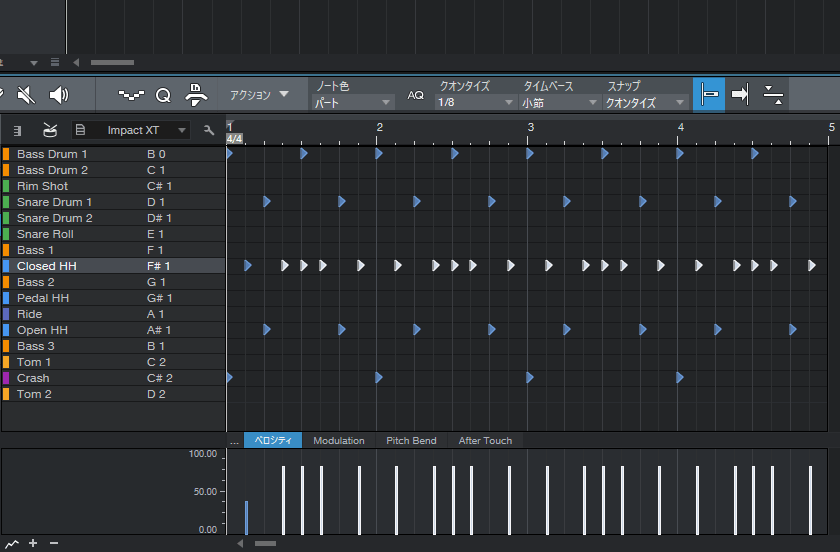
8.3拍目頭のハイハットはベロシティを変更しないので「Shift」を押したまま左クリックし、選択状態を解除してください。
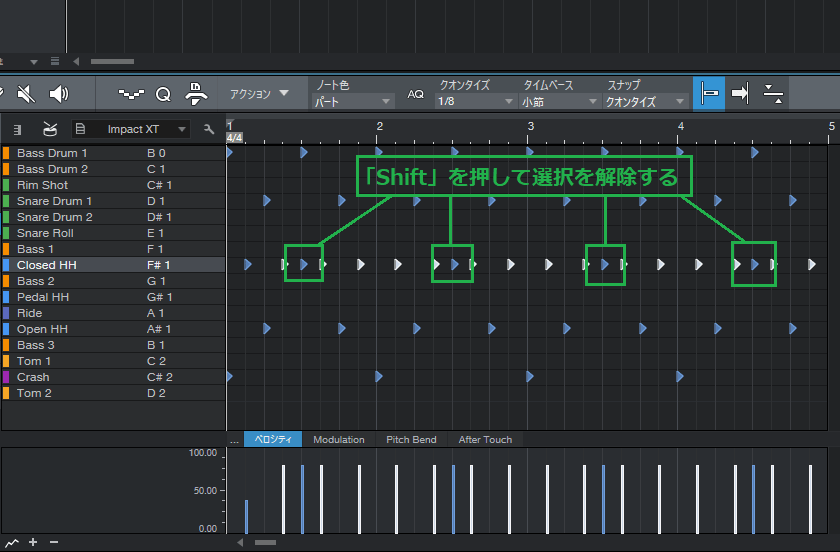
9.そして、ベロシティに「40」と入力すれば、選択中のMIDIノートがまとめて変更されます。
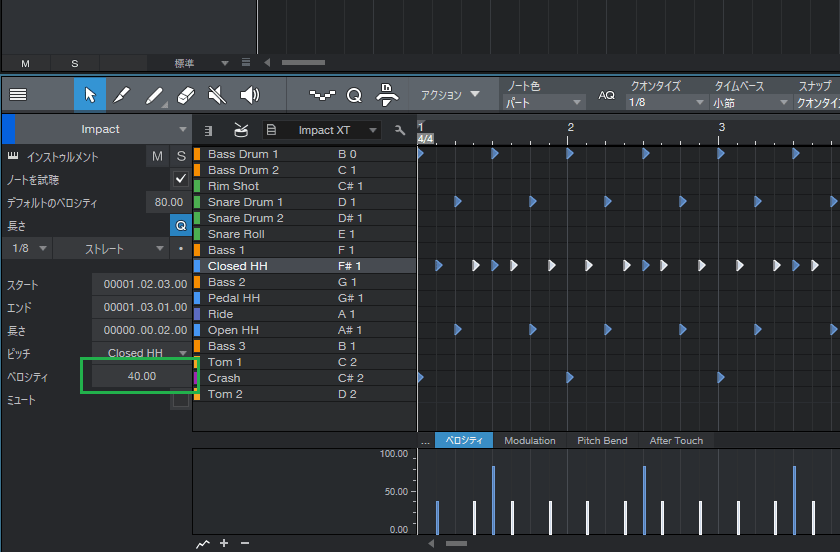
10.これでハイハットに強弱を付けたドラムループが完成しました。
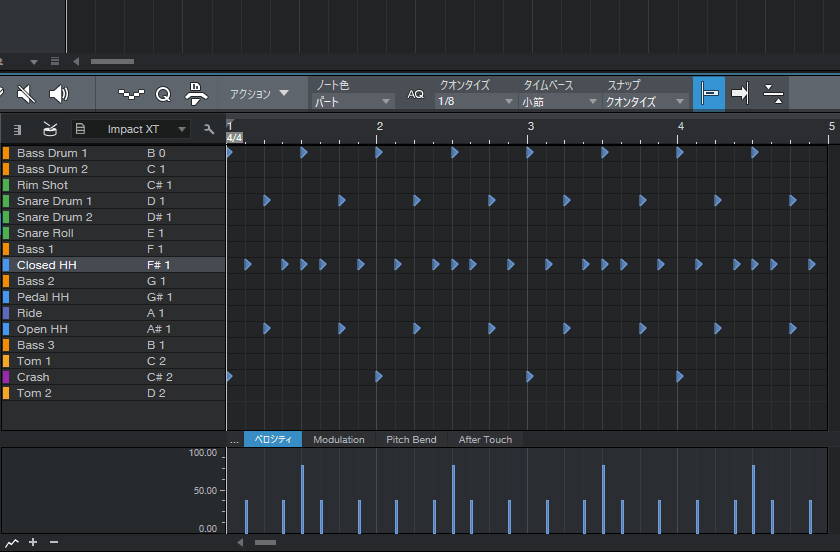
11.最後にハイハットが一定の音源とハイハットに強弱を付けた音源を比較し、違いを確認してみましょう。強弱を付けた音源のほうがドラムっぽく聞こえるはずです。
・ハイハットが一定のドラムループ
・ハイハットに強弱を付けたドラムループ
まとめ
今回はドラムエディターを使って、ドラムの打ち込みかたを説明しました。ドラムは音楽エディターやパターンエディターでも打ち込めるので、自分に合ったエディターを使いましょう。
Studio Oneの使い方記事は随時追加予定です。使い方が分からないかたは以下の記事も参考にしてみてください。










