8.音楽エディターでドラムを打ち込もう!_Studio One
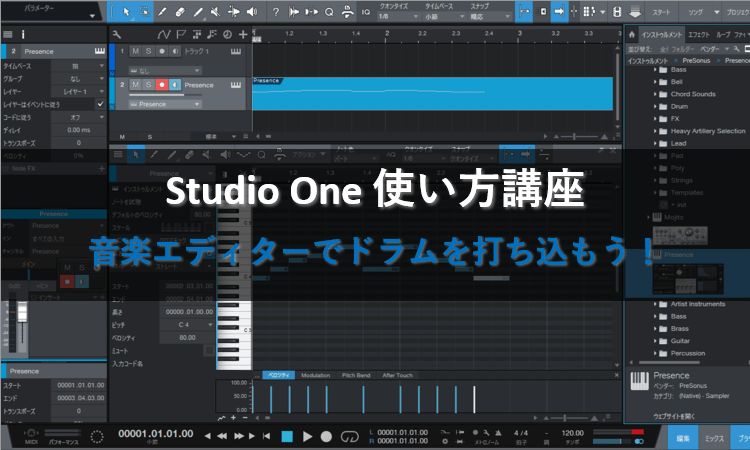
※当サイトには、アフィリエイト広告などPRを含むリンクが掲載されています。
音楽エディターでは、ドラムの打ち込みも行なえます。ドラムの打ち込みはパターンエディターやドラムエディターを使うことが多いですが、音楽エディターにも慣れておきましょう。
今回は音楽エディターを使って、ドラムパートの打ち込みを行ないます。それでは一緒に見ていきましょう。
ドラム音源を準備する
まずはドラム音源を準備しましょう。今回はStudio Oneに付属されているプラグイン音源「Presence」を使用します。
1.ブラウザからインストゥルメントを選択します。
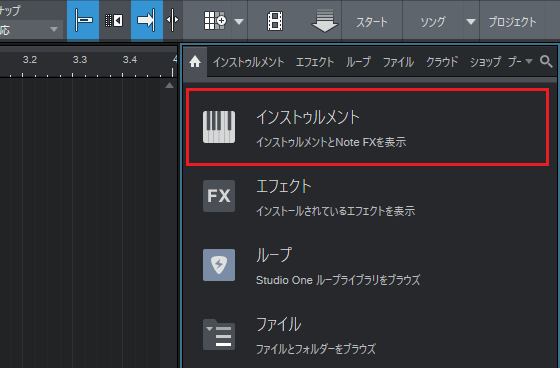
2.インストゥルメントの中からプラグイン音源「Presence」を選びます。
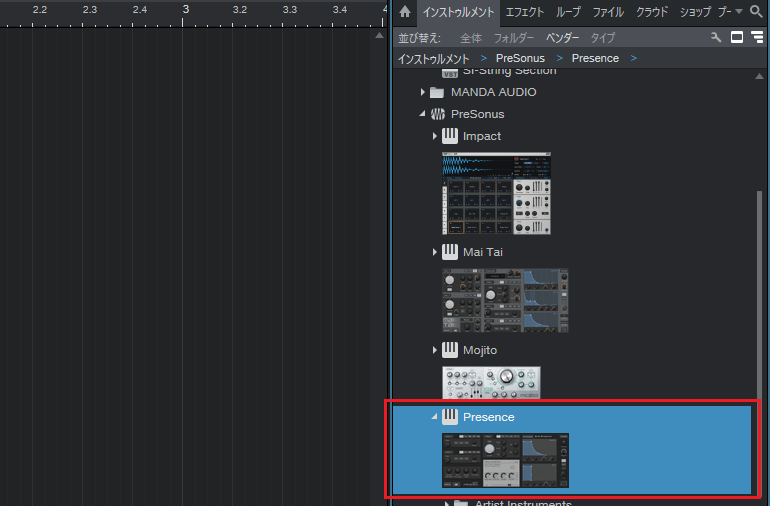
3.アレンジビューにプラグイン音源「Presence」をドラッグ&ドロップしましょう。
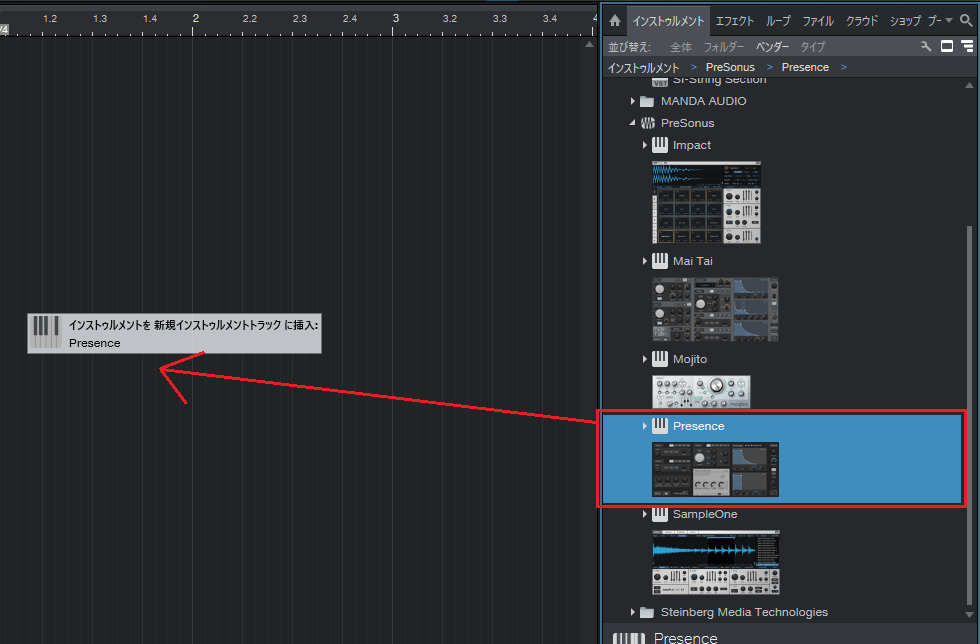
4.プラグイン音源「Presence」が表示されました。
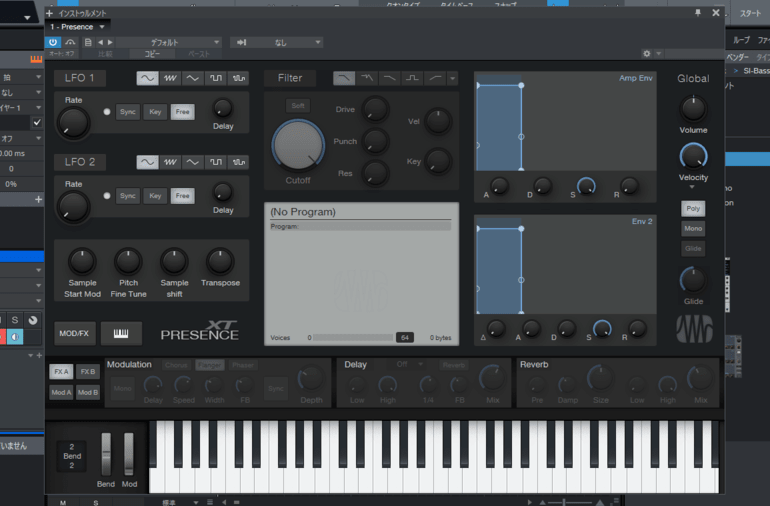
5.プラグイン音源「Presence」にドラムの音色を設定します。今回は「Basic Kit」を選びましょう。
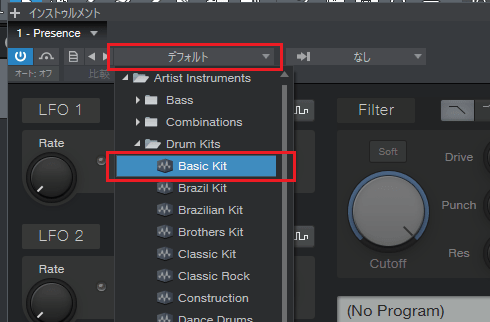
6.プラグイン音源「Presence」にドラムの音色が設定されました。

●無料で使えるドラム音源を導入しよう!
Studio Oneは新たに音源を追加することもできます。無料で音も良いドラム音源を使用したいかたは、こちらの記事もあわせてご覧ください。
≫MT Power Drum Kit 2をダウンロードしよう!
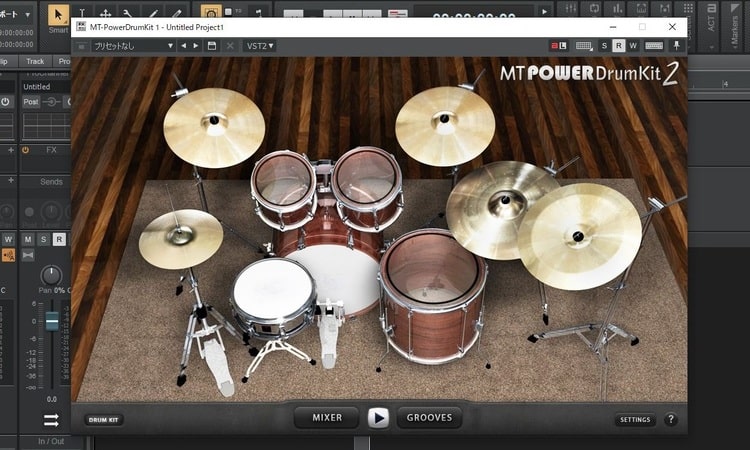
7.これで打ち込みの準備は完了です。
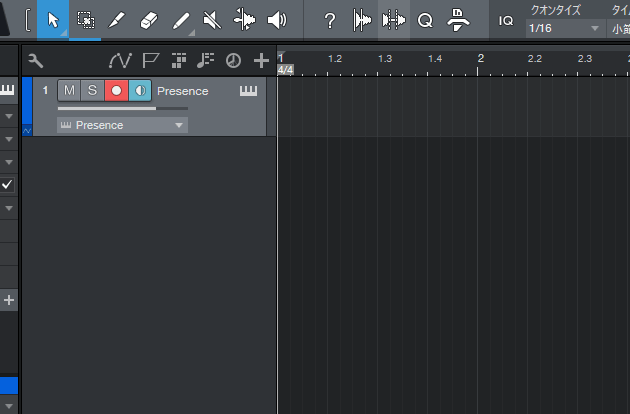
音楽エディターで打ち込み(ドラム編)
それでは実際にドラムパートを打ち込んでみましょう。
1.まずは音楽エディターを表示させるため、矢印ツールに切り替えます。
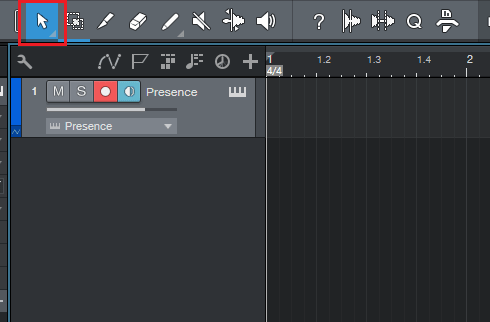
2.トラックをダブルクリックし、イベント(音符入力用の入れ物)を作成します。
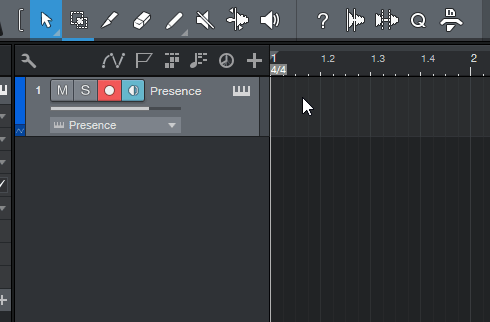
3.1小節分のイベントが作成されました。
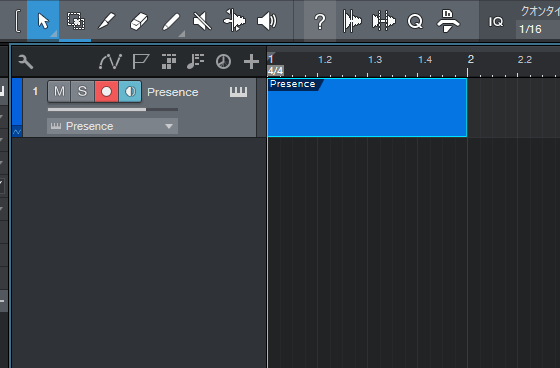
4.今回は4小節分のドラムパートを打ち込みたいので、以下の方法で入力範囲を広げましょう。
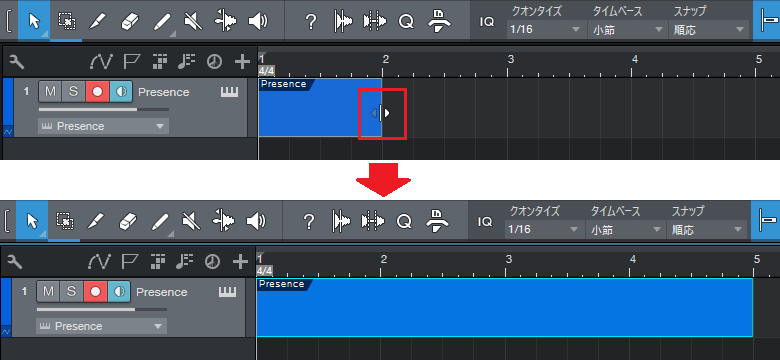
5.入力範囲を広げたら、イベントをダブルクリックし、音源エディターを表示させます。
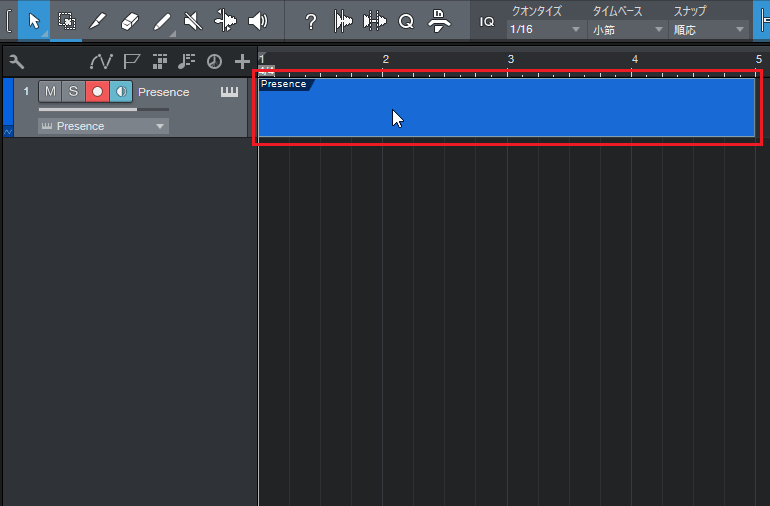
6.編集ビューに音楽エディターが表示されました。
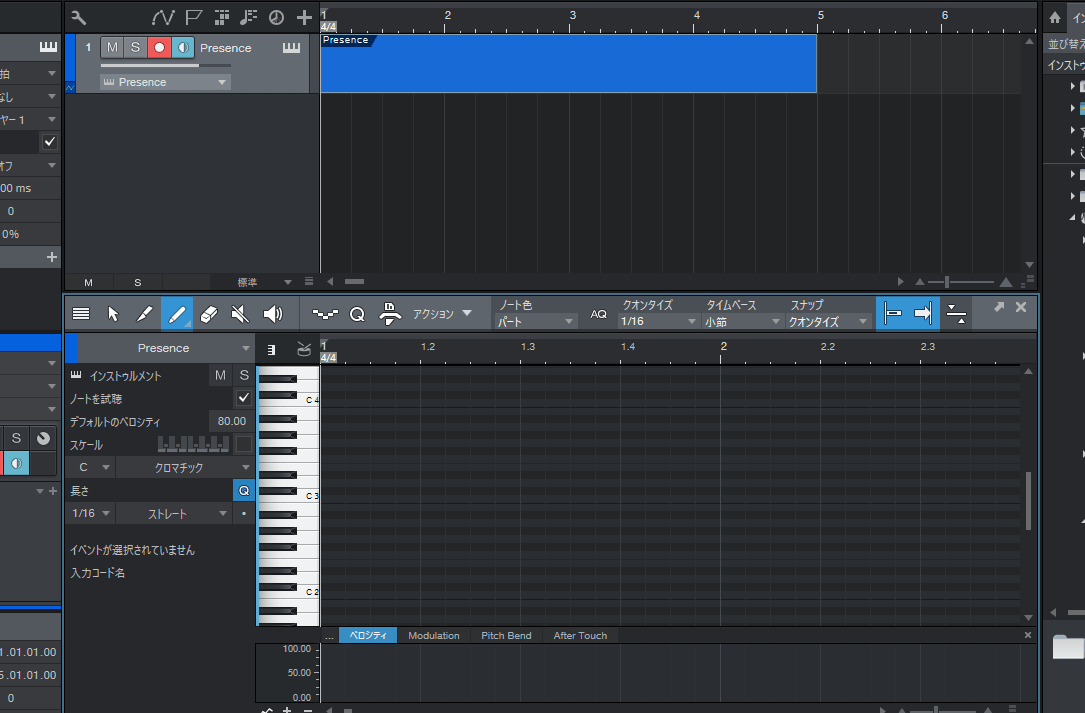
7.ドラムの打ち込みを行ないます。音楽エディターの鉛筆アイコンをクリックし、ペイントツールに切り替えましょう。
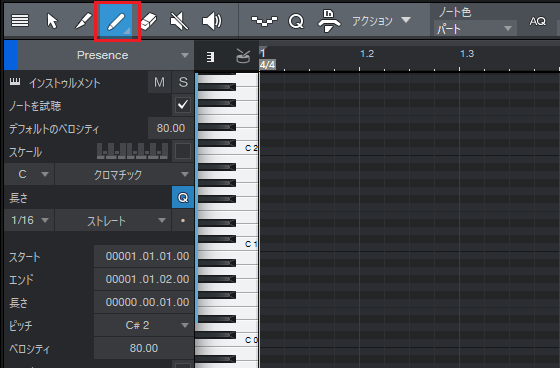
8.打ち込むMIDIノートの長さを選択します。今回は「1/16(16分音符)」を選びます。
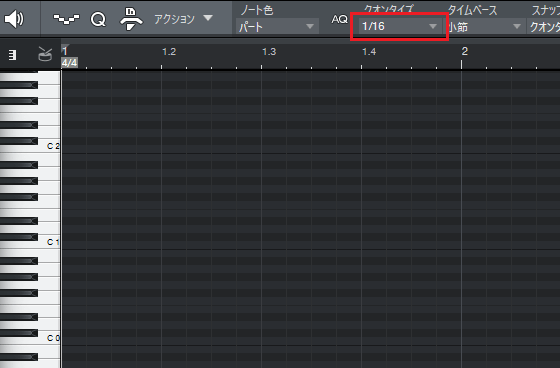
9.MIDIノートの長さを変更したら、音楽エディター上で「C1」の位置を左クリックしましょう。
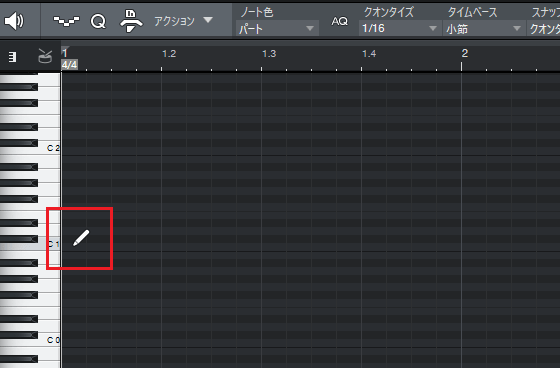
10.「バスドラム(C1)」が音楽エディターに打ち込まれました。
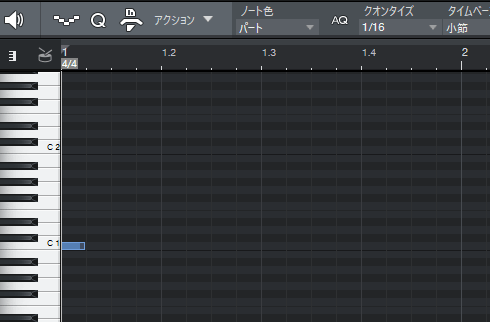
11.同じ要領でバスドラムと「スネア(D1)」を打ち込みましょう。
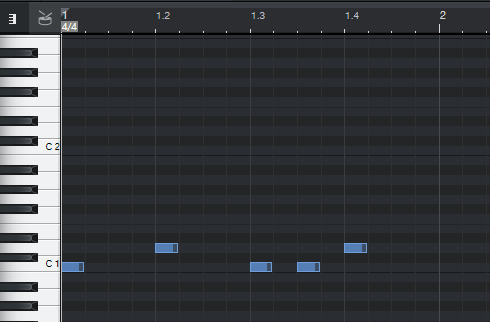
12.続けて、「クラッシュシンバル(C#2)」と「クローズ・ハイハット(F#1)」、「オープン・ハイハット(A#1)」を打ち込みます。
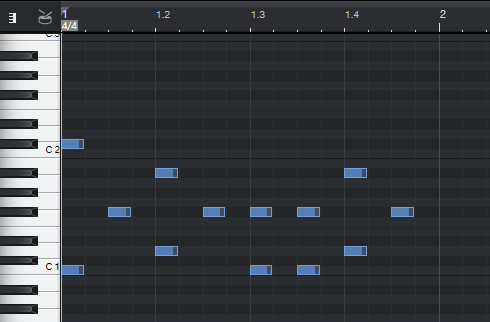
13.1小節分のドラムパートが完成しました。
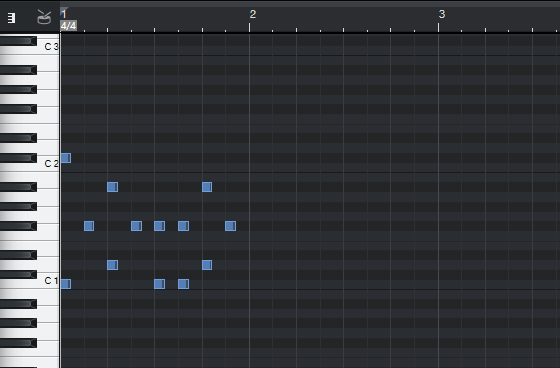
14.今度はドラムパートをコピーします。音楽エディターを矢印ツールに切り替えて、1小節分のドラムパートを囲みましょう。
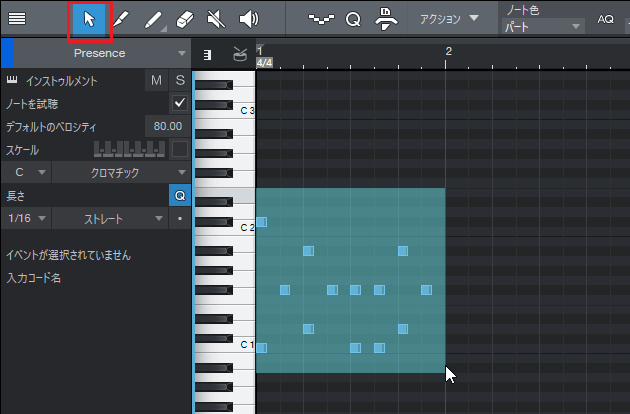
15.そして、「Alt」を押した状態で2小節目にドラムパートをコピーします。
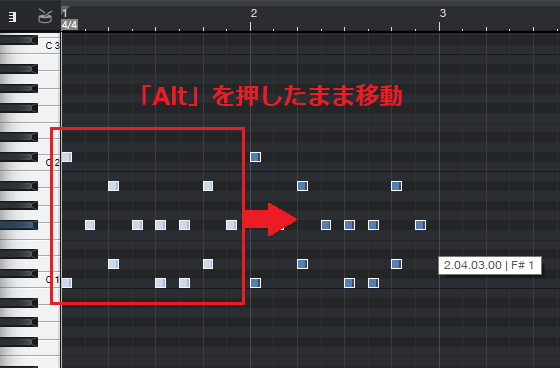
16.2小節目にドラムパートがコピーされました。
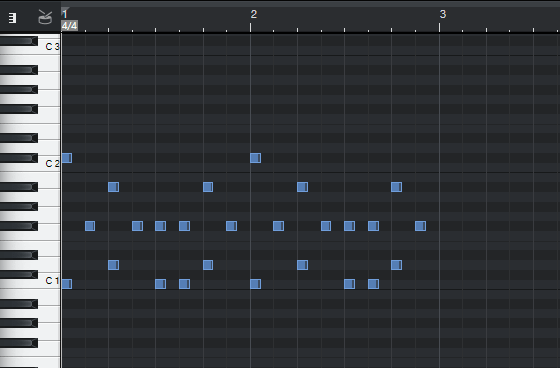
17.同じ要領で3~4小節目にもコピーすれば、ドラムループの完成です。
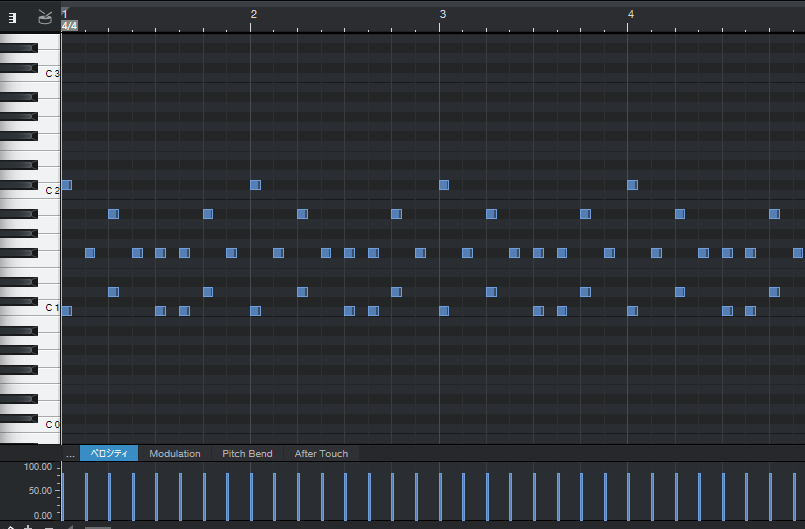
18.最後に再生ボタンを押して、ドラムトラックを再生してみましょう。
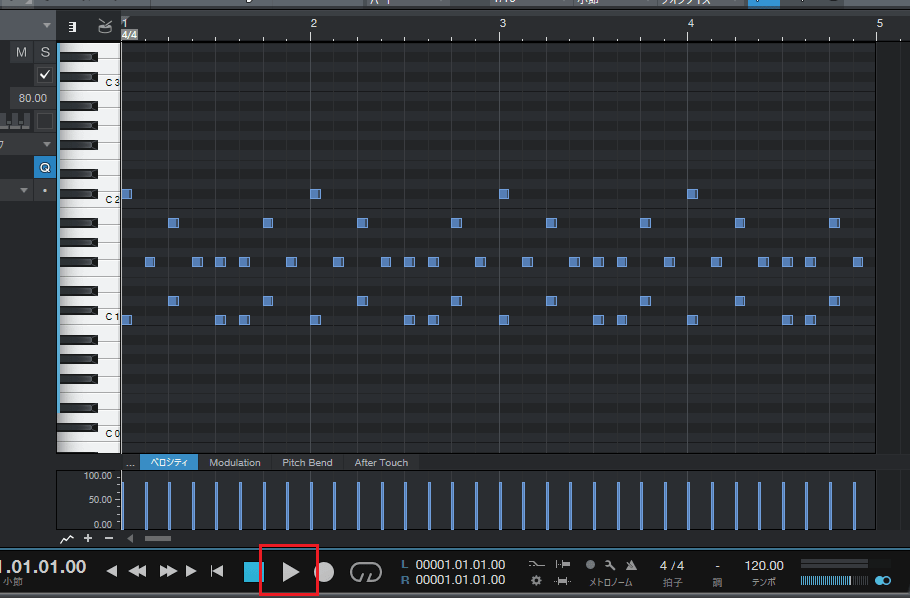
ベロシティを調整する
ベロシティは音の強さを表すパラメーターです。打ち込んだMIDIノートはベロシティが一定になっているため、人間らしい演奏に近づけるには、ベロシティの調整が必要になります。
今回はハイハットのベロシティを調整し、音色に強弱を付けてみましょう。
1.音楽エディターの矢印アイコンをクリックし、矢印ツールに切り替えます。
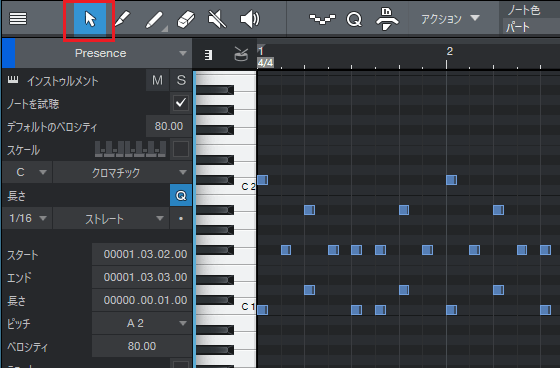
2.「Ctrl」+「Alt」を押した状態で1拍目のクローズ・ハイハットを選択しましょう。
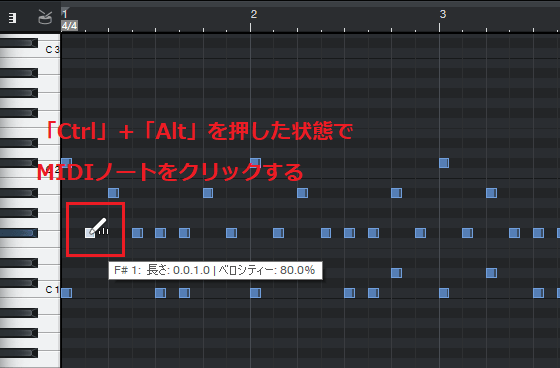
3.そして、マウスを上下に動かすとベロシティを調整することができます。
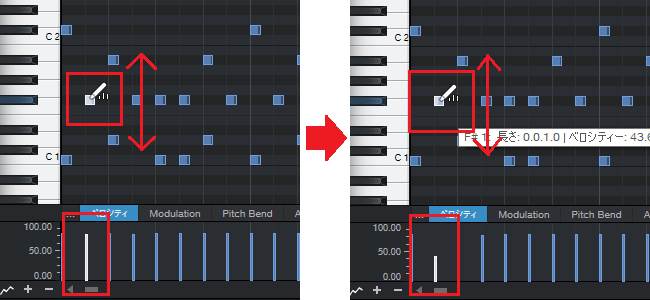
4.1拍目のクローズ・ハイハットのベロシティが変更されました。
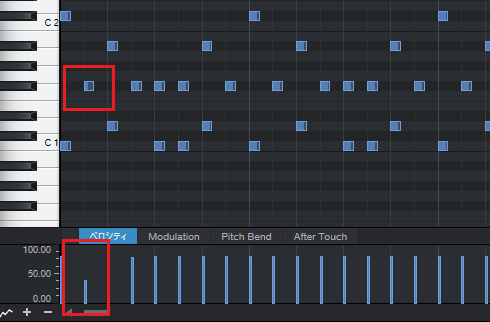
5.ちなみにベロシティは数値で入力することもできます。数値で入力する場合はMIDIノートを選択したあとで、左側のインスペクターでベロシティ値を入力します。
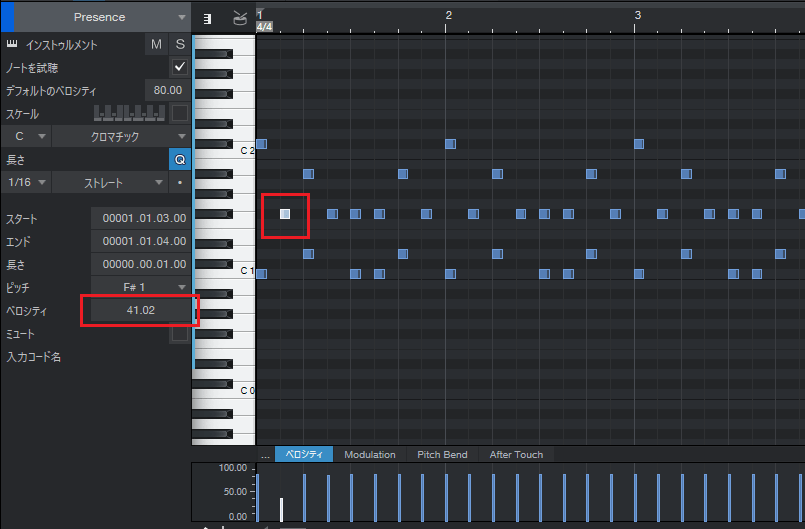
6.残りのクローズ・ハイハットはまとめて調整しましょう。左クリックしたまま残りのハイハットを囲んでください。
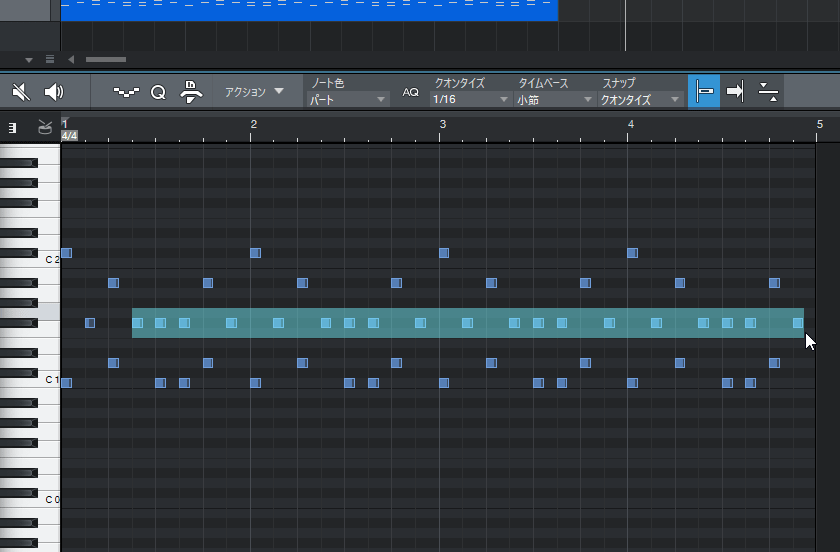
7.クローズ・ハイハットが選択された状態になりました。
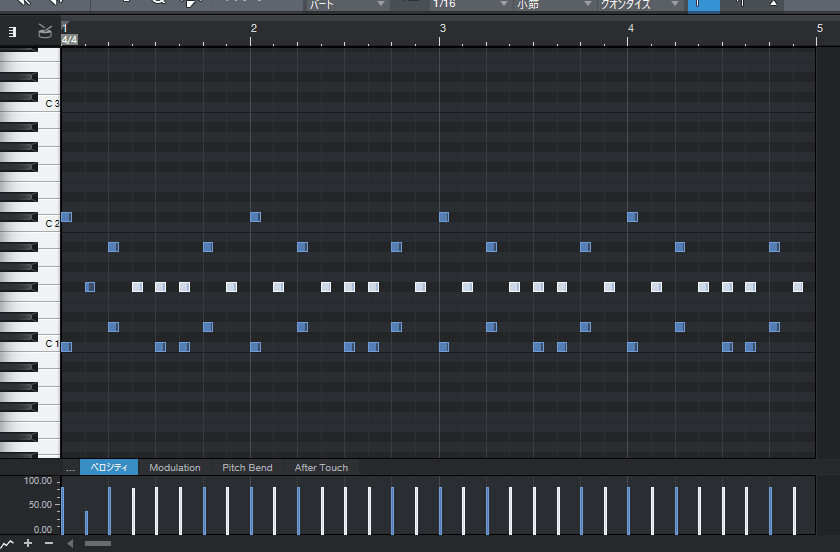
8.3拍目頭のハイハットはベロシティを変更しないので「Shift」を押したまま左クリックし、選択状態を解除しましょう。

9.そして、ベロシティに「40」と入力すれば、選択中のMIDIノートがまとめて変更されます。
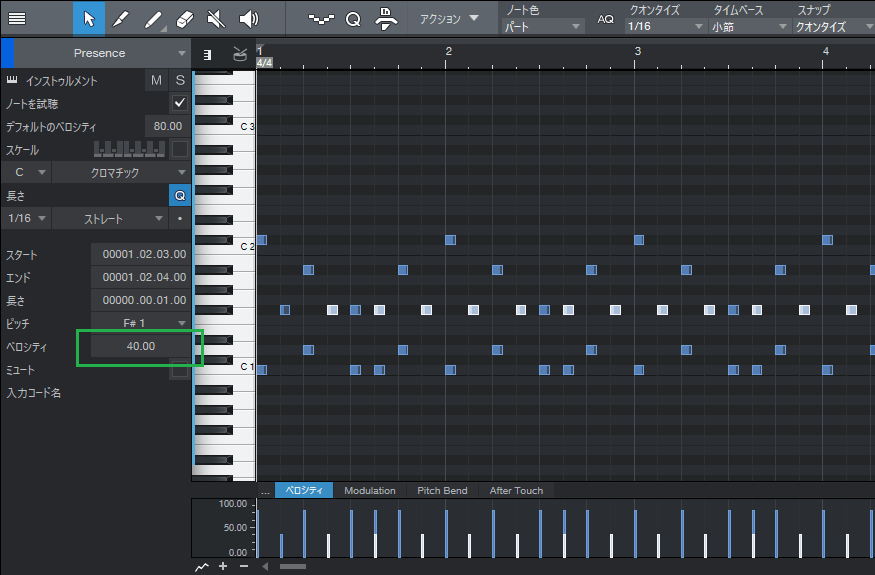
10.これでハイハットに強弱を付けたドラムループが完成しました。
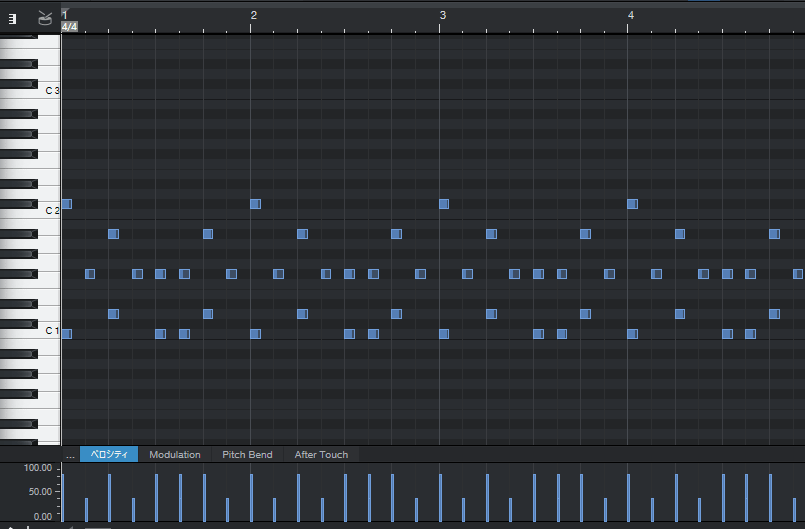
11.最後にベロシティの調整有りと無しを比較してみましょう。ちょっと分かりにくいですが、ベロシティを調整したドラムループのほうが強弱が付いていて、ドラムっぽいです。
・ベロシティを調整していないドラムループ
・ベロシティを調整したドラムループ
まとめ
今回は音楽エディターを使って、ドラムの打ち込みかたを説明しました。ドラムはドラムエディターやパターンエディターでも打ち込めるので、自分に合ったエディターを使いましょう。
Studio Oneの使い方記事は随時追加予定です。使い方が分からないかたは以下の記事も参考にしてみてください。










