10.リアルタイム入力とステップ録音_Studio One
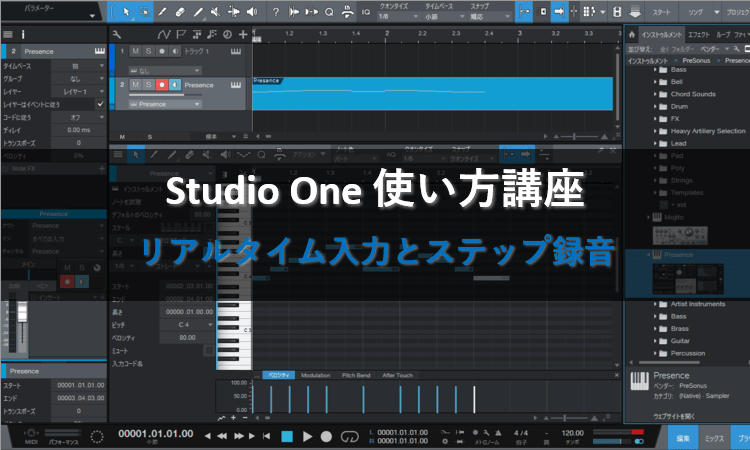
※当サイトには、アフィリエイト広告などPRを含むリンクが掲載されています。
Studio OneはMIDIキーボードを接続すれば、弾きながら打ち込むことができます。MIDIキーボードは作業効率をアップしてくれるアイテムなので、上手く活用しましょう。
今回はリアルタイム入力とステップ録音を使って、実際にピアノのパートを打ち込んでみます。それでは一緒に見ていきましょう。
MIDIキーボードを使う準備
MIDIキーボードを使うため、MIDIキーボードの設定とプラグイン音源の準備を行ないます。
MIDIキーボードを設定する
まずはStudio OneでMIDIキーボードを使えるように設定しましょう。
1.MIDIキーボードを接続した状態でStudio Oneを起動し、メインメニューからオプションをクリックします。
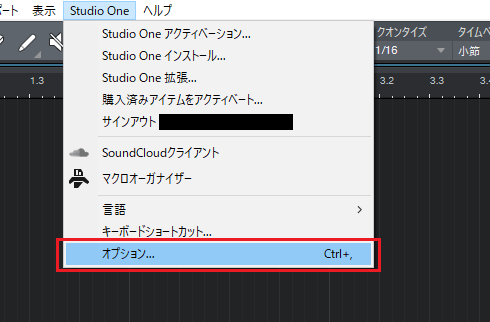
2.オプション画面が表示されたら、外部デバイスを選択しましょう。
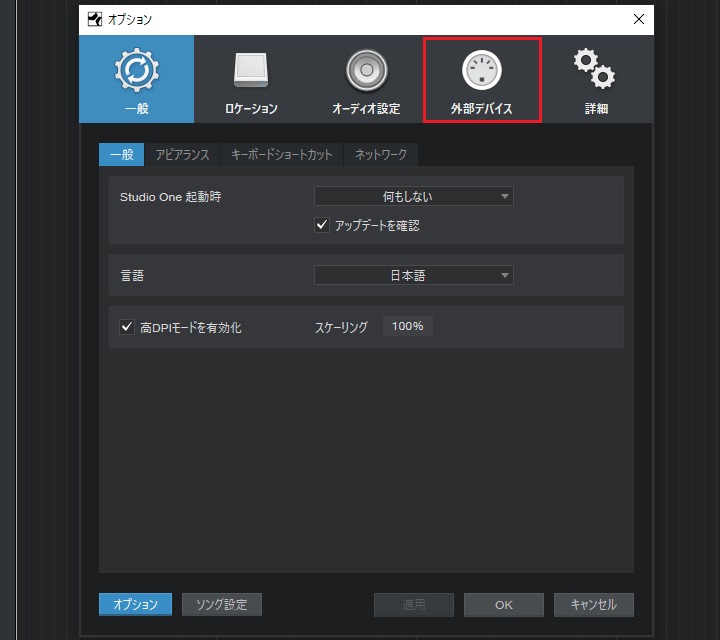
3.外部デバイスの「追加」をクリックしてください。
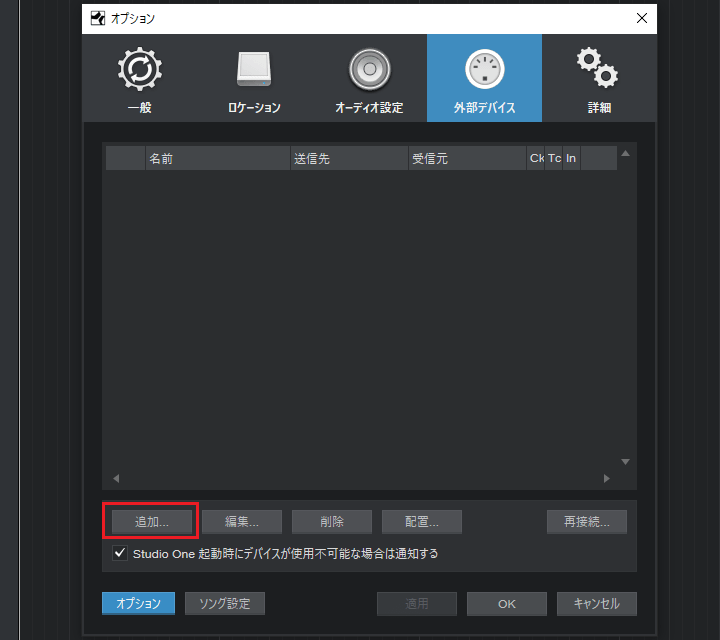
4.左の一覧から新規キーボードを選択します。
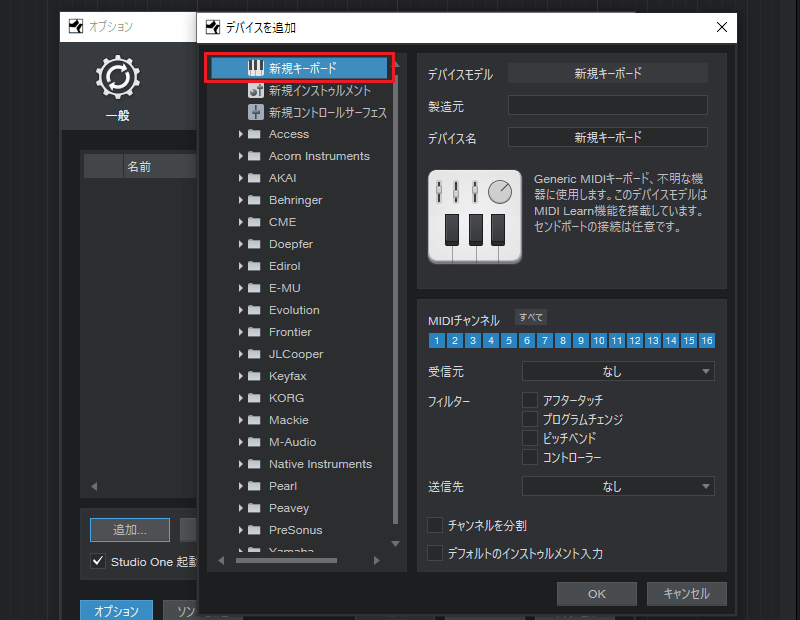
5.デバイス名に分かりやすい名前を付け、受信元にお使いのMIDIキーボードを設定します。そして、「OK」をクリックしましょう。
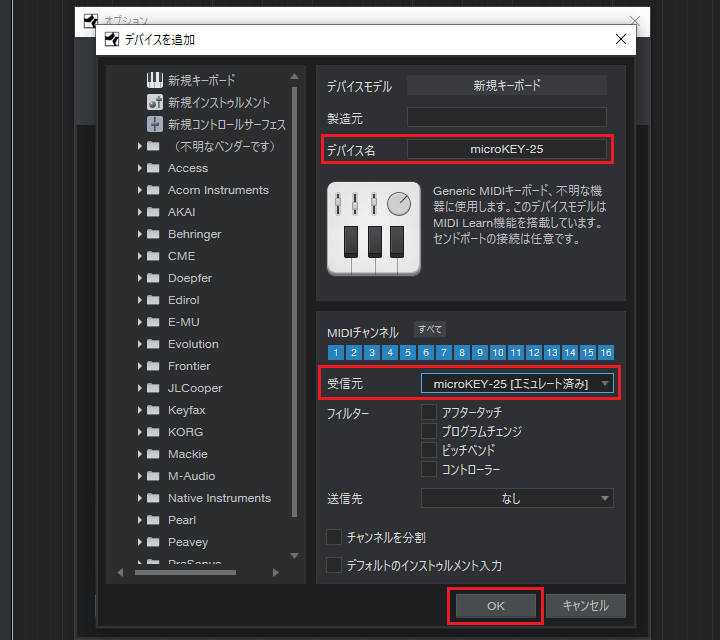
6.これでStudio OneでMIDIキーボードが使える状態になりました。
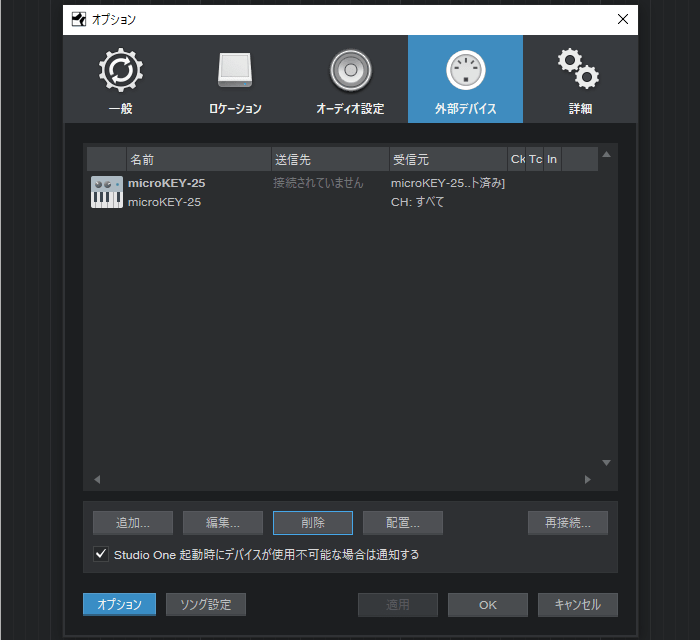
プラグイン音源を準備する
次はプラグイン音源を準備します。今回はピアノのパートを打ち込みたいので、ピアノ音源を準備しましょう。
1.ブラウザからインストゥルメントを選択します。
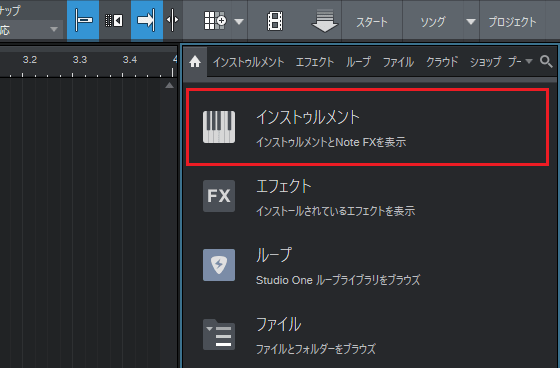
●ブラウザが見当たらない
ブラウザが見当たらない場合は、メニューの「表示」から「ブラウザ」にチェックを入れて表示させましょう。
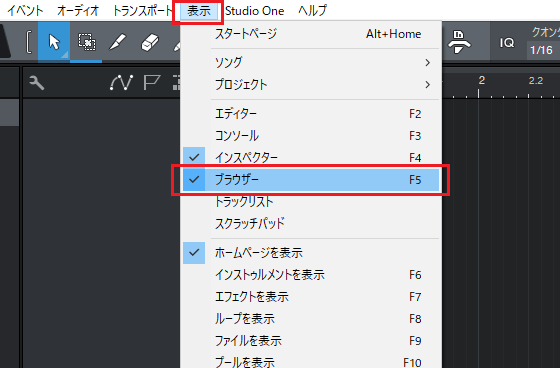
2.インストゥルメントの中からプラグイン音源「Presence」を選びます。
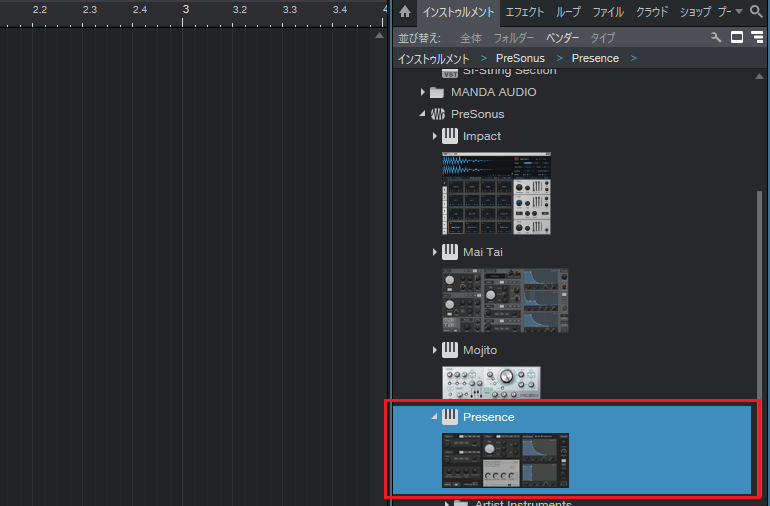
3.アレンジビューにプラグイン音源「Presence」をドラッグ&ドロップしてください。
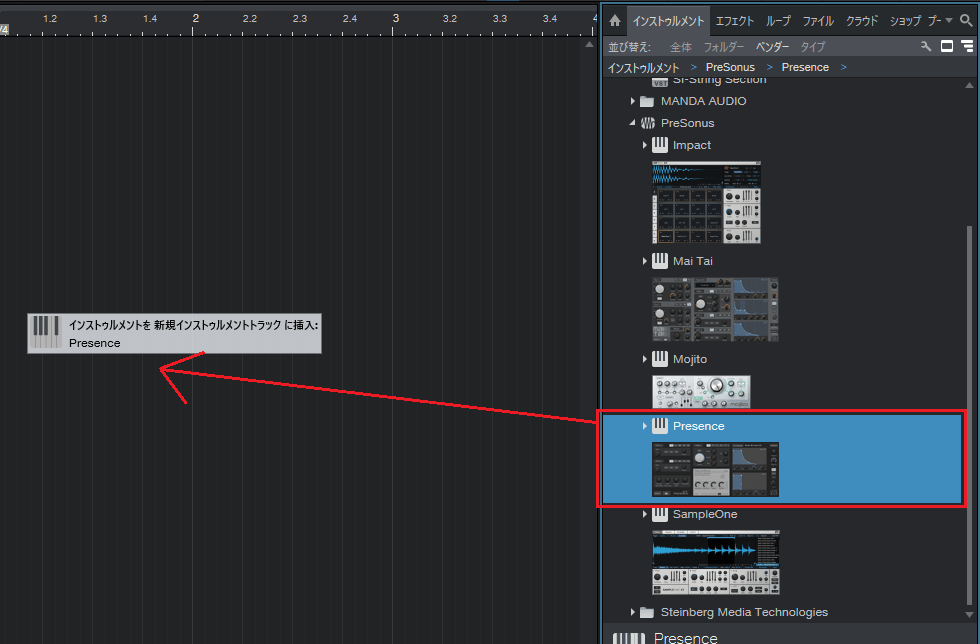
4.プラグイン音源「Presence」が表示されました。
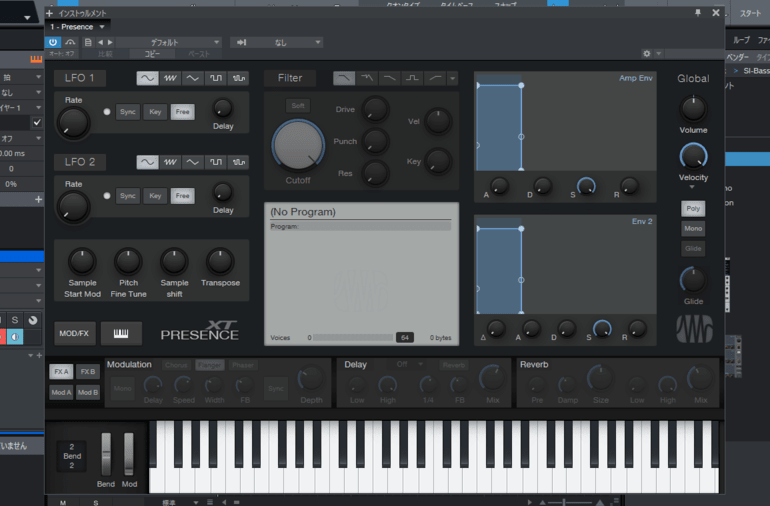
5.プラグイン音源「Presence」にピアノの音色を設定します。今回は「Grand Piano」を選びましょう。
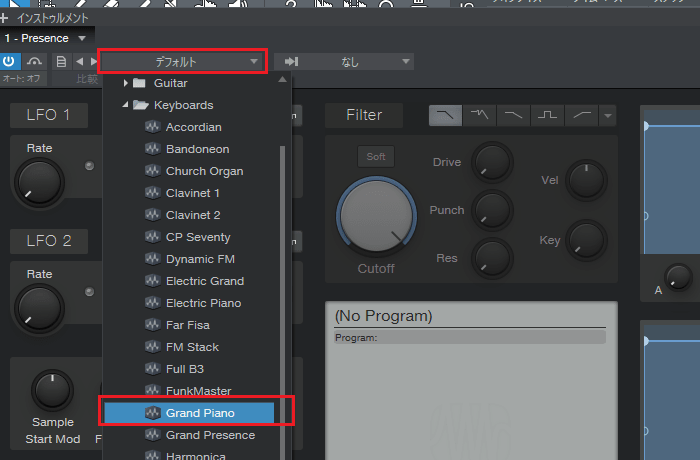
6.プラグイン音源「Presence」にピアノの音色が設定されました。
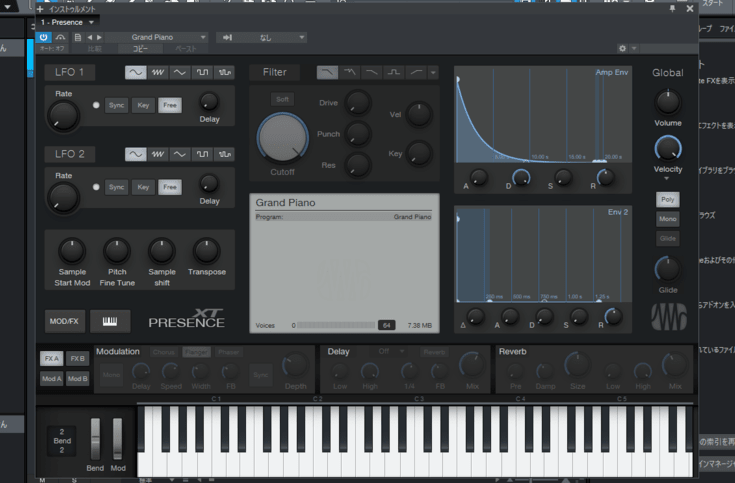
7.これでプラグイン音源の準備が整いました。
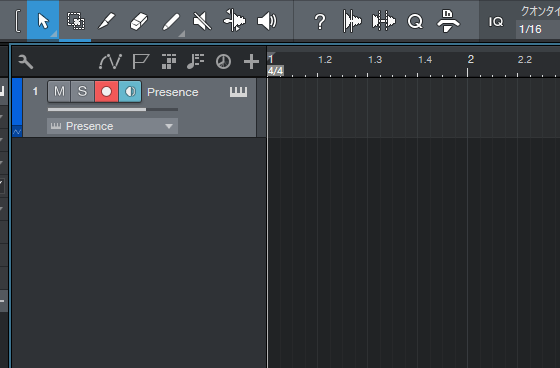
●無料で使えるピアノ音源を導入しよう!
Studio Oneは新たに音源を追加することもできます。無料で音質も良いピアノ音源を使用したいかたは、こちらの記事もあわせてご覧ください。
≫Piano Oneをダウンロードしよう!
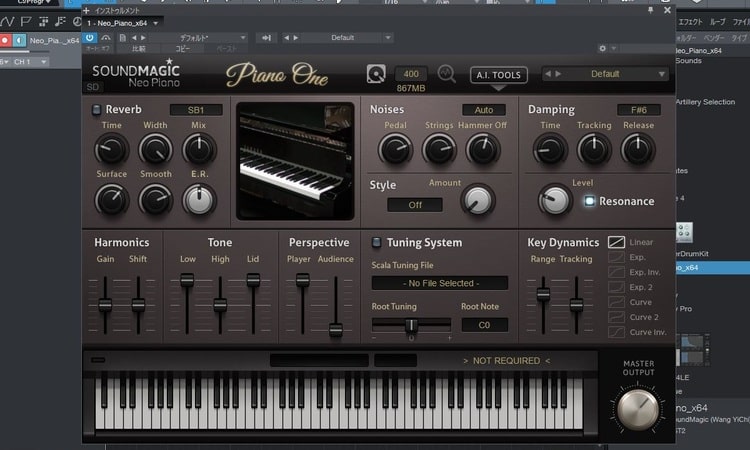
リアルタイム入力で打ち込もう!
リアルタイム入力とは、MIDIキーボードで演奏しながら打ち込む入力方法です。この入力方法はバックトラックに合わせて打ち込めるので、メロディの打ち込みなどで重宝します。
今回はメトロノームに合わせて、ピアノのパートを打ち込んでみましょう。
1.まずはメトロノームの設定を行なうため、スパナアイコンをクリックします。
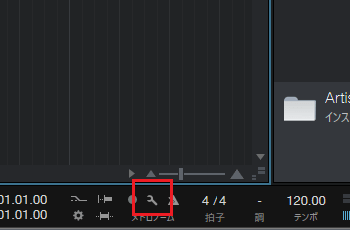
2.プリカウントにチェックを入れて、小節数に「2」を入力しましょう。
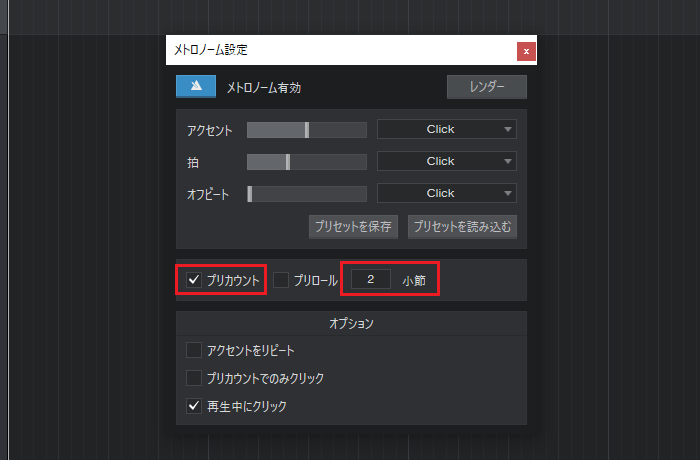
3.そして、プリカウントボタンをオンにします。これで2小節カウントしたあとで録音がスタートするようになります。
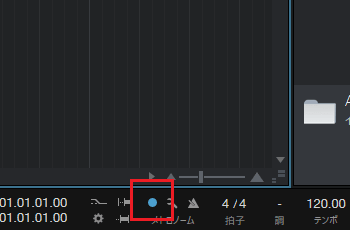
4.最後にメトロノームをオンにすれば、リアルタイム入力の準備は完了です。
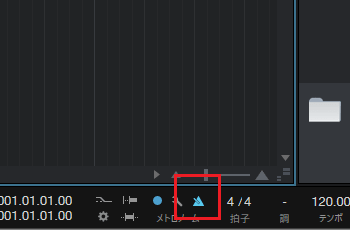
5.録音を開始します。トラックの録音待機ボタンがオンになっていることを確認しましょう。
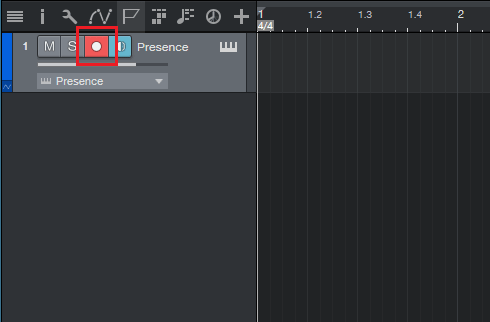
6.録音開始位置へカーソルをセットします。今回は冒頭にカーソルをセットしました。
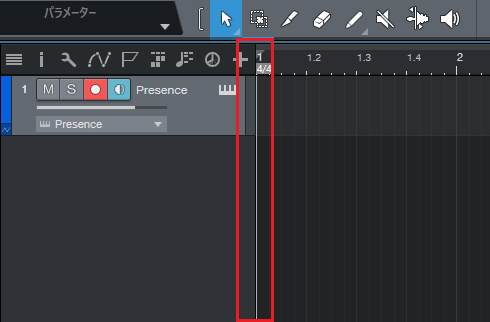
7.そして、録音ボタンをクリックすれば、2小節カウントしたあとで録音がスタートします。MIDIキーボードで打ち込んでいきましょう。
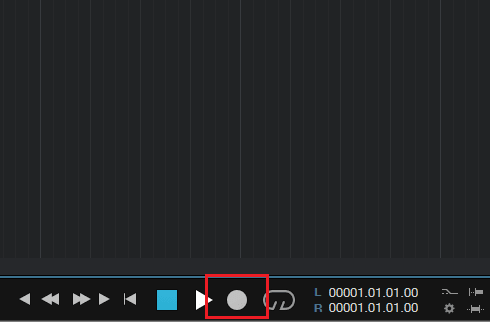
8.打ち込みを終えたら、停止ボタンを押して録音を終了させてください。
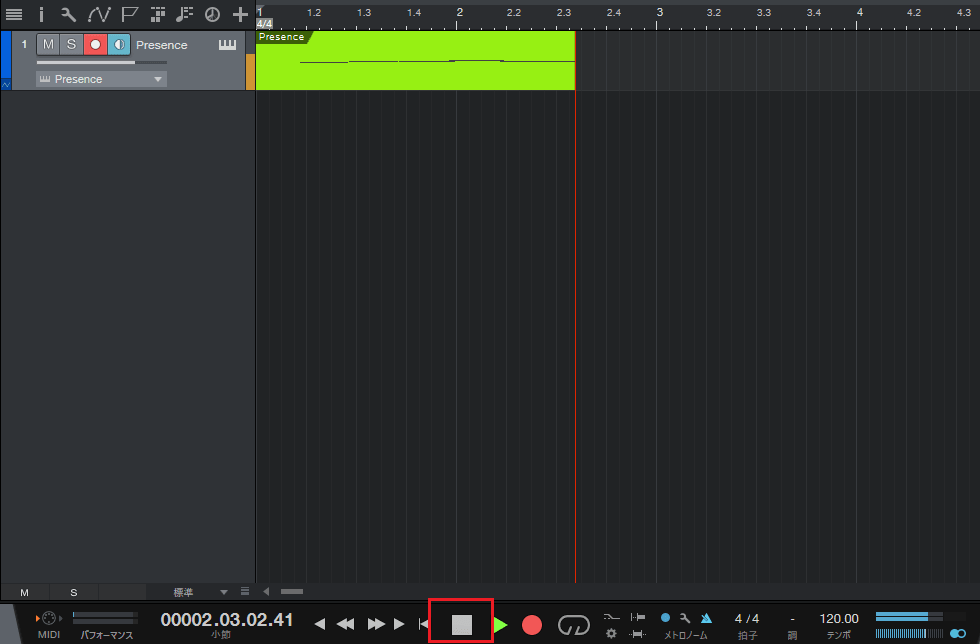
9.これでリアルタイム入力は完了です。録音したイベントをダブルクリックし、打ち込んだMIDIノートが正確に打ち込まれているかチェックしましょう。
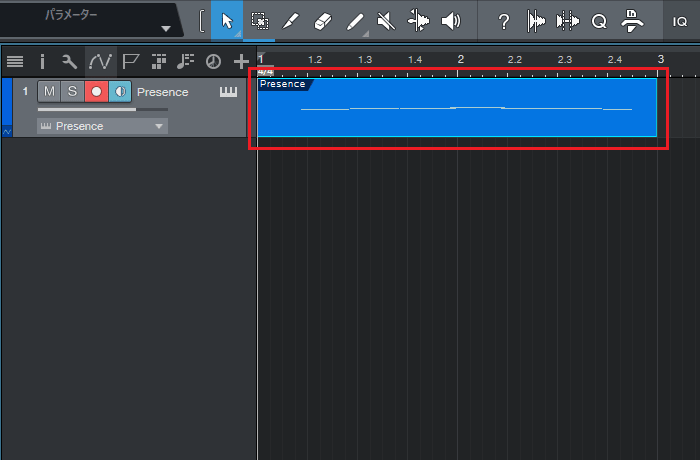
10.打ち込んだMIDIノートを見てみると、タイミングのズレが確認できます。
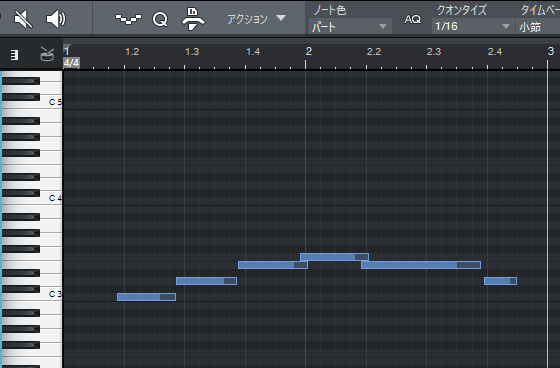
11.タイミングのズレを修正するため、「Ctrl」+「A」を押して、すべてのMIDIノートを選択しましょう。
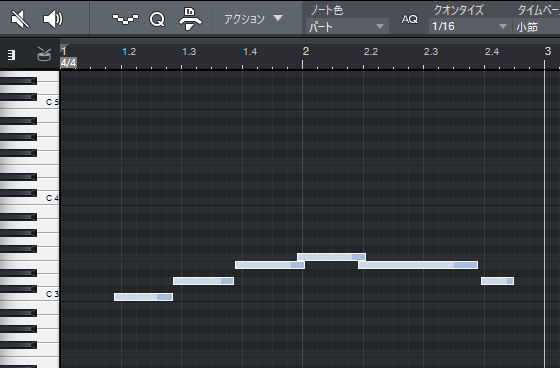
12.クオンタイズを「1/8」に変更します。
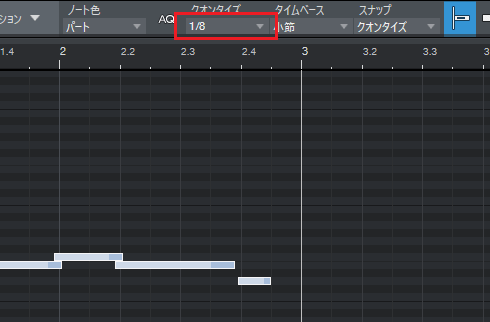
13.アクションメニューからクオンタイズを実行しましょう。
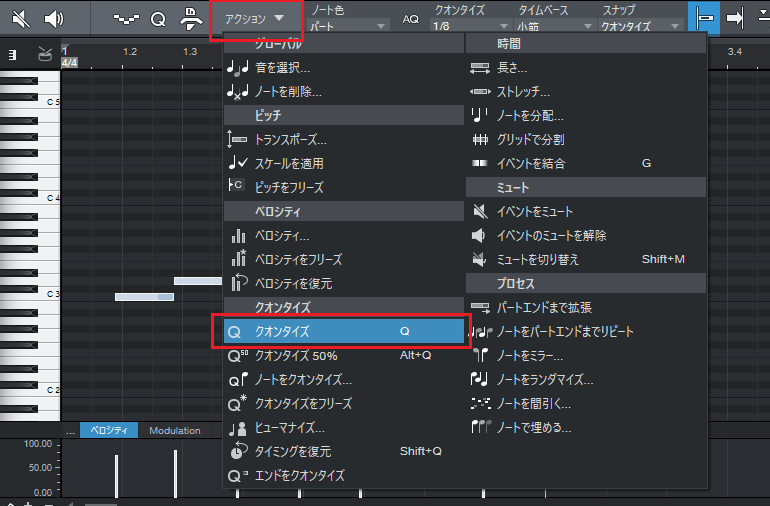
14.最寄りのマス目にMIDIノートが吸着されて、タイミングのズレが修正されました。
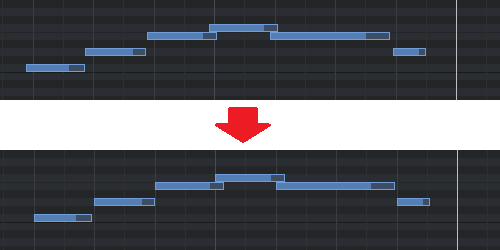
ステップ録音で打ち込もう!
ステップ録音とは、あらかじめ設定した音符の長さで打ち込む入力方法です。この入力方法は鍵盤を押すだけで打ち込んでいけるので、和音の打ち込みなどで重宝します。
今回は全音符の長さで和音を入力していきましょう。
1.まずは音楽エディターを表示させるため、矢印ツールに切り替えます。
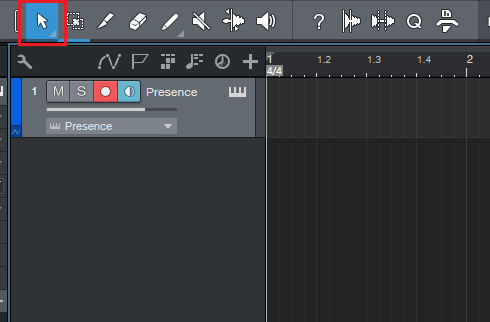
2.トラックをダブルクリックし、イベント(音符入力用の入れ物)を作成します。
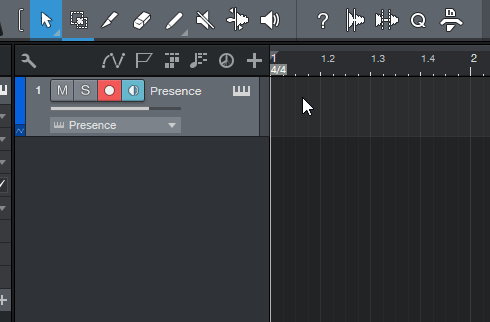
3.1小節分のイベントが作成されました。
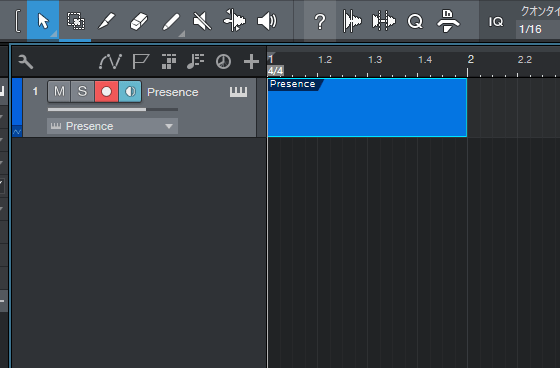
4.今回は4小節分のピアノパートを打ち込みたいので、以下の方法で入力範囲を広げましょう。
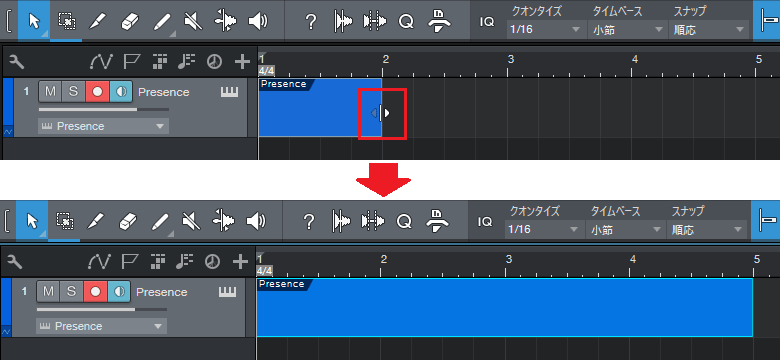
5.入力範囲を広げたら、イベントをダブルクリックし、音楽エディターを表示させます。
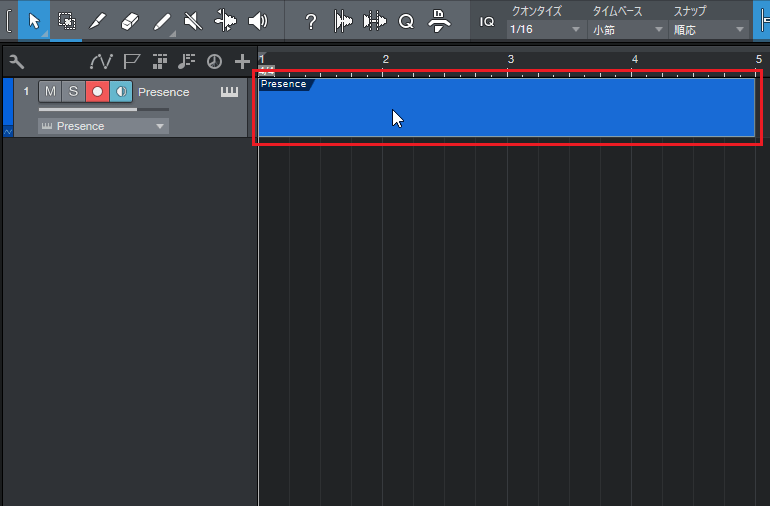
6.編集ビューに音楽エディターが表示されました。
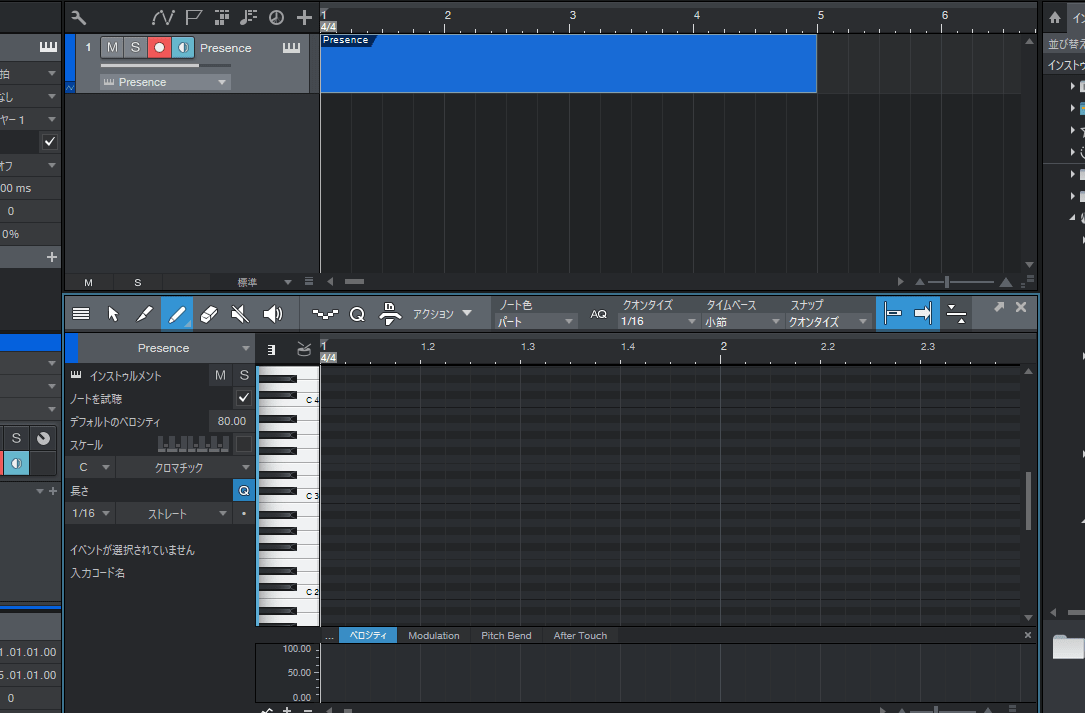
7.ステップ録音ボタンをオンにし、設定画面を表示させましょう。
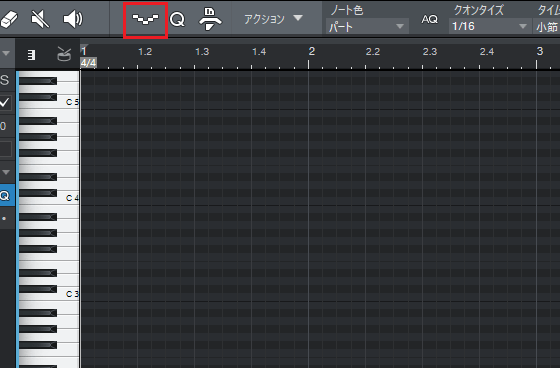
8.設定画面が表示されたら、入力する音符の長さを指定します。今回は全音符で打ち込みたいので、全音符を選択してください。
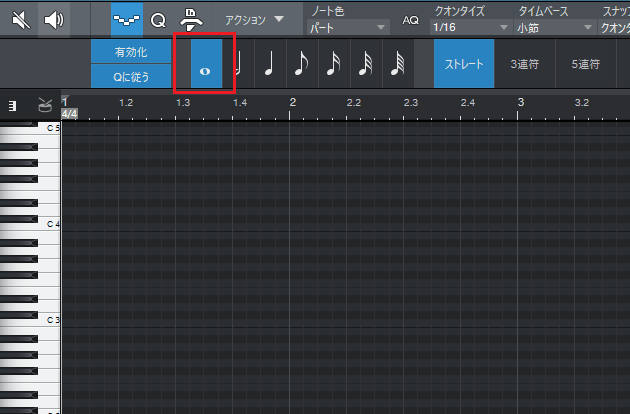
9.録音を開始します。有効化ボタンがオンになっていることを確認しましょう。
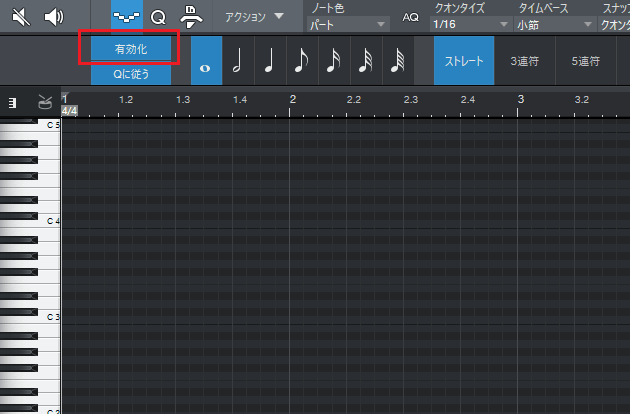
10.そして、録音開始位置へカーソルをセットし、MIDIキーボードでCコード(ドミソ)を打鍵してください。
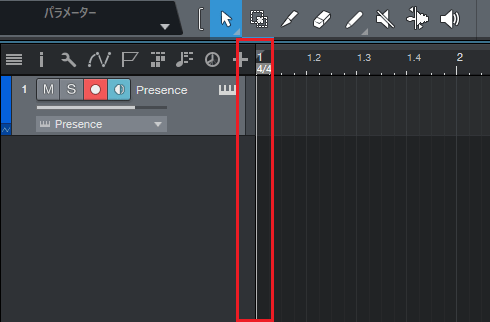
11.全音符でCコード(ドミソ)が打ち込まれました。
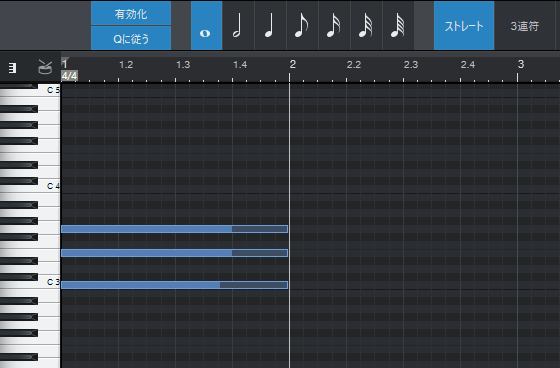
12.次は入力する音符の長さを4分音符に変更し、MIDIキーボードでEmコード(ミソシ)を打鍵してみましょう。
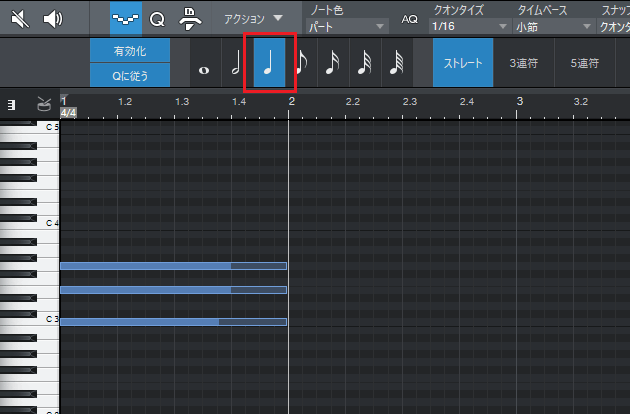
13.4分音符でEmコード(ミソシ)が打ち込まれました。
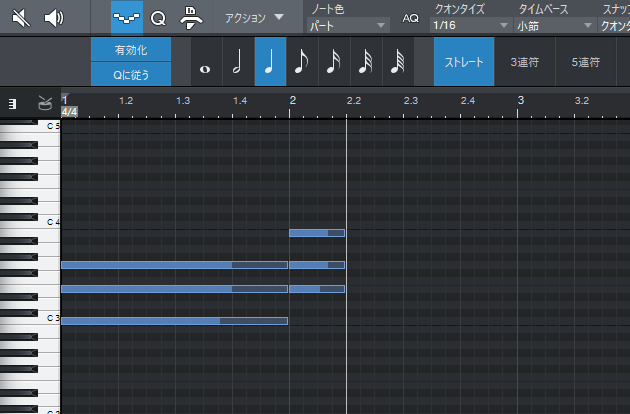
14.ステップ録音では、付点音符や3連符なども打ち込めるので、各自で打ち込んでみましょう。

まとめ
今回はリアルタイム入力とステップ録音の使い方を説明しました。打ち込みはMIDIキーボードを使うことで、作業時間を短縮になります。上手く活用しましょう。
Studio Oneの使い方記事は随時追加予定です。使い方が分からないかたは以下の記事も参考にしてみてください。










