6.音楽エディターを表示する_Studio One
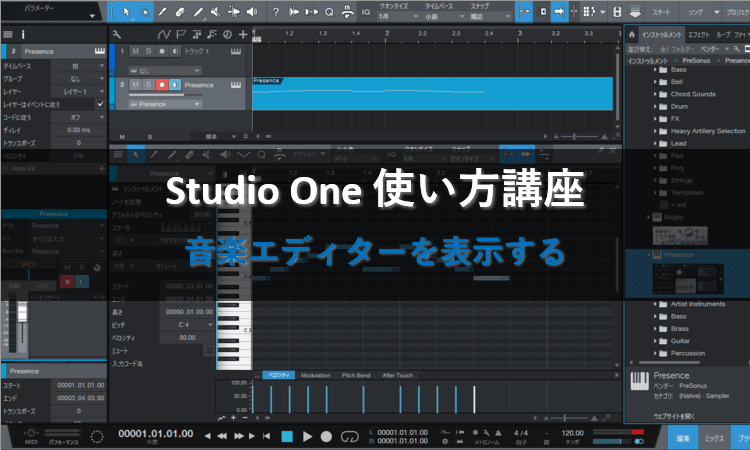
※当サイトには、アフィリエイト広告などPRを含むリンクが掲載されています。
打ち込みは一般的に音楽エディターを使用します。Studio Oneにはドラムエディターやパターンエディターなどもありますが、まずは音楽エディターから覚えていきましょう。
今回はインストゥルメントトラックを作成し、音楽エディターを表示させる方法を説明します。それでは一緒に見ていきましょう。
インストゥルメントトラックを準備する
まずはインストゥルメントトラックを2つ準備しましょう。
1.ブラウザからインストゥルメントを選択します。
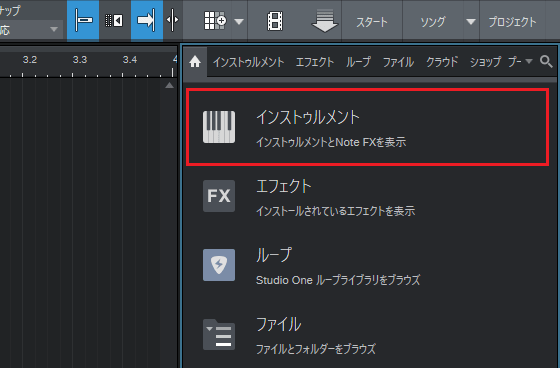
●ブラウザが見当たらない
ブラウザが見当たらない場合は、メニューの「表示」から「ブラウザ」にチェックを入れて表示させましょう。
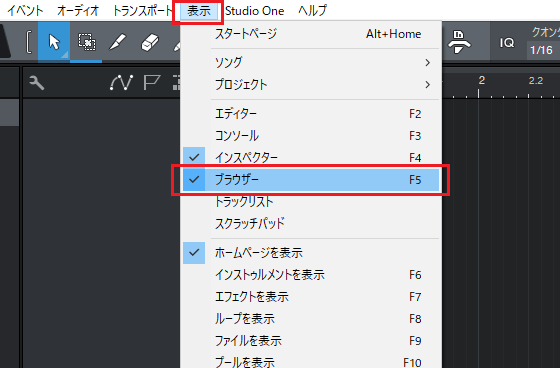
2.インストゥルメントの中からプラグイン音源「Presence」を選びます。
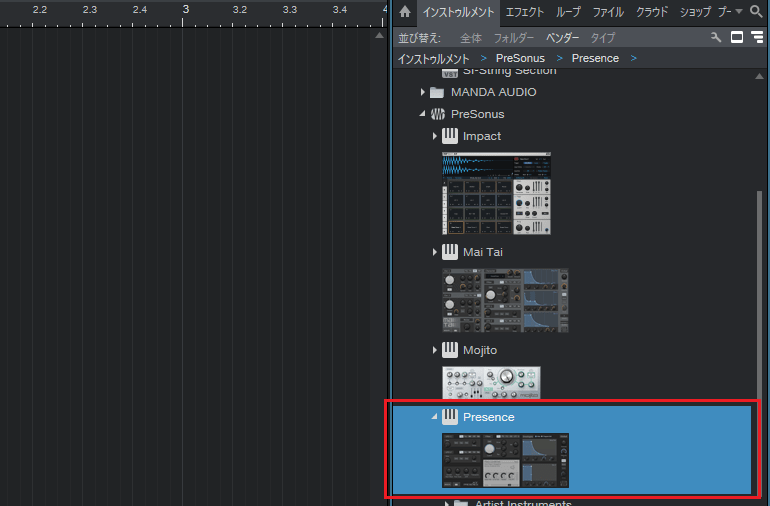
3.アレンジビューにプラグイン音源「Presence」をドラッグ&ドロップしましょう。
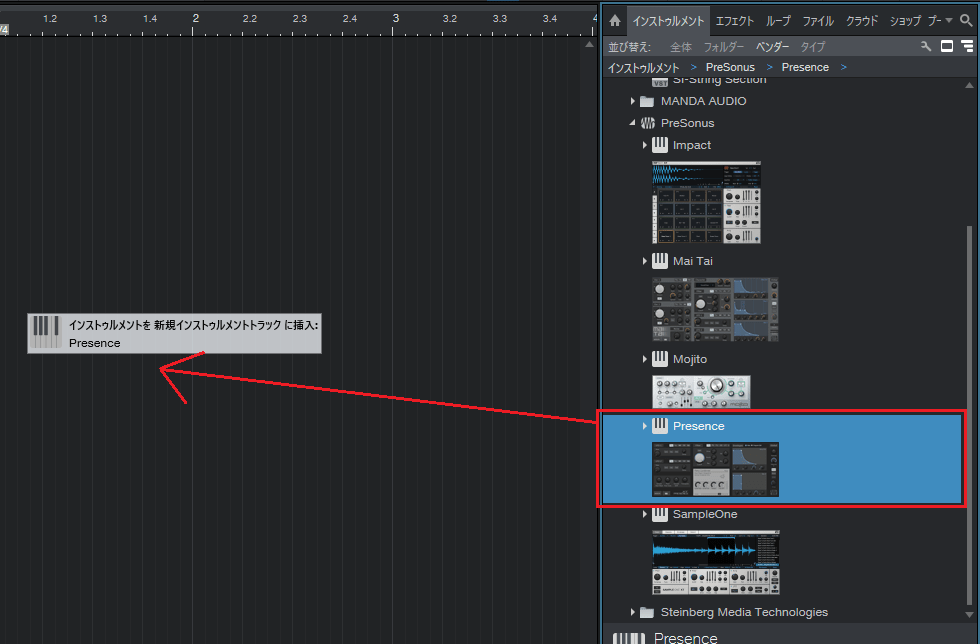
4.プラグイン音源「Presence」が表示されました。
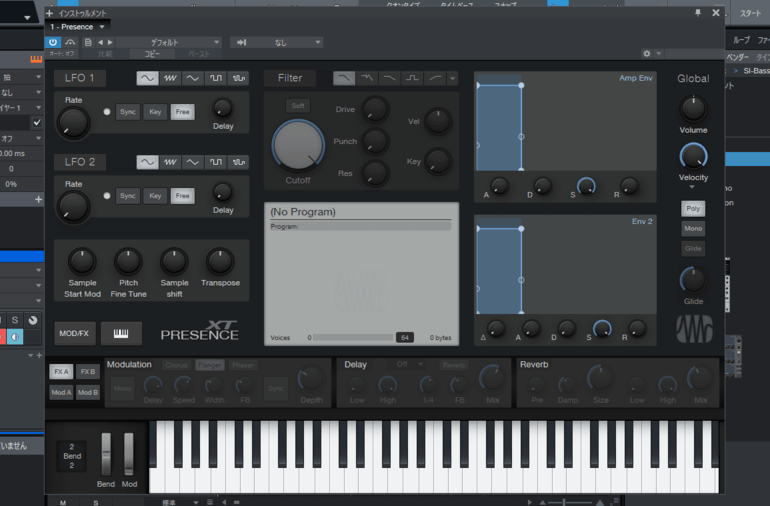
5.プラグイン音源「Presence」にピアノの音色を設定します。今回は「Grand Piano」を選びましょう。
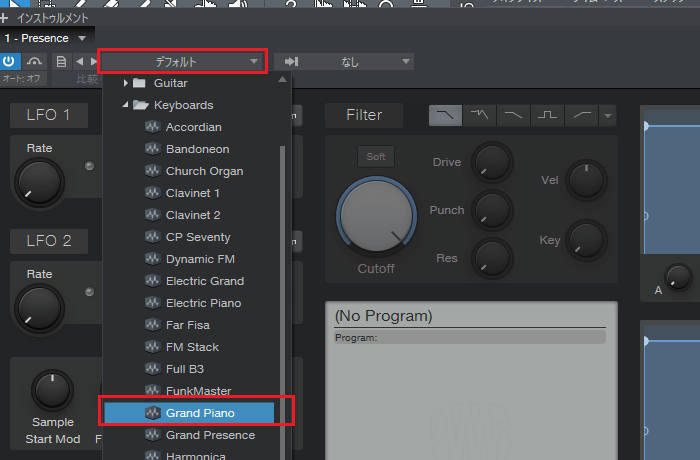
6.プラグイン音源「Presence」にピアノの音色が設定されました。
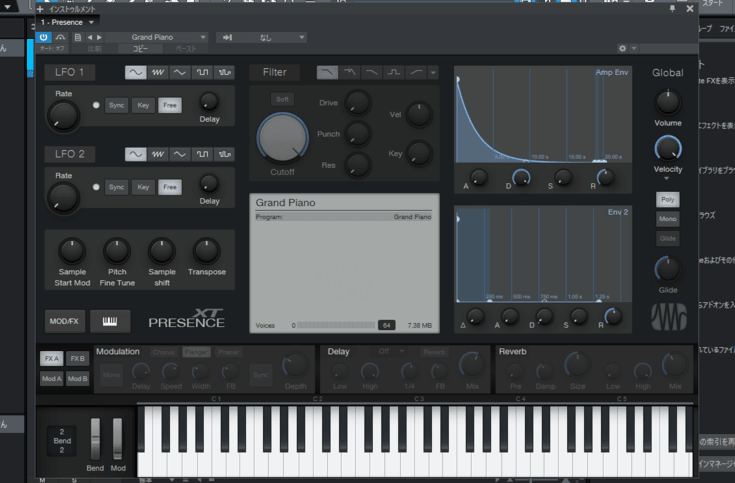
7.これで1つ目のインストゥルメントトラックの準備が完了です。
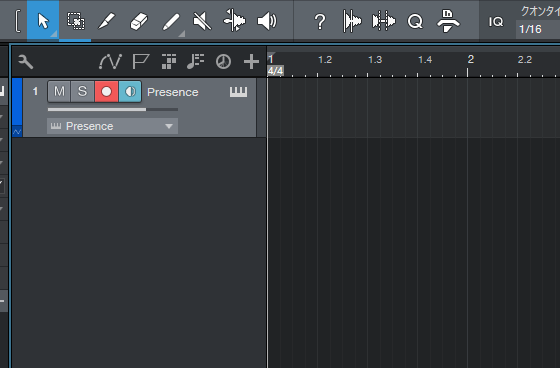
8.次はストリングス用のインストゥルメントトラックを1つ準備します。今度は音源がセットされた状態でトラックを作成するため、「10 Celli Legato」を選びましょう。
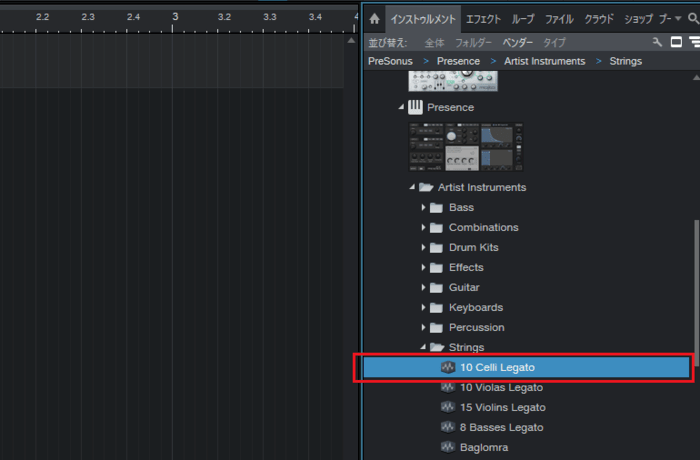
9.アレンジビューにプラグイン音源「10 Celli Legato」をドラッグ&ドロップします。
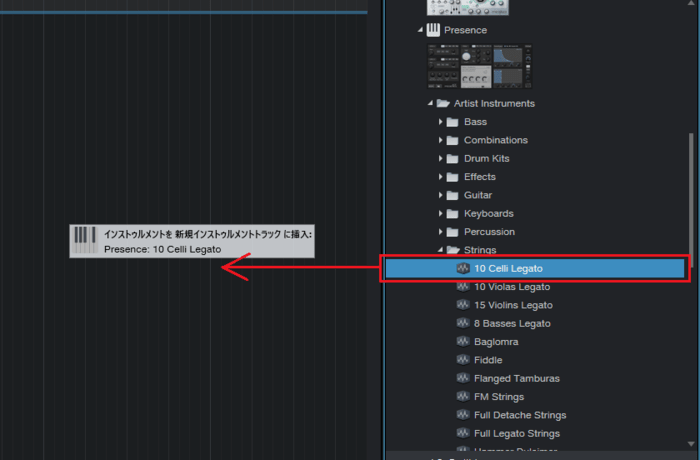
10.ストリングス音源がセットされたインストゥルメントトラックが作成されました。
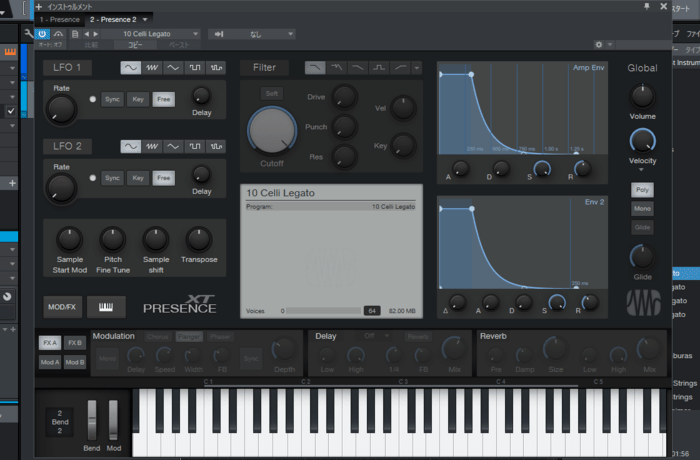
11.これでトラックの準備は完了です。

音楽エディターを表示する
それでは、編集ビューに音楽エディターを表示させましょう。
1.ツールバーの矢印マークをクリックし、矢印ツールに切り替えます。
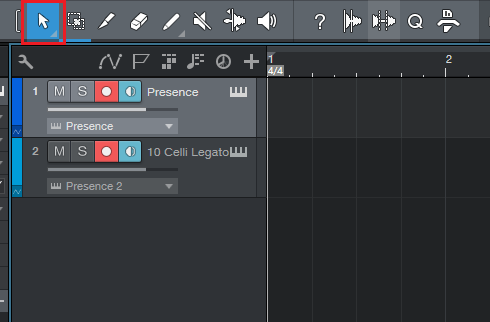
2.打ち込みを行なうトラックをダブルクリックし、イベント(音符入力用の入れ物)を作成します。
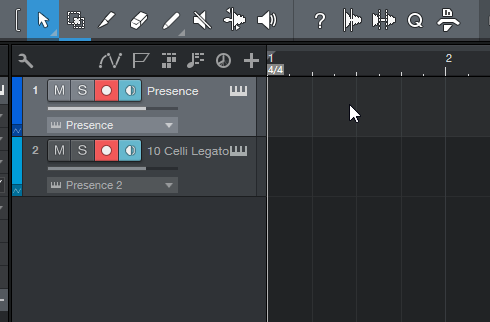
3.1小節分のイベントが作成されました。
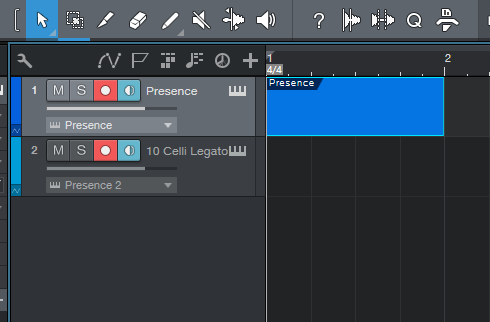
4.今回は4小節分を打ち込みたいので、以下の方法で入力範囲を広げましょう。
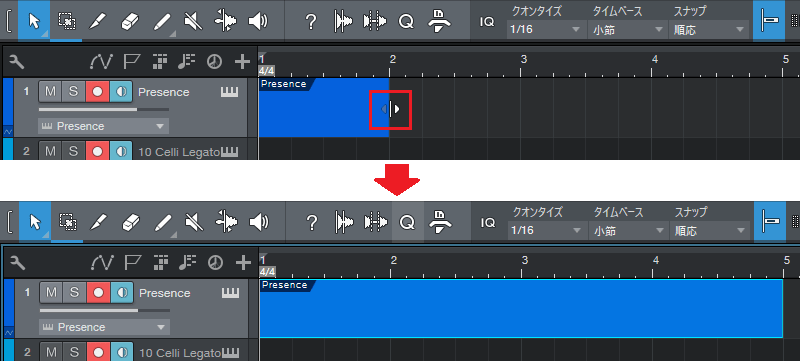
5.入力範囲を広げたら、イベントをダブルクリックし、音源エディターを表示させます。

6.編集ビューに音楽エディターが表示されました。
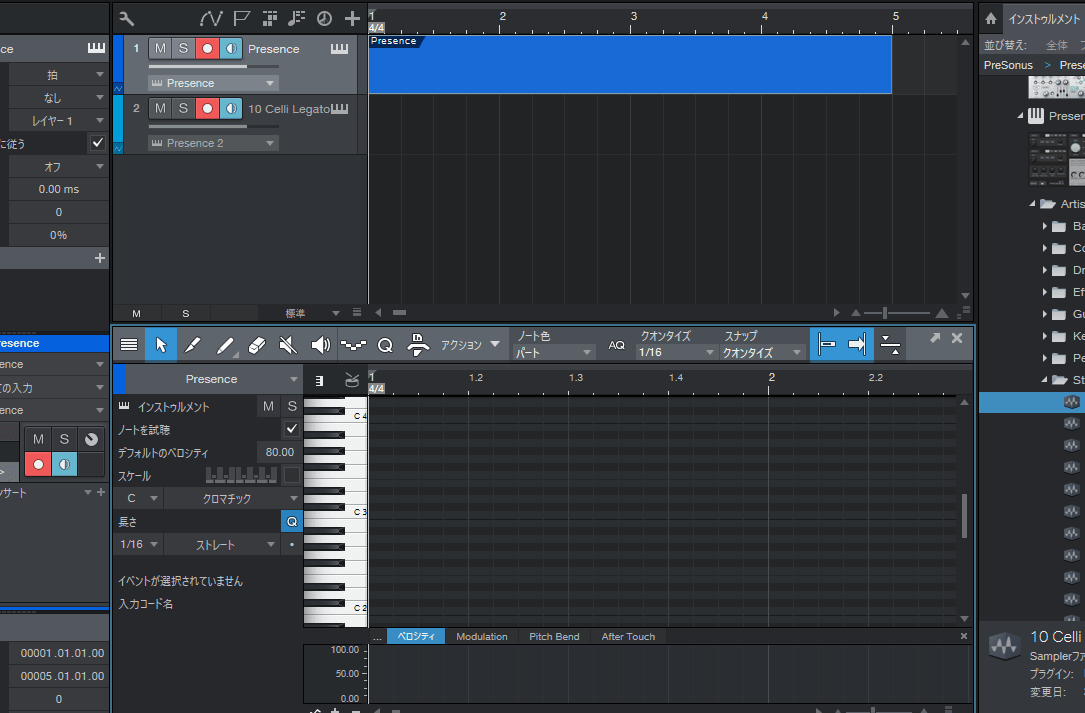
7.音楽エディターの表示範囲はエディター端で調整できます。各自で打ち込みやすいように表示範囲を調整しましょう。
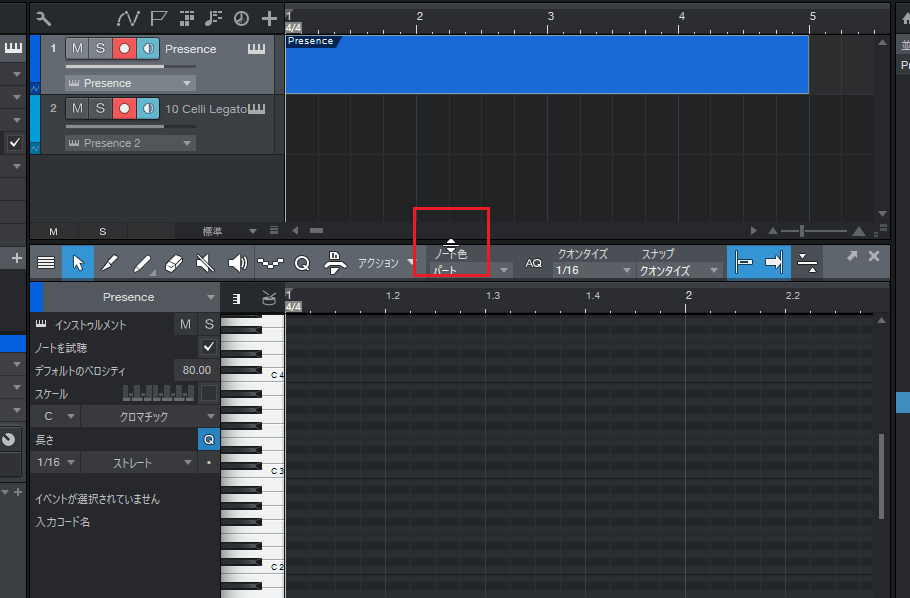
8.画面の拡大・縮小は、エディター右下で調整できます。各自で打ち込みやすい大きさに調整しましょう。
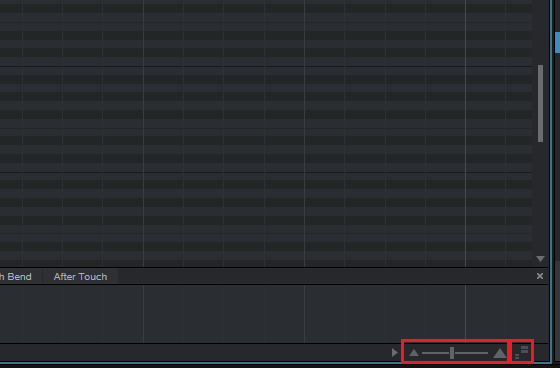
9.これでキーエディターを使う準備が整いました。
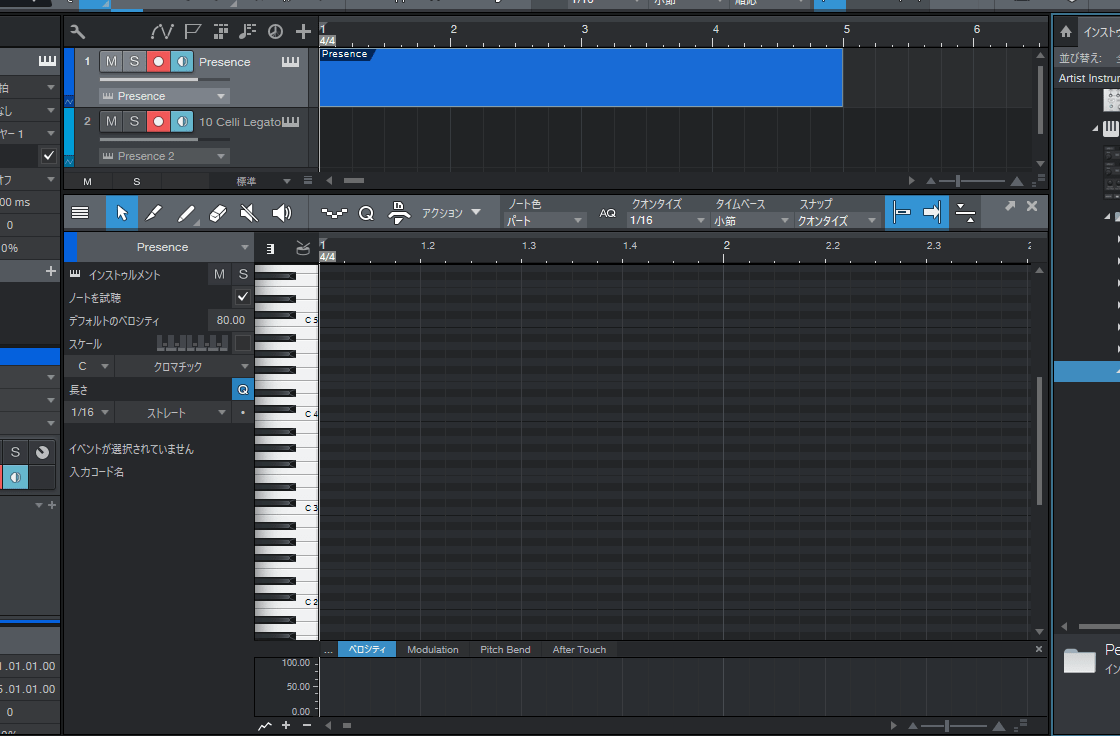
まとめ
今回はインストゥルメントトラックを作成し、音楽エディターを表示させる方法を説明しました。音楽エディターは使用頻度がもっとも多いエディターなので、表示方法はしっかりと覚えましょう。
Studio Oneの使い方記事は随時追加予定です。使い方が分からないかたは以下の記事も参考にしてみてください。










