12.パターンエディターで打ち込もう!_Studio One

※当サイトには、アフィリエイト広告などPRを含むリンクが掲載されています。
『11.パターンエディターを表示する』からの続きです。前章ではドラム音源を準備し、パターンエディターを表示させる方法までを説明しました。
今回は準備したパターンエディターを使用して、ドラムの打ち込みを行ないます。それでは一緒に見ていきましょう。
Myパターンエディターを作成する
まずはドラムキットをカスタマイズし、Myパターンエディターを作成しましょう。今回は5つの音色のみ使用するので、5レーン準備したパターンエディターを作ります。
1.まずはドラムキットをカスタマイズするため、工具ボタンをクリックしましょう。
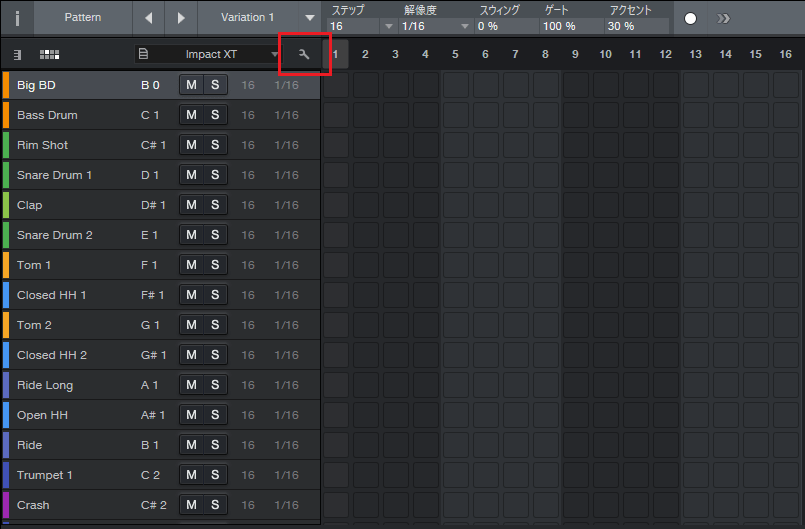
2.各キットの先頭に2つのボタンが追加されました。これでドラムキットのカスタマイズが行なえます。
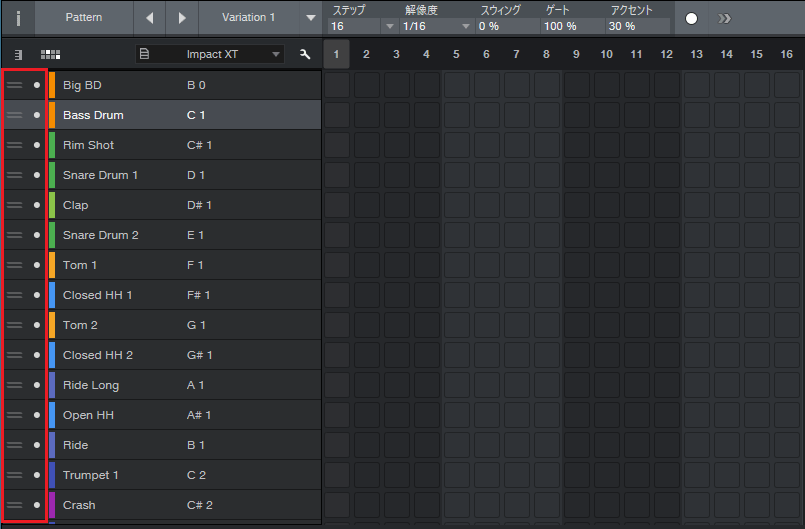
3.「・」はキットの表示/非表示を切り替えるボタンになっています。
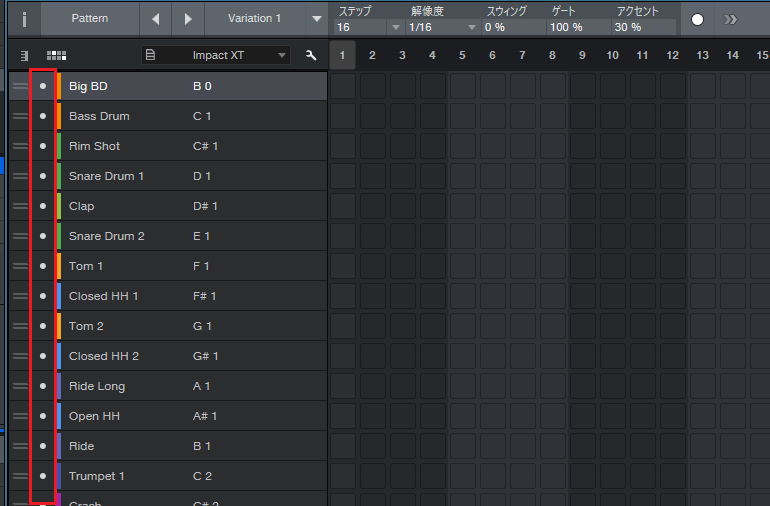
4.キットを非表示にさせる場合は「・」を消灯させて、カスタマイズ状態を解除します。
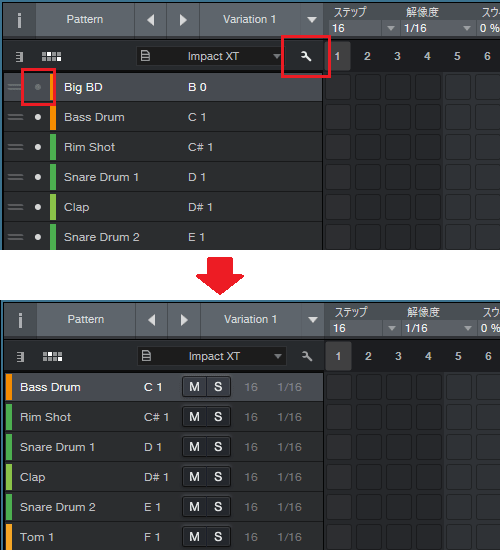
5.今回は5つの音色のみ使用するので、以下の5レーン以外は非表示にさせましょう。
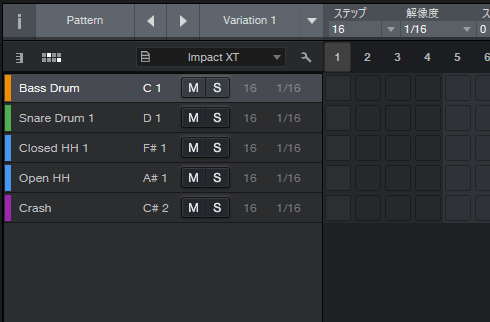
●キットを並び替える
「=」は並び替えボタンになっています。キットを並び替えたい場合は、ボタンを上下にドラッグして移動させましょう。
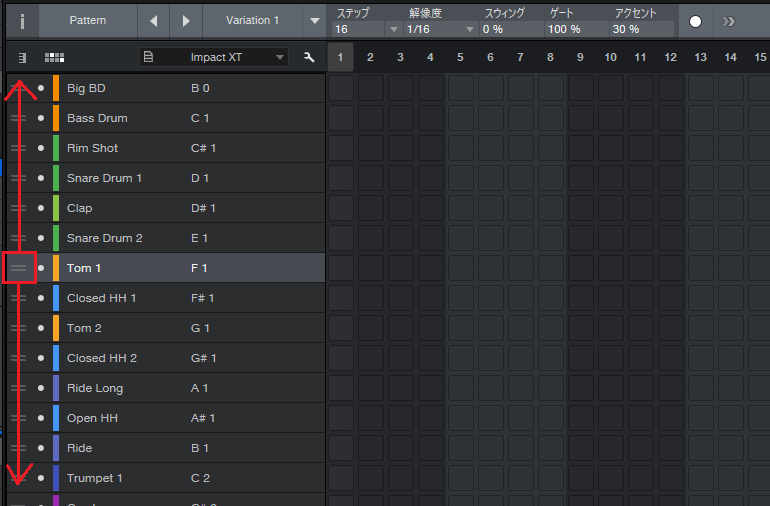
6.これでMyパターンエディターが完成しました。
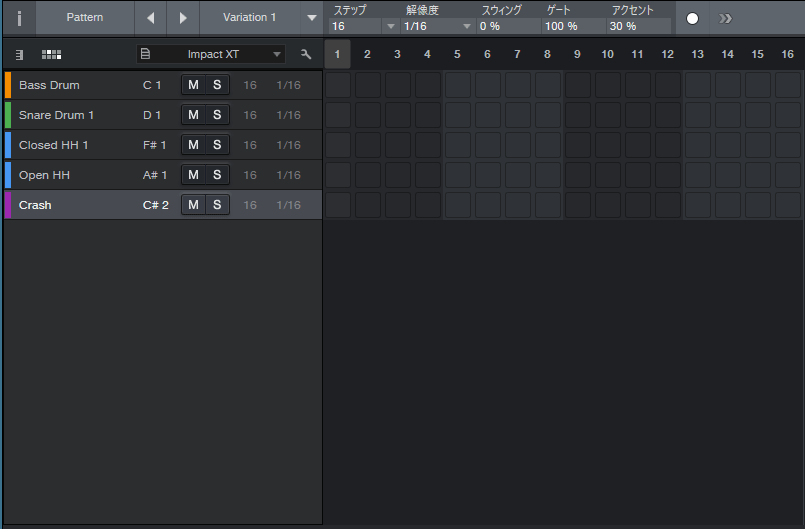
パターンエディターで打ち込もう!
それではパターンエディターを使用して、ドラムを打ち込んでいきましょう。
1.まずは「バスドラム(C1)」を打ち込みます。赤枠の位置をクリックしてください。
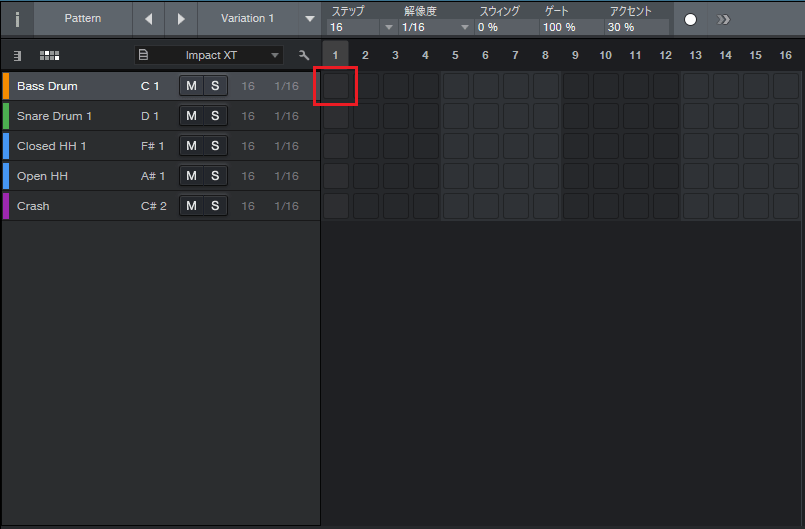
2.パターンエディターにバスドラムが1つ打ち込まれました。
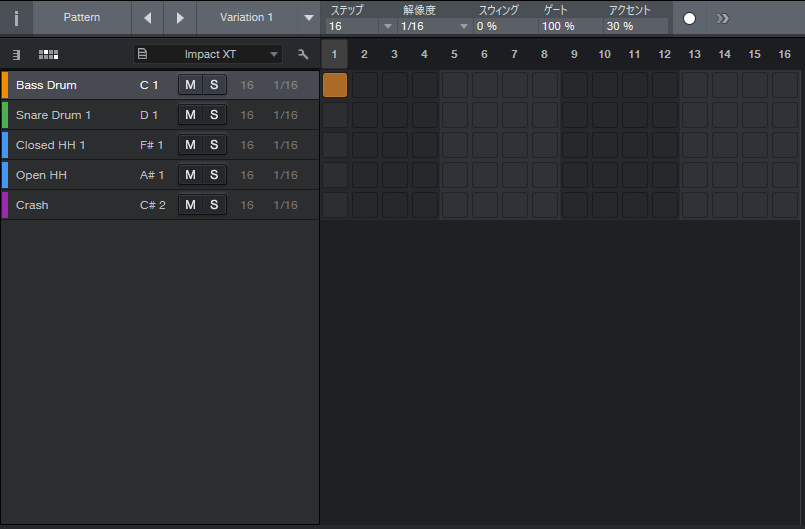
3.同じ要領でバスドラムと「スネア(D1)」を打ち込んでいきましょう。
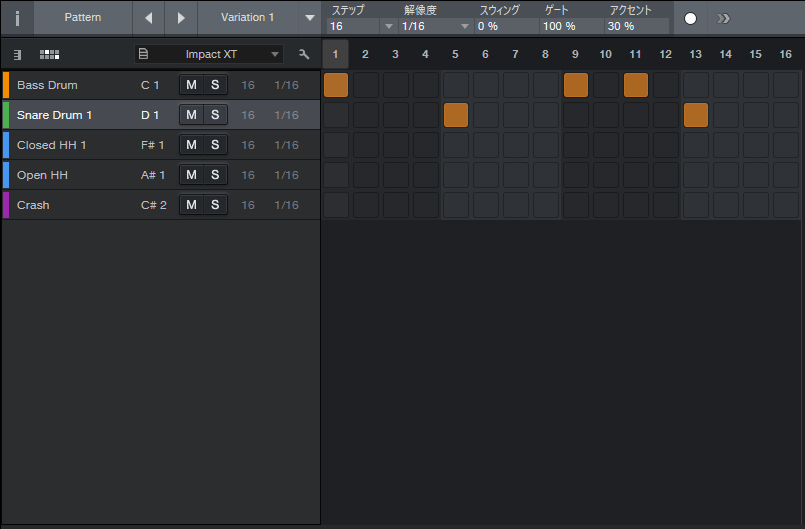
4.続けて、「クラッシュシンバル(C#2)」と「クローズ・ハイハット(F#1)」、「オープン・ハイハット(A#1)」を打ち込みます。
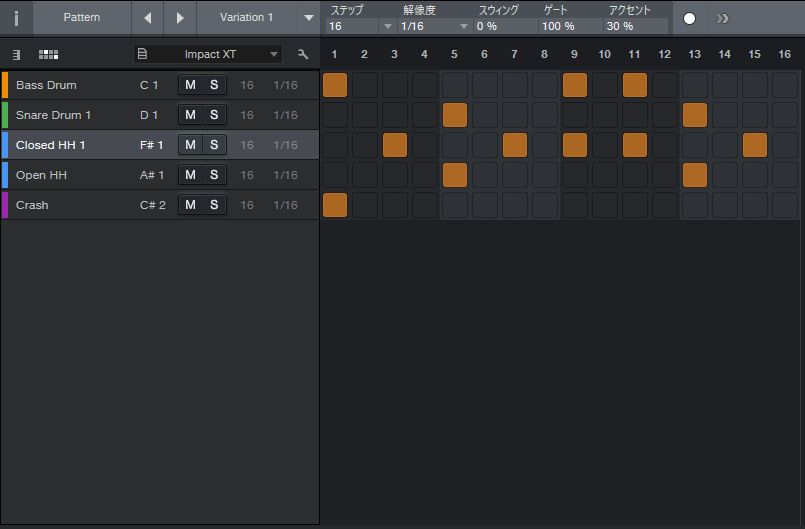
5.これで1小節分のドラムパートが完成しました。
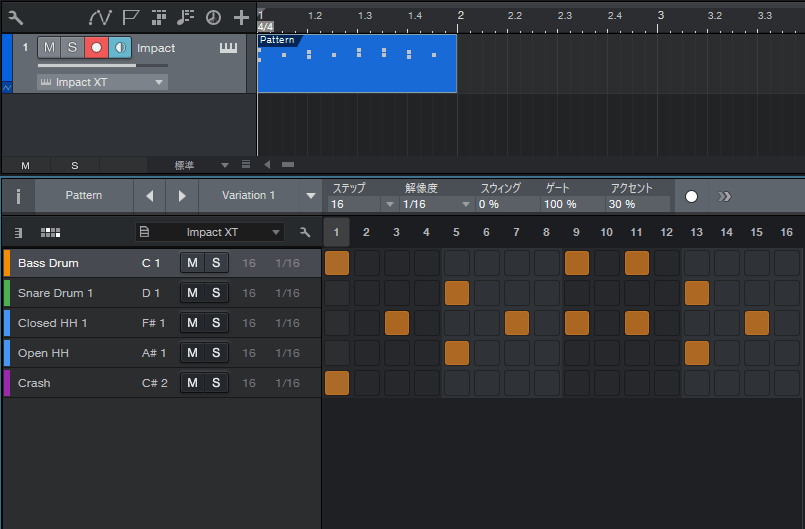
6.ベロシティを調整する場合は、左下のアイコンをクリックし、設定画面を表示させましょう。
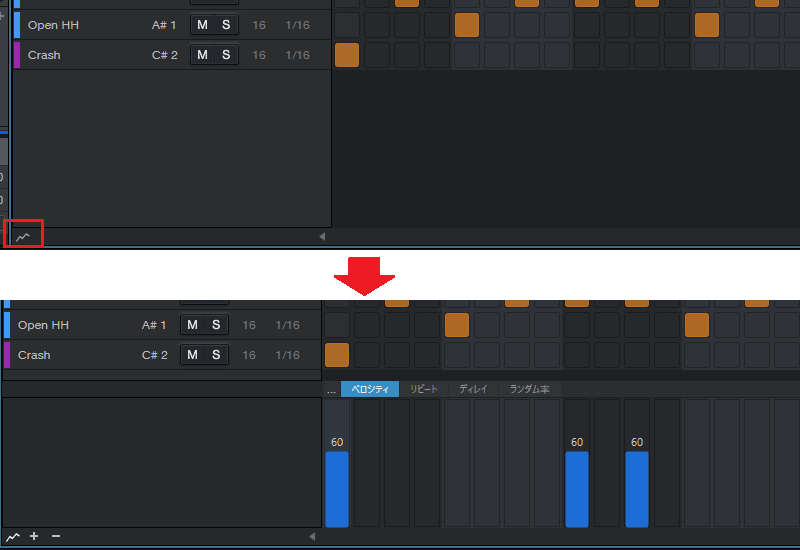
7.各キットをクリックすることで、選択したキットのベロシティが表示できます。各自でベロシティを調整してみましょう。
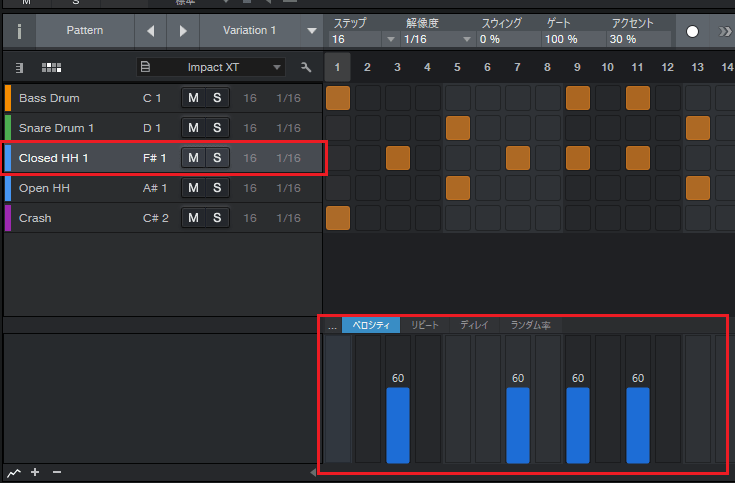
8.ベロシティの調整が完了したら、以下の方法で4小節分のドラムパートにします。
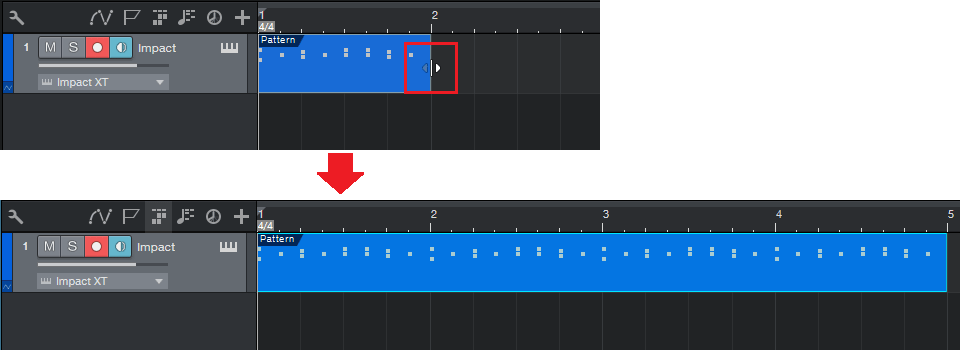
9.これで4小節分のドラムパートが完成しました。
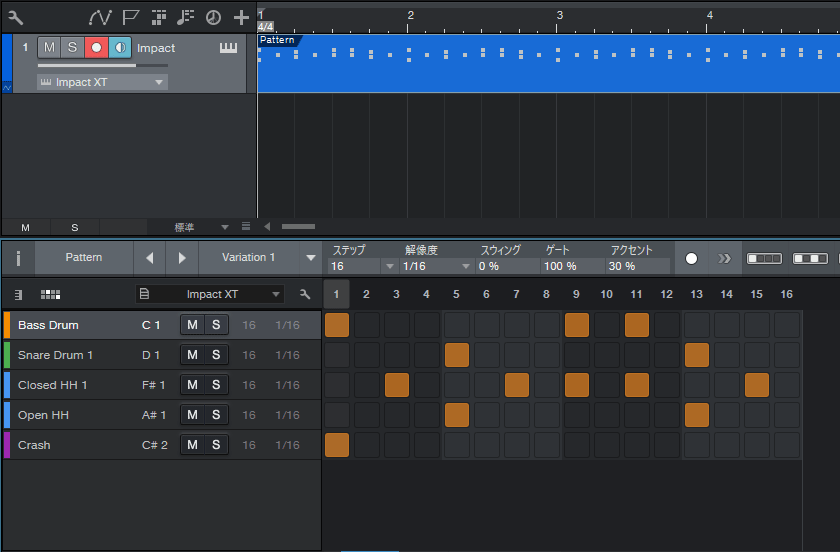
●パターンをイベントに変換する
作成したパターンは、イベントに変換することでドラムエディターなどで扱えるようになります。
1.パターンを右クリックし、「イベントを結合」を選択します。
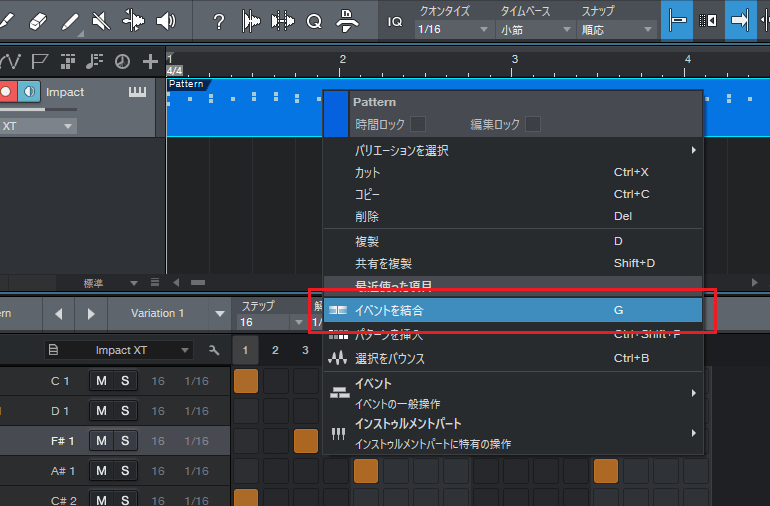
2.パターンがイベントに変換され、ドラムエディターで扱えるようになりました。
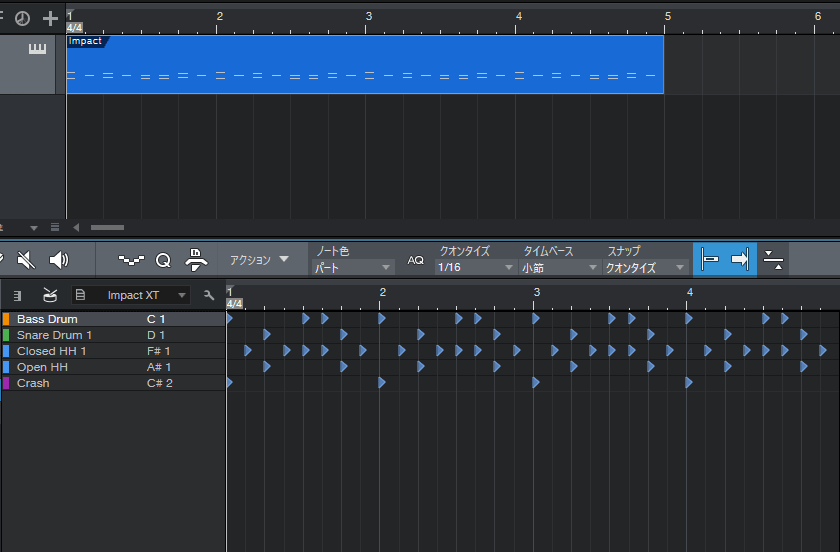
まとめ
今回はパターンエディターを使用して、ドラムを打ち込む方法を説明しました。パターンエディターは簡単にドラムパターンが作れるので、上手く活用しましょう。
Studio Oneの使い方記事は随時追加予定です。使い方が分からないかたは以下の記事も参考にしてみてください。










