7.音楽エディターで打ち込もう!_Studio One

※当サイトには、アフィリエイト広告などPRを含むリンクが掲載されています。
『6.音楽エディターを表示する』からの続きになります。前章ではインストゥルメントトラックを作成し、音楽エディターを表示させるところまでを説明しました。
今回は準備した音楽エディターを使用して、実際に打ち込み作業を行ないます。それでは一緒に見ていきましょう。
音楽エディターの見方
打ち込み作業を始める前に、音楽エディターの見方を覚えておきましょう。
1.音楽エディターとは、鍵盤と入力画面がセットになったもので、縦軸が音の高さ、横軸が時間軸を表しています。
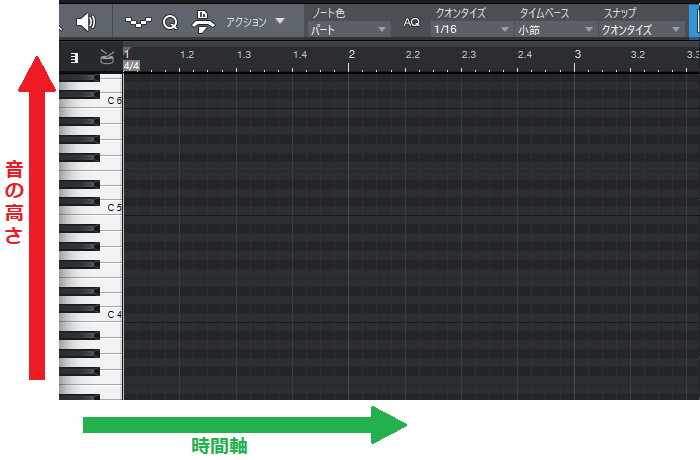
2.縦軸は以下の範囲で1オクターブとなっており、上へ行くほど音が高く、下へ行くほど音が低くなります。
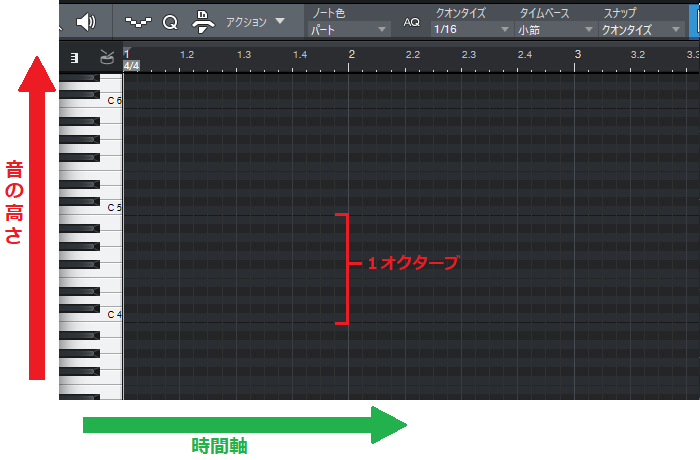
3.横軸は以下の範囲で1小節となっており、1拍毎にグリッド線(縦線)が入っています。
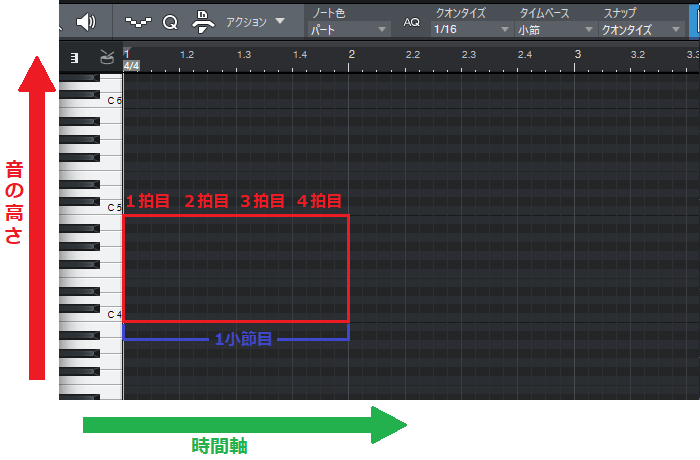
4.グリット線は8分や32分毎に入れることもでき、間隔はタイムベースで設定します。
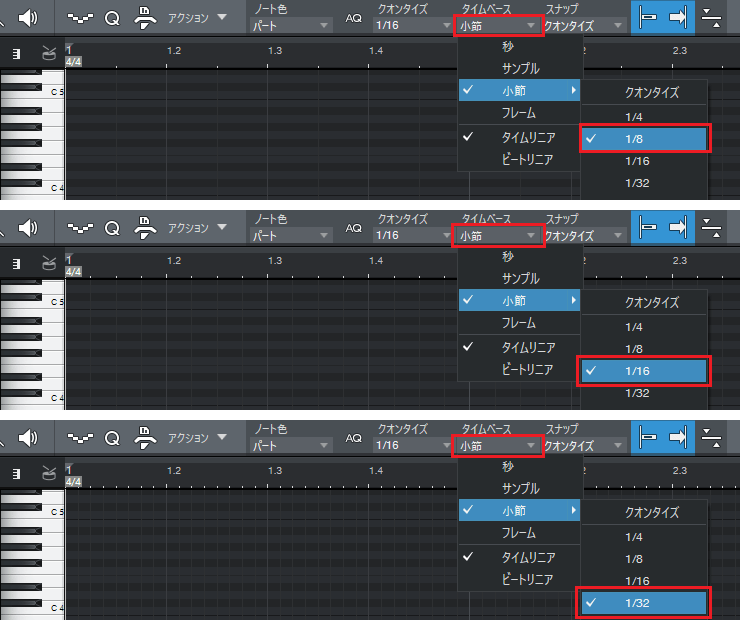
5.今回は「1/16」に設定し、グリッド線の間隔を16分毎にしておきましょう。
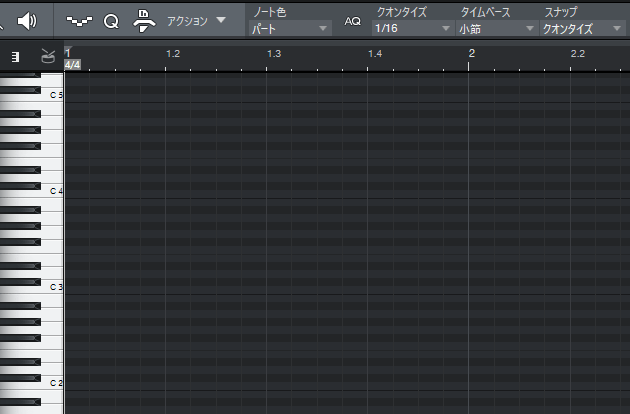
音楽エディターで打ち込み(ピアノ編)
それでは実際にピアノのパートを打ち込んでみましょう。
1.まずは音楽エディターの鉛筆アイコンをクリックし、ペイントツールに切り替えます。
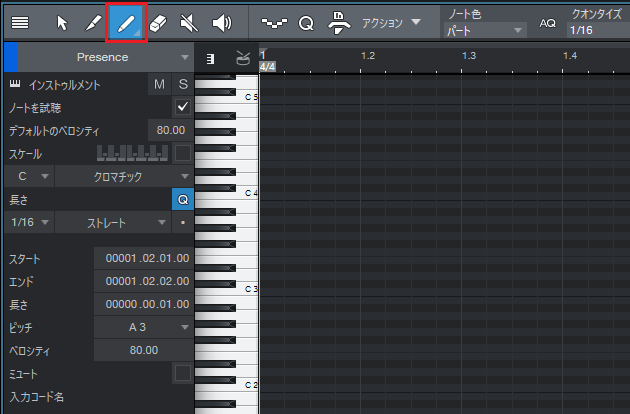
2.打ち込むMIDIノートの長さを選択します。今回は「1/16(16分音符)」を選びます。
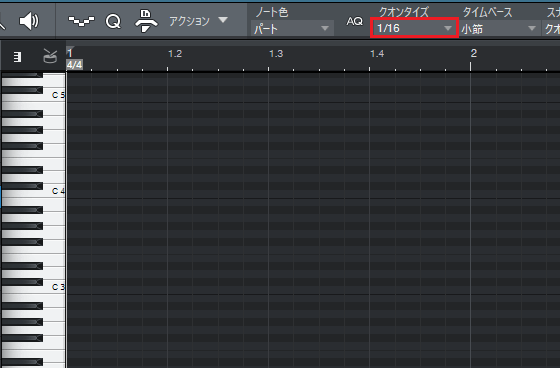
3.ピアノロール上で左クリックし、MIDIノートを打ち込んでみましょう。
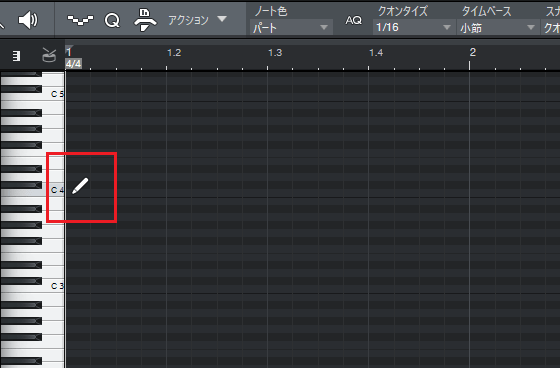
4.16分音符でMIDIノートが打ち込まれました。
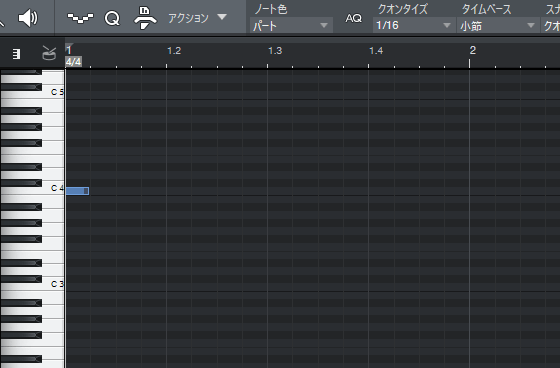
5.打ち込んだMIDIノートは、長さを変更することもできます。長さの変更は、MIDIノートの端を左クリックしたまま左右にドラッグさせて行ないます。

●16音符よりも短くするには・・
MIDノートの最小単位はクオンタイズで設定した値になります。16音符よりも短いMIDIノートを打ち込みたい場合は、クオンタイズを「1/32」や「1/64」に設定しましょう。
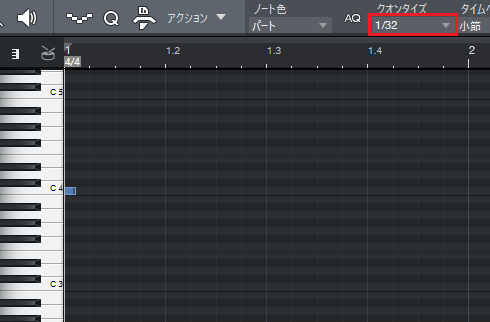
6.MIDIノートを削除する場合は、入力したMIDIノートをもう一度左クリックすると消すことができます。
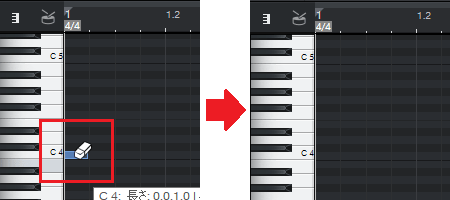
7.または削除したいMIDIノートを選択し、パソコンのキーボードで「Delete」を押して、削除することもできます。
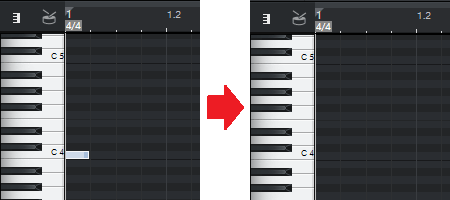
8.次は4分音符でMIDIノートを打ち込んでみましょう。打ち込むMIDIノートの長さは、ピアノロール上で左クリックしたままカーソルを左右にドラッグして変更します。
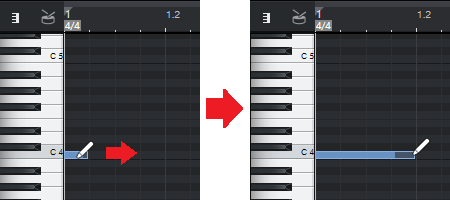
9.4分音符のMIDIノートを打ち込むことができました。
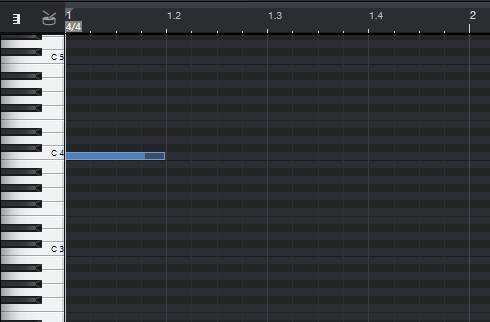
10.打ち込んだMIDIノートは移動することもできます。MIDIノートを移動する場合は、矢印アイコンをクリックして矢印ツールに切り替えます。
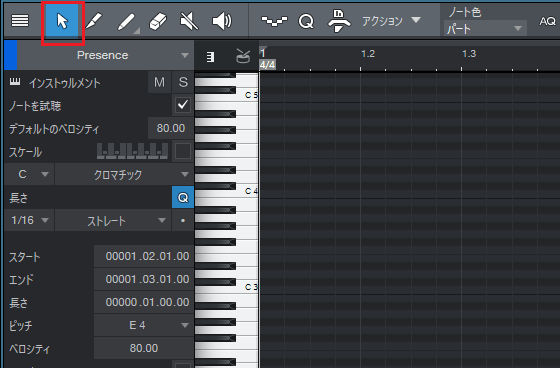
11.そして、MIDIノートを左クリックしたままドラッグして移動させます。
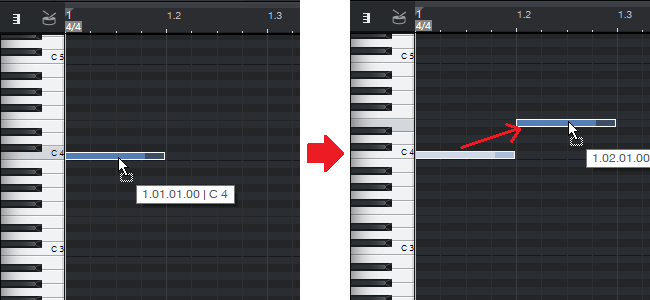
12.MIDIノートを移動させることができました。
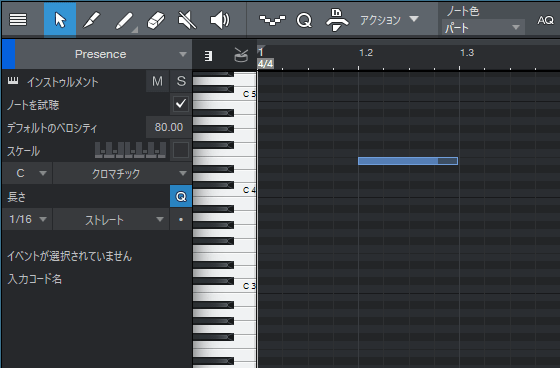
13.打ち込み方法を覚えたら、打ち込んだ4分音符を削除し、以下の楽譜を打ち込んでみましょう。

14.音楽エディターに打ち込むと、以下のようになります。
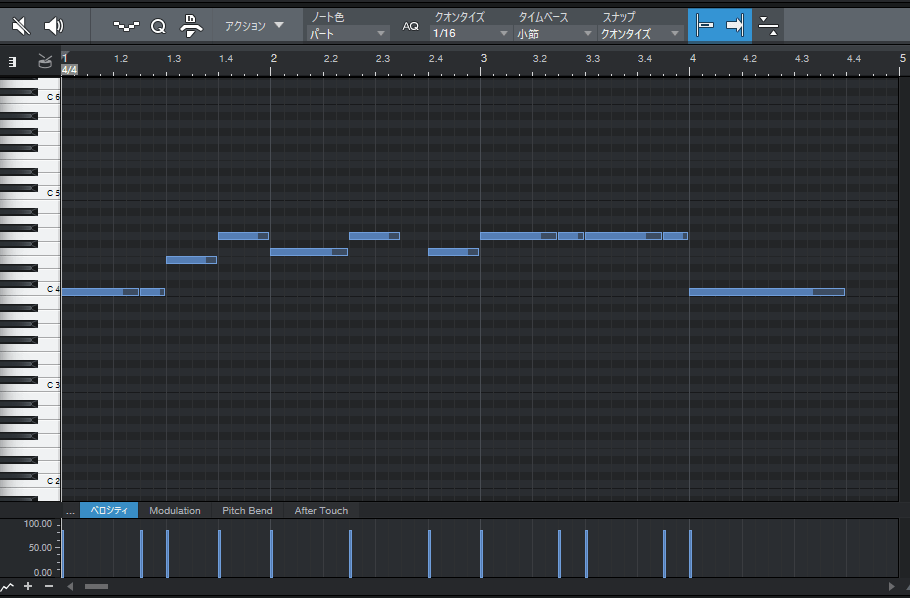
15.最後に再生ボタンを押して、ピアノパートを鳴らしてみましょう。
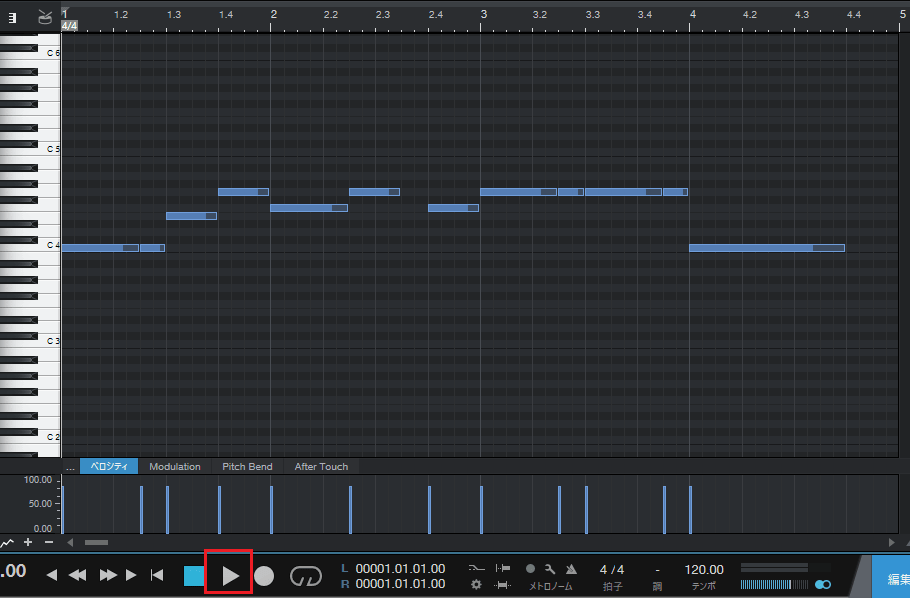
音楽エディターで打ち込み(ストリングス編)
次はストリングスのパートを打ち込んでみましょう。
1.まずはストリングスパートの音楽エディターを表示させます。
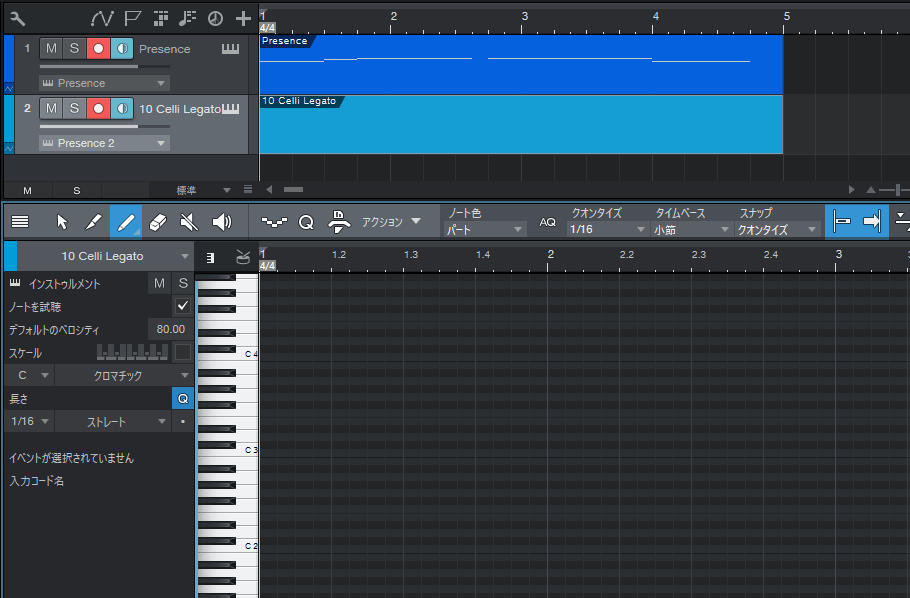
2.今回は矢印ツールで打ち込みたいので、矢印アイコンをクリックします。
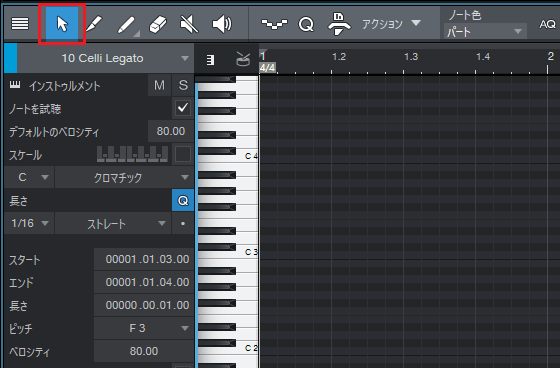
3.打ち込むMIDIノートの長さを選択します。今回は「1/1(全音符)」を選びましょう。
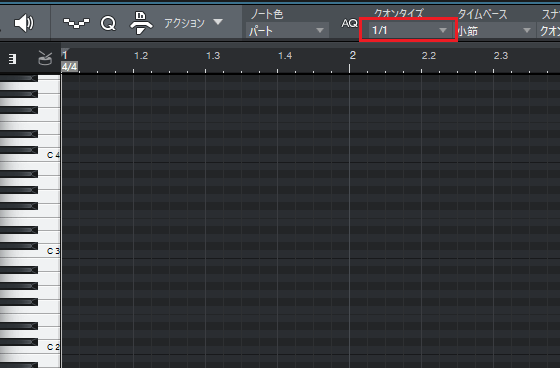
4.ピアノロール上でダブルクリックし、MIDIノートを打ち込んでみましょう。
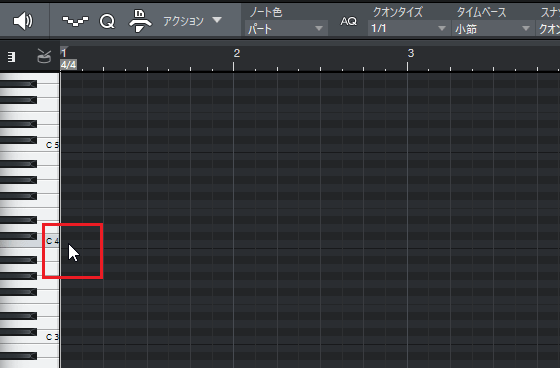
5.全音符でMIDIノートが打ち込まれました。
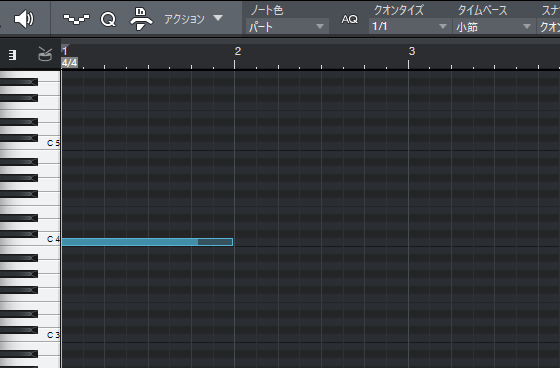
6.MIDIノートを削除する場合は、入力したMIDIノートをダブルクリックすることで消去できます。
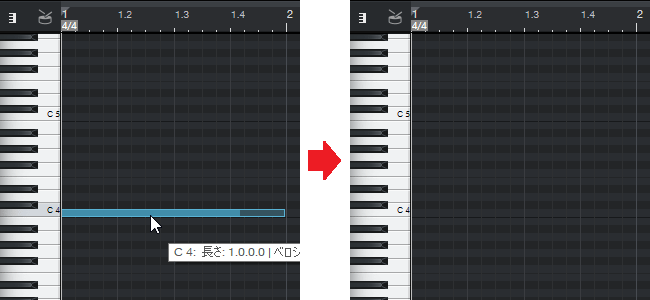
7.または「Ctrl」を押すことで一時的にペイントツールに切り替わるので、左クリックだけでも削除することができます。
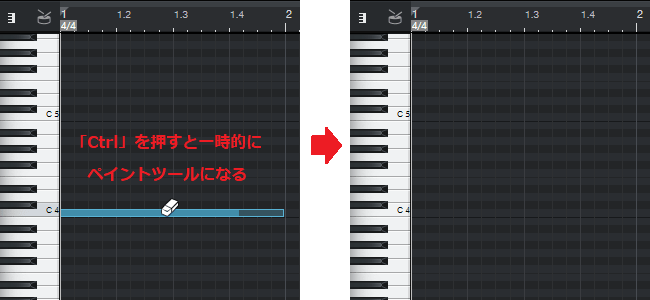
8.それでは「Cコード(ドミソ)」を打ち込んでみましょう。
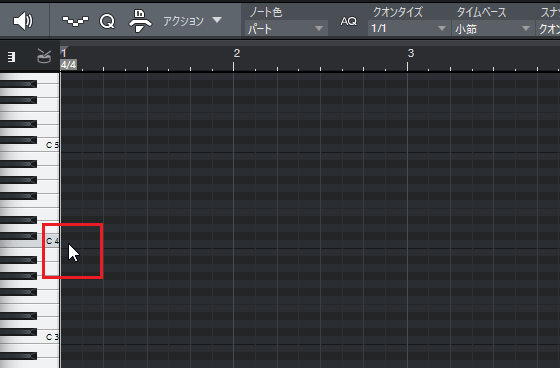
9.「Cコード(ドミソ)」が打ち込まれました。
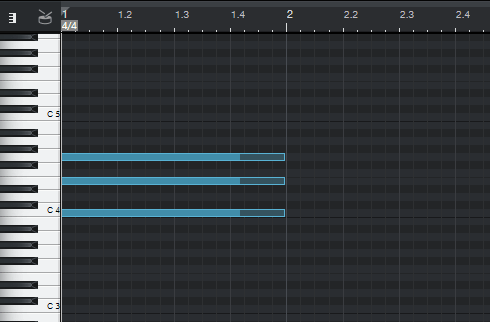
10.打ち込んだMIDIノートは、まとめて移動することもできます。まとめて移動させる場合は、MIDIノートを囲んで、選択状態にします。
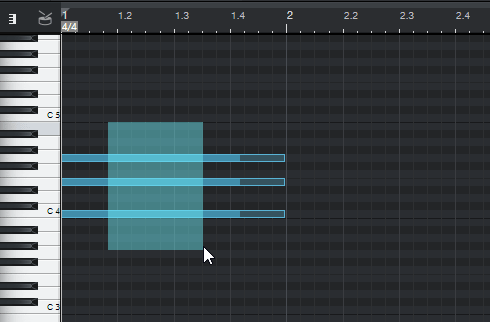
11.そして、選択状態のMIDIノートを左クリックしたままドラッグして移動させましょう。
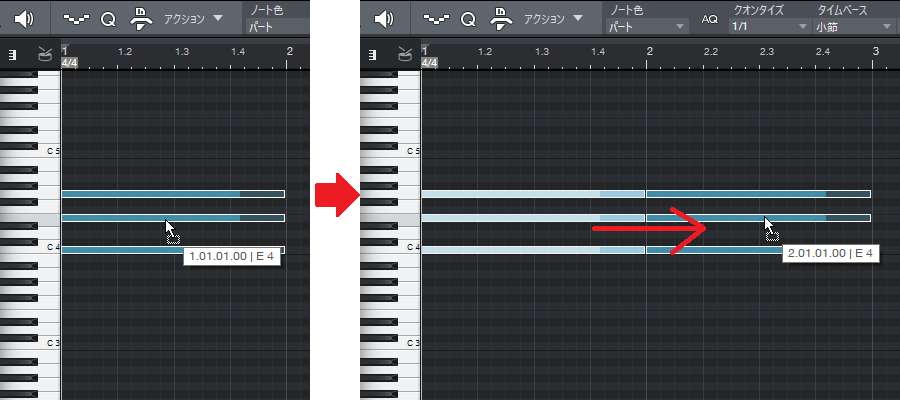
12.Cコードが1小節目から2小節目に移動しました。
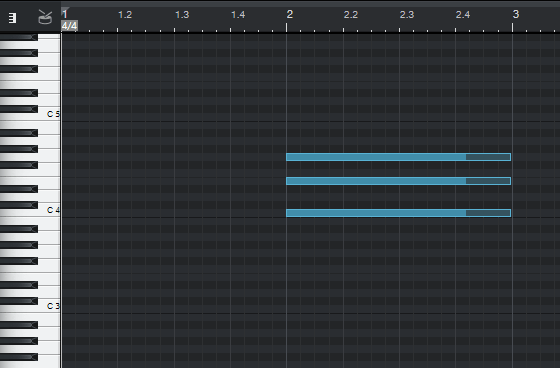
13.今度はCコードを複製してみましょう。再びCコードを選択状態にしてください。
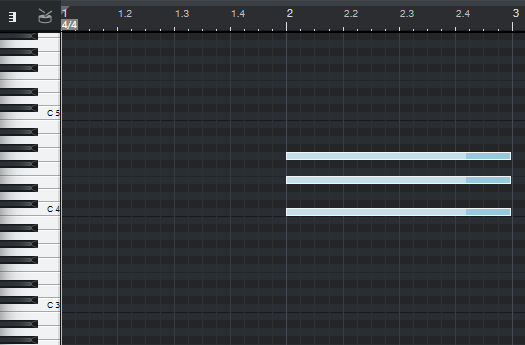
14.そして「Alt」を押した状態でCコードを移動させます。
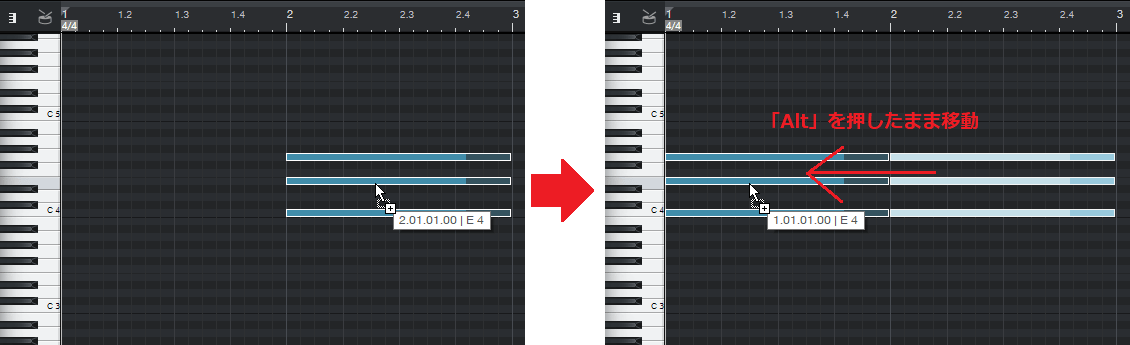
15.すると、Cコードが移動ではなく、複製することができます。
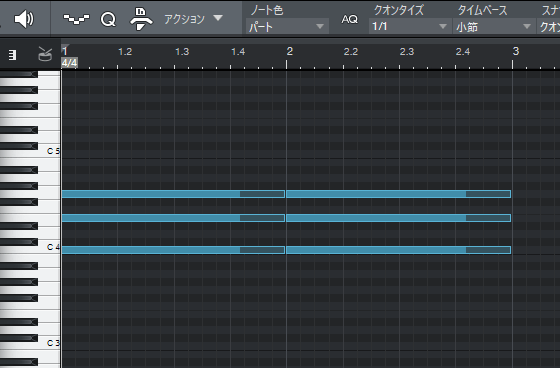
●一部のMIDIノートだけを選択する
選択したくないMIDIノートは「Shift」を押した状態でクリックすることで、選択状態を解除できる。
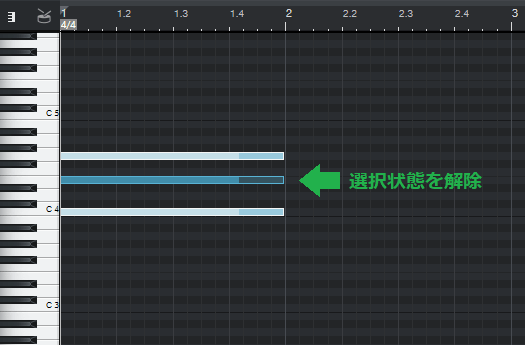
コードの一番上とコードの一番下のみを移動させたいときなどで使える。

16.最後にMIDIノートをまとめて削除します。打ち込んだMIDIノートをすべて囲んでください。

17.すべてMIDIノートが選択状態になったら、パソコンのキーボードで「Delete」を押し、選択中のMIDIノートを削除します。
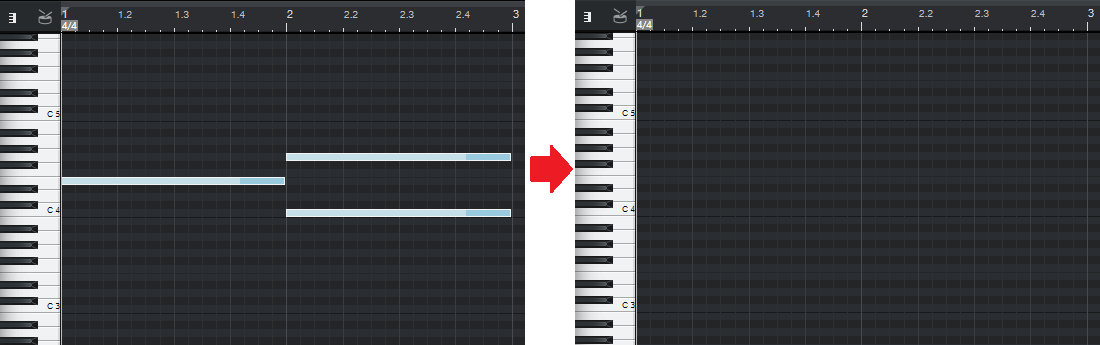
18.すべてのMIDIノートを削除できたら、以下の楽譜を打ち込んでみましょう。

19.ピアノのパートを表示させながら打ち込みたいかたは「Shift」を押しながら、ピアノトラックを左クリックします。
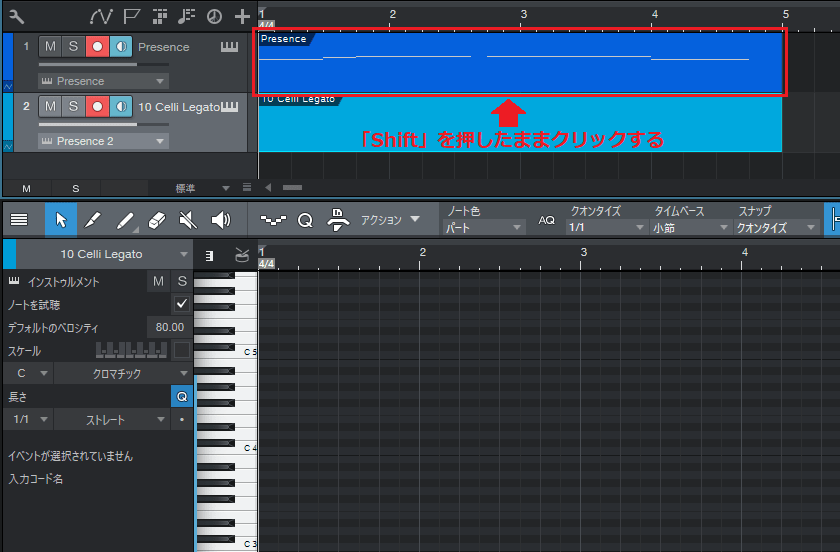
20.これでピアノとストリングスのパートを表示させながら打ち込むことができます。
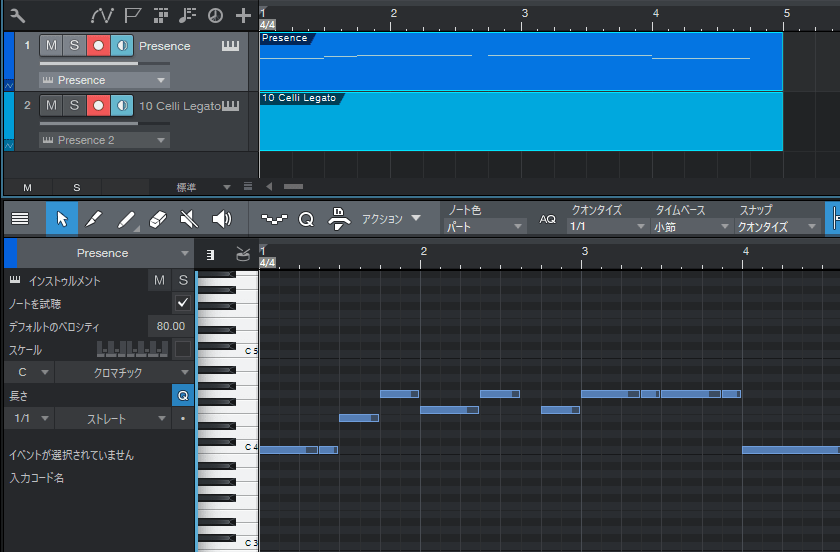
21.入力するトラックを選択し、ストリングスの入力画面に切り替えてから打ち込みを始めましょう。
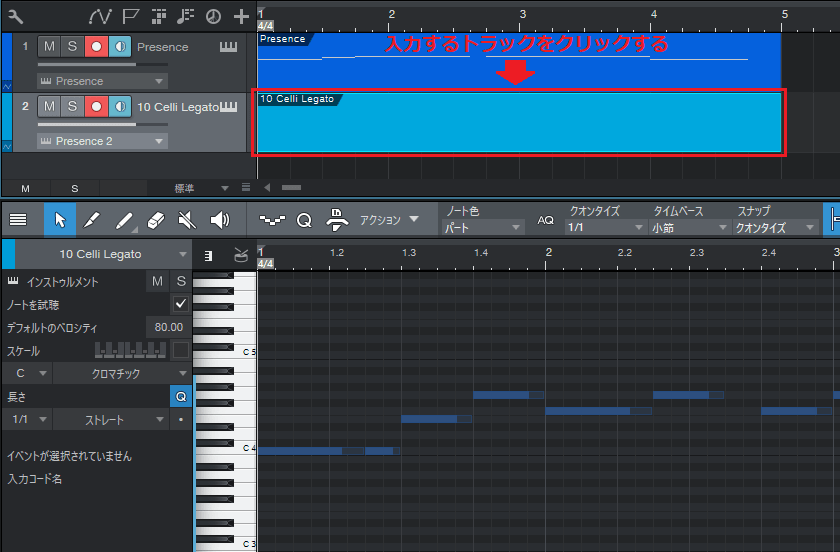
22.ストリングスのパートを打ち込み終えると、以下のようになります。
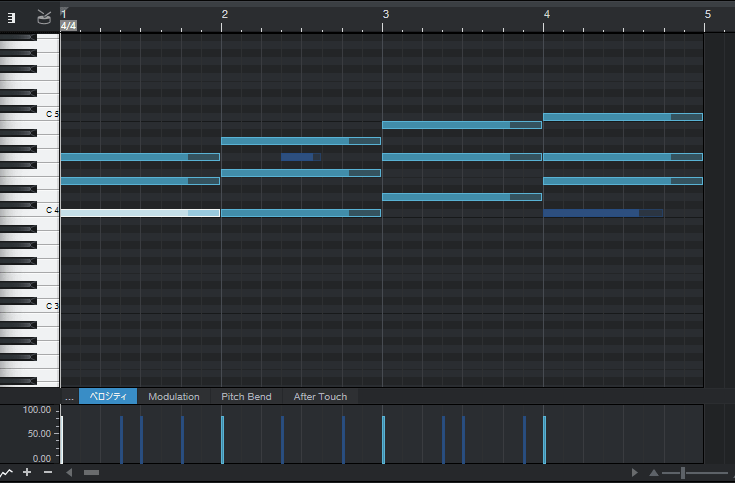
23.最後に再生ボタンを押して、聴いてみましょう。
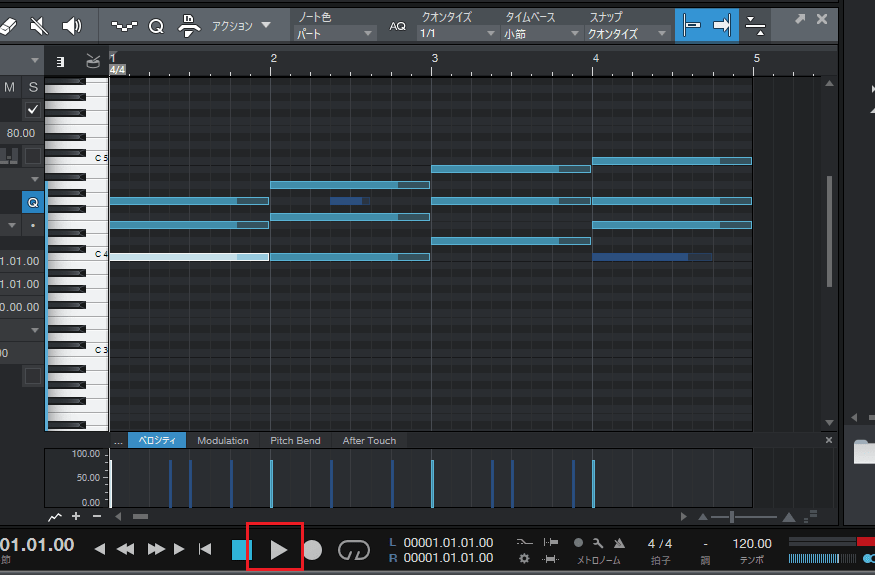
まとめ
今回は実際にピアノとストリングスのパートを打ち込みながら、音楽エディターの使い方を説明しました。本章の内容は打ち込みの基本です。しっかりとマスターしましょう。
Studio Oneの使い方記事は随時追加予定です。使い方が分からないかたは以下の記事も参考にしてみてください。










