3.メインビューの見方_Studio One
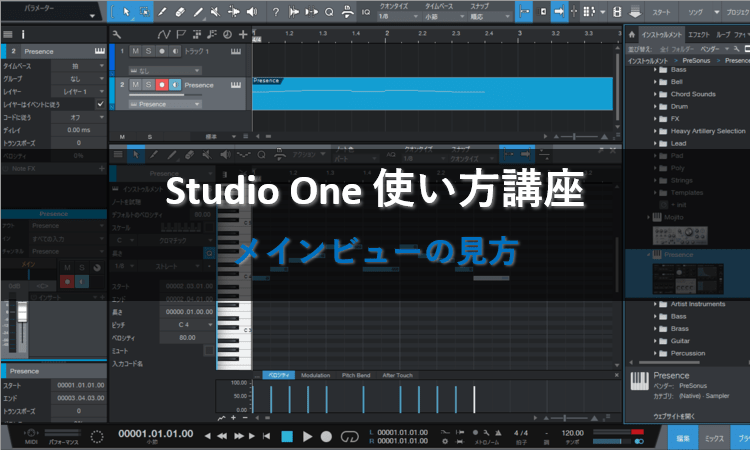
※当サイトには、アフィリエイト広告などPRを含むリンクが掲載されています。
メインビューには音楽制作に必要な画面が複数用意されています。これからStudio Oneを使い始めるかたは「どこに何があるか」をしっかりと把握し、使えるようにしておきましょう。
今回は各画面の大まかな役割を説明しつつ、表示方法についても説明します。それでは一緒に見ていきましょう。
メインビューの構成
Studio Oneのメインビューは6つの画面で構成されています。各画面は次のように配置されており、楽曲制作が効率良く進められるようになっています。

それでは、メインビューを構成する6つの画面を見ていきましょう。
ツールバー
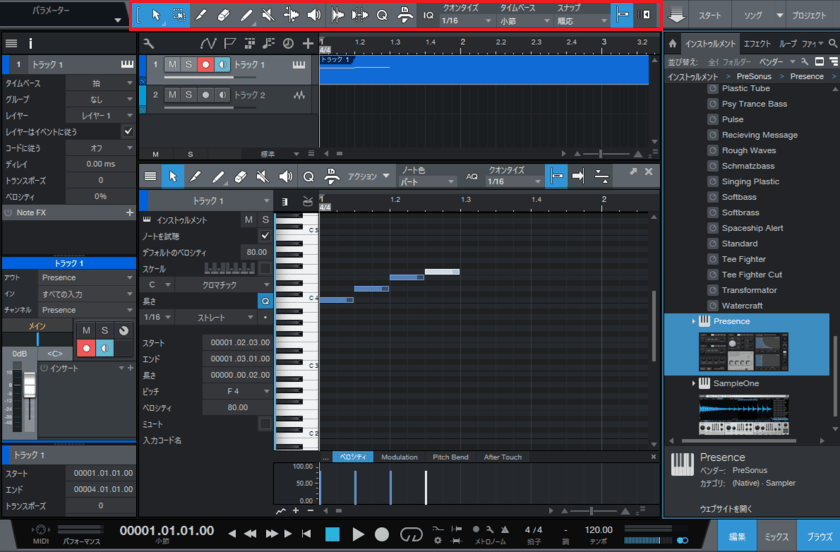
ツールバーは音楽制作に必要なツールをまとめて配置しているエリアです。このエリアではツールの切り替えやクオンタイズの設定、スナップの切り替えなどが行なえます。
インスペクター
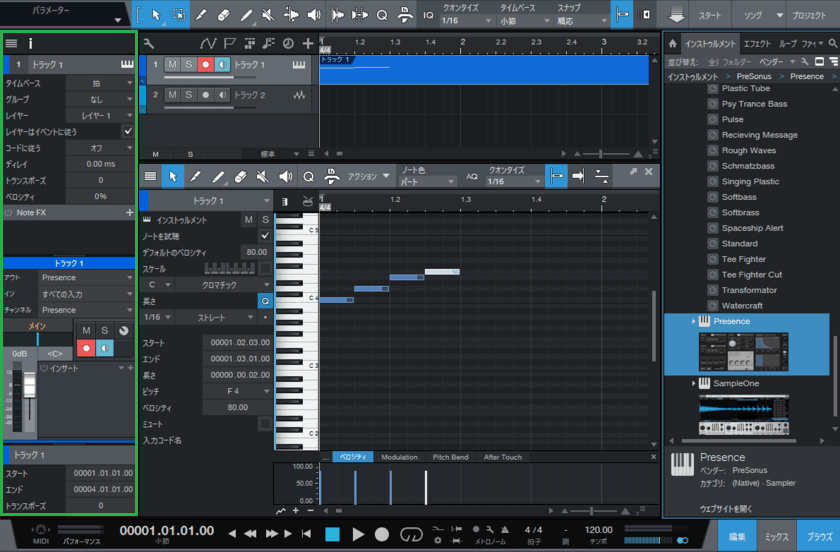
インスペクターは選択したトラックの情報を表示させるエリアです。このエリアではトラックの情報を表示させるだけでなく、エフェクトの挿入や音量調整なども行なえます。
アレンジビュー
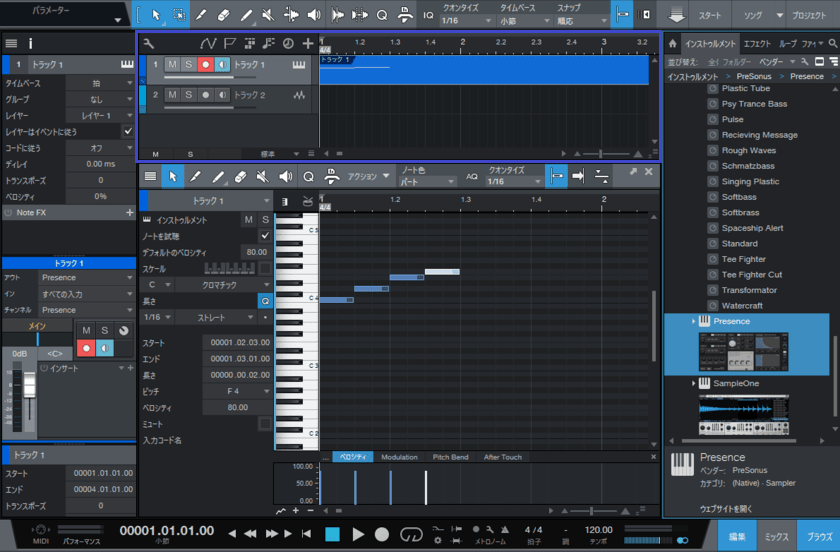
アレンジビューはソング全体を一望できるエリアです。このエリアには打ち込んだMIDIデータや録音したオーディオデータなどがまとめて表示されます。
入力したデータは波形やピアノロールで表示されるので、視覚的にも全体の様子が分かるようになっています。
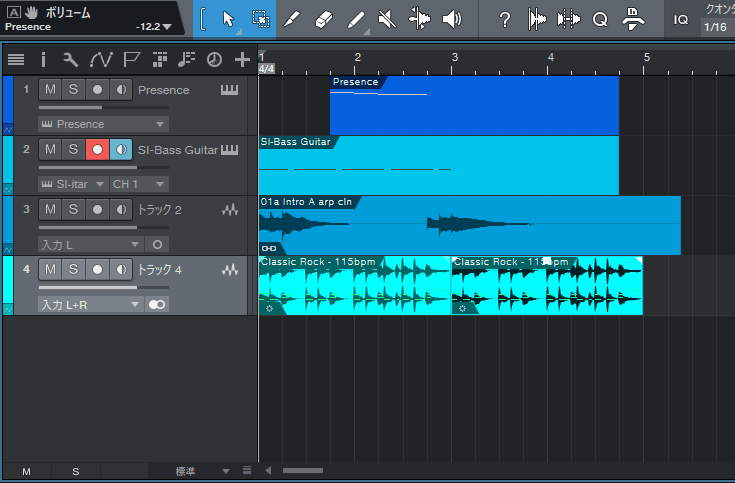
ブラウザ
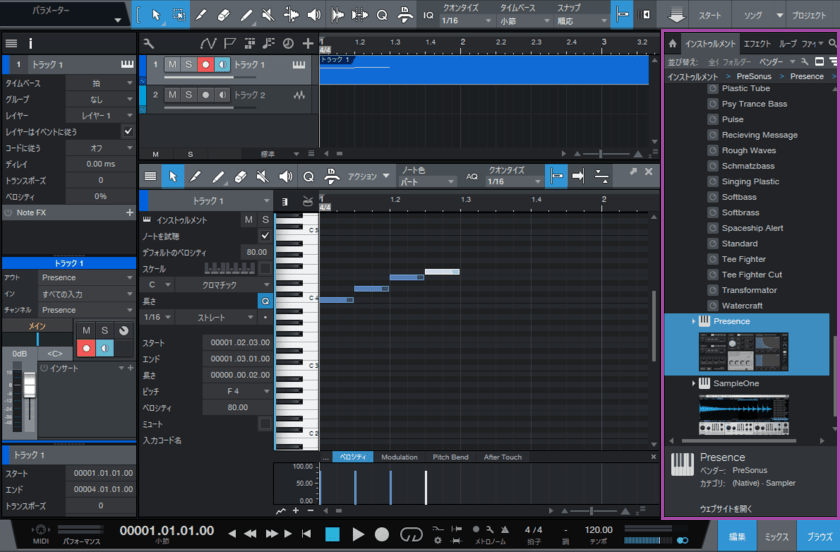
ブラウザはインストゥルメントやループ素材などを管理するエリアです。ブラウザ内にある音源や素材はドラッグ&ドロップして使用することができます。
編集ビュー
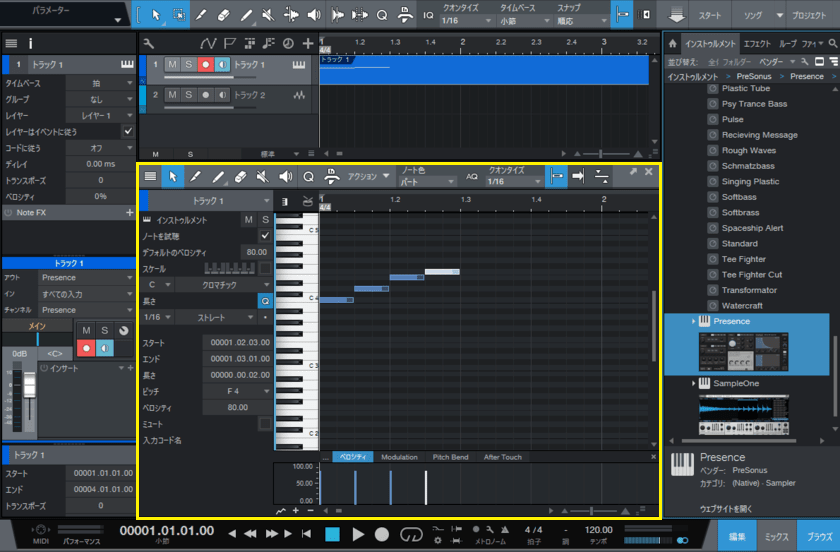
編集ビューでは、MIDIの打ち込みで使用する音楽エディターや波形の編集で使用するオーディオエディターなどを表示させることができます。
このエリアでは、以下のようなウィンドウを表示させながら使用します。
音楽エディター
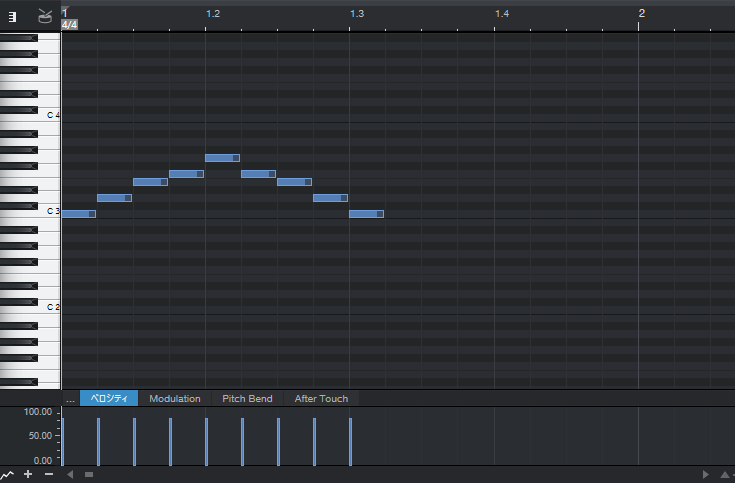
音楽エディターはピアノロールを使用して、MIDIを打ち込む入力画面です。一般的に打ち込みはピアノロールを使用するので、音楽エディターはかならず使えるようにしましょう。
ドラムエディター
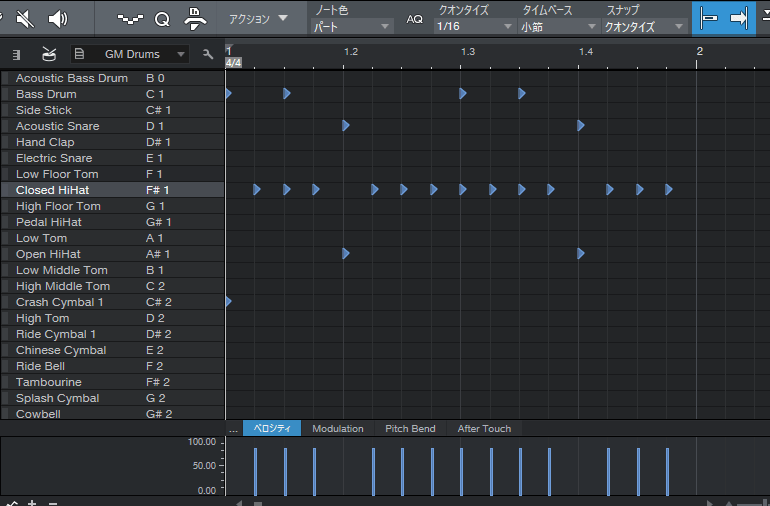
ドラムエディターはドラムの打ち込みに特化した入力画面です。こちらは音楽エディターのようにMIDIノートの長さを調整する必要がないため、打楽器系の打ち込みに向いています。
オーディオエディター
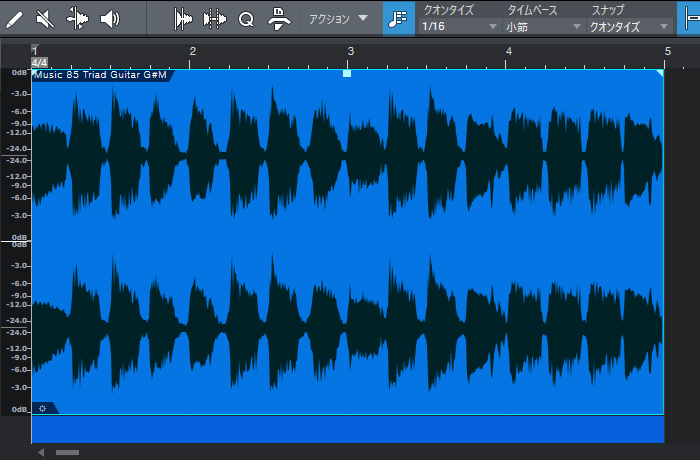
オーディオエディターは波形を編集する画面です。こちらでは録音したオーディオの一部を切り取ったり、オーディオ素材を反転させたりして、波形を編集することができます。
パターンエディター
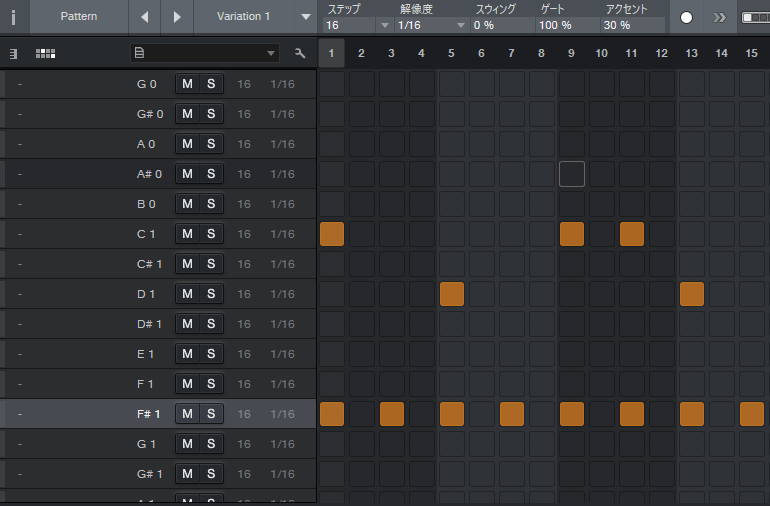
パターンエディターはステップ単位でボタンをON/OFFしながら、MIDIを打ち込む入力画面です。リズムを感じながら打ち込めるので、ドラムの打ち込みで活躍してくれます。
ミックスビュー
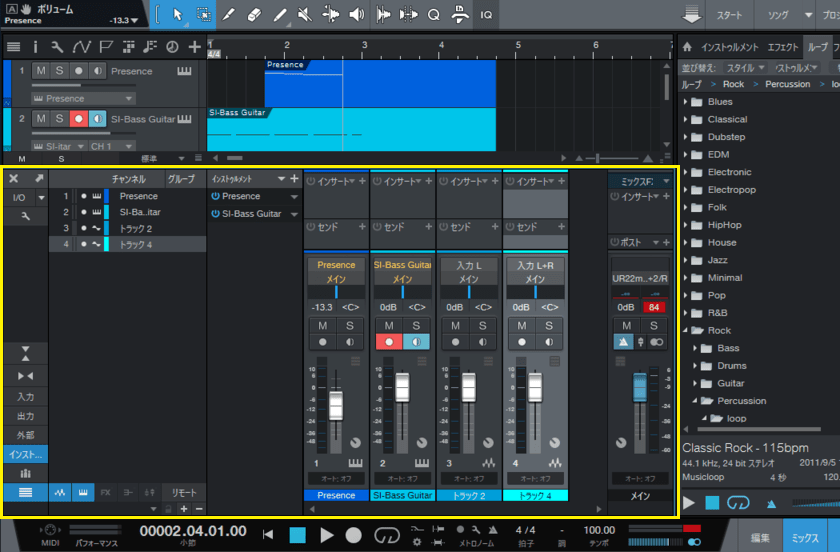
ミックスビューは楽曲のミキシングを行なうためのエリアです。このエリアでは、各トラックの音量を調整したりPANを設定したりすることができます。
トランスポートバー
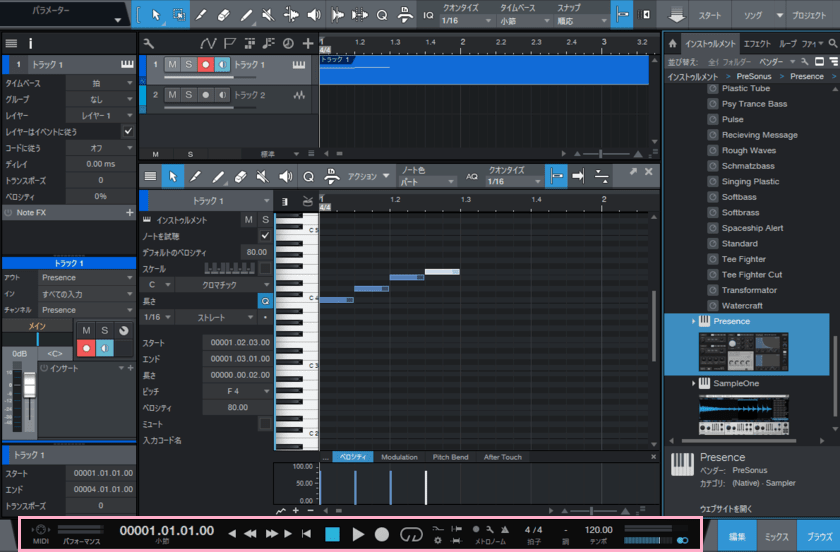
トランスポートバーは再生や停止、録音ボタンなどをまとめて配置しているエリアです。このエリアにはトランスポートだけでなく、現在のタイムやテンポ情報なども表示されています。
各画面を表示/非表示する
メインビューの各画面は、表示させたり非表示させたりすることができます。今回は違いが分かりやすいようにトラックを準備し、インスペクターとミックスビューを表示させてみます。
1.まずはインスペクターから表示させてみましょう。
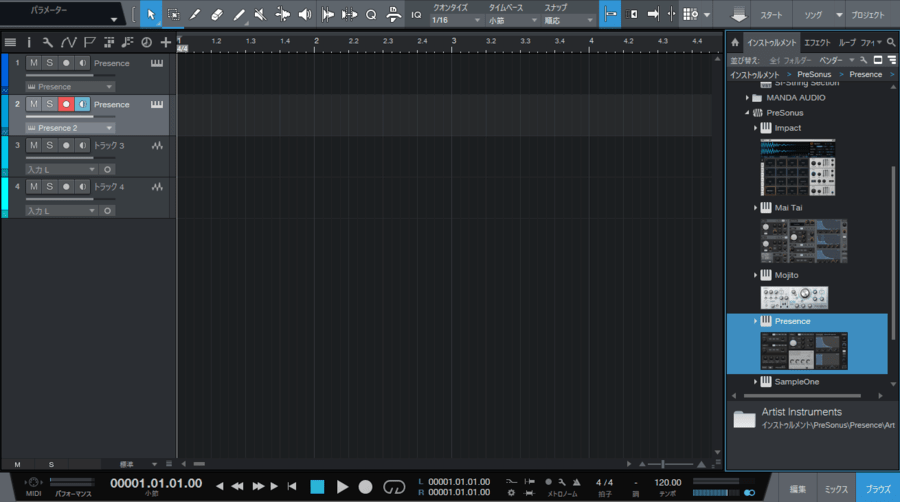
2.メインメニューから「表示」を選択し、「インスペクター」をクリックします。
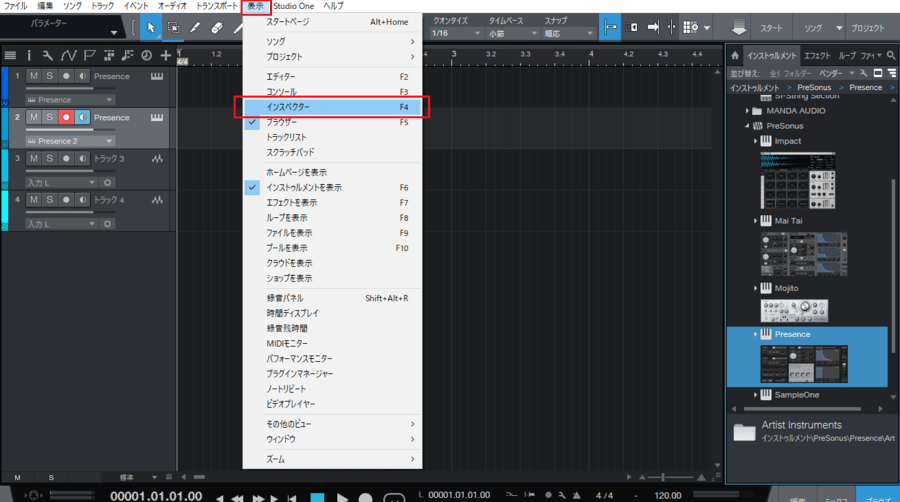
3.メインビューにインスペクターが表示されました。
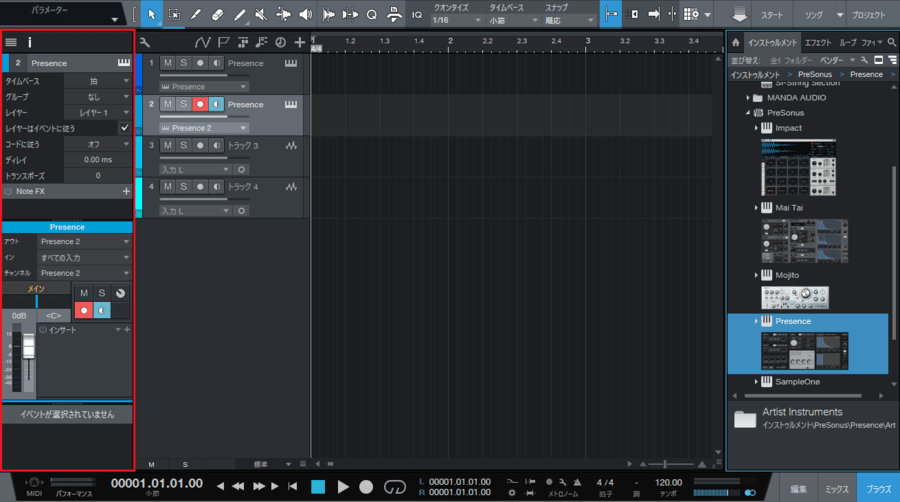
4.次は「表示」→「コンソール」をクリックし、ミックスビューを表示させます。
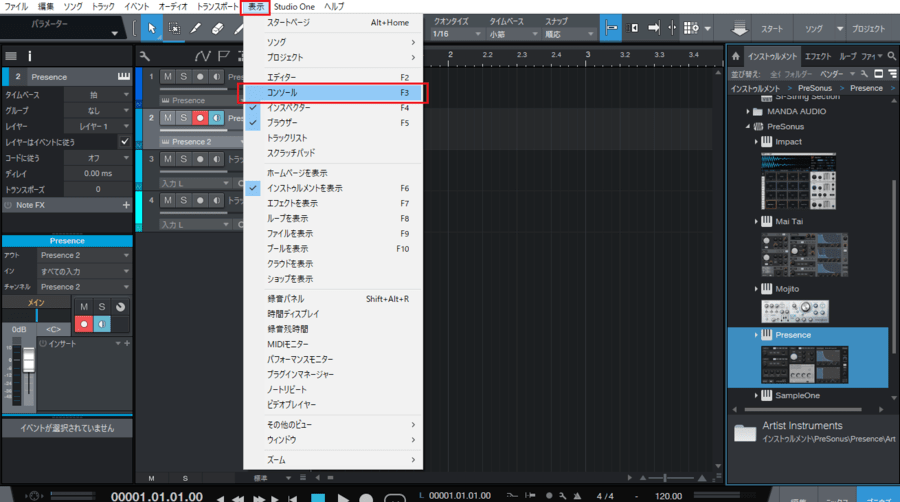
5.メインビューにミックスビューが表示されました。
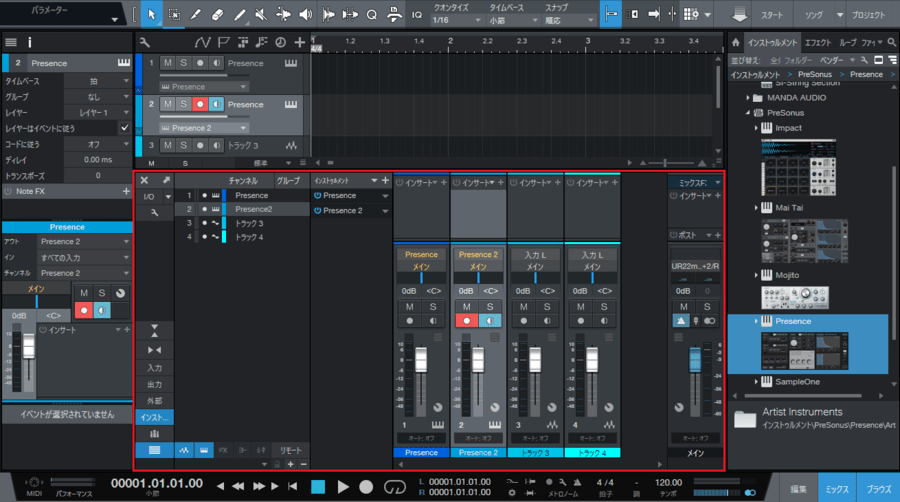
●画面を非表示させたい
表示中の画面は、クリックすることで非表示にできます。
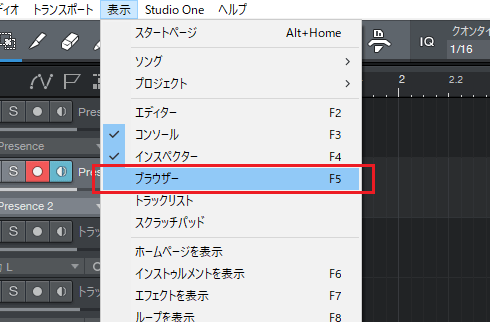
まとめ
今回はメインビューを構成する画面について説明しました。メインビューを理解することは、音楽制作をより快適に行なうために必要不可欠なので、しっかりと理解しましょう。
Studio Oneの使い方記事は随時追加予定です。使い方が分からないかたは以下の記事も参考にしてみてください。










