4Ôľé„Éą„É©„ÉÉ„āĮ„ĀģšĹúśąźśĖĻś≥ē_Studio One
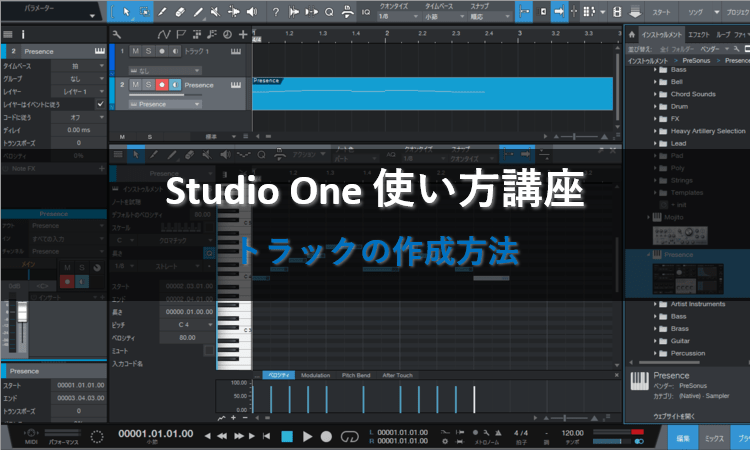
‚ÄĽŚĹď„āĶ„ā§„Éą„Āę„ĀĮ„ÄĀ„āĘ„Éē„ā£„É™„ā®„ā§„ÉąŚļÉŚĎä„Ā™„Ā©PR„ā팟ę„āÄ„É™„É≥„āĮ„ĀĆśé≤ŤľČ„Āē„āĆ„Ā¶„ĀĄ„Āĺ„Āô„Äā
„āĹ„É≥„āį„āíšĹúśąź„Āó„Ā¶„ÄĀ„Āĺ„ĀöśúÄŚąĚ„Āę„āĄ„āč„ĀĻ„Āć„Āď„Ā®„ĀĆ„Éą„É©„ÉÉ„āĮ„ĀģšĹúśąź„Āß„Āô„Äā„Éą„É©„ÉÉ„āĮ„ĀĮś•ĹŚô®„āíťĆ≤ťü≥„Āó„Āü„āäMIDI„āíśČď„Ā°Ťĺľ„āď„Ā†„āä„Āô„āč„Āü„āĀ„Āę„Āč„Ā™„āČ„ĀöŚŅÖŤ¶Ā„Āę„Ā™„āä„Āĺ„Āô„Äā
šĽäŚõě„ĀĮ„Éą„É©„ÉÉ„āĮ„ĀģÁ®ģť°ě„āíÁīĻšĽč„Āó„Ā§„Ā§„ÄĀ„Éą„É©„ÉÉ„āĮ„ĀģšĹúśąźśĖĻś≥ē„Āę„Ā§„ĀĄ„Ā¶Ť™¨śėé„Āó„Āĺ„Āô„Äā„ĀĚ„āĆ„Āß„ĀĮšłÄÁ∑í„Āꍶč„Ā¶„ĀĄ„Āć„Āĺ„Āó„āá„ĀÜ„Äā
„Éą„É©„ÉÉ„āĮ„ĀģÁ®ģť°ě
Studio One„Āę„ĀĮ2Á®ģť°ě„Āģ„Éą„É©„ÉÉ„āĮ„ĀĆÁĒ®śĄŹ„Āē„āĆ„Ā¶„ĀĄ„Āĺ„Āô„Äā
„ā§„É≥„āĻ„Éą„ā•„Éę„É°„É≥„Éą„Éą„É©„ÉÉ„āĮ

MIDI„āíśČď„Ā°Ťĺľ„āď„Ā†„āä„ÄĀMIDI„āíÁ∑®ťõÜ„Āó„Āü„āä„Āô„āč„Āü„āĀ„Āģ„Éą„É©„ÉÉ„āĮ„Āß„Āô„Äā„ā§„É≥„āĻ„Éą„ā•„Éę„É°„É≥„Éą„Éą„É©„ÉÉ„āĮ„ĀĮťü≥śļź„ĀģŤ®≠Śģö„ĀĆŚŅÖŤ¶Ā„Āß„Āô„ĀĆ„ÄĀšłÄťü≥šłÄťü≥„āíÁīį„Āč„ĀŹÁ∑®ťõÜ„Āô„āč„Āď„Ā®„ĀĆ„Āß„Āć„Āĺ„Āô„Äā
„ā™„Éľ„Éá„ā£„ā™„Éą„É©„ÉÉ„āĮ

„Éú„Éľ„āę„Éę„āĄ„āģ„āŅ„Éľ„āíťĆ≤ťü≥„Āó„Āü„āä„ÄĀś≥ĘŚĹĘ„āíÁ∑®ťõÜ„Āó„Āü„āä„Āô„āč„Āü„āĀ„Āģ„Éą„É©„ÉÉ„āĮ„Āß„Āô„Äā„ā™„Éľ„Éá„ā£„ā™„Éą„É©„ÉÉ„āĮ„ĀĮÁīį„Āč„ĀŹÁ∑®ťõÜ„Āß„Āć„Āĺ„Āõ„āď„ĀĆ„ÄĀšļļťĖďŚĎ≥„Āģ„Āā„āč„āĶ„ā¶„É≥„ÉČ„ā팏Ė„āäŤĺľ„āÄ„Āď„Ā®„ĀĆ„Āß„Āć„Āĺ„Āô„Äā
„Éą„É©„ÉÉ„āĮ„āíŤŅŌ䆄Āô„āč
„ĀĚ„āĆ„Āß„ĀĮ„ÄĀStudio One„Āę2Á®ģť°ě„Āģ„Éą„É©„ÉÉ„āĮ„āíŤŅŌ䆄Āó„Ā¶„ĀŅ„Āĺ„Āó„āá„ĀÜ„Äā
1Ôľé„Āĺ„Āö„ĀĮ„ā§„É≥„āĻ„Éą„ā•„Éę„É°„É≥„Éą„Éą„É©„ÉÉ„āĮ„Āč„āČŤŅŌ䆄Āó„Āĺ„Āô„Äā„Éą„É©„ÉÉ„āĮ„É™„āĻ„Éą„Āģ„ÄĆ+„Äć„Éě„Éľ„āĮ„āí„āĮ„É™„ÉÉ„āĮ„Āó„ÄĀ„Éą„É©„ÉÉ„āĮ„ĀģŤŅĹŚä†ÁĒĽťĚĘ„ā퍰®Á§ļ„Āē„Āõ„Ā¶„ĀŹ„Ā†„Āē„ĀĄ„Äā
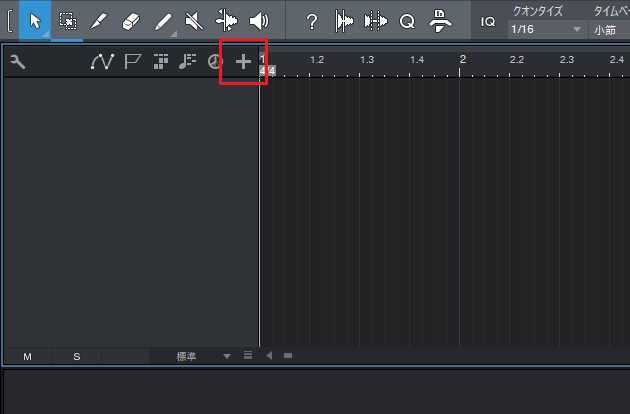
2Ôľé„Éą„É©„ÉÉ„āĮ„ĀģŤŅĹŚä†ÁĒĽťĚĘ„ĀĆŤ°®Á§ļ„Āē„āĆ„Āĺ„Āó„Āü„Äā
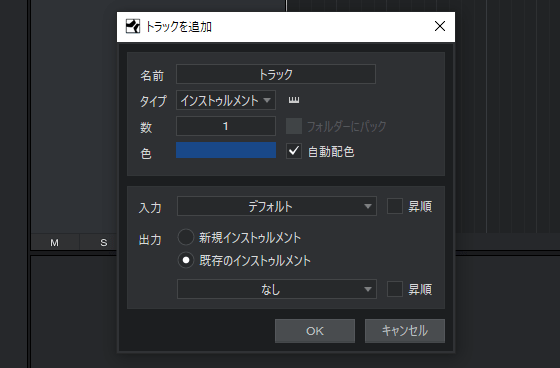
3Ôľé„Éą„É©„ÉÉ„āĮŚźć„āíŚÖ•Śäõ„Āó„ÄĀ„Éą„É©„ÉÉ„āĮ„ĀģÁ®ģť°ě„āí„ÄĆ„ā§„É≥„āĻ„Éą„ā•„Éę„É°„É≥„Éą„Äć„Āꌹá„āäśõŅ„Āą„Āĺ„Āó„āá„ĀÜ„Äā
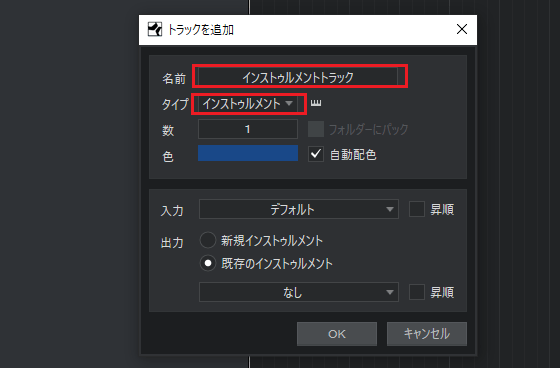
4ÔľéŤŅŌ䆄Āô„āč„Éą„É©„ÉÉ„āĮśēį„āíŚÖ•Śäõ„Āó„Āĺ„Āô„ÄāšĽäŚõě„ĀĮ„Éą„É©„ÉÉ„āĮ„āí1„Ā§ŤŅŌ䆄Āó„Āü„ĀĄ„Āģ„Āß„ÄĀśēį„Āę„ÄĆ1„Äć„āíŚÖ•Śäõ„Āó„Ā¶„ĀŹ„Ā†„Āē„ĀĄ„Äā
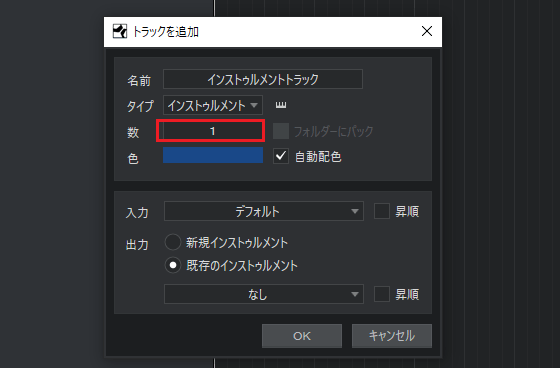
5Ôľé„Éą„É©„ÉÉ„āĮ„ĀģťÖćŤČ≤„āíśĆáŚģö„Āó„Āĺ„Āô„ÄāŚ•Ĺ„Āć„Ā™ŤČ≤„ĀꌧȜõī„Āó„Āü„ĀĄŚ†īŚźą„ĀĮ„ÄĀŤá™ŚčēťÖćŤČ≤„Āģ„ÉĀ„āß„ÉÉ„āĮ„ā팧Ė„Āó„ÄĀŚ•Ĺ„ĀŅ„ĀģŤČ≤„āíťĀł„Ā≥„Āĺ„Āô„Äā
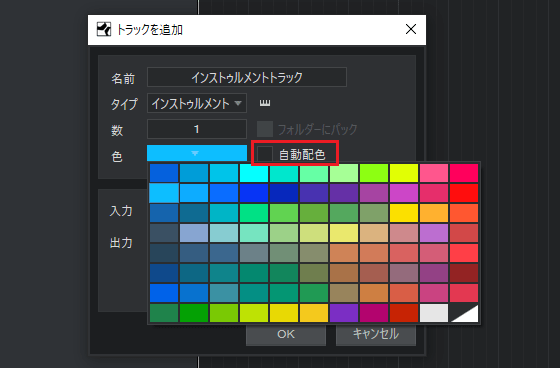
6Ôľé„Éó„É©„āį„ā§„É≥ťü≥śļź„ā퍮≠Śģö„Āó„Āĺ„Āô„ÄāśĖįŤ¶Ź„ā§„É≥„āĻ„Éą„ā•„Éę„É°„É≥„Éą„Āę„ÉĀ„āß„ÉÉ„āĮ„āíŚÖ•„āĆ„Ā¶„ÄĀ„Éó„É©„āį„ā§„É≥ťü≥śļź„ÄĆPresence„Äć„āíťĀł„Ā≥„Āĺ„Āó„āá„ĀÜ„Äā
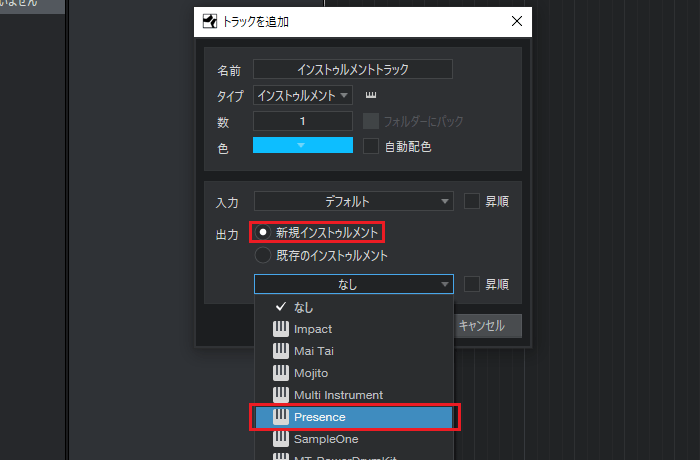
7Ôľé„Éą„É©„ÉÉ„āĮšĹúśąź„ĀģśļĖŚāô„ĀĆśēī„Ā£„Āü„Āģ„Āß„ÄĀ„ÄĆOK„Äć„āíśäľ„Āó„Ā¶„ĀŹ„Ā†„Āē„ĀĄ„Äā
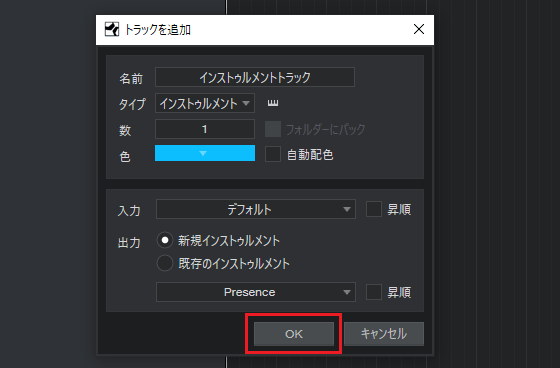
8Ôľé„Éą„É©„ÉÉ„āĮ„É™„āĻ„Éą„Āę„ā§„É≥„āĻ„Éą„ā•„Éę„É°„É≥„Éą„Éą„É©„ÉÉ„āĮ„ĀĆŤŅŌ䆄Āē„āĆ„Āĺ„Āó„Āü„Äā
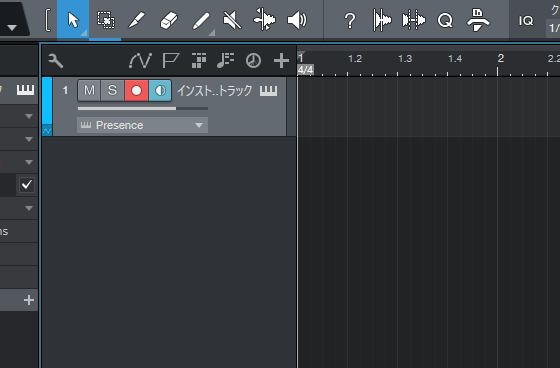
9ÔľéťćĶÁõ§„Éě„Éľ„āĮ„āí„āĮ„É™„ÉÉ„āĮ„Āó„ÄĀ„Éó„É©„āį„ā§„É≥ťü≥śļź„ÄĆPresence„Äć„ā퍰®Á§ļ„Āē„Āõ„Āĺ„Āô„Äā
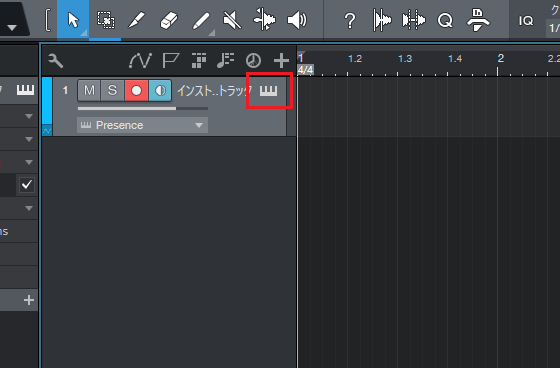
10Ôľé„Éó„É©„āį„ā§„É≥ťü≥śļź„ÄĆPresence„Äć„ĀĆŤ°®Á§ļ„Āē„āĆ„Āĺ„Āó„Āü„Äā
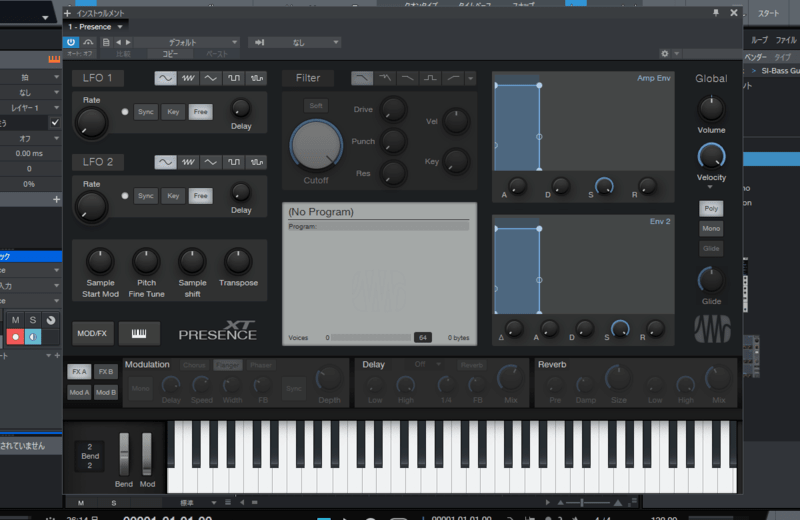
11Ôľé„Éó„É©„āį„ā§„É≥ťü≥śļź„ÄĆPresence„Äć„Āęťü≥ŤČ≤„ā퍮≠Śģö„Āó„Āĺ„Āô„ÄāšĽäŚõě„ĀĮ„ÄĆGrand Piano„Äć„āíťĀł„āď„Āß„ĀŅ„Āĺ„Āó„āá„ĀÜ„Äā
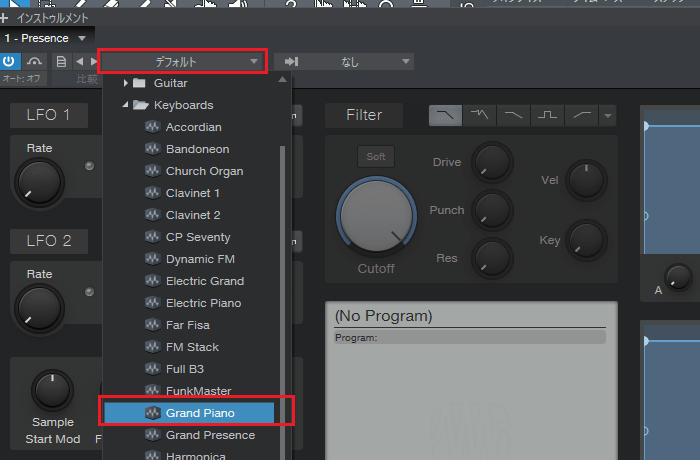
12Ôľé„Éó„É©„āį„ā§„É≥ťü≥śļź„ÄĆPresence„Äć„Āę„ÉĒ„āĘ„Éé„Āģťü≥ŤČ≤„ĀĆŤ®≠Śģö„Āē„āĆ„Āĺ„Āó„Āü„Äā
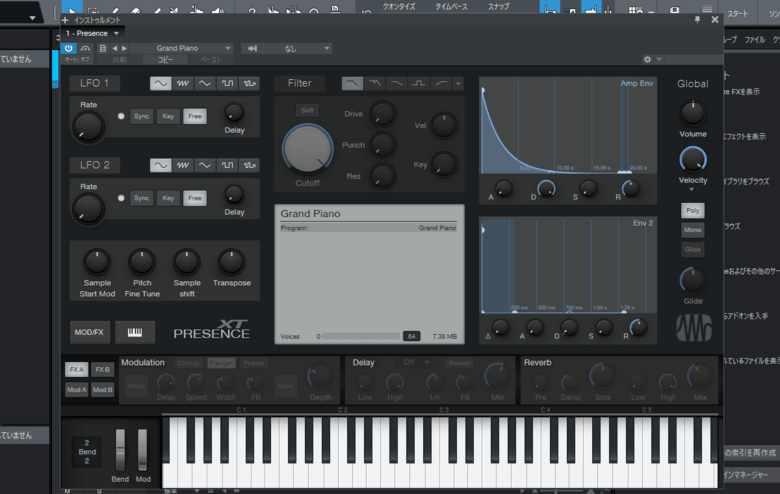
13Ծ霨°„ĀĮ„ā™„Éľ„Éá„ā£„ā™„Éą„É©„ÉÉ„āĮ„āí4„Ā§ŤŅŌ䆄Āó„Āĺ„Āô„Äā„Éą„É©„ÉÉ„āĮ„É™„āĻ„Éą„Āģ„ÄĆ+„Äć„Éě„Éľ„āĮ„āí„āĮ„É™„ÉÉ„āĮ„Āó„ÄĀ„Éą„É©„ÉÉ„āĮ„ĀģŤŅĹŚä†ÁĒĽťĚĘ„ā퍰®Á§ļ„Āē„Āõ„Ā¶„ĀŹ„Ā†„Āē„ĀĄ„Äā
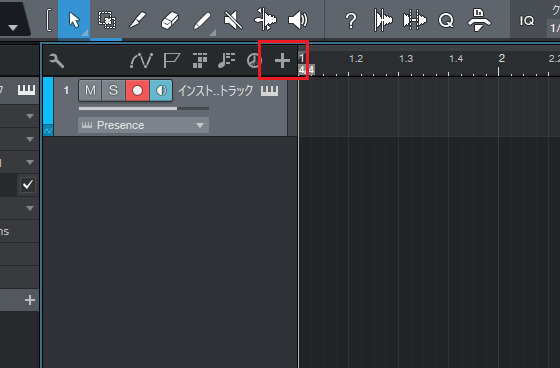
14Ôľé„Éą„É©„ÉÉ„āĮŚźć„āíŚÖ•Śäõ„Āó„ÄĀ„Éą„É©„ÉÉ„āĮ„ĀģÁ®ģť°ě„āí„ÄĆ„ā™„Éľ„Éá„ā£„ā™„Äć„Āꌹá„āäśõŅ„Āą„Āĺ„Āô„Äā
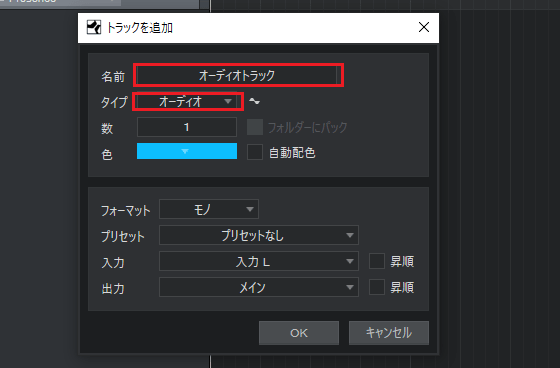
15ÔľéŤŅŌ䆄Āô„āč„Éą„É©„ÉÉ„āĮśēį„āíŚÖ•Śäõ„Āó„Āĺ„Āô„ÄāšĽäŚõě„ĀĮ„Éą„É©„ÉÉ„āĮ„āí4„Ā§ŤŅŌ䆄Āó„Āü„ĀĄ„Āģ„Āß„ÄĀśēį„Āę„ÄĆ4„Äć„āíŚÖ•Śäõ„Āó„Ā¶„ĀŹ„Ā†„Āē„ĀĄ„Äā
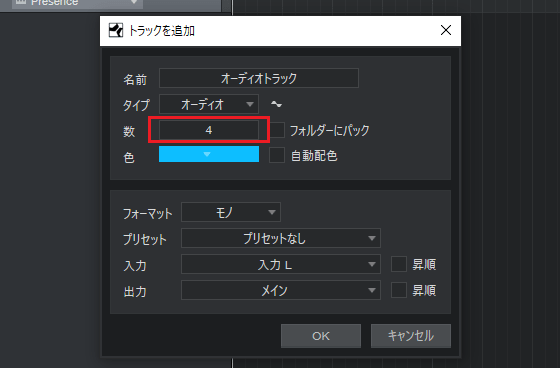
16Ôľé„Éą„É©„ÉÉ„āĮ„ĀģťÖćŤČ≤„āíśĆáŚģö„Āó„Āĺ„Āô„ÄāŚ•Ĺ„Āć„Ā™ŤČ≤„ĀꌧȜõī„Āó„Āü„ĀĄŚ†īŚźą„ĀĮ„ÄĀŤá™ŚčēťÖćŤČ≤„Āģ„ÉĀ„āß„ÉÉ„āĮ„ā팧Ė„Āó„ÄĀŚ•Ĺ„ĀŅ„ĀģŤČ≤„āíťĀł„Ā≥„Āĺ„Āó„āá„ĀÜ„Äā
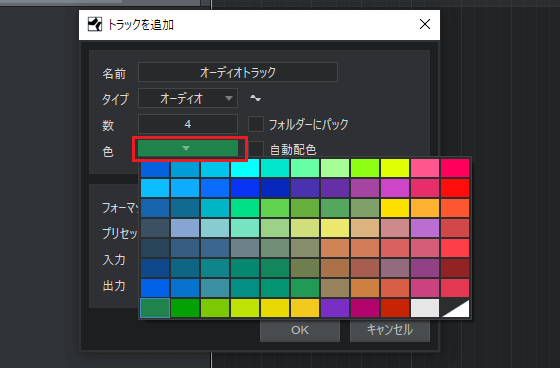
17Ôľé„ÉĘ„Éé„Āĺ„Āü„ĀĮ„āĻ„É܄ɨ„ā™„āíťĀłśäě„Āó„Āĺ„Āô„Äā
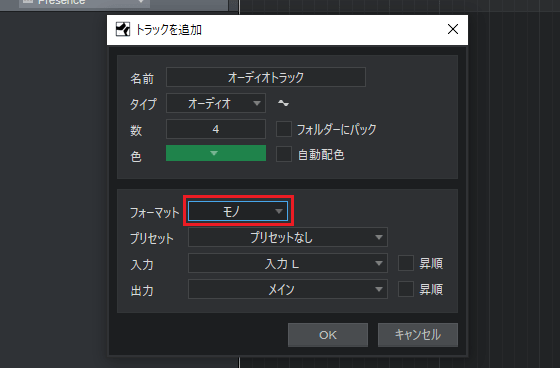
18Ôľé„Éą„É©„ÉÉ„āĮšĹúśąź„ĀģśļĖŚāô„ĀĆśēī„Ā£„Āü„Āģ„Āß„ÄĀ„ÄĆOK„Äć„āíśäľ„Āó„Ā¶„ĀŹ„Ā†„Āē„ĀĄ„Äā
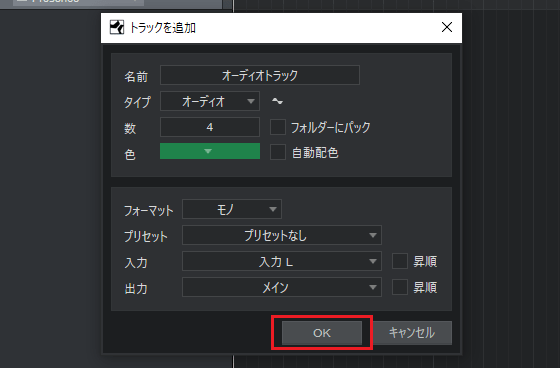
19Ôľé„Éą„É©„ÉÉ„āĮ„É™„āĻ„Éą„Āę„ā™„Éľ„Éá„ā£„ā™„Éą„É©„ÉÉ„āĮ„ĀĆ4„Ā§ŤŅŌ䆄Āē„āĆ„Āĺ„Āó„Āü„Äā
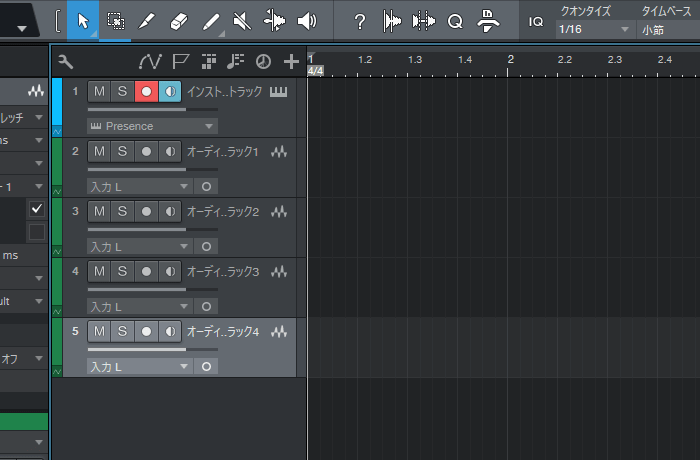
„Éą„É©„ÉÉ„āĮ„āíŚČäťô§„Āô„āč
Á∂ö„ĀĎ„Ā¶„ÄĀ„Éą„É©„ÉÉ„āĮ„ĀģŚČäťô§śĖĻś≥ē„āāŤ¶ö„Āą„Ā¶„Āä„Āć„Āĺ„Āó„āá„ĀÜ„Äā
1Ôľé„Āĺ„Āö„ĀĮ„ā™„Éľ„Éá„ā£„ā™„Éą„É©„ÉÉ„āĮ„āí1„Ā§ŚČäťô§„Āó„Āĺ„Āô„ÄāŚČäťô§„Āô„āč„Éą„É©„ÉÉ„āĮ„āíťĀłśäě„Āó„Āĺ„Āó„āá„ĀÜ„Äā
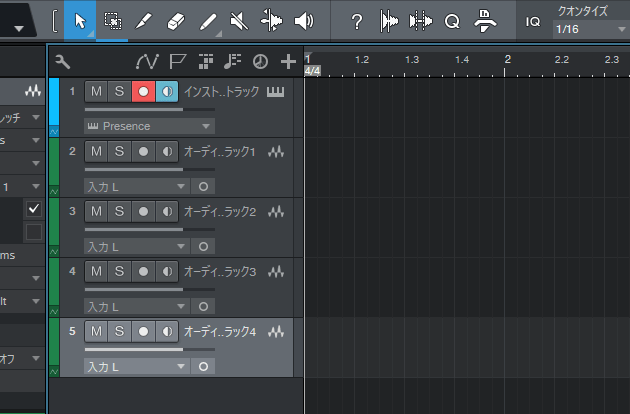
2ÔľéťĀłśäěšł≠„Āģ„Éą„É©„ÉÉ„āĮ„Āģšłä„ĀߌŹ≥„āĮ„É™„ÉÉ„āĮ„Āó„ÄĀ„ÄĆ„Éą„É©„ÉÉ„āĮ„āíŚČäťô§„Äć„āíťĀł„Ā≥„Āĺ„Āô„Äā
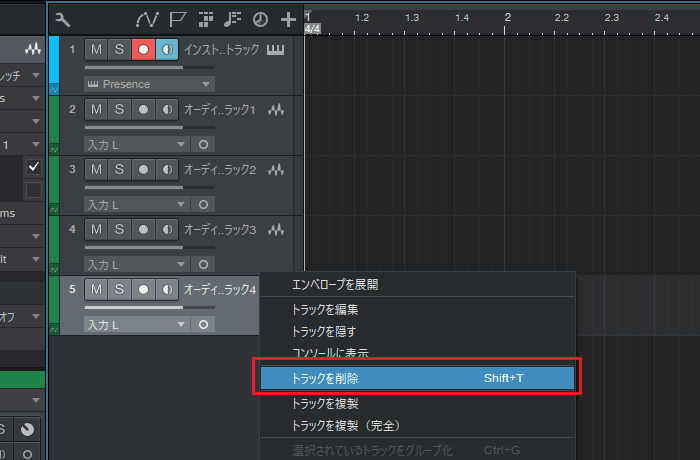
3ÔľéťĀłśäěšł≠„Āģ„Éą„É©„ÉÉ„āĮ„ĀĆŚČäťô§„Āē„āĆ„Āĺ„Āó„Āü„Äā
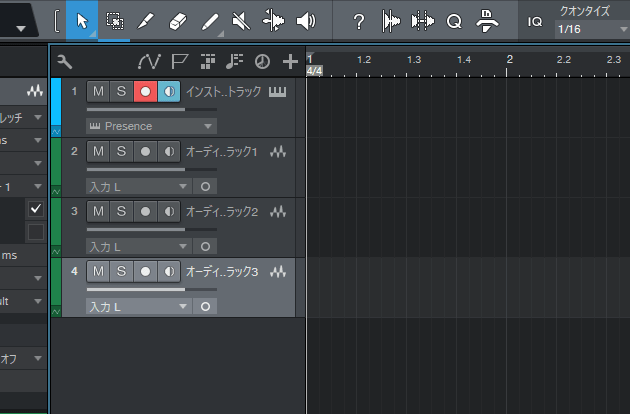
4Ծ霨°„ĀĮŤ§áśēį„Éą„É©„ÉÉ„āĮ„āíŚČäťô§„Āó„Āĺ„Āô„Äā„ÄĆCtrl„Äć„āíśäľ„Āó„Ā™„ĀĆ„āČŤ§áśēį„Éą„É©„ÉÉ„āĮ„āíťĀłśäě„Āó„Āĺ„Āó„āá„ĀÜ„Äā
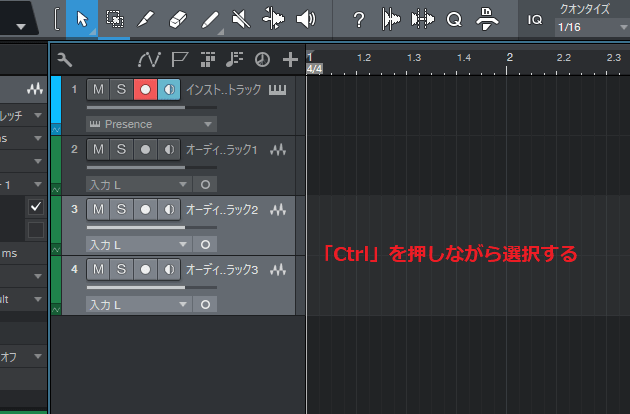
5ÔľéťĀłśäěšł≠„Āģ„Éą„É©„ÉÉ„āĮ„Āģšłä„ĀߌŹ≥„āĮ„É™„ÉÉ„āĮ„Āó„ÄĀ„ÄĆťĀłśäě„Āē„āĆ„Ā¶„ĀĄ„āč„Éą„É©„ÉÉ„āĮ„āíŚČäťô§„Äć„āíťĀł„Ā≥„Āĺ„Āô„Äā
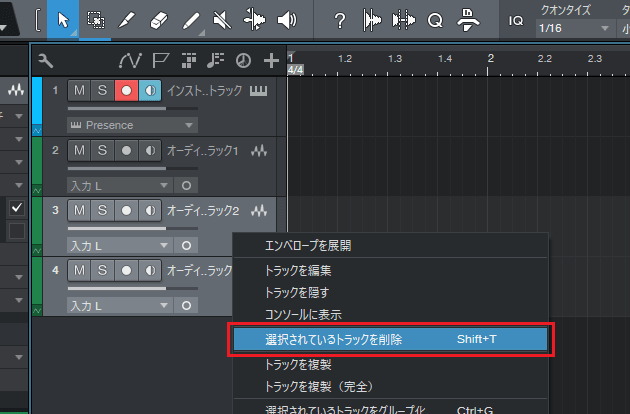
6ÔľéťĀłśäěšł≠„Āģ„Éą„É©„ÉÉ„āĮ„ĀĆŚČäťô§„Āē„āĆ„Āĺ„Āó„Āü„Äā
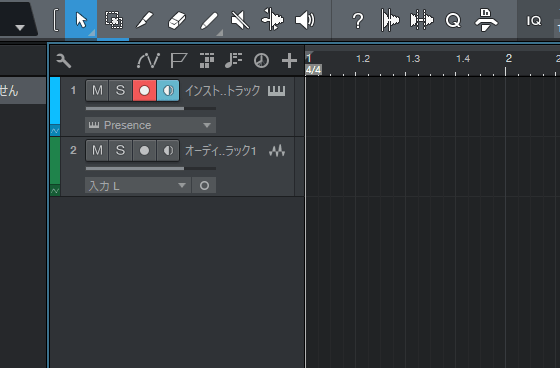
„Éą„É©„ÉÉ„āĮ„āíšł¶„Ā≥śõŅ„Āą„āč
śúÄŚĺĆ„Āę„Éą„É©„ÉÉ„āĮ„āíšł¶„Ā≥śõŅ„Āą„āčśĖĻś≥ē„ā퍙¨śėé„Āó„Āĺ„Āô„ÄāšĽäŚõě„ĀĮ„ā™„Éľ„Éá„ā£„ā™„Éą„É©„ÉÉ„āĮ„āí„Éą„É©„ÉÉ„āĮ„É™„āĻ„Éą„ĀģšłÄÁē™šłä„ĀęÁ߼Śčē„Āē„Āõ„Ā¶„ĀŅ„Āĺ„Āó„āá„ĀÜ„Äā
1Ôľé„ā™„Éľ„Éá„ā£„ā™„Éą„É©„ÉÉ„āĮ„āí„ÉČ„É©„ÉÉ„āįԾ܄ÉČ„É©„ÉÉ„Éó„Āó„Ā¶„ÄĀ„ā§„É≥„āĻ„Éą„ā•„Éę„É°„É≥„Éą„Éą„É©„ÉÉ„āĮ„Āģšłä„ĀęÁ߼Śčē„Āē„Āõ„Āĺ„Āô„Äā
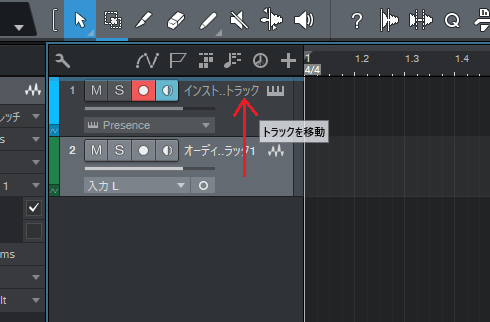
2Ôľé„ā™„Éľ„Éá„ā£„ā™„Éą„É©„ÉÉ„āĮ„ĀĆšłÄÁē™šłä„ĀęÁ߼Śčē„Āē„āĆ„Āĺ„Āó„Āü„Äā
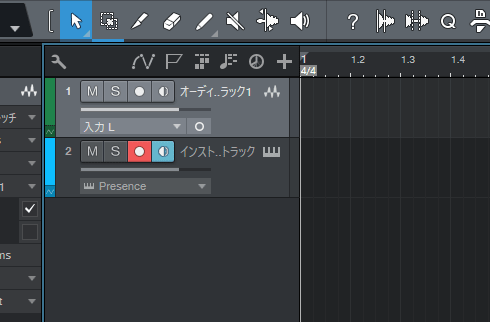
„Āĺ„Ā®„āĀ
šĽäŚõě„ĀĮ„Éą„É©„ÉÉ„āĮ„ĀģŤŅĹŚä†ÔľŹŚČäťô§śĖĻś≥ē„Āę„Ā§„ĀĄ„Ā¶Ť™¨śėé„Āó„Āĺ„Āó„Āü„Äā„Éą„É©„ÉÉ„āĮ„ĀĮťü≥ś•ĹŚą∂šĹú„Āß„Āč„Ā™„āČ„ĀöŚŅÖŤ¶Ā„Āę„Ā™„āč„Āģ„Āß„ÄĀŤŅĹŚä†ÔľÜŚČäťô§śĖĻś≥ē„ĀĮ„Āó„Ā£„Āč„āä„Ā®Ť¶ö„Āą„Ā¶„Āä„Āć„Āĺ„Āó„āá„ĀÜ„Äā
Studio One„ĀģšĹŅ„ĀĄśĖĻŤ®ėšļč„ĀĮťöŹśôāŤŅŌ䆚ļąŚģö„Āß„Āô„ÄāšĹŅ„ĀĄśĖĻ„ĀĆŚąÜ„Āč„āČ„Ā™„ĀĄ„Āč„Āü„ĀĮšĽ•šłč„ĀģŤ®ėšļč„āāŚŹāŤÄÉ„Āę„Āó„Ā¶„ĀŅ„Ā¶„ĀŹ„Ā†„Āē„ĀĄ„Äā
Studio One„ĀģšĹŅ„ĀĄśĖĻŤ¨õŚļß TOP










