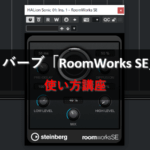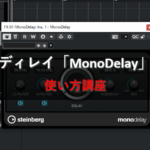7.キーエディターで打ち込もう!_Cubase

※当サイトには、アフィリエイト広告などPRを含むリンクが掲載されています。
前回記事からの続きです。前章では打ち込み前に必要な準備を行ないました。本章ではマウスを使いながら、実際にピアノとストリングスのパートを打ち込んでみます。
それでは一緒に見ていきましょう。
キーエディターの見方
まずはキーエディターの見方から説明します。
1.キーエディターとは、鍵盤と入力画面がセットになったもので、縦軸が音の高さ、横軸が時間軸を表しています。
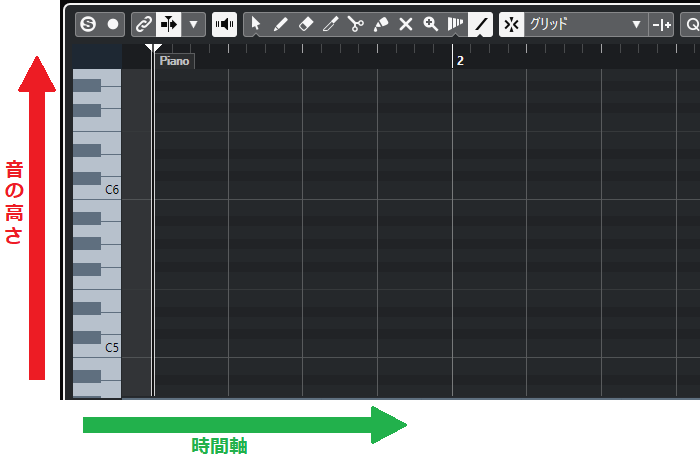
2.縦軸は以下の範囲で1オクターブとなっており、上へ行くほど音が高く、下へ行くほど音が低くなります。
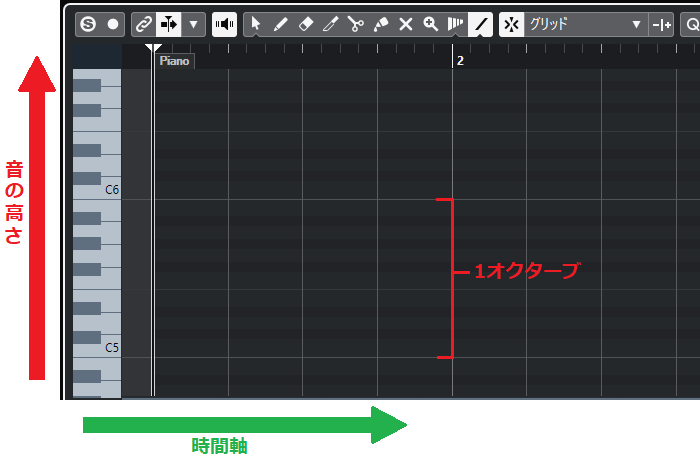
3.横軸は以下の範囲で1小節となっており、1拍(4分音符)ごとにグリッド線(縦線)が入れられています。
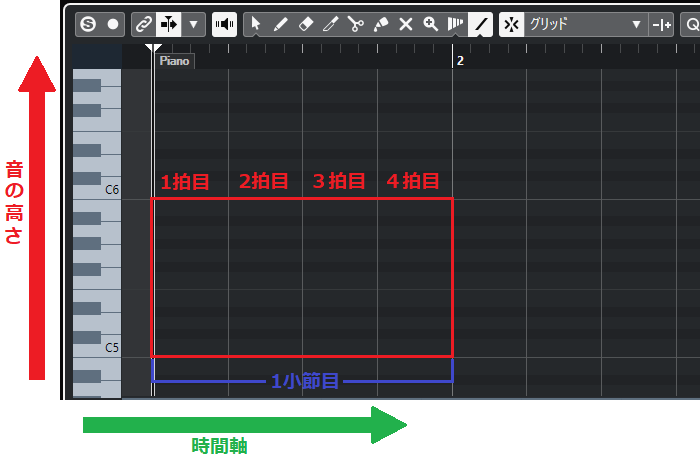
4.グリッド線の間隔は「クオンタイズプリセット」で変えることもできます。
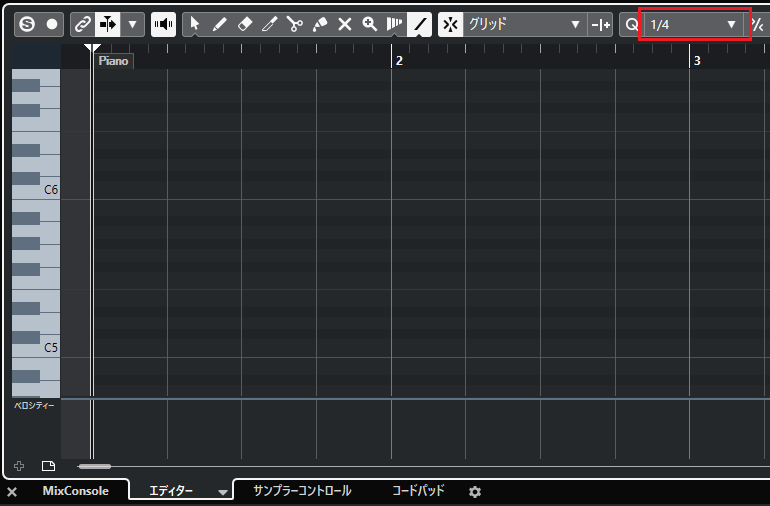
●「クオンタイズプリセット」が見当たらない
「クオンタイズプリセット」が見当たらない場合は、右上の歯車マークをクリックします。
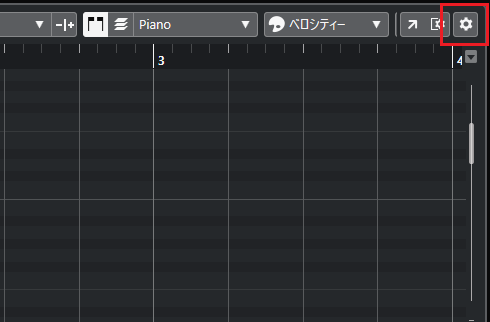
そして「クオンタイズ」にチェックを入れましょう。
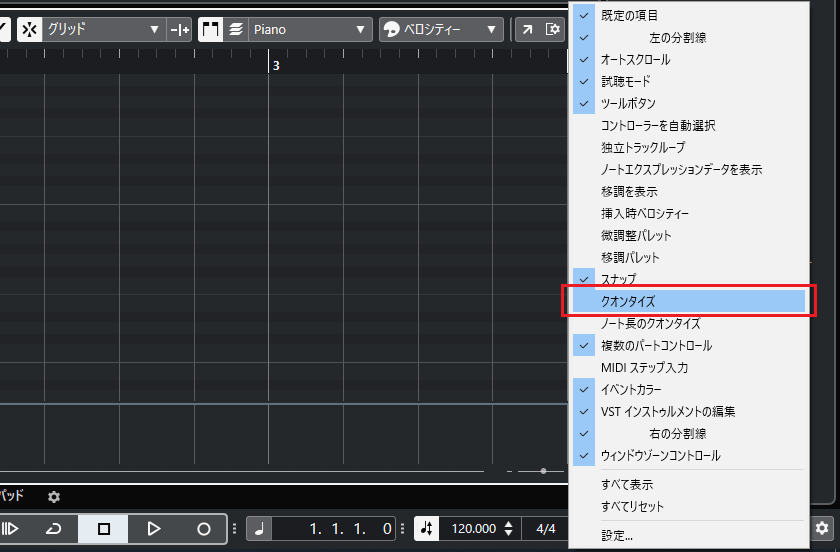
5.「クオンタイズプリセット」を「1/16」に変更してみましょう。
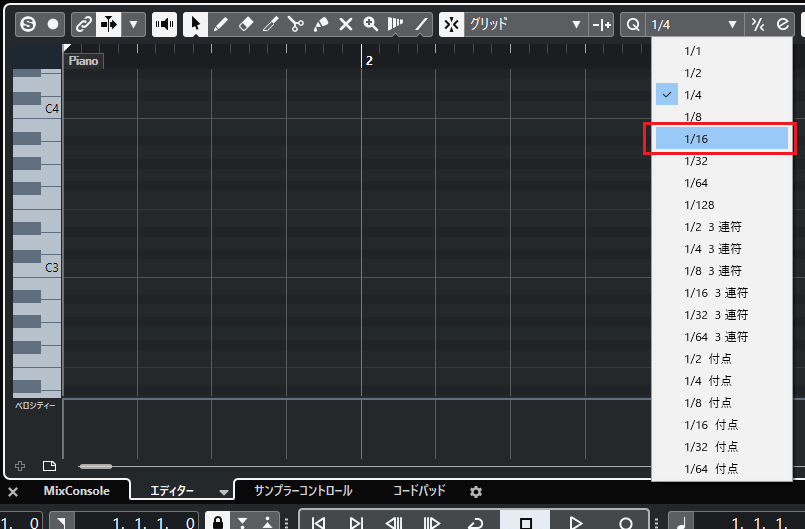
6.グリッド線が16分音符ごとに表示されるようになりました。
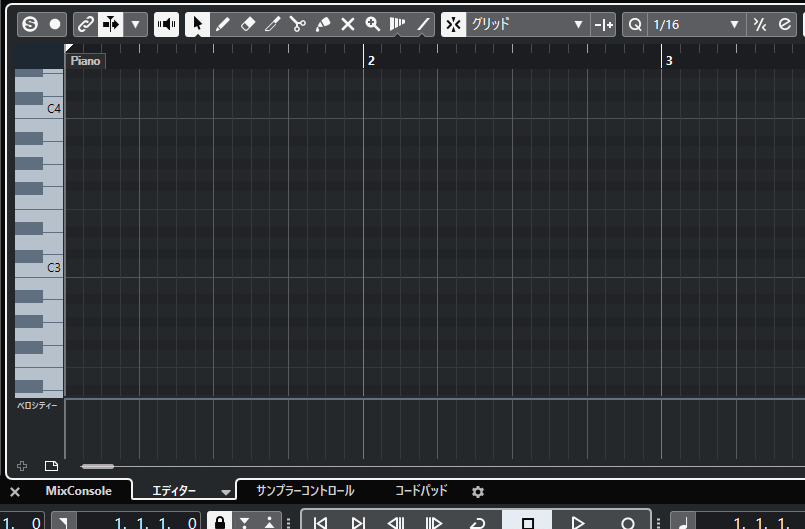
キーエディターで打ち込み(ピアノ編)
それでは実際にピアノのパートを打ち込んでみましょう。
1.まずはキーエディターの鉛筆アイコンをクリックし、鉛筆ツールに切り替えます。
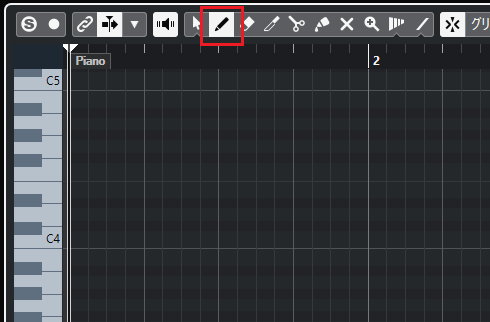
2.打ち込むMIDIノートの長さを選択します。キーエディターの右上にある「ノート長のクオンタイズ」をクリックしてください。
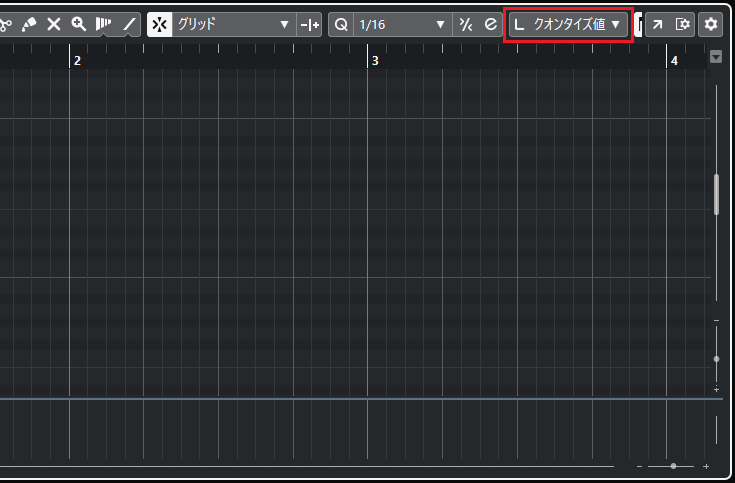
3.「ノート長のクオンタイズ」が見当たらない場合は、歯車マークをクリックして表示させましょう。
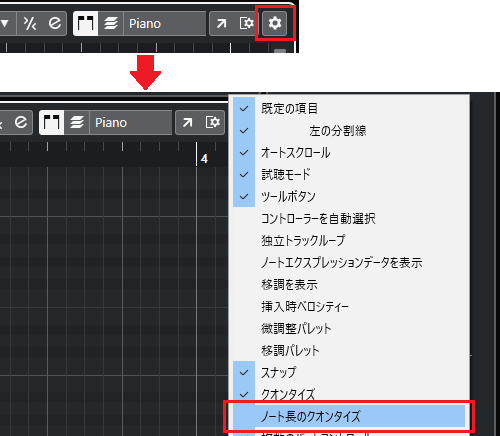
4.今回は8分音符で打ち込みたいので、「ノート長のクオンタイズ」を「1/8」に変更します。
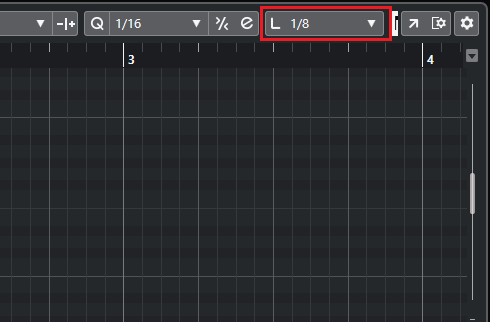
5.ピアノロール上で左クリックしてみましょう。
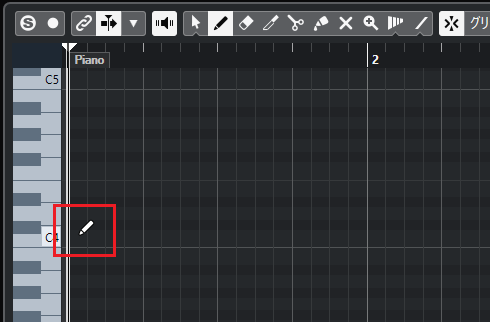
6.8分音符でMIDIノートが打ち込まれました。
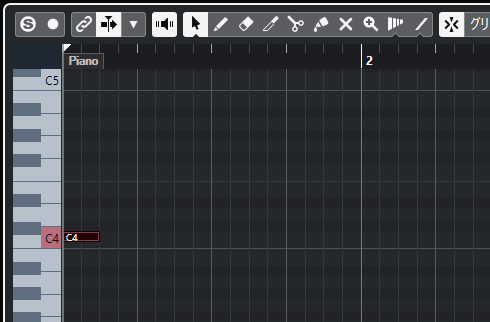
7.打ち込んだMIDIノートは長さを変えることもできます。矢印アイコンをクリックし、MIDIノート端を左クリックしたまま左右にドラッグしてみましょう。

●8分音符より短くするには・・
MIDIノートの最小単位は「ノート長のクオンタイズ」で設定した値になります。現在の設定値は「1/8」になっているので、8分音符よりも短くする場合は「1/16」などに変更しましょう。
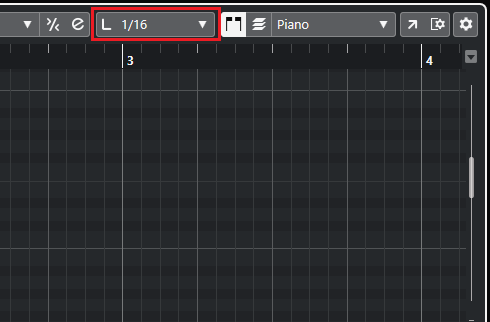
8.打ち込んだMIDIノートは移動することもできます。MIDIノートの移動は、MIDIノートを左クリックしたままドラッグして行ないます。
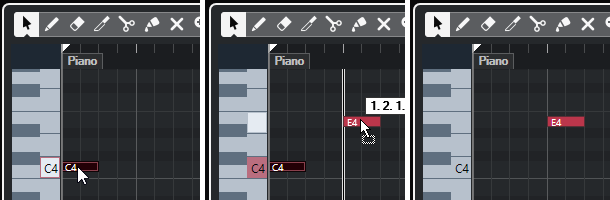
9.MIDIノートを削除する場合は、削除したいMIDIノートを選択し、パソコンのキーボードで[Delete]を押すと削除できます。
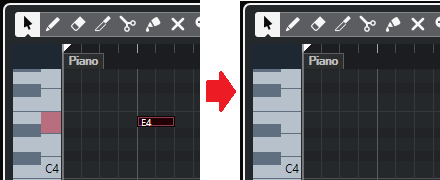
10.ツールバーには削除ツールもあるので、これを使って削除しても良いでしょう。
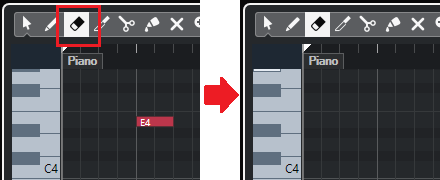
11.打ち込み方法を覚えたら、以下の楽譜を打ち込んでみてください。

12.キーエディターに打ち込むと、以下のようになります。
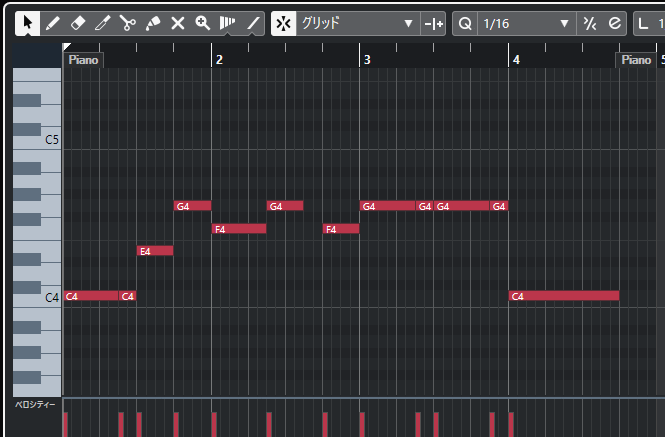
13.最後に再生ボタンを押して、ピアノパートを鳴らしてみましょう。
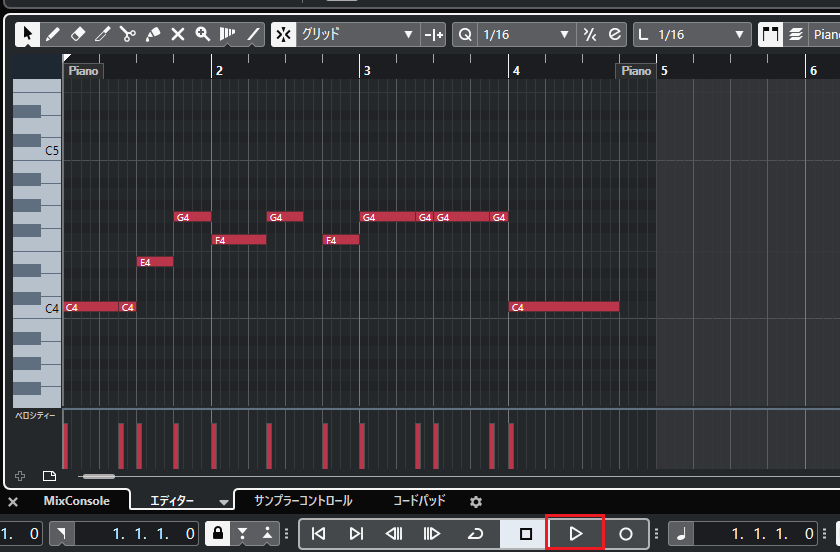
キーエディターで打ち込み(ストリングス編)
次はストリングスのパートを打ち込んでみましょう。
1.まずはStringsトラックのキーエディターを表示させます。
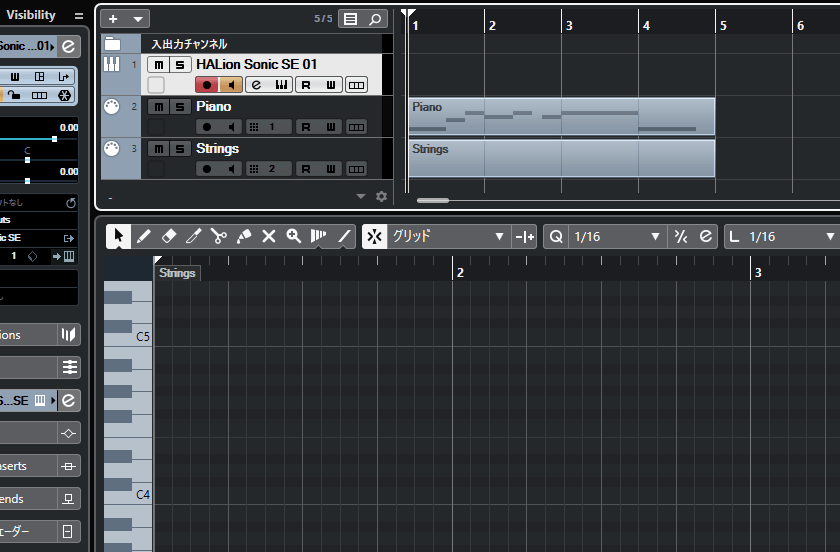
2.今回は全音符で打ち込みたいので、「ノート長のクオンタイズ」を「1/1」に変更します。
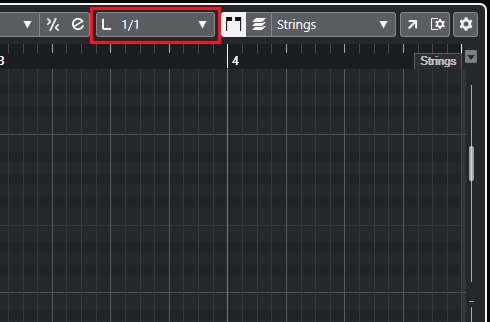
3.ピアノロール上で左クリックしてみましょう。
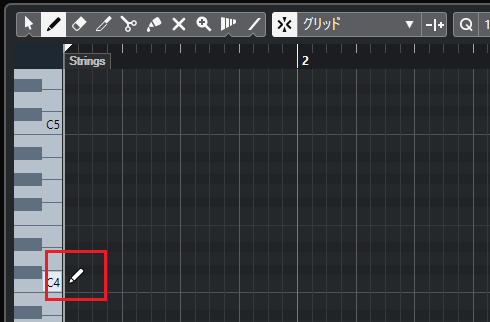
4.全音符でMIDIノートが打ち込まれました。
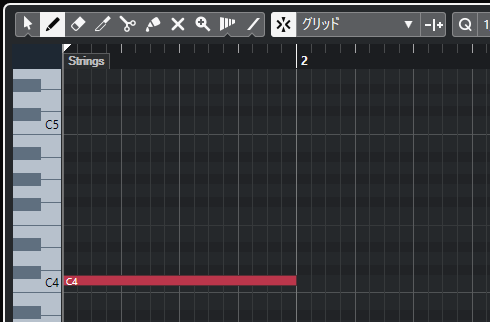
5.続けて「ミ」と「ソ」を打ち込み、Cコード(ドミソ)を完成させましょう。
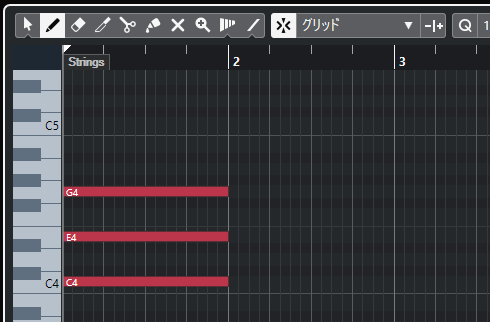
6.打ち込んだMIDIノートは、まとめて移動することもできます。まとめて移動する場合は、カーソルを矢印に切り替え、MIDIノートを囲みます。
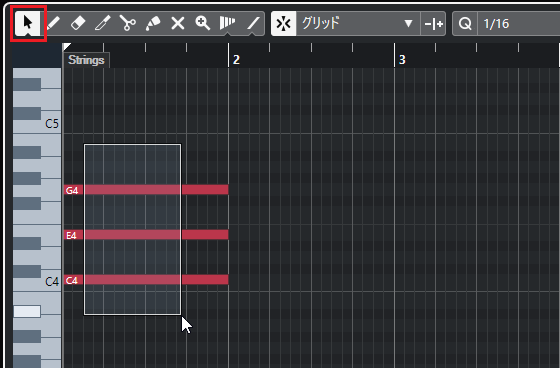
7.Cコードが選択された状態になったら、左クリックしたままドラックして移動させましょう。
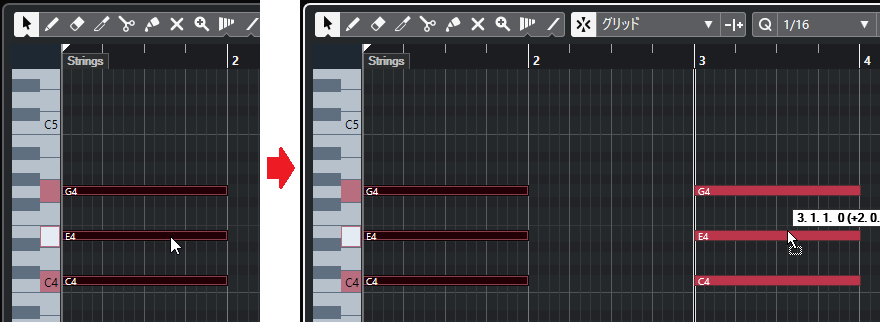
8.Cコードが1小節目から3小節目に移動しました。
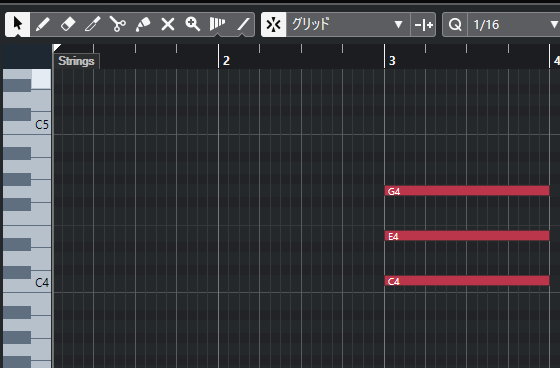
9.今度はCコードをコピーしてみましょう。再びCコードを選択状態にしてください。
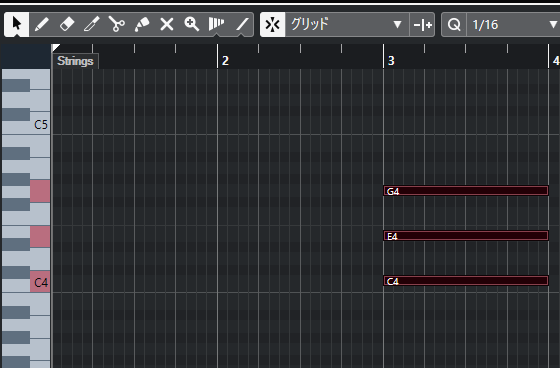
10.そして「Alt」を押した状態でCコードを移動させます。
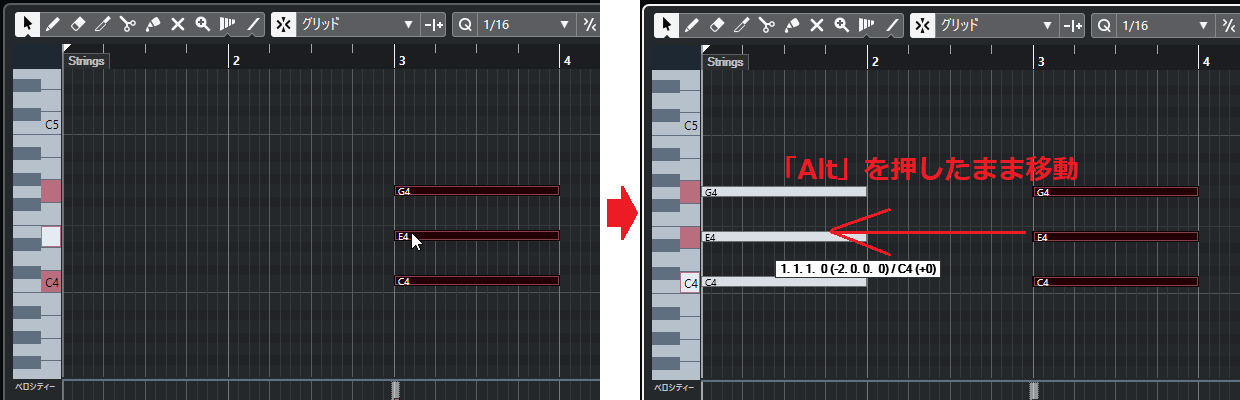
11.Cコードが移動ではなく、複製されました。
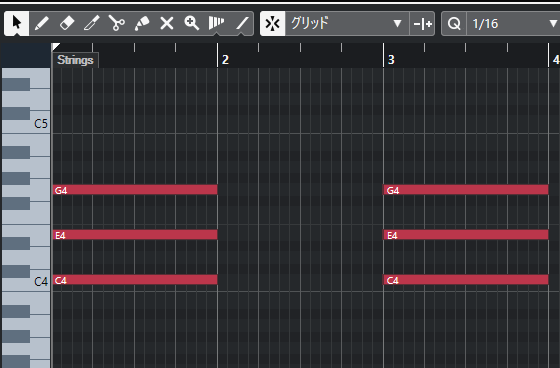
●一部のMIDIノートだけを選択する
選択したくないMIDIノートは「Ctrl」を押しながらクリックすることで、選択状態を解除できる。

コードの一番上と一番下のみを移動させたいときなどに使える。

12.それではストリングスのパートのMIDIノートをすべて消し、以下の楽譜を打ち込んでみましょう。

13.ピアノのパートを表示させながら打ち込みたいかたは「Shift」を押しながら、ピアノパートを左クリックします。
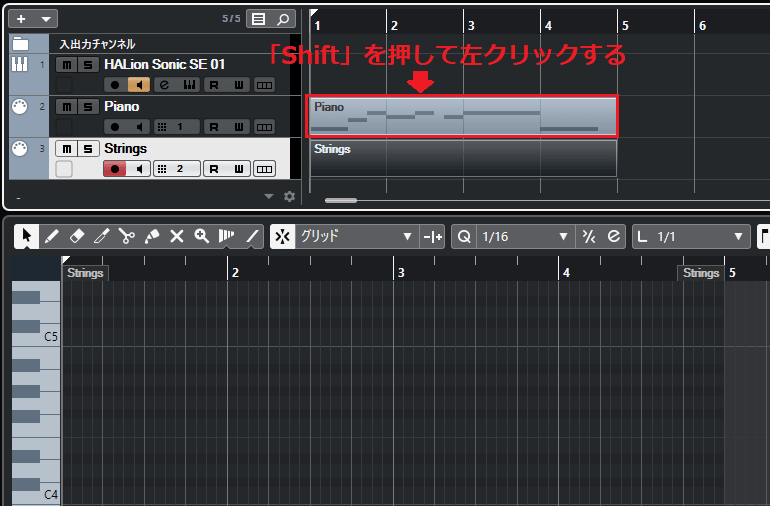
14.これでピアノパートを表示させながら、ストリングスのパートを打ち込むことができます。
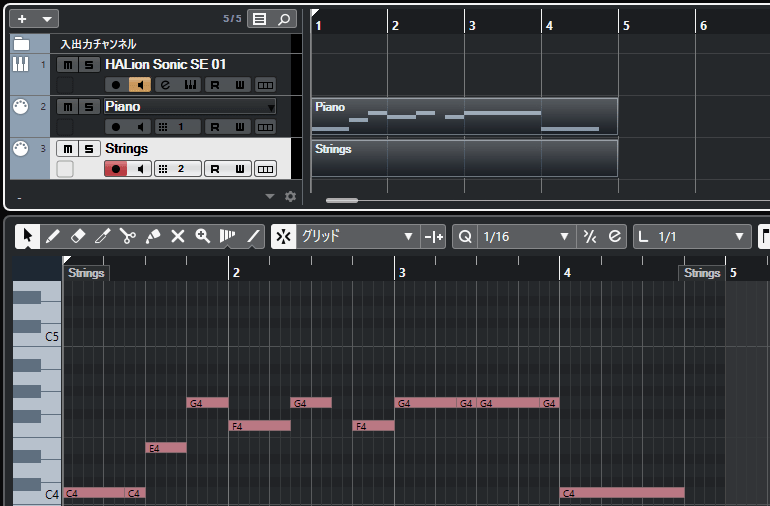
15.ストリングスのパートを打ち込み終えると、以下のようになります。
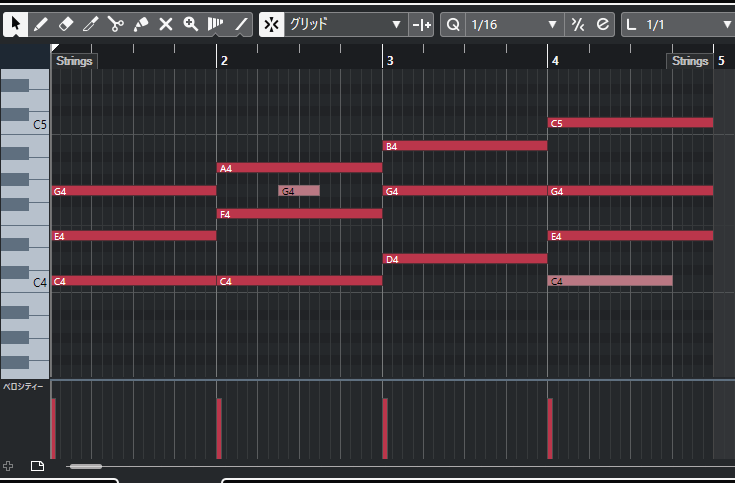
16.最後に再生ボタンを押して、聴いてみましょう。
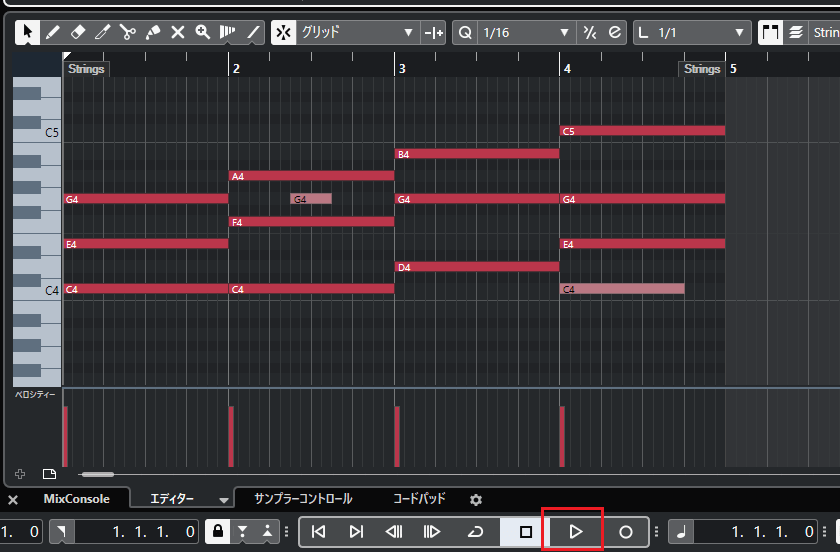
まとめ
今回は実際にピアノとストリングスのパートを打ち込みながら、キーエディターの使い方を説明しました。本章の内容は打ち込みの基本なので、しっかりと理解しましょう。
Cubaseの使い方記事は随時追加予定です。使い方が分からないかたは以下の記事も参考にしてみてください。