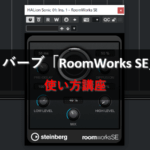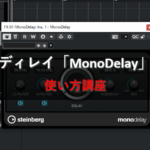11.ドラムエディターで打ち込もう!_Cubase

※当サイトには、アフィリエイト広告などPRを含むリンクが掲載されています。
前回記事からの続きです。前章ではドラムエディターを表示させて、Myドラムマップを作成しました。今回は実際にドラムを打ち込みながら、ドラムエディターの使い方を説明します。
それでは一緒に見ていきましょう。
ドラムエディターで打ち込もう!
前回準備したMyドラムマップを使用して、4小節分のドラムパートを作成します。
1.まずはドラムエディターのスティックアイコンをクリックし、スティックツールに切り替えます。
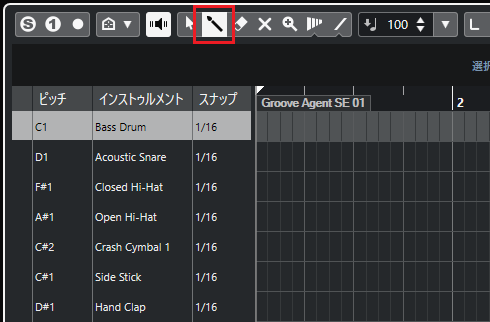
2.スティックツールに切り替えたら、ドラムエディター上で「C1」の位置を左クリックしましょう。
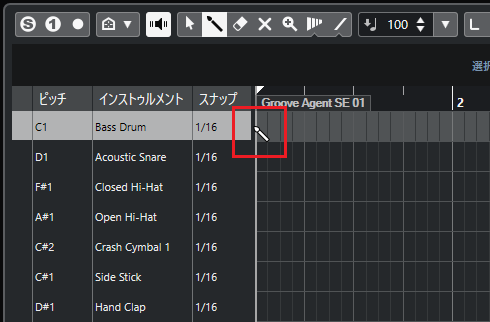
3.ドラムエディターに「バスドラム(C1)」が打ち込まれました。
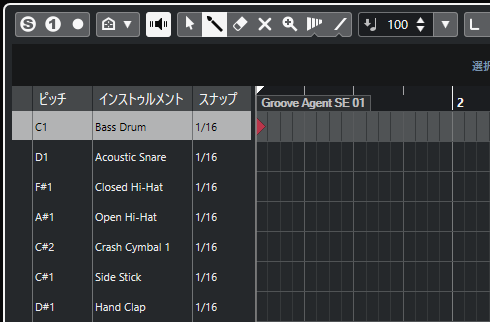
4.同じ要領でバスドラムと「スネア(D1)」を打ち込んでいきましょう。
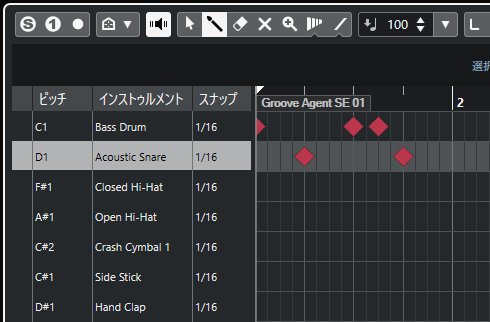
5.続けて、「クローズ・ハイハット(F#1)」と「オープン・ハイハット(A#1)」を打ち込みます。
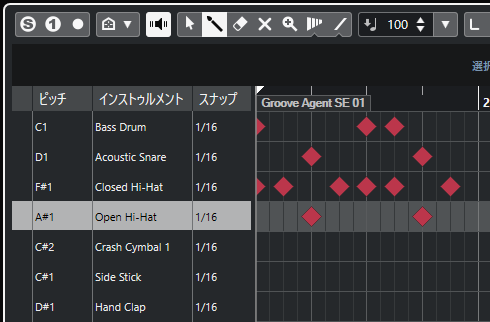
6.最後に「クラッシュシンバル(C#2)」を先頭に打ち込み、小節の頭が分かるようにしましょう。
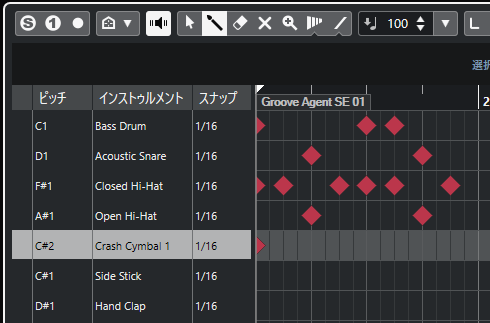
7.先頭のクローズ・ハイハットはクラッシュシンバルとタイミングが重なるので、クリックして削除しておこう。
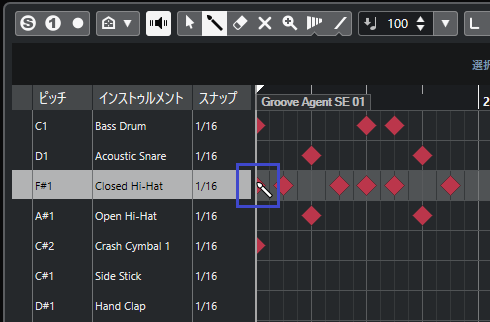
8.これで1小節分のドラムパートが完成しました。
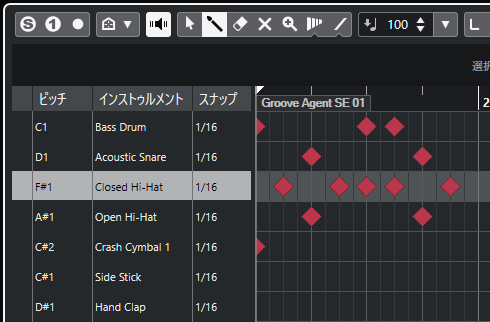
9.今度はドラムパートをコピーします。ドラムエディターの矢印アイコンをクリックし、1小節分のドラムパートを囲みましょう。
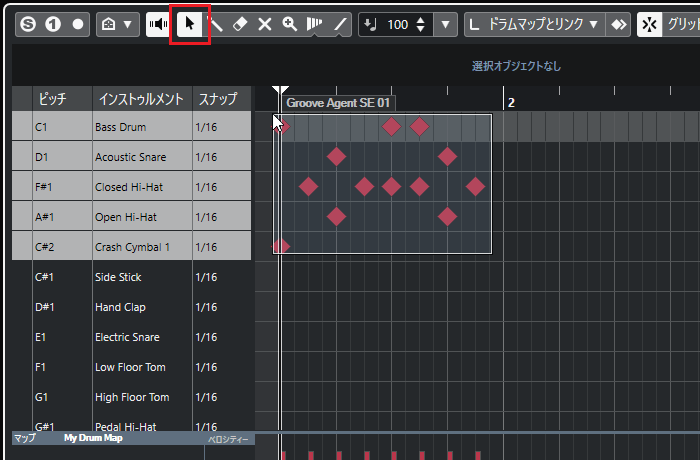
10.選択中のMIDIを左クリックした状態で「Alt」を押し、2小節目にドラムパートをコピーします。
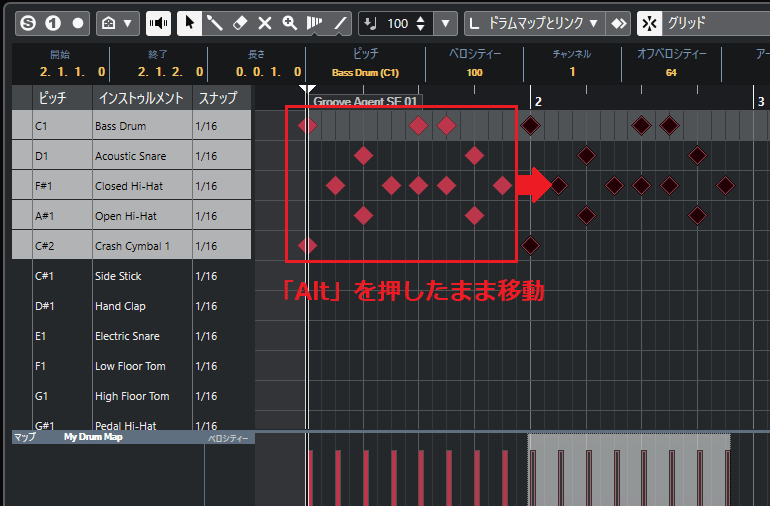
11.2小節目にドラムパートがコピーされました。
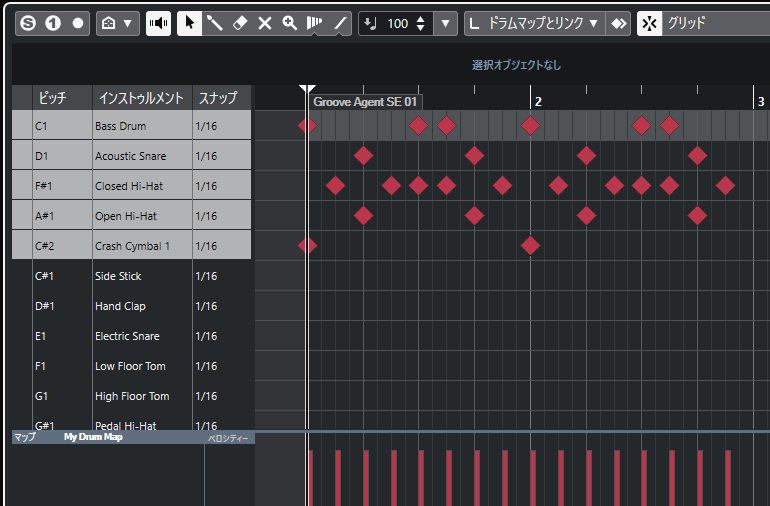
12.同じ要領で3~4小節目にもコピーすれば、ドラムループの完成です。
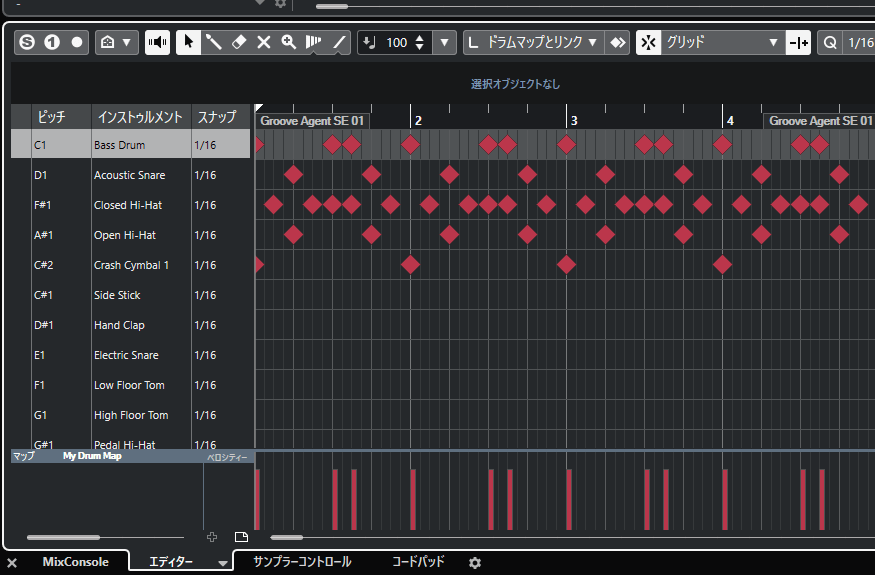
13.ちなみにプロジェクトゾーンでも、以下の手順でコピーできるので覚えておきましょう。
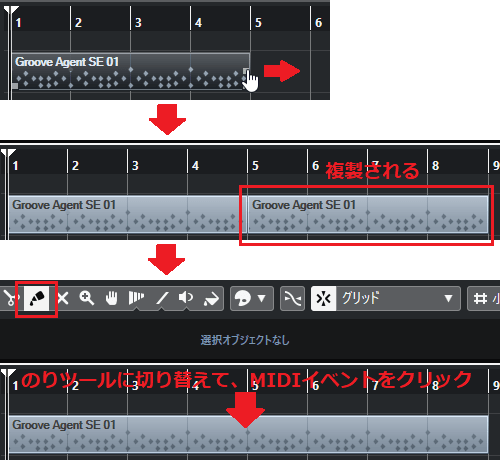
ベロシティを調整する
先ほど作成したドラムパートはベロシティが一定になっているため、リアルな感じに聴こえません。人間らしい演奏に近づけるためには、ベロシティの調整が必要になります。
今回はハイハットのベロシティを調整し、音色に強弱を付けてみましょう。
1.まずは1拍目のクローズ・ハイハットのベロシティを調整します。
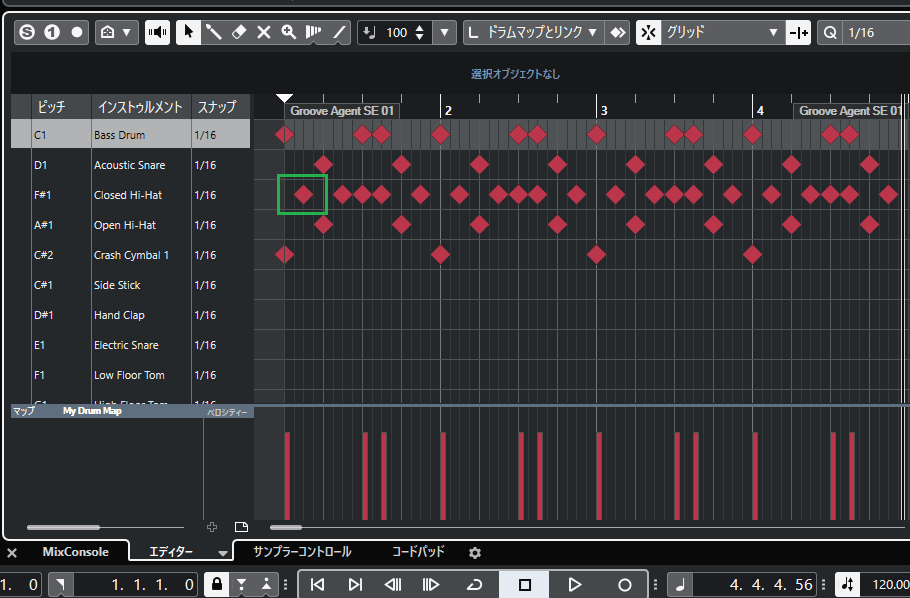
2.ベロシティを調整するクローズ・ハイハットを選択し、ドラムエディター下にクローズ・ハイハットのベロシティを表示させてください。
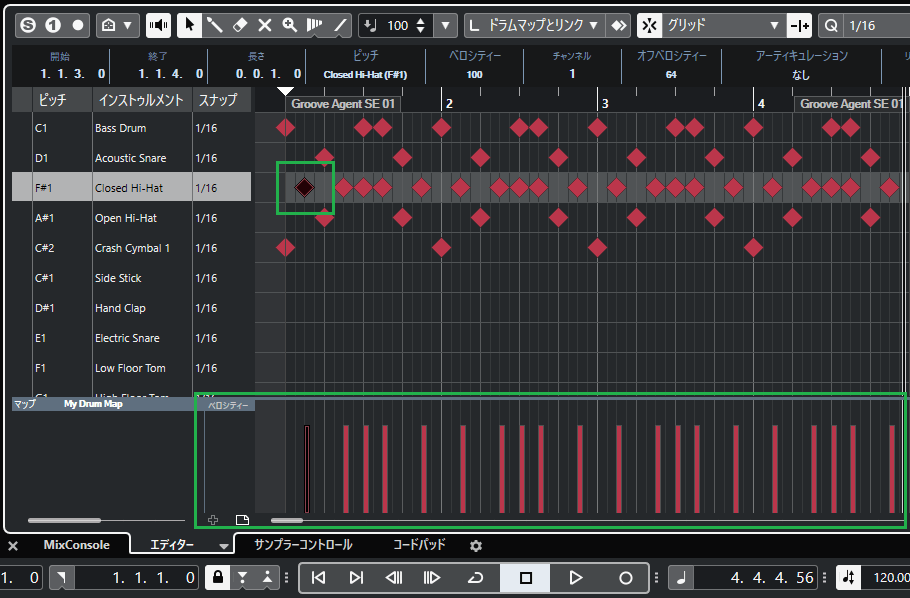
3.マウスカーソルでなぞりながら、ベロシティ値「60」の位置で左クリックしましょう。
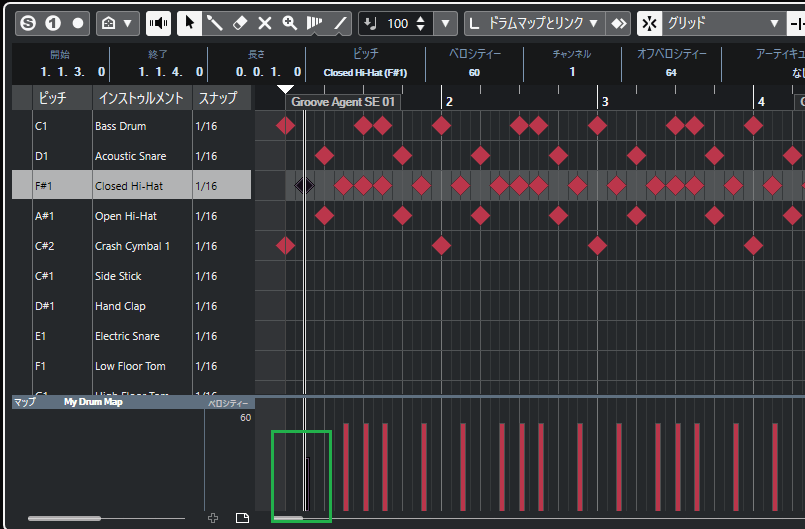
4.1拍目のクローズ・ハイハットのベロシティが調整されました。
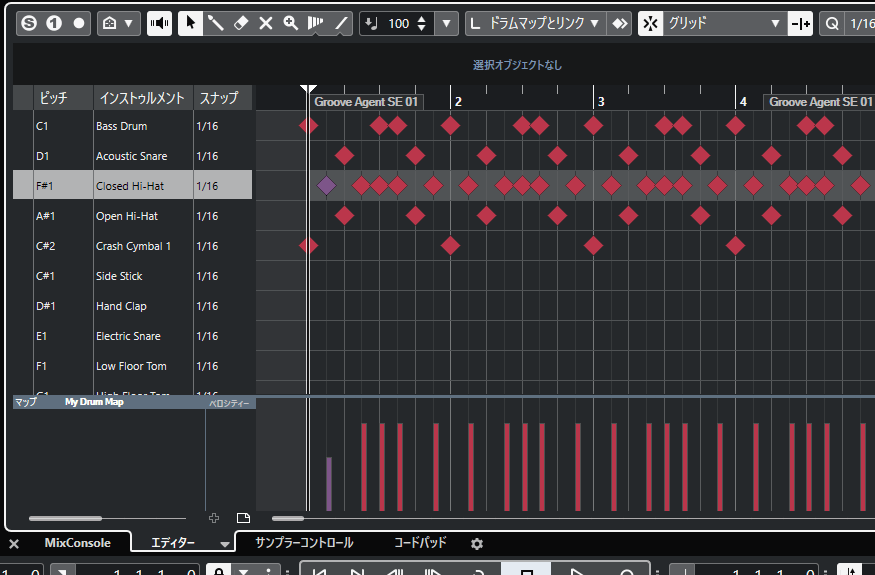
5.残りのクローズ・ハイハットはまとめて調整します。左クリックしたまま残りのハイハットを囲みましょう。
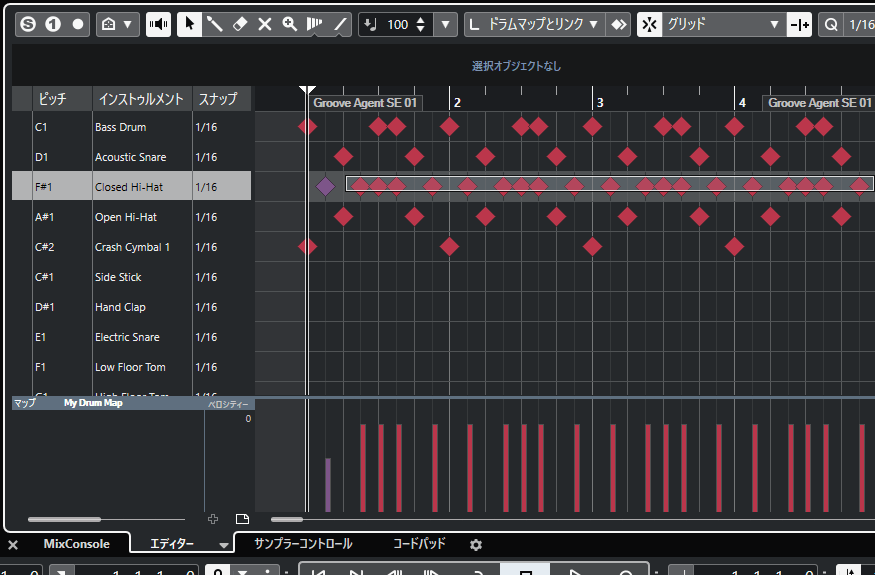
6.クローズ・ハイハットが選択された状態になりました。
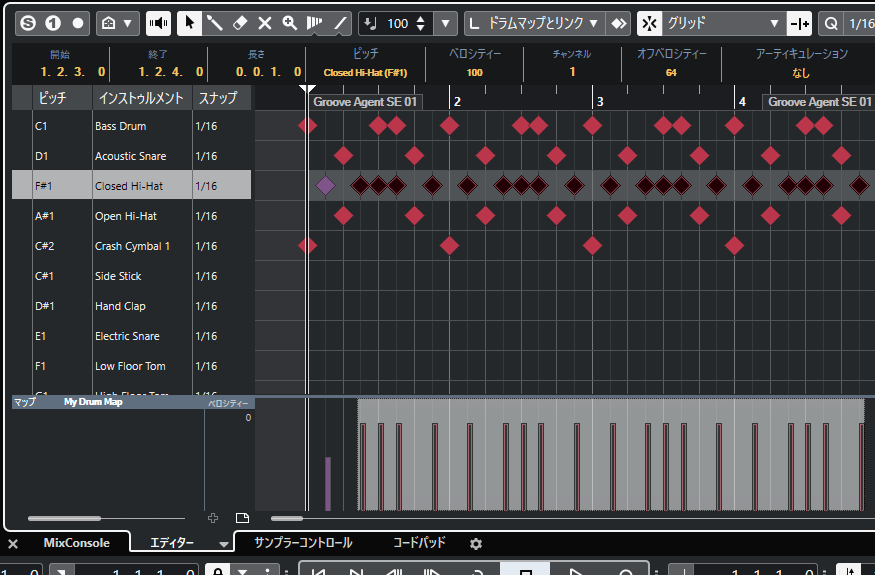
7.3拍目頭のハイハットはベロシティを変更しないので「Shift」を押したまま左クリックして選択状態を解除しましょう。
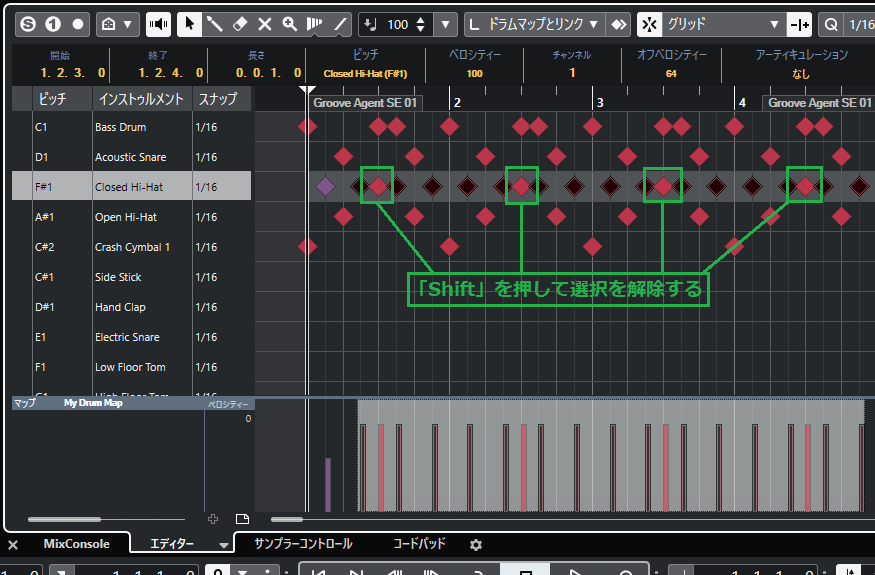
8.今度は数値を入力してベロシティを変更します。ベロシティに「60」と入力し、選択中のクローズ・ハイハットをまとめて変更してみましょう。
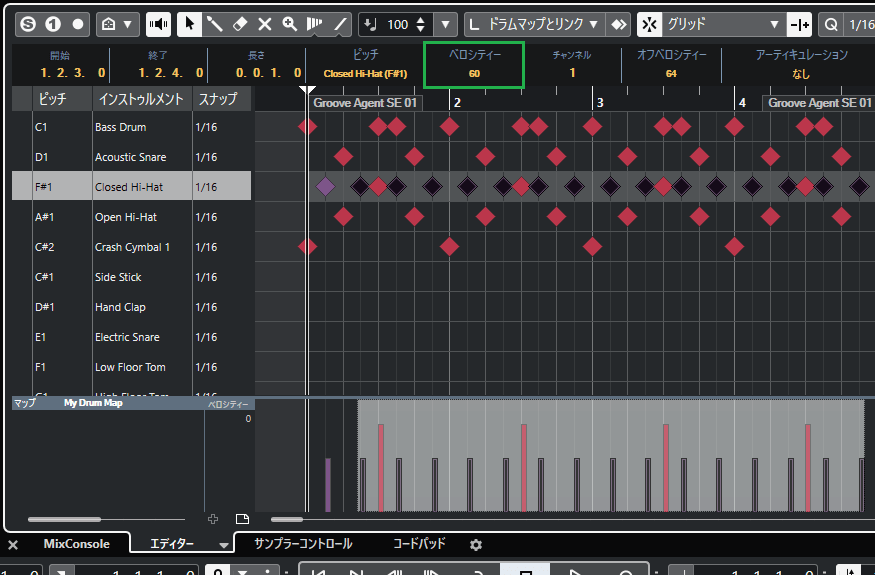
●ベロシティの入力画面が表示されない
ベロシティの入力画面はドラムエディター右上をクリックし、情報ラインにチェックを入れて表示させます。
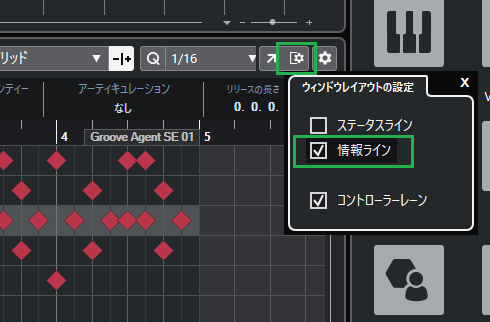
9.これでハイハットに強弱を付けたドラムループが完成しました。
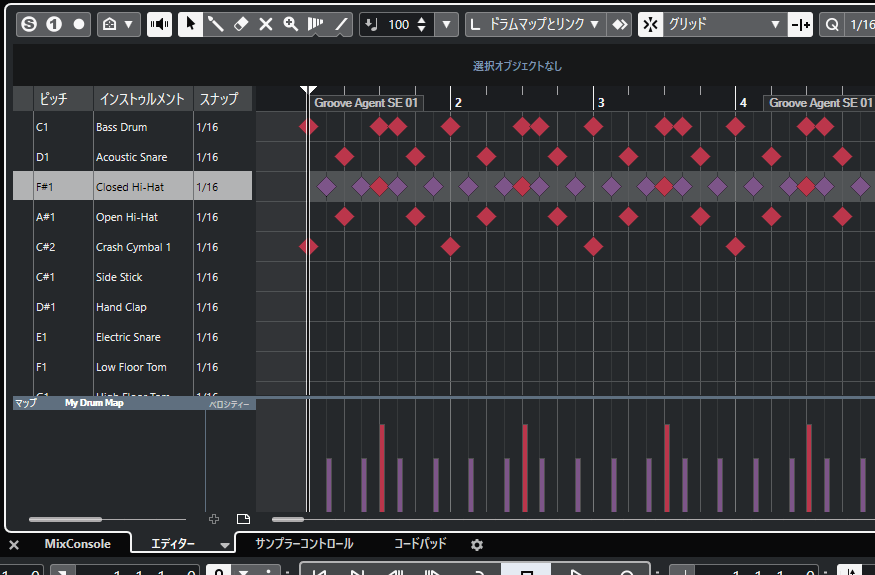
まとめ
今回はドラムを打ち込みながら、ドラムエディターの使い方を説明しました。ドラムエディターに慣れておくとドラムの打ち込みが楽になるので、この機会に使えるようにしましょう。
Cubaseの使い方記事は随時追加予定です。使い方が分からないかたは以下の記事も参考にしてみてください。