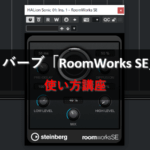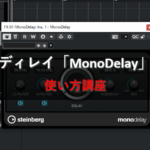10.ドラムエディターを表示する_Cubase

※当サイトには、アフィリエイト広告などPRを含むリンクが掲載されています。
一般的に打ち込みはキーエディターを使用しますが、Cubaseにはドラム専用のドラムエディターという入力モードが用意されています。
今回はドラムエディターを表示し、Myドラムマップの作成方法までを説明します。それでは一緒に見ていきましょう。
ドラムエディターを表示する
まずはドラム音源を準備し、ドラムエディターを表示させましょう。
1.トラックリストを右クリックし、「インストゥルメントトラックを追加」を選択します。
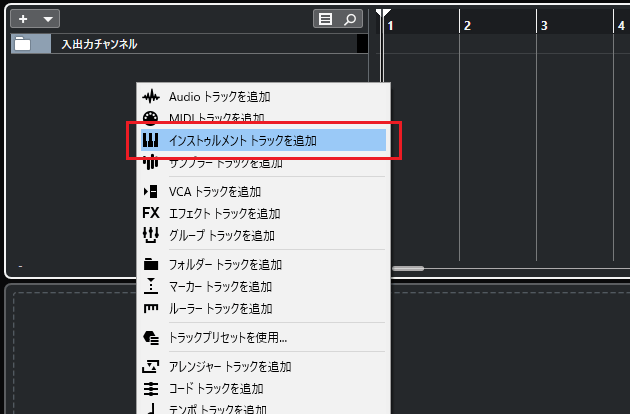
2.インストゥルメントトラックにドラム音源「Groove Agent SE」を設定し、「トラックを追加」をクリックしてください。
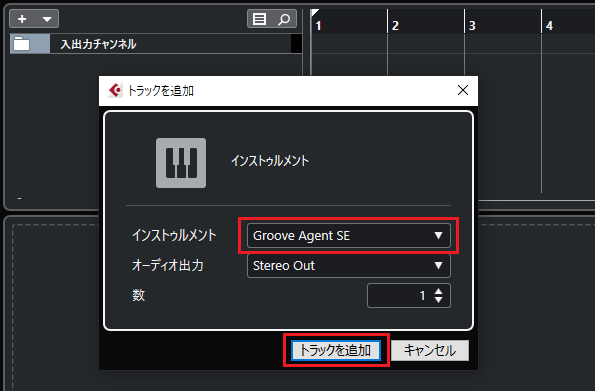
3.トラックリストに音源付きのインストゥルメントトラックが挿入されました。
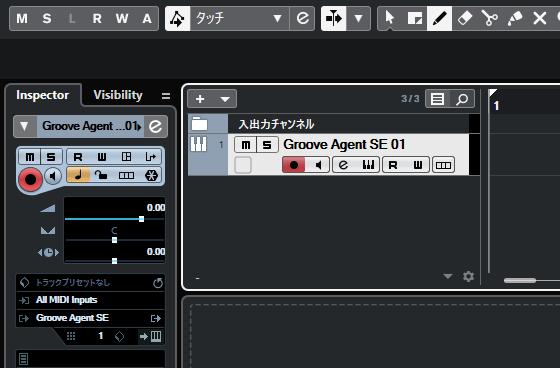
4.赤枠をクリックし、「Groove Agent SE」を表示させましょう。
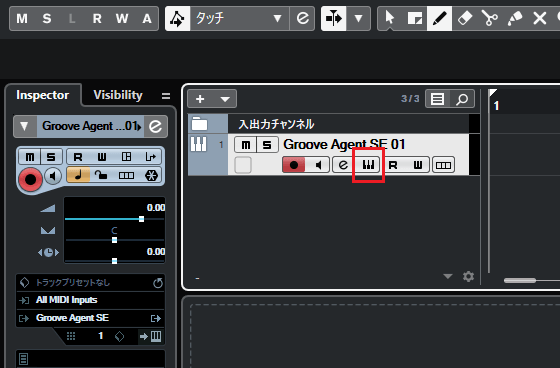
5.「Groove Agent SE」が表示されました。
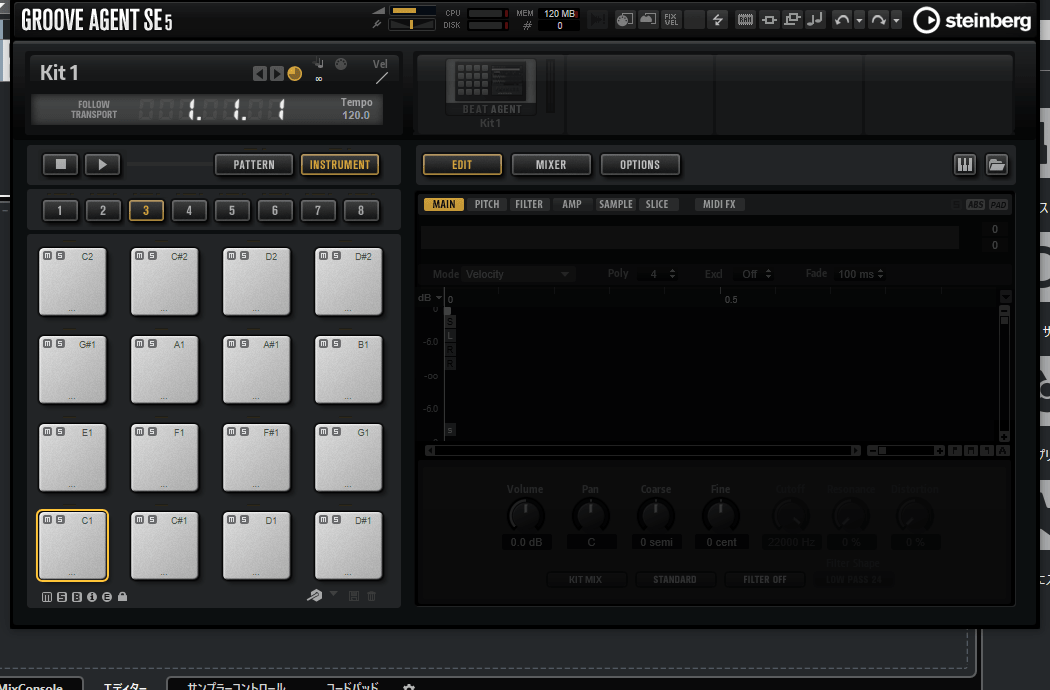
6.「Kit1」をクリックし、ドラム音源を読み込みましょう。
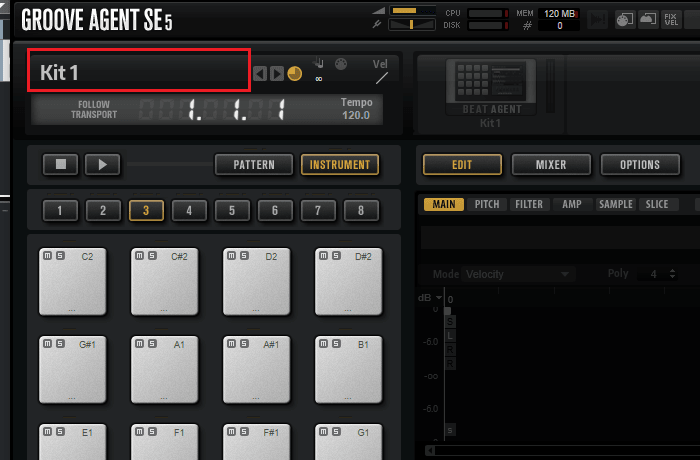
7.今回は「Rock/Metal」→「Break Me Down」というドラム音源を選びます。
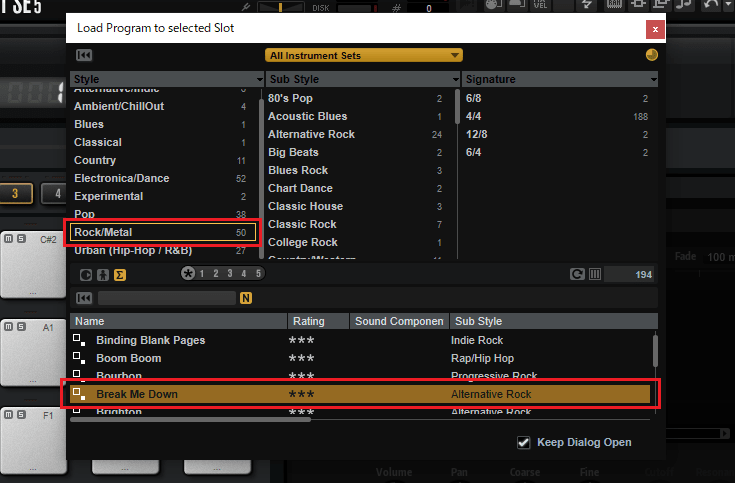
●音源が見当たらない
Cubaseはバージョンによって付属する音源の数が違います。上記の音源が見当たらない場合は、他の音源を選んでください。
8.ドラム音源が読み込まれました。
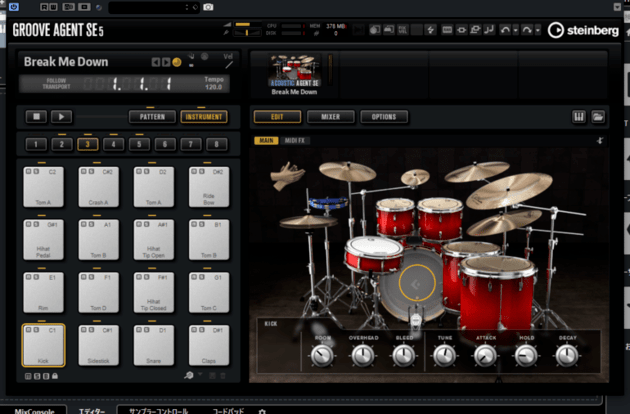
9.次はドラムエディターを表示させるため、ツールバーの鉛筆マークを押し、鉛筆ツールに切り替えます。
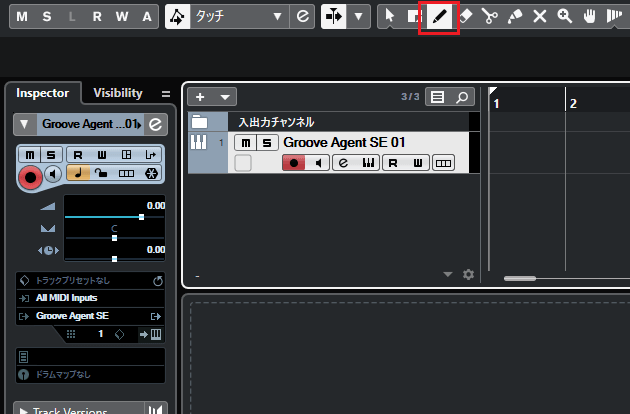
10.インストゥルメントトラックの1小節目から3小節目まで、ドラッグしながら引き伸ばしていきましょう。
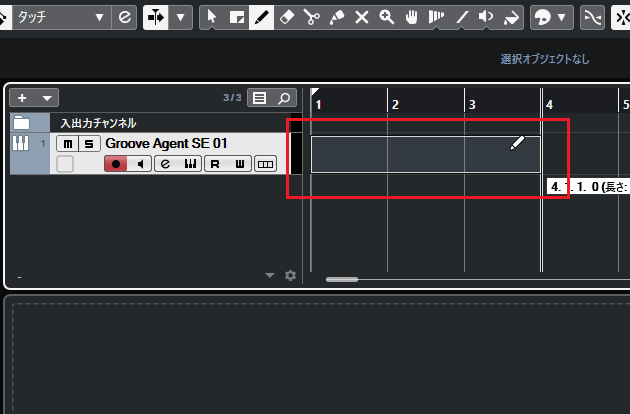
11.下ゾーンにドラムパートのキーエディターが表示されました。
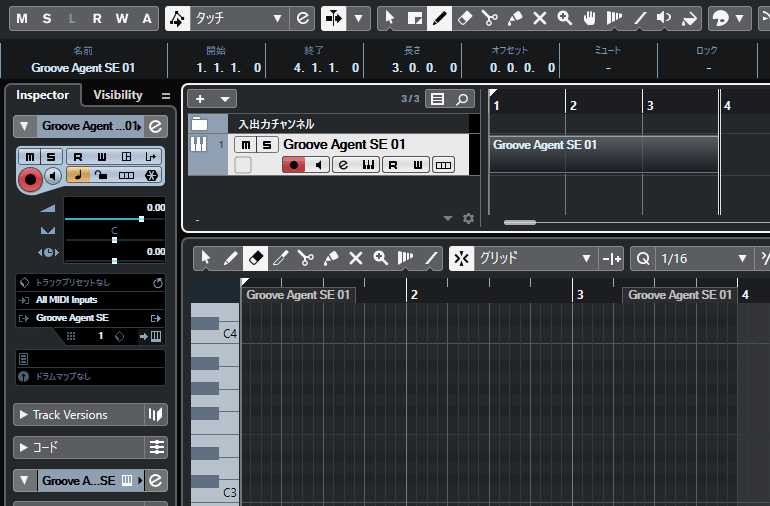
12.今回は4小節目まで打ち込みを行ないます。以下の方法でキーエディターを4小節目まで引き伸ばしておきましょう。
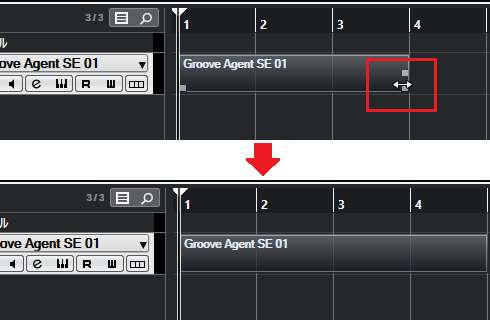
13.そして、キーエディター下をクリックして、ドラムエディターに切り替えます。

14.これでドラムエディターが表示されました。
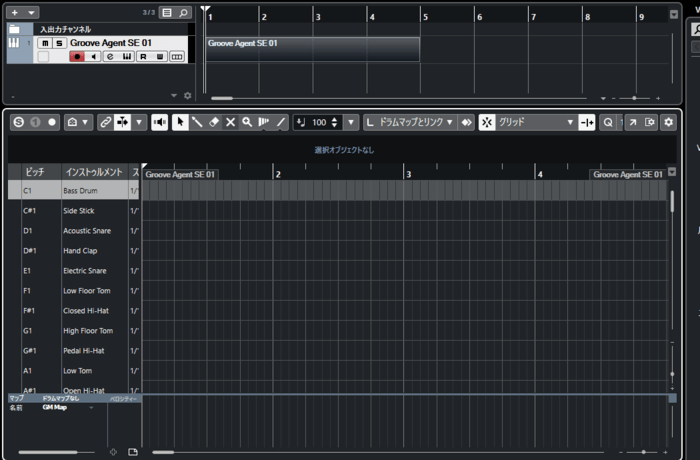
●無料で使えるドラム音源を導入しよう!
Cubaseは新たに音源を追加することもできます。無料で音も良いドラム音源を使用したいかたは、こちらの記事もあわせてご覧ください。
≫MT Power Drum Kit 2をダウンロードしよう!
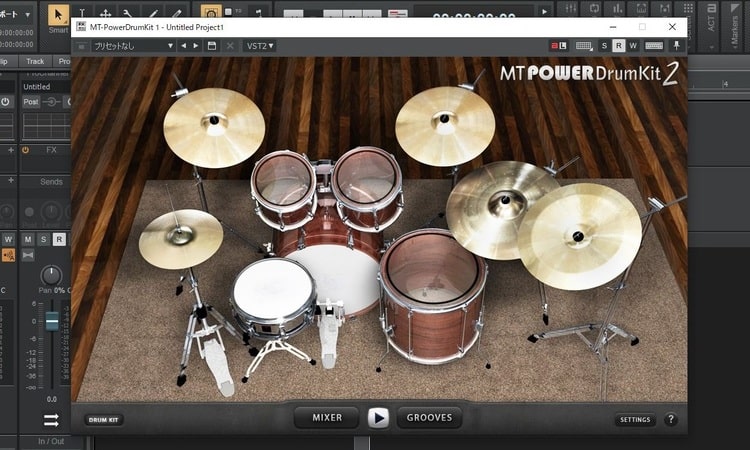
Myドラムマップを作成する
今回は5つのドラムパーツのみ使用するので、使うドラムパーツを上から順番に並べたMyドラムマップを作成してみましょう。
1.「Groove Agent SE」のインスペクターを表示させて、「ドラムマップなし」をクリックします。
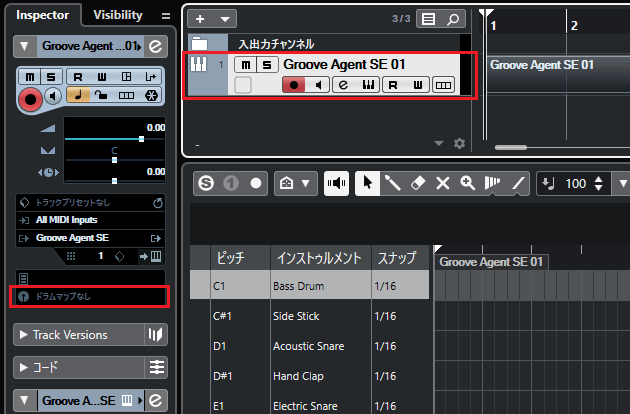
2.「ドラムマップ設定」を選んでください。
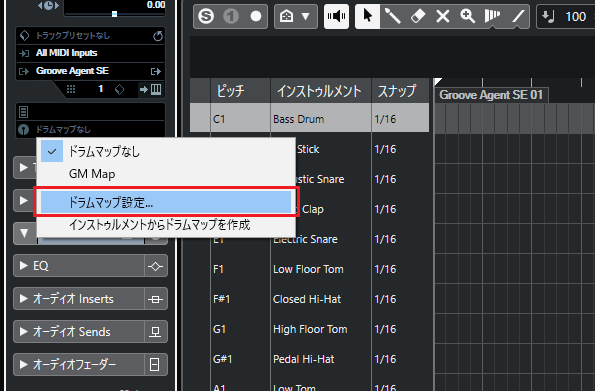
3.ドラムマップ設定が表示されました。
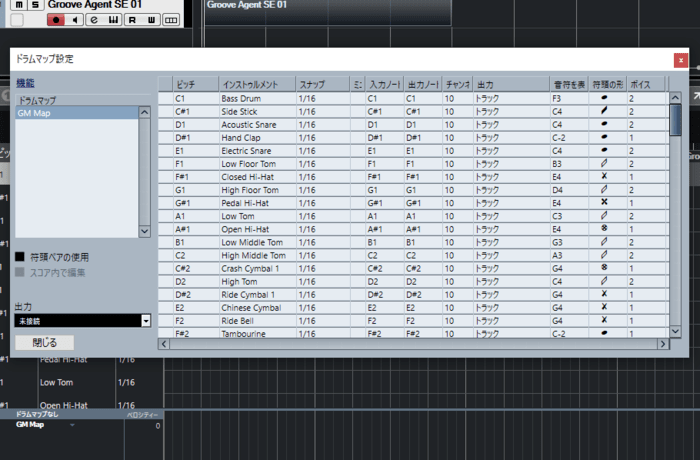
4.新しいドラムマップを作成するため、「機能」をクリックしましょう。
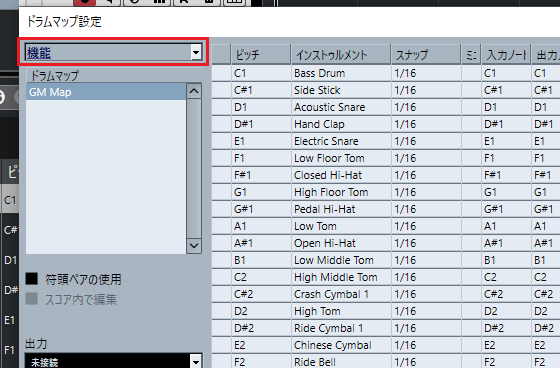
5.「新規コピー」を選択し、ドラムマップをコピーします。
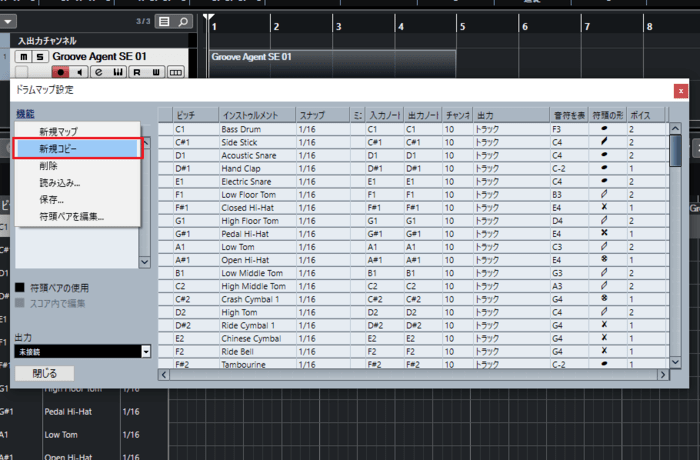
6.コピーしたドラムマップをクリックして、ドラムマップ名を付けましょう。
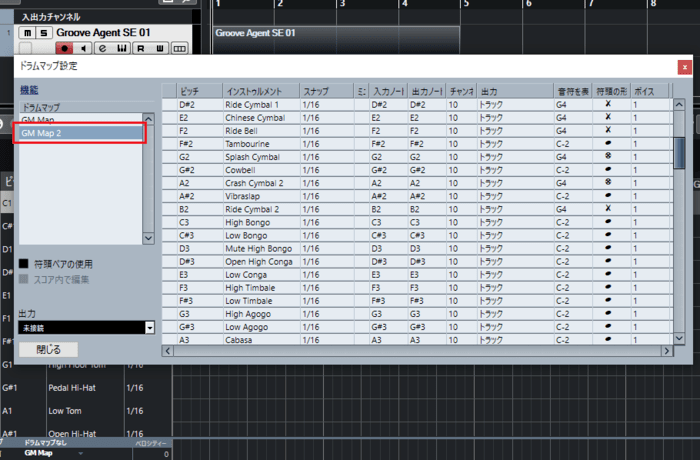
7.今回は「My Drum Map」という名前を付けてみました。
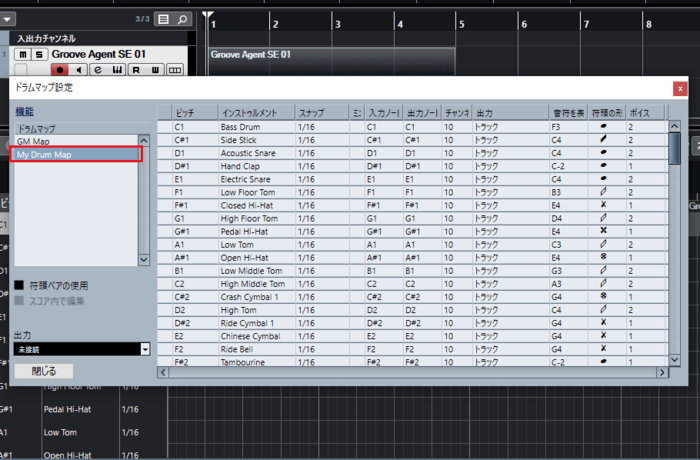
8.「Acoustic Snare」を左クリックし、「Bass Drum」下へ移動させます。
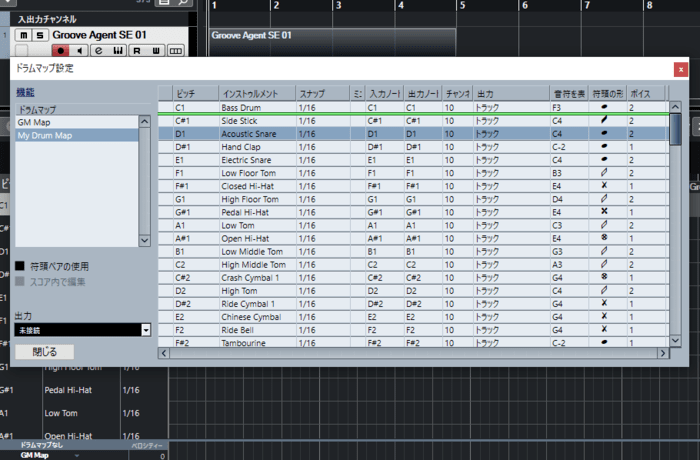
9.同じ要領で残り3つも移動させて、今回使用するドラムパーツを上から順番に並べましょう。
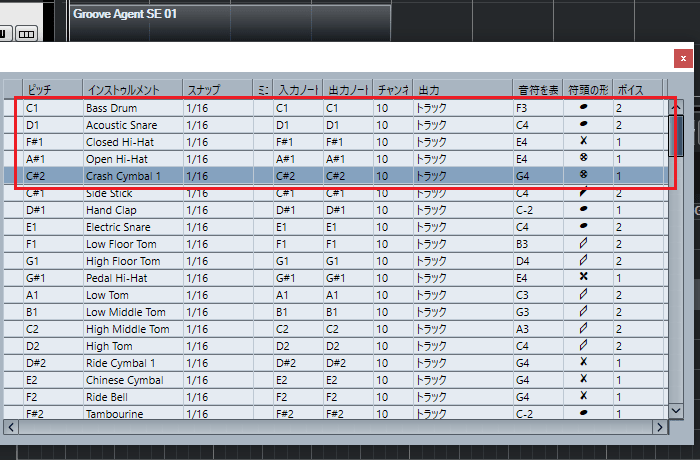
10.Myドラムマップが完成したら、「Groove Agent SE」のドラムマップを「My Drum Map」に切り替えます。
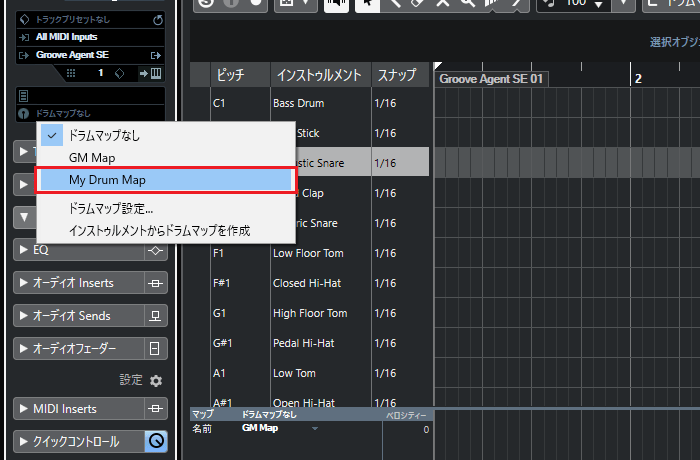
11.今回使用するドラムパーツを上から順番に並べたドラムエディターが完成しました。
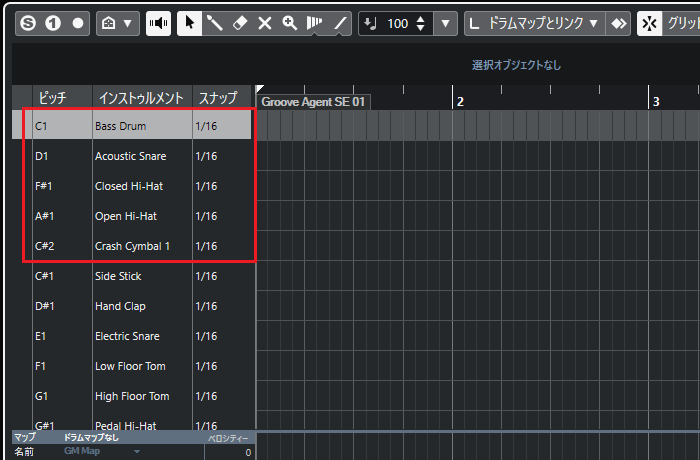
まとめ
今回はドラムエディターを表示し、Myドラムマップの作成方法を説明しました。ドラムエディターはドラムの打ち込みで活躍してくれるので、この機会に使えるようにしましょう。
Cubaseの使い方記事は随時追加予定です。使い方が分からないかたは以下の記事も参考にしてみてください。