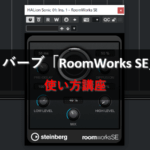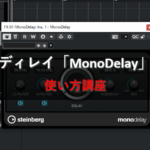12.スコアエディターを表示する_Cubase

※当サイトには、アフィリエイト広告などPRを含むリンクが掲載されています。
スコアエディターは五線譜を使ってMIDIを打ち込む入力画面です。Cubaseは一般的にキーエディターを使用しますが、スコアエディターで楽譜を作るように打ち込むこともできます。
今回はインストゥルメントトラックを準備し、スコアエディターを表示させる方法を説明します。それでは一緒に見ていきましょう。
スコアエディターを表示する
ピアノとストリングスのパートを準備し、スコアエディターを表示させましょう。今回はCubaseに付属されている「HALion Sonic SE 3」と「Prologue」を使用します。
ピアノパートを準備する
1.トラックリストを右クリックし、「インストゥルメントトラックを追加」を選択します。
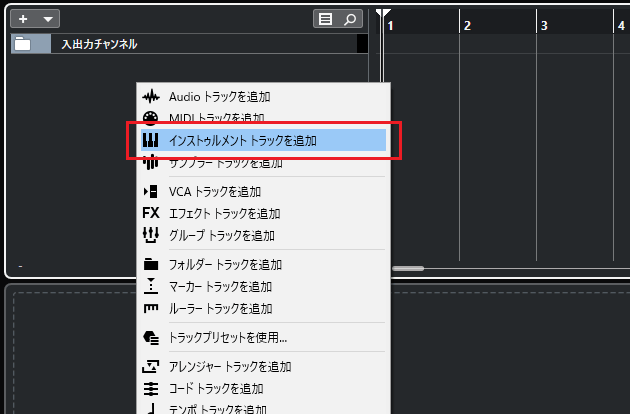
2.インストゥルメントに「HALion Sonic SE」を設定し、「トラックを追加」をクリックしましょう。
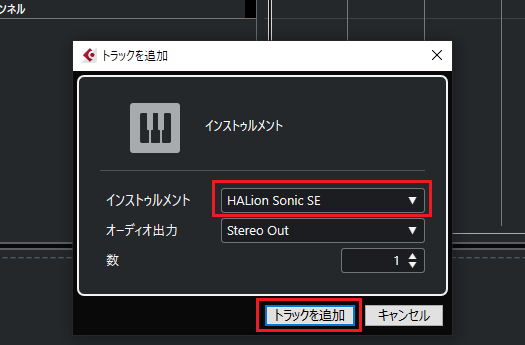
3.トラックリストに音源付きのインストゥルメントトラックが挿入されました。
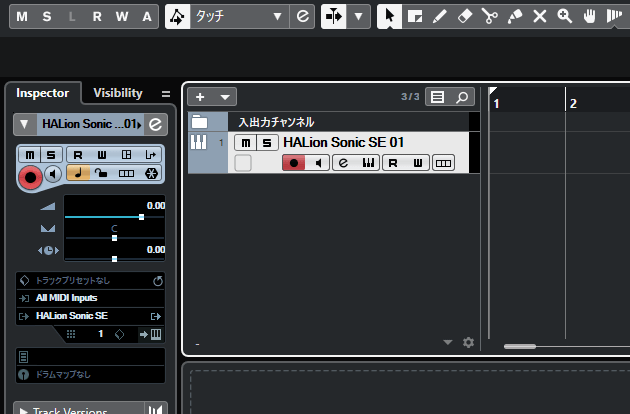
4.インストゥルメントトラックの赤枠部分をクリックし、「HALion Sonic SE」を表示させましょう。
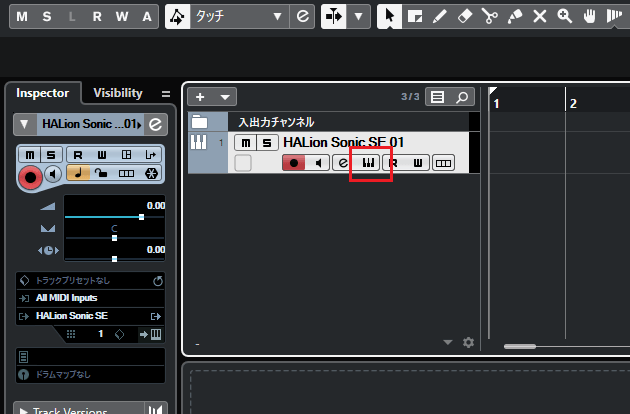
5.「HALion Sonic SE」が表示されました。
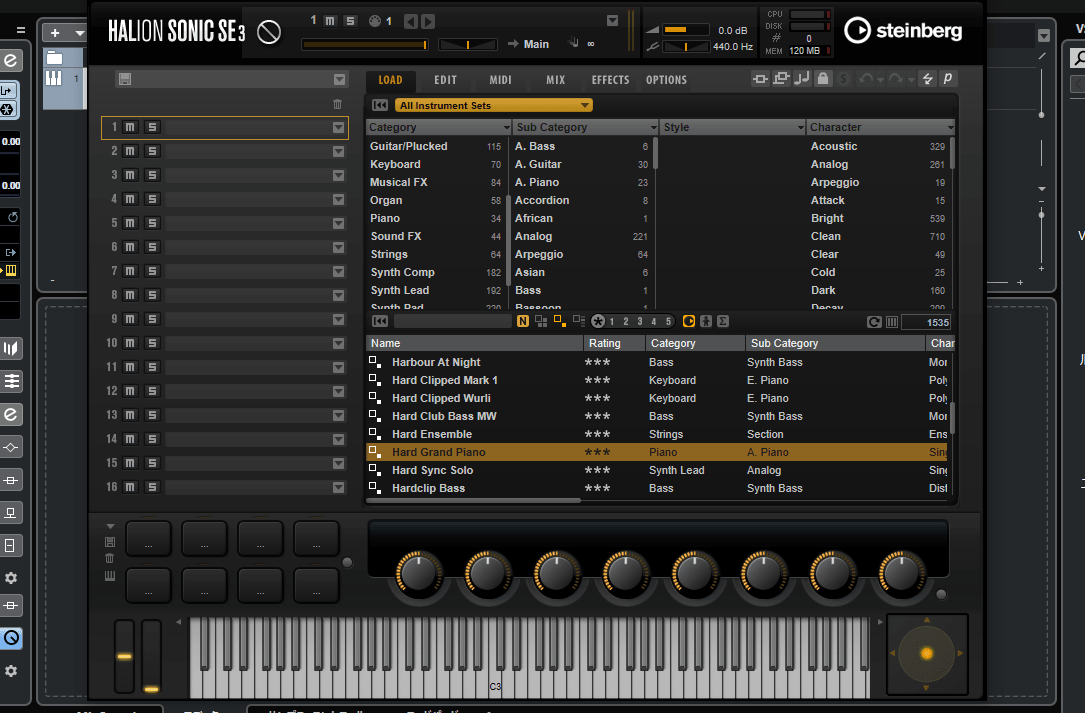
6.「HALion Sonic SE」に音源を設定します。今回はチャンネル1にピアノ音源を設定したいので、1番を選択しましょう。
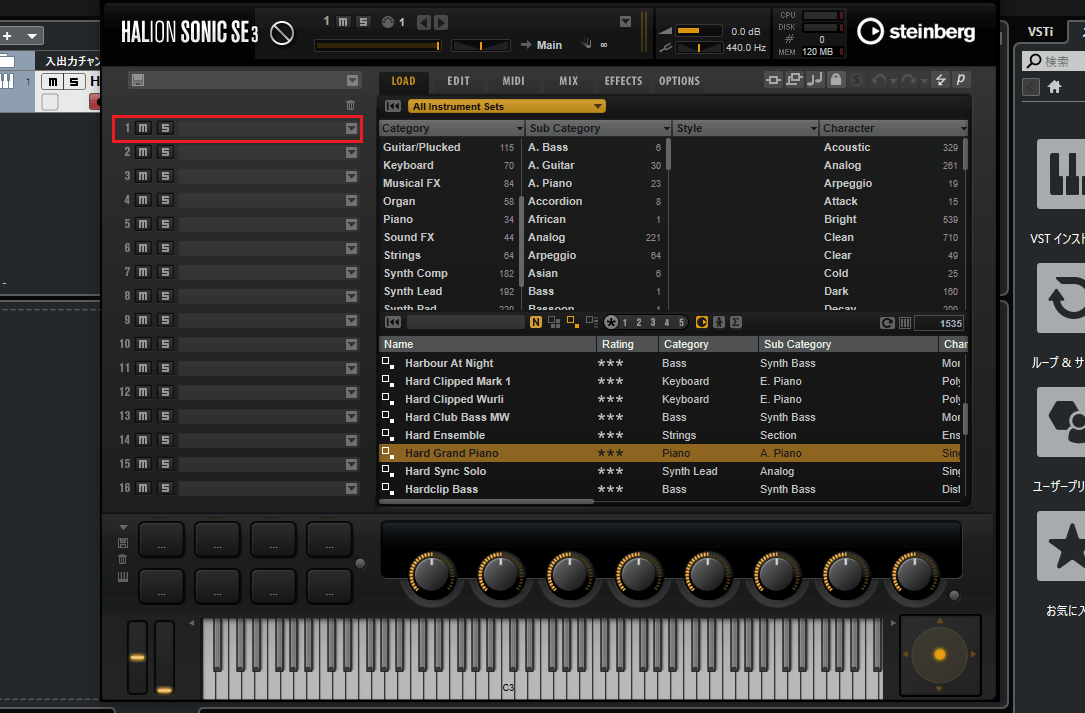
7.カテゴリーから「Piano」を選択し、「YAMAHA S90ES Piano」を選びます。
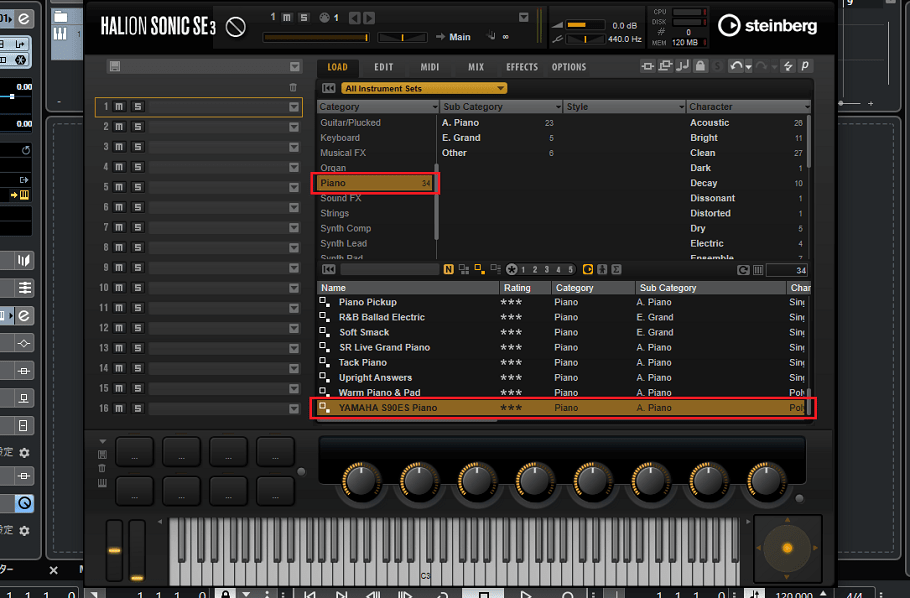
●音源が見当たらない
Cubaseはバージョンによって付属する音源の数が違います。音源が見当たらない場合は、他の音源で代用してください。
8.ピアノ音源が設定されました。これでピアノパートの準備は完了です。
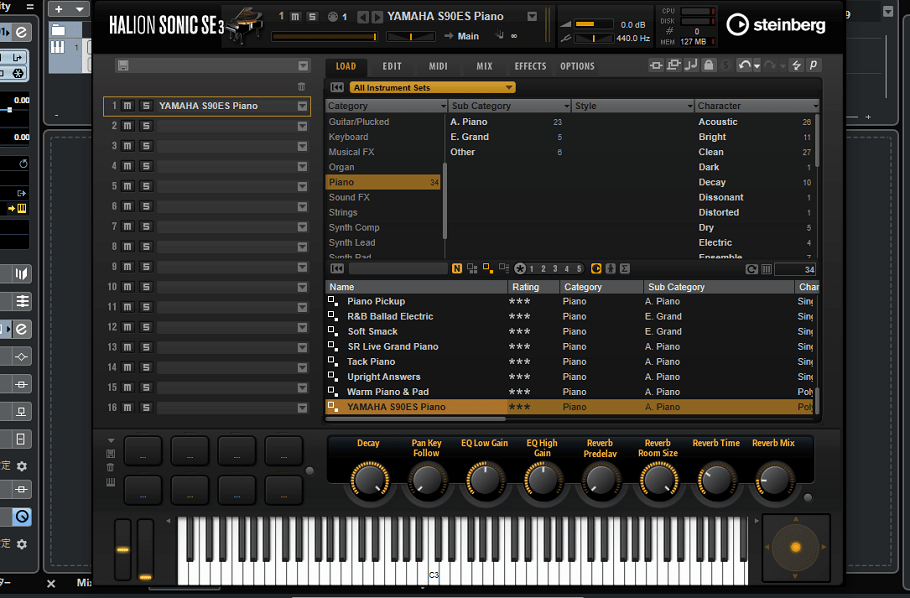
ストリングスパートを準備する
1.トラックリストを右クリックし、「インストゥルメントトラックを追加」を選択します。
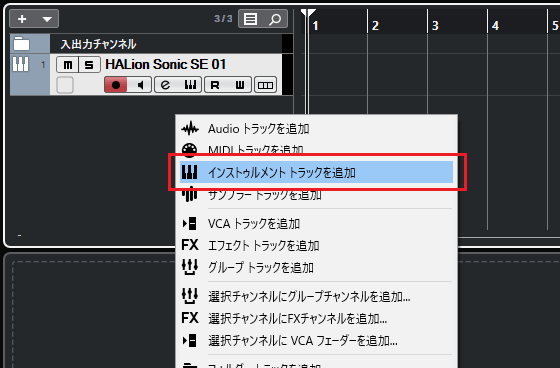
2.インストゥルメントに「Prologue」を設定し、「トラックを追加」をクリックしましょう。
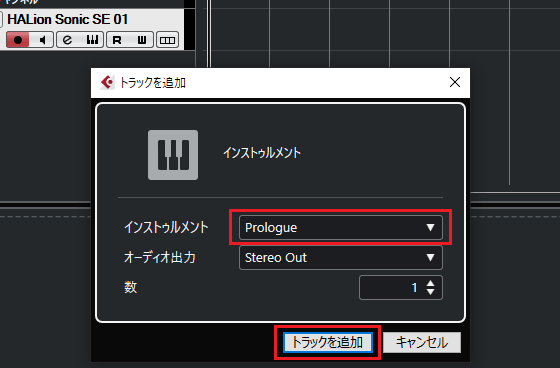
3.トラックリストに音源付きのインストゥルメントトラックが挿入されました。
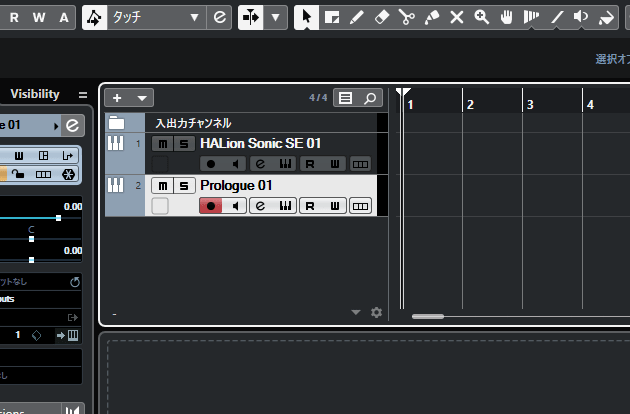
4.インストゥルメントトラックの赤枠部分をクリックし、「Prologue」を表示させましょう。
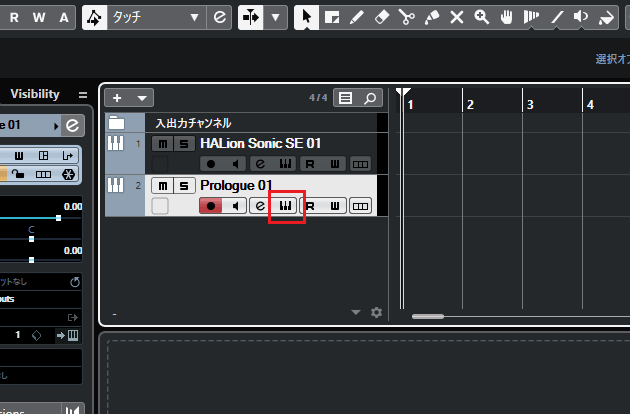
5.「Prologue」が表示されました。
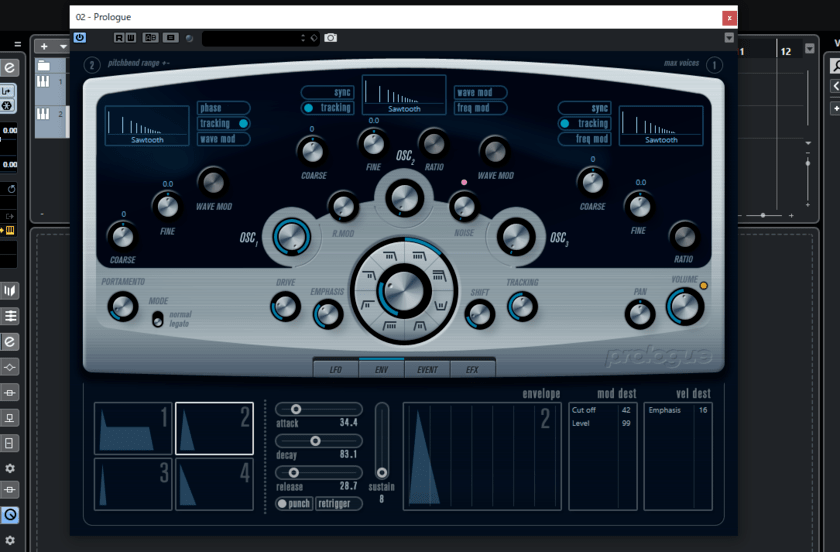
6.「Prologue」に音源を設定するため、赤枠をクリックしましょう。
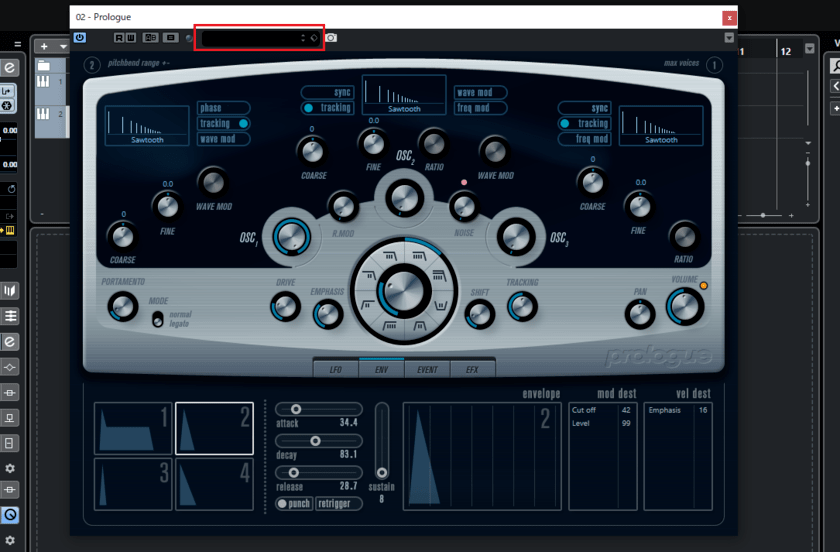
7.カテゴリーから「Strings」を選択し、Name内の「Strings」を選びます。
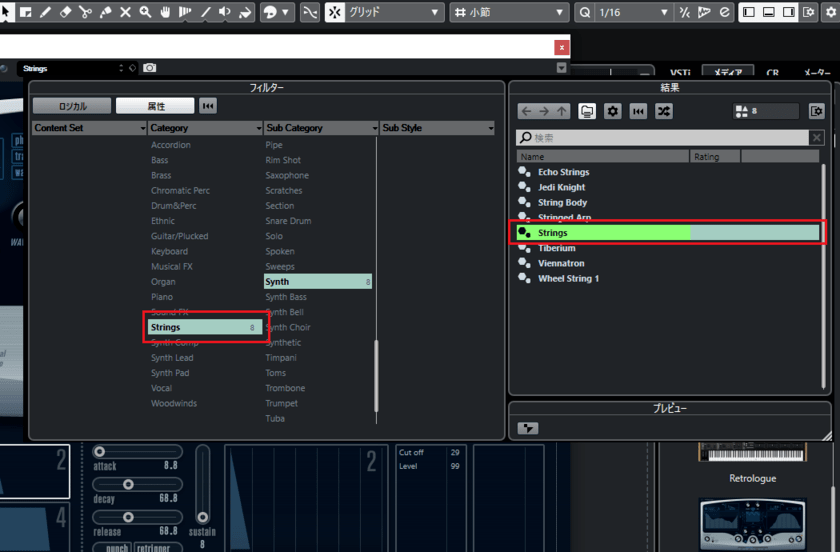
8.ストリングス音源が設定されました。これでストリングスパートの準備は完了です。
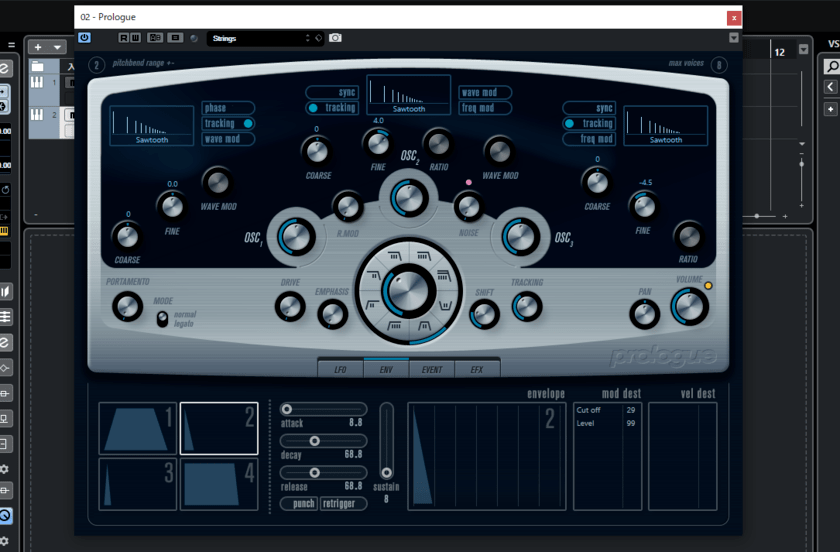
スコアエディターを表示する
1.インストゥルメントトラックの準備が完了したら、次はスコアエディターを表示させましょう。ツールバーの鉛筆マークをクリックし、鉛筆ツールに切り替えます。
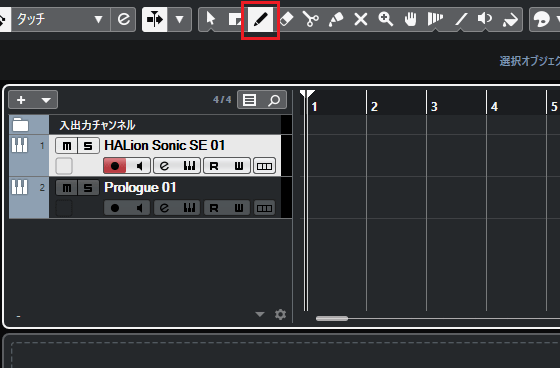
2.そして、インストゥルメントトラックの1~4小節目までをドラッグしながら引き伸ばし、イベント(音符入力用の入れ物)を作成してください。
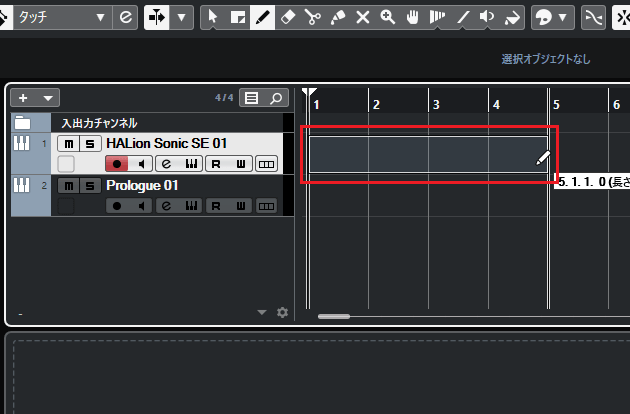
3.下ゾーンにキーエディターが表示されました。
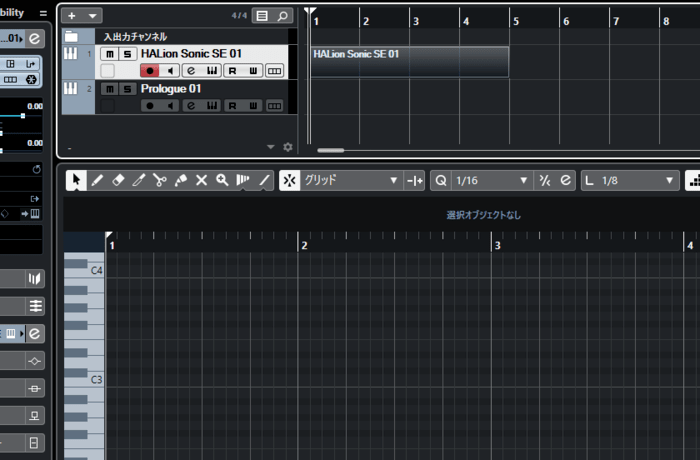
4.キーエディターをスコアエディターへ切り替えるため、赤枠をクリックしましょう。
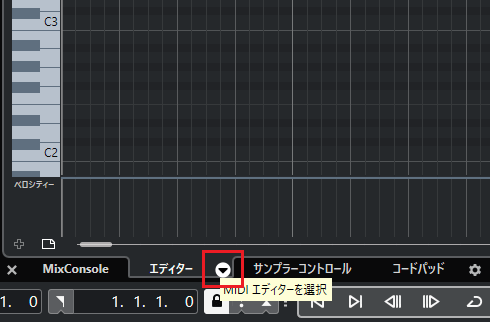
5.そして、スコアエディターを選択します。
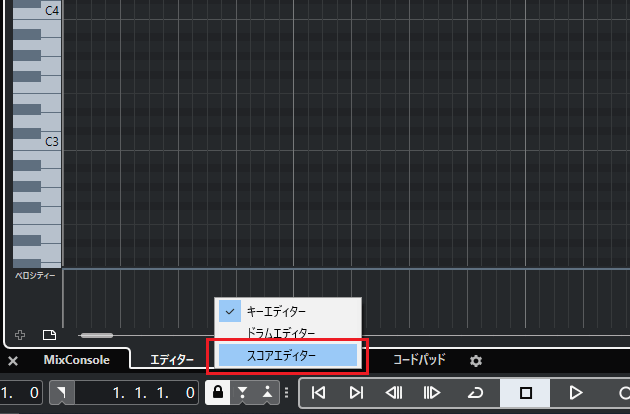
6.キーエディターがスコアエディターへ切り替わりました。
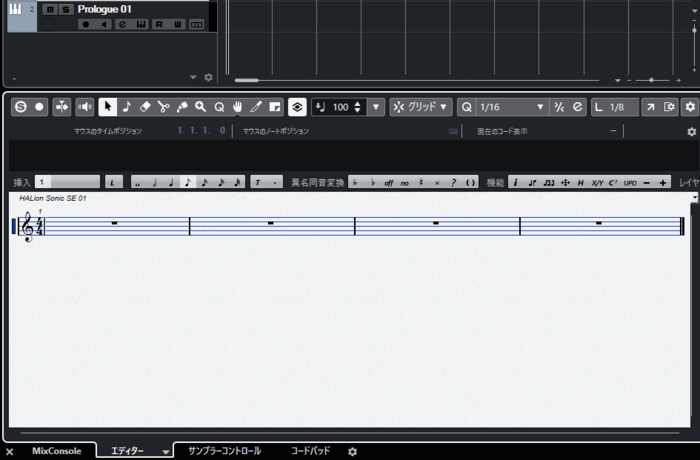
スコアエディターを設定する
スコアエディターを表示したら、以下4つの設定方法を覚えておきましょう。
1.譜面の大きさを調整する
1.譜面の大きさは虫眼鏡アイコンをクリックし、ズームツールに切り替えて調整します。
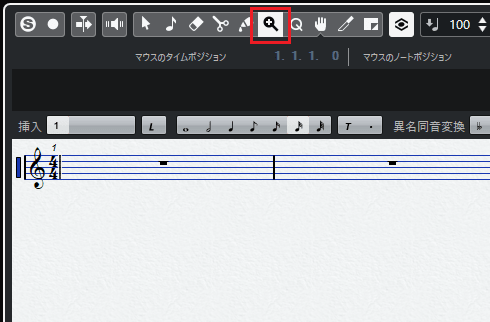
2.譜面を拡大するには左クリックし、譜面を縮小するには「Alt」を押した状態で左クリックします。
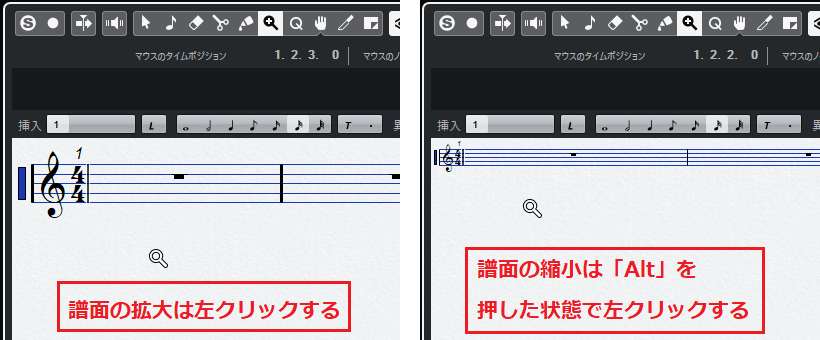
3.各自でちょうど良い譜面の大きさに調整してから打ち込みを始めましょう。
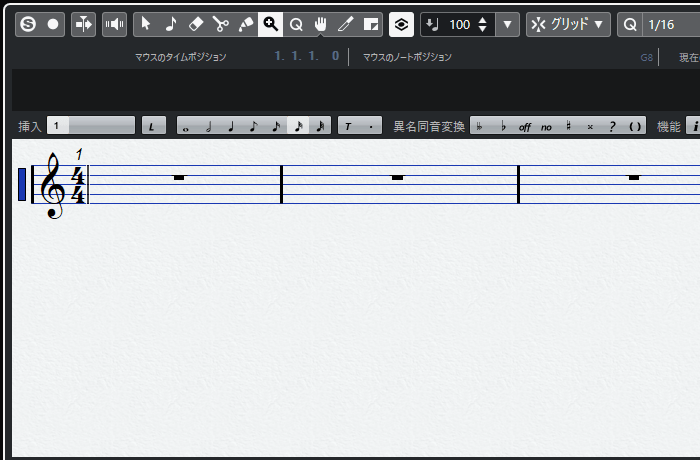
2.音部記号を変更する
1.音部記号を変更するには「スコア」→「設定」をクリックします。
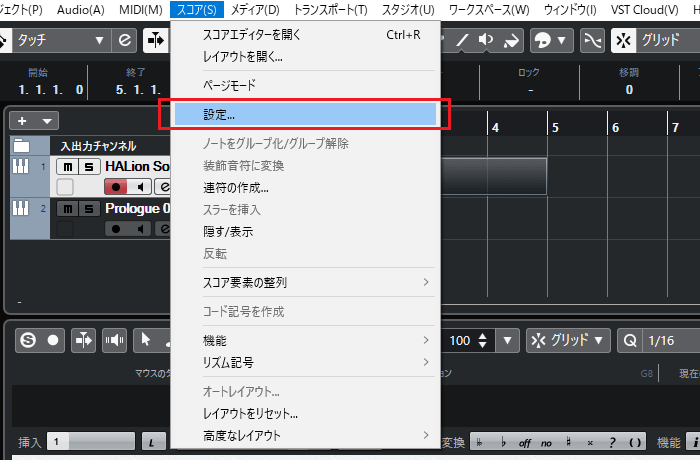
2.「スコア設定」が表示されたら、左スクロールバーを上下に動かし、音部記号を変更してみましょう。
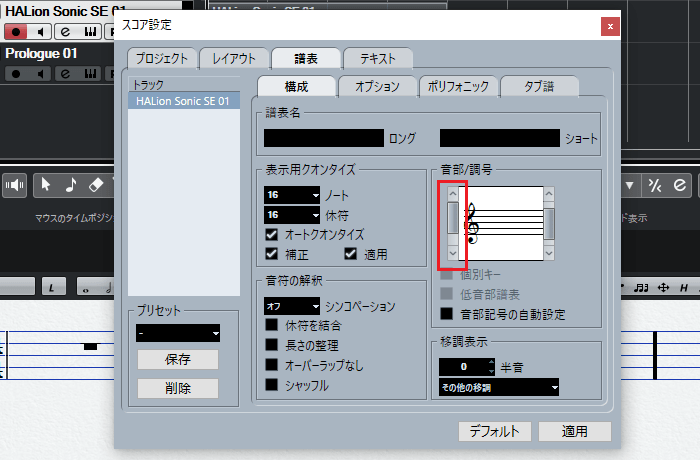
3.音部記号にはいろんな種類があるので、各自でチェックしてみてください。
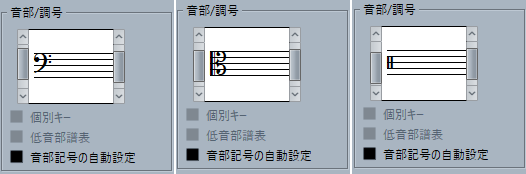
4.また、大譜表を使いたい場合は「ト音記号」のまま、「ポリフォニック」タブへ切り替えましょう。
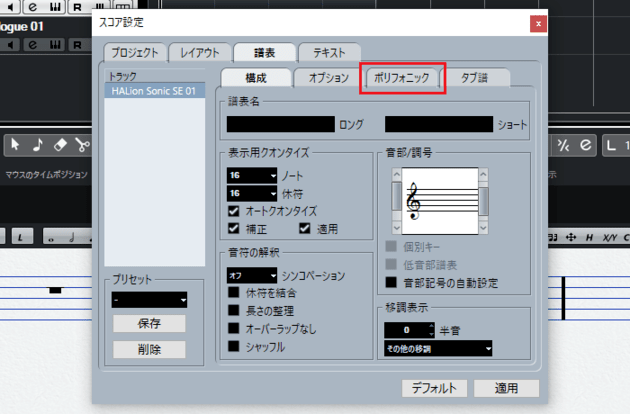
5.そして、譜表モードを「分割」にし、「適用」をクリックします。
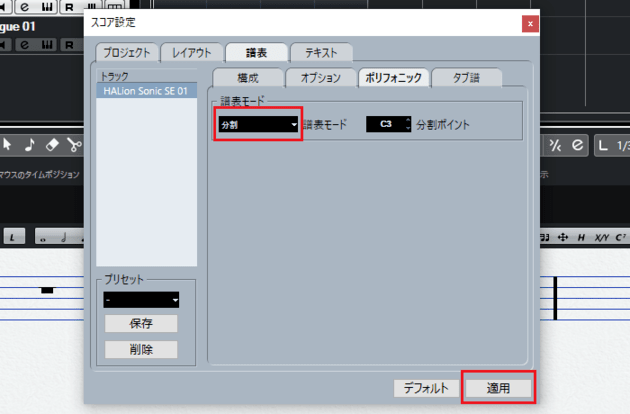
6.大譜表が表示されました。
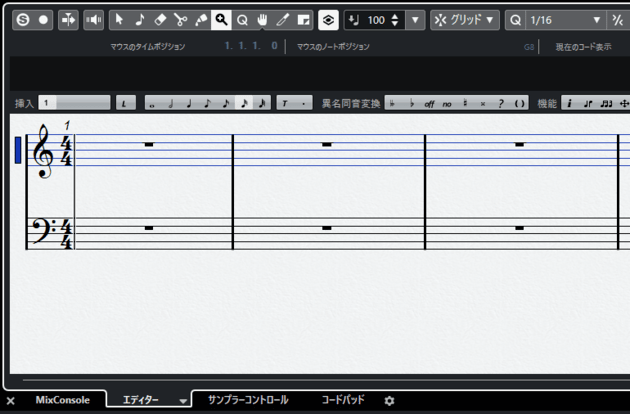
7.ちなみに、大譜表では「どの高さの音符から上段に表示させるか?」を「分割ポイント」で設定することができます。
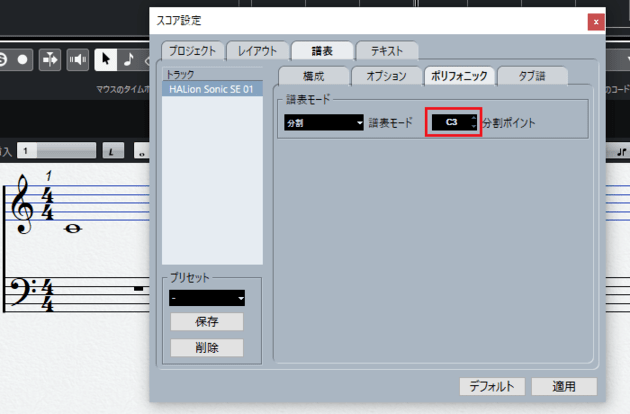
8.たとえば、「中心のド(C4)は下段表示させたい」といった場合は、分割ポイントを「C#3」に設定することで下段表示にできます。覚えておきましょう。
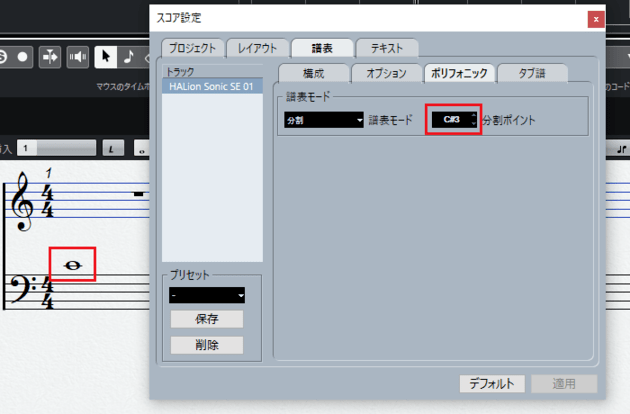
3.調号を変更する
1.調号を変更するには「スコア」→「設定」をクリックします。
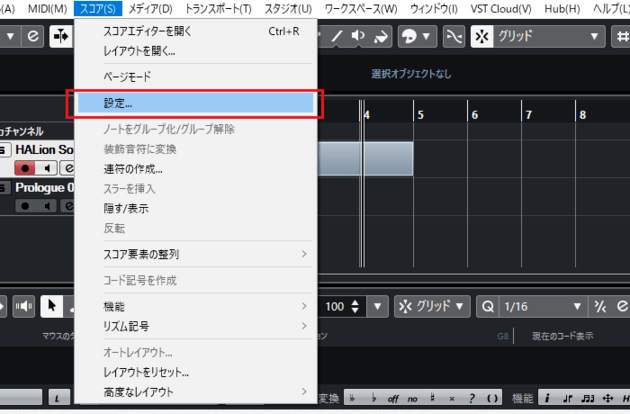
2.「スコア設定」が表示されたら、右スクロールバーを上下に動かし、調号を変更してみましょう。
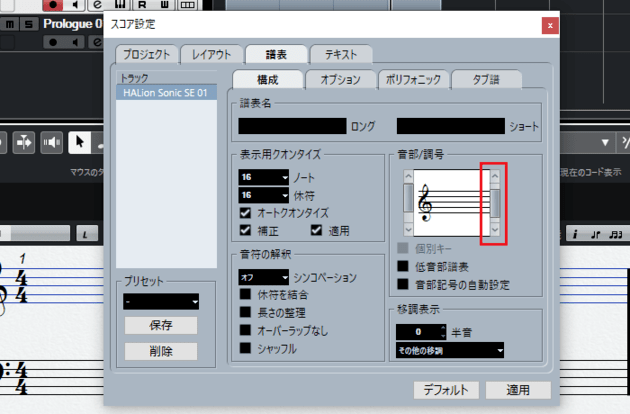
3.今回は変ホ長調にしたいので「♭x3」に設定し、「適用」をクリックします。
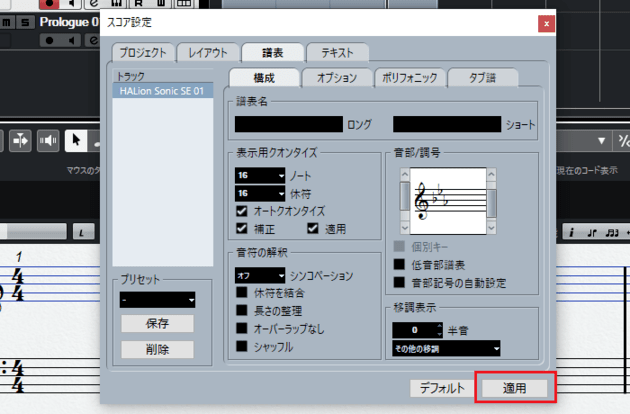
4.調が変ホ長調に変更されました。
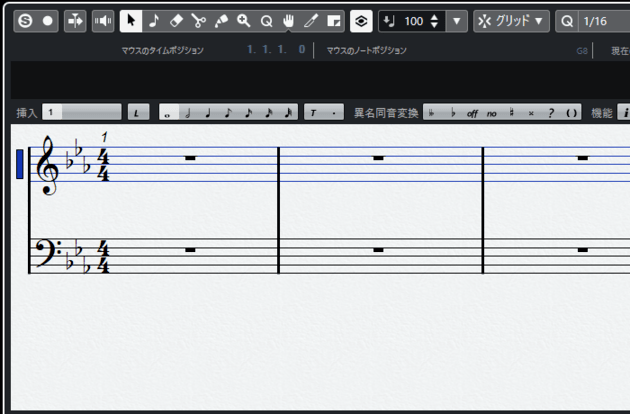
4.複数トラックを表示する
1.表示させたいトラックのイベントを作成します。今回はストリングスパートのイベントを作成し、ピアノパートと一緒に表示させましょう。
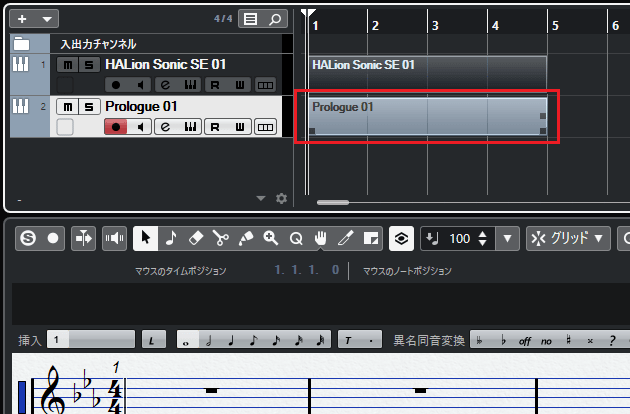
2.矢印アイコンをクリックし、ピアノ&ストリングスパートを囲みます。
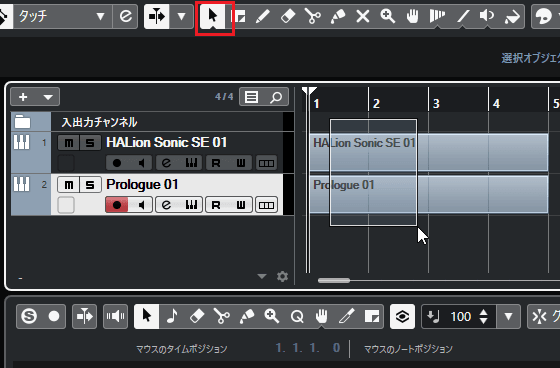
3. ピアノ&ストリングスパートのスコアエディターが表示されました。
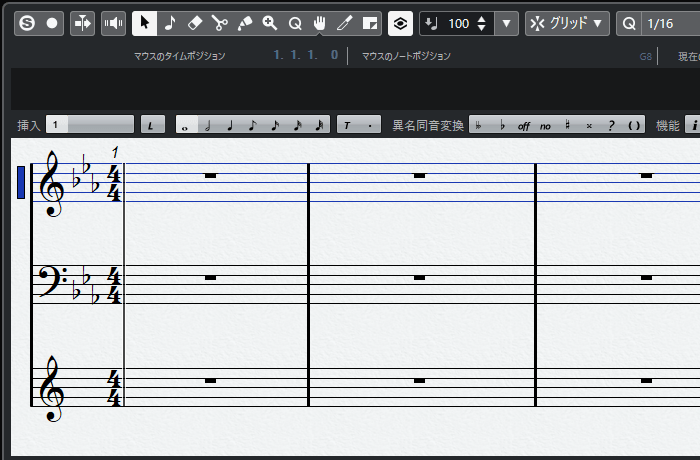
4.調号は引き継がないので、ストリングスパートの調も変ホ長調に変更しておきましょう。
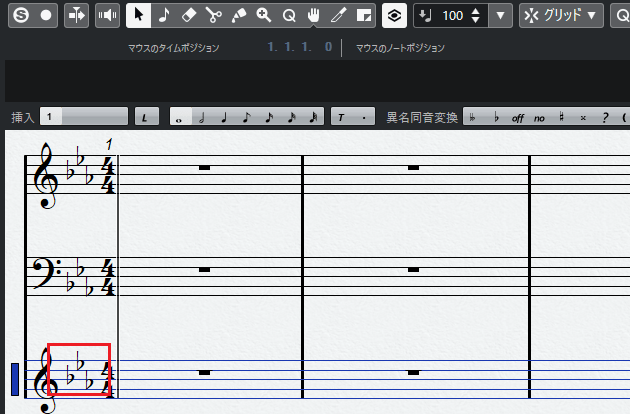
まとめ
今回はスコアエディターを表示させる方法を説明しました。スコアエディターはキーエディターのように細かいエディットは行なえませんが、楽譜作りするかのように打ち込むことができます。
「キーエディターでは打ち込みにくい」
「譜面のほうが見やすい」
といったかたは一度試してみると良いでしょう。
Cubaseの使い方記事は随時追加予定です。使い方が分からないかたは以下の記事も参考にしてみてください。