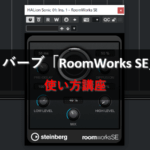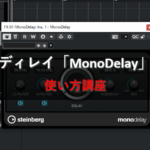8.キーエディターでドラムを打ち込もう!_Cubase

※当サイトには、アフィリエイト広告などPRを含むリンクが掲載されています。
キーエディターはドラムを打ち込むこともできます。ドラムはドラムエディターで打ち込むことが多いですが、キーエディターにも慣れておきましょう。
今回はキーエディターを使って、ドラムパートを打ち込みます。それでは一緒に見ていきましょう。
ドラム音源を準備する
まずはドラム音源を準備しましょう。今回はCubaseに付属されているドラム音源「Groove Agent SE」を使用します。
1.トラックリストを右クリックし、「インストゥルメントトラックを追加」を選択しましょう。
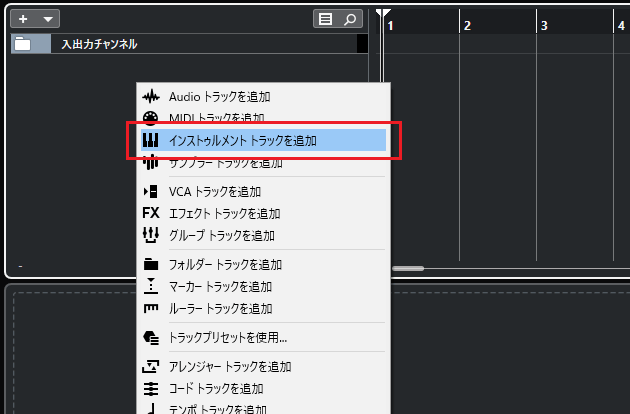
2.インストゥルメントトラックにセットするプラグイン音源を設定します。今回は「Groove Agent SE」を選び、「トラックを追加」をクリックしてください。
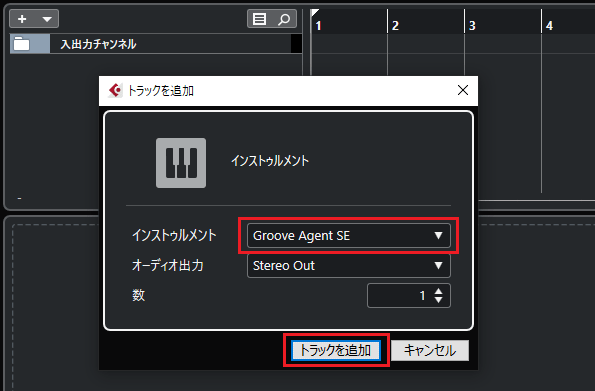
3.トラックリストに音源付きのインストゥルメントトラックが挿入されました。
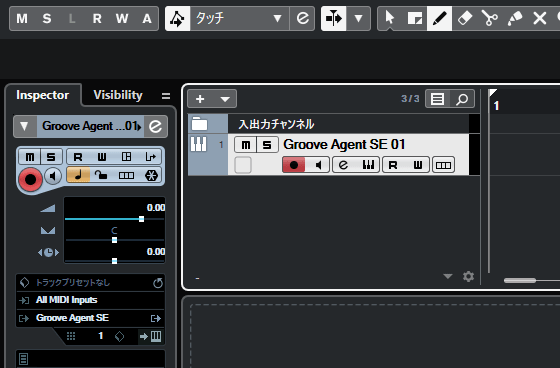
4.赤枠をクリックし、「Groove Agent SE」を表示させます。
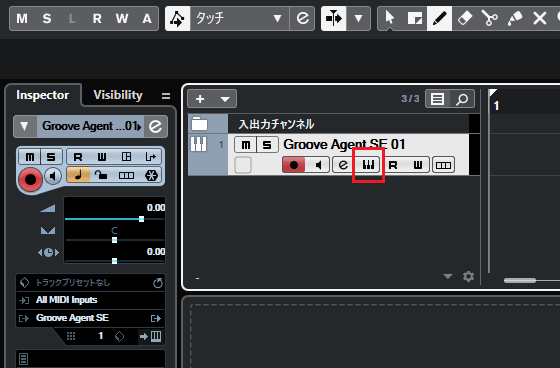
5.「Groove Agent SE」が表示されました。
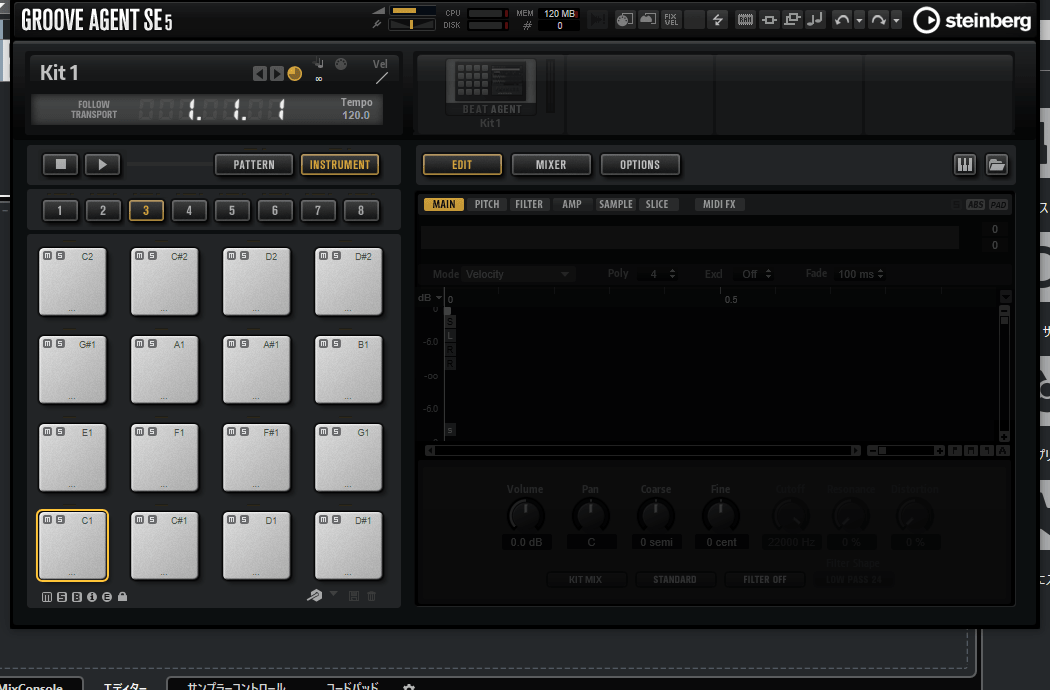
6.「Kit1」をクリックし、ドラム音源を読み込みましょう。
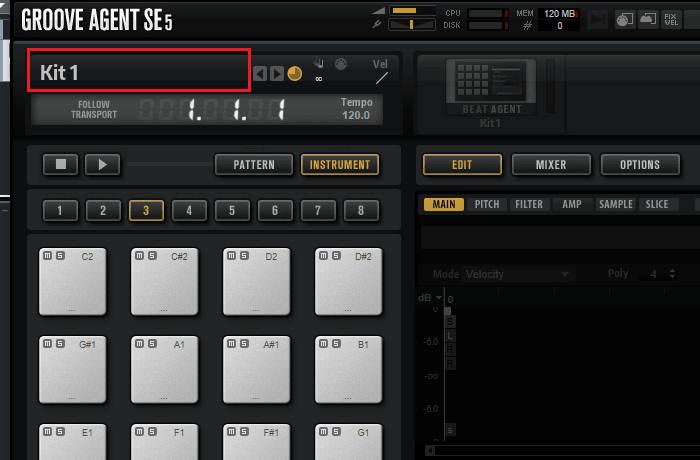
7.今回は「Alternative/Indie」→「Binding Blank Pages」というドラム音源を選びます。
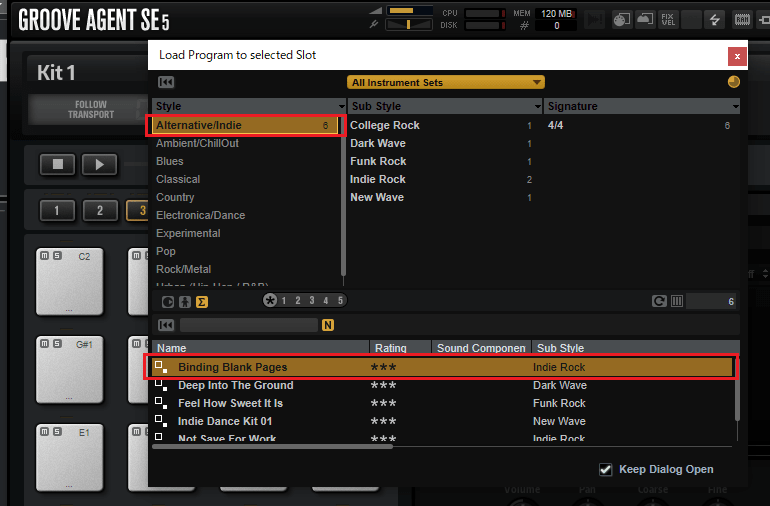
●音源が見当たらない
Cubaseはバージョンによって付属する音源の数が違います。上記の音源が見当たらない場合は、他の音源を選んでください。
8.ドラム音源が読み込まれました。
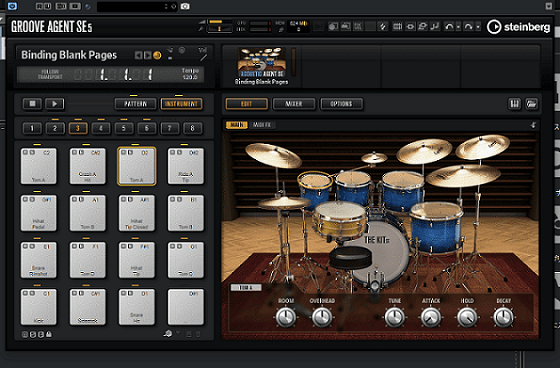
●無料で使えるドラム音源を導入しよう!
Cubaseは新たに音源を追加することもできます。無料で音も良いドラム音源を使用したいかたは、こちらの記事もあわせてご覧ください。
≫MT Power Drum Kit 2をダウンロードしよう!
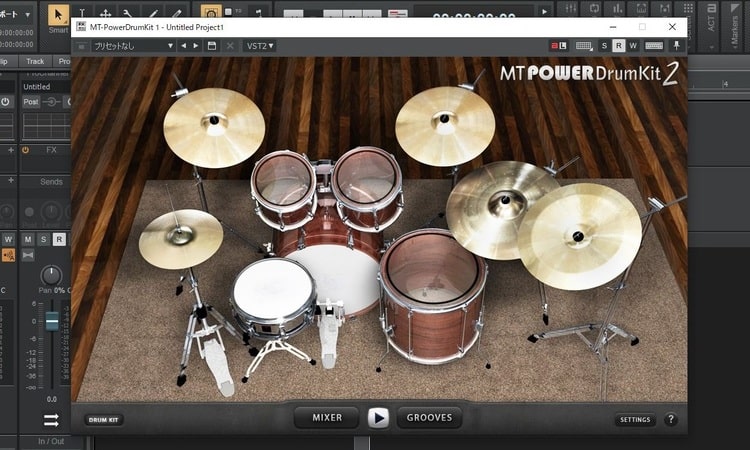
9.次はドラムパートのキーエディターを表示させましょう。ツールバーの鉛筆マークを押し、鉛筆ツールに切り替えます。
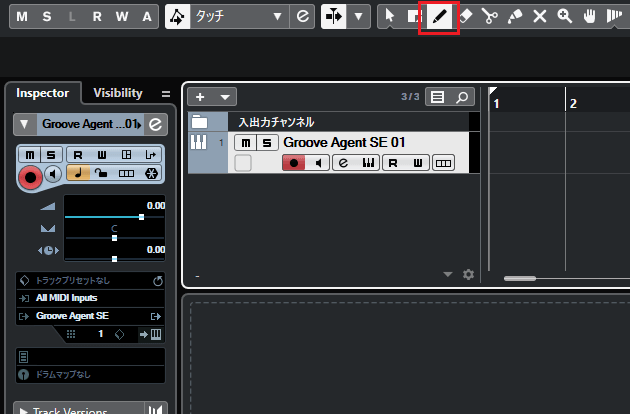
10.インストゥルメントトラックの1小節目から3小節目まで、ドラッグしながら引き伸ばしていきましょう。
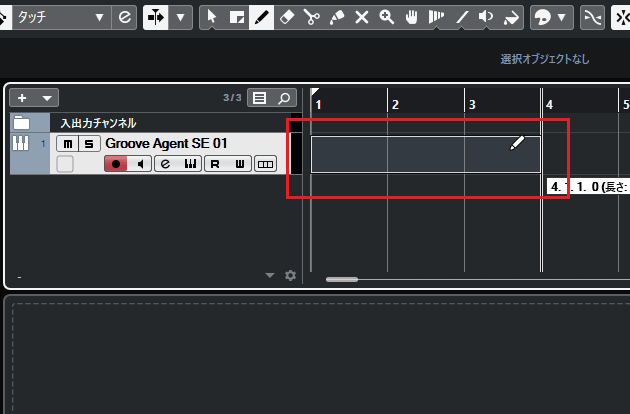
11.下ゾーンにドラムパートのキーエディターが表示されました。
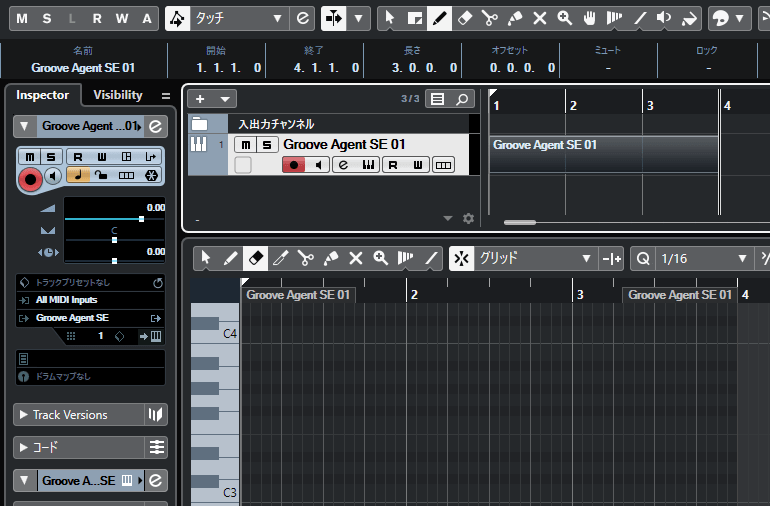
12.今回は4小節目まで打ち込みを行ないます。以下の方法でキーエディターを4小節目まで引き伸ばしておきましょう。
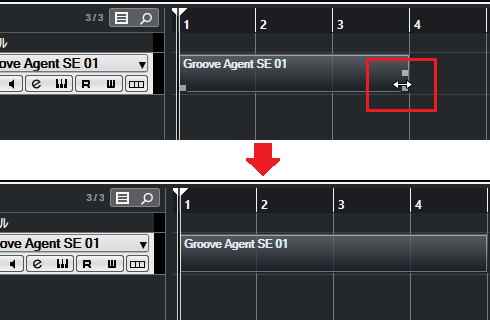
13.これでキーエディターの準備が整いました。
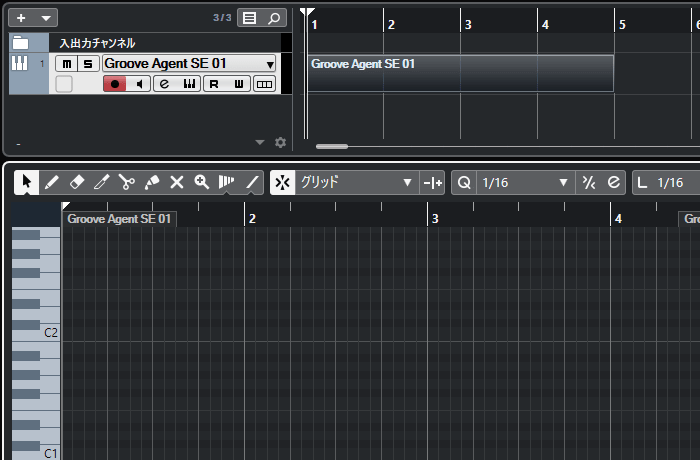
キーエディターで打ち込み(ドラム編)
それでは実際にドラムのパートを打ち込みます。
1.まずはキーエディターの鉛筆アイコンをクリックし、鉛筆ツールに切り替えます。
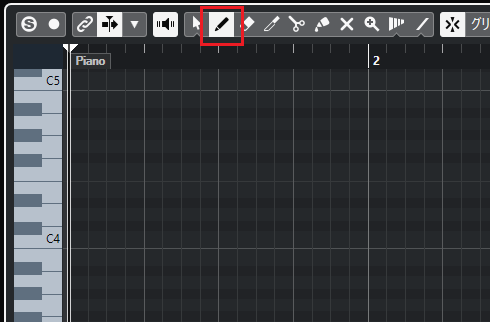
2.打ち込むMIDIノートの長さを選択します。キーエディターの右上にある「ノート長のクオンタイズ」をクリックしてください。
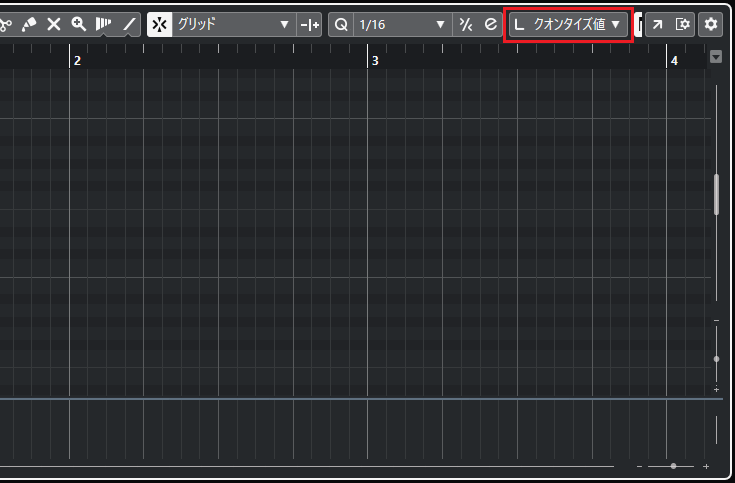
3.今回は16分音符で打ち込みたいので、「ノート長のクオンタイズ」を「1/16」に変更します。
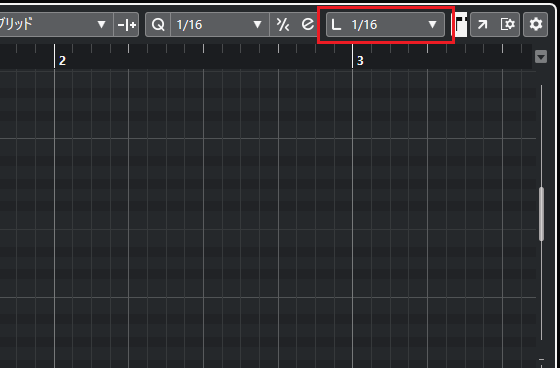
4.MIDIノートの長さを変更したら、キーエディター上で「C1」の位置を左クリックしましょう。
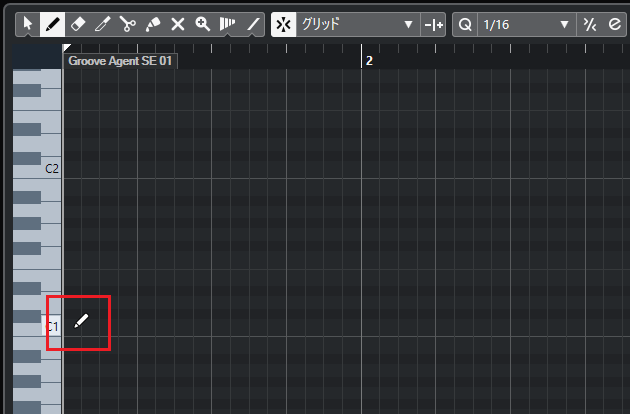
5.「バスドラム(C1)」がキーエディターに打ち込まれました。
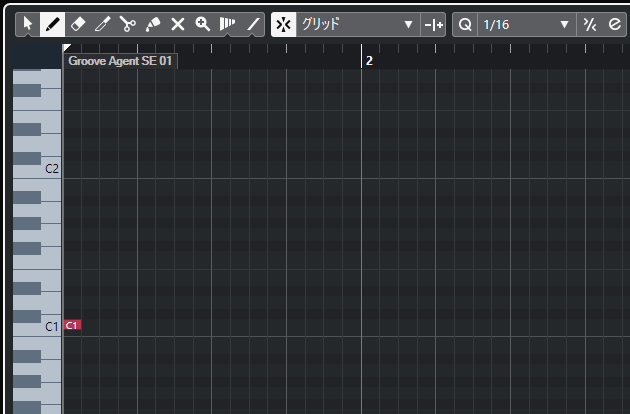
6.ドラムは音名ごとにドラムパーツが割り当てられており、「Groove Agent SE」ならば、左側のドラムパッドで確認することができます。
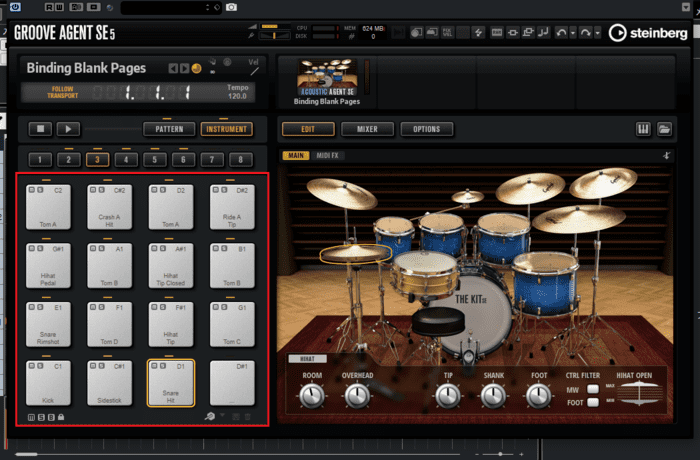
7.Kick(バスドラム)ならば、ドラムパッドの右上に「C1」と記述されています。
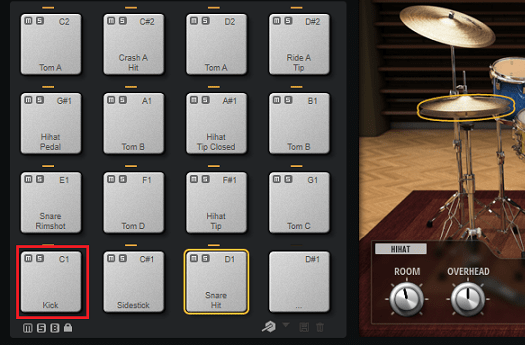
8.同じ要領でバスドラムと「スネア(D1)」を打ち込んでいきましょう。
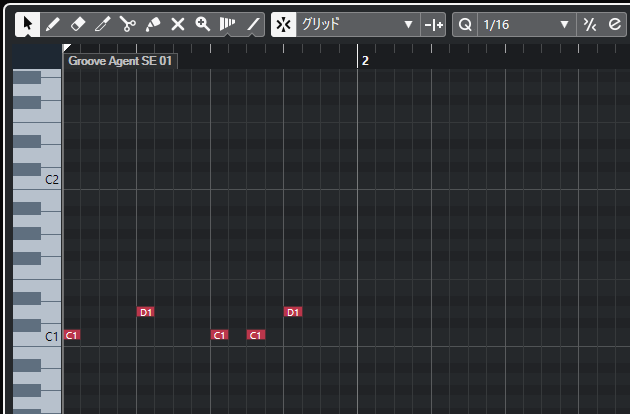
9.続けて、「クラッシュシンバル(C#2)」と「クローズ・ハイハット(F#1)」、「オープン・ハイハット(A#1)」も打ち込みます。
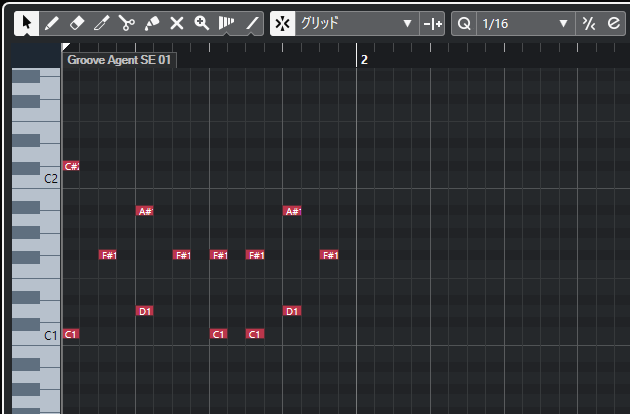
10.1小節分のドラムパートが完成しました。
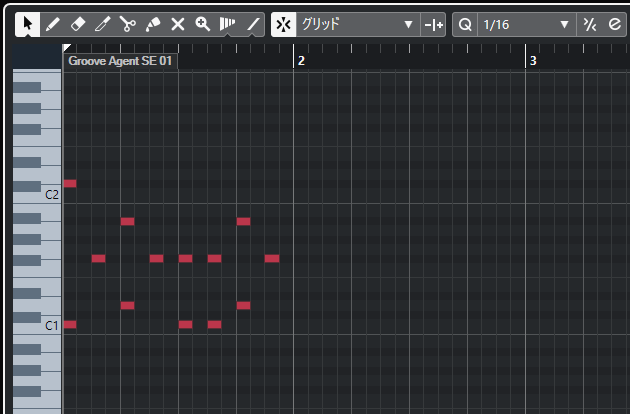
11.今度はドラムパートをコピーします。キーエディターの矢印アイコンにクリックし、1小節分のドラムパートを囲みましょう。
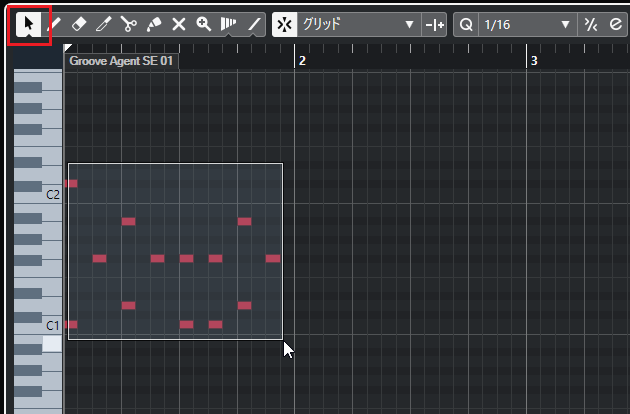
12.そして、「Alt」を押した状態で2小節目にドラムパートをコピーします。

13.2小節目にドラムパートがコピーされました。
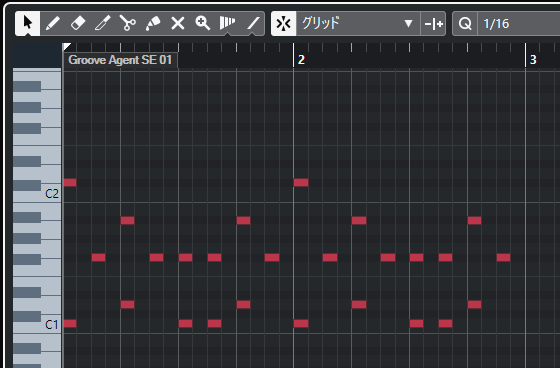
14.同じ要領で3~4小節目にもコピーすれば、ドラムループの完成です。
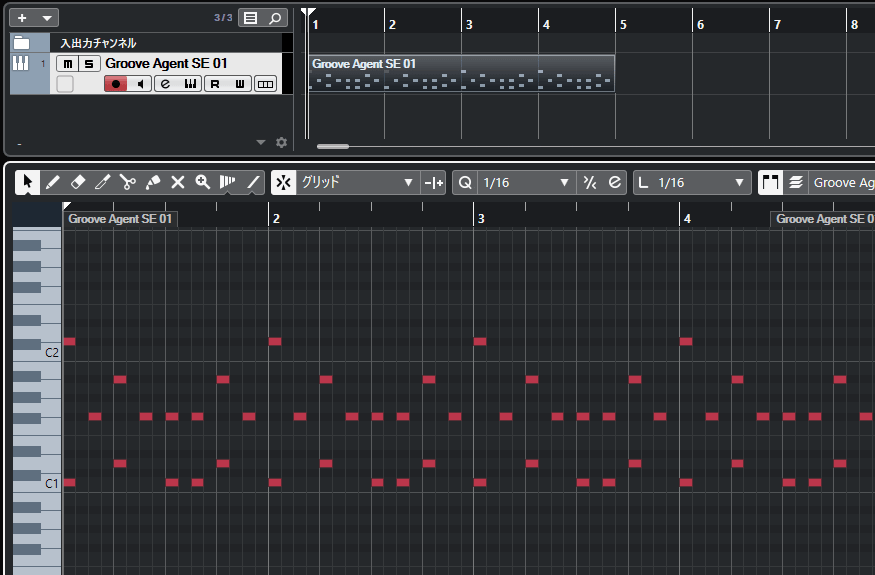
15.最後に再生ボタンを押して、ドラムトラックを再生してみましょう。
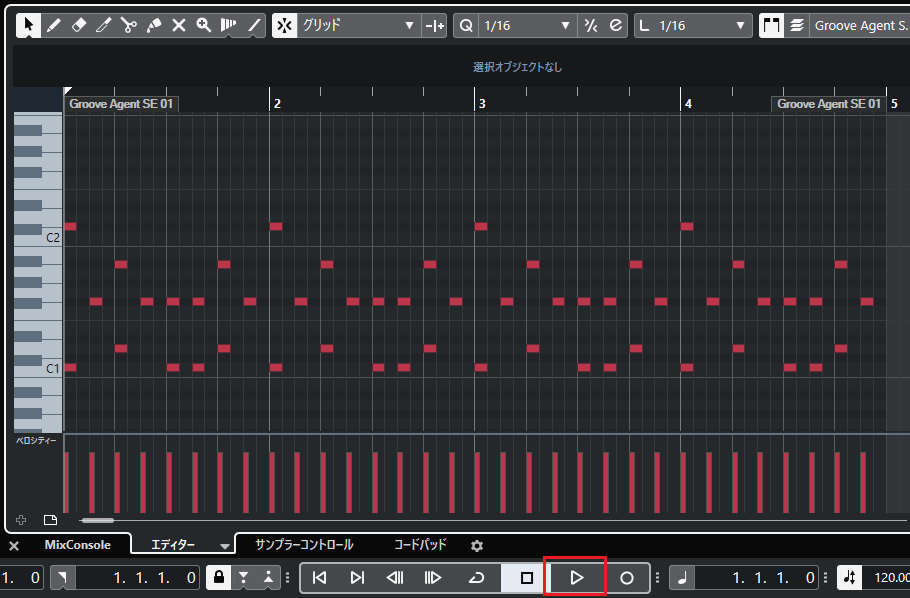
ベロシティを調整する
ベロシティは音の強さを表すパラメーターです。打ち込んだMIDIノートはベロシティが一定になっているため、人間らしさを出すためには、ベロシティの調整が必須となります。
今回はハイハットのベロシティを調整して、音色に強弱を付けます。
1.まずは1拍目のクローズ・ハイハットのベロシティを調整します。
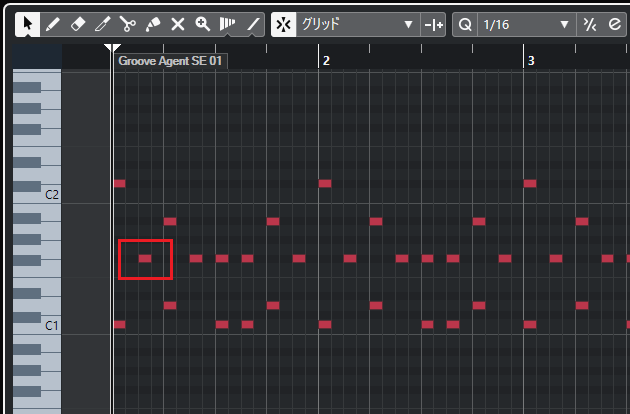
2.MIDIノートを選択し、「Ctrl」+「Shift」を押しながら上下にドラッグさせましょう。
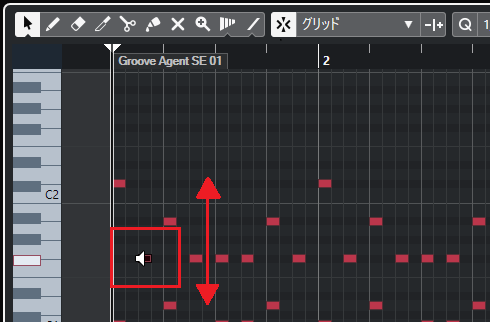
3.1拍目のクローズ・ハイハットのベロシティが変更されました。
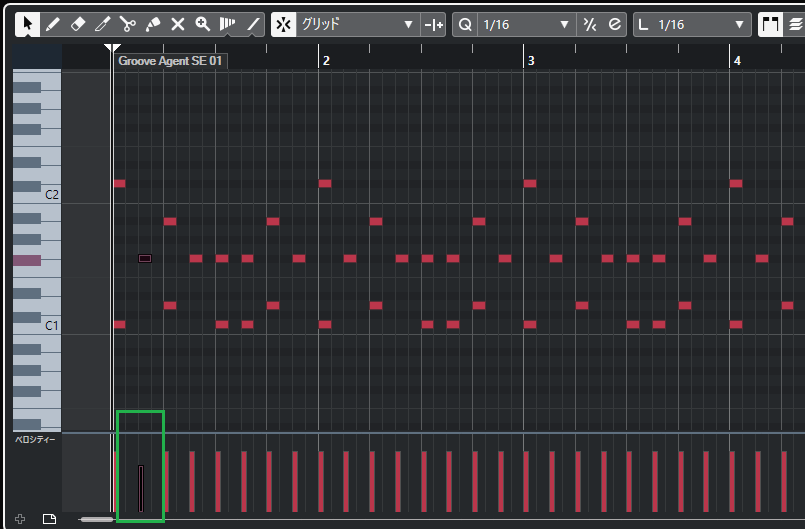
4.ちなみにベロシティは数値で入力することもできます。数値で入力する場合は、キーエディターに情報ラインを表示させます。
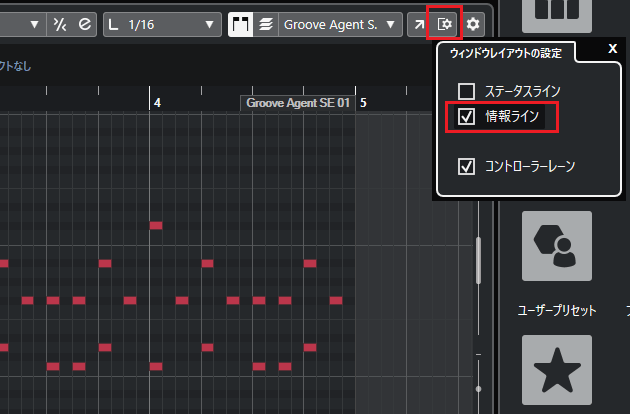
5.ベロシティを変更するMIDIノートを選択し、情報ラインのベロシティをクリックしましょう。
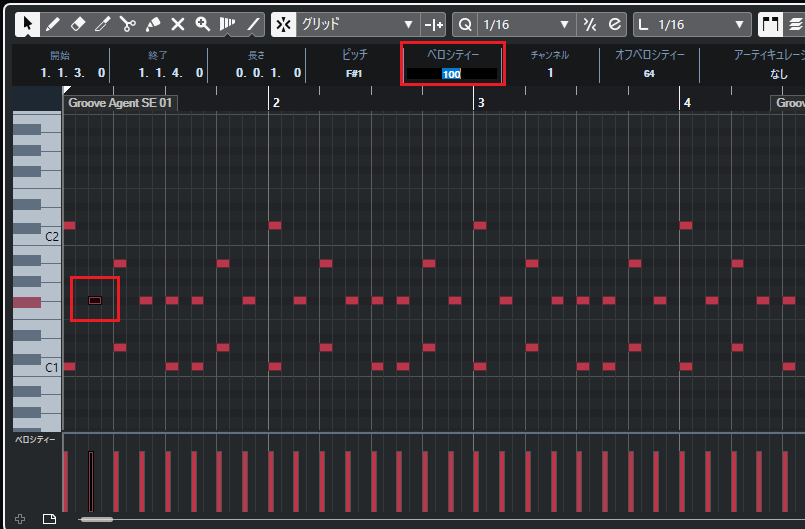
6.ベロシティに数値を入力すれば、ベロシティが変更されます。
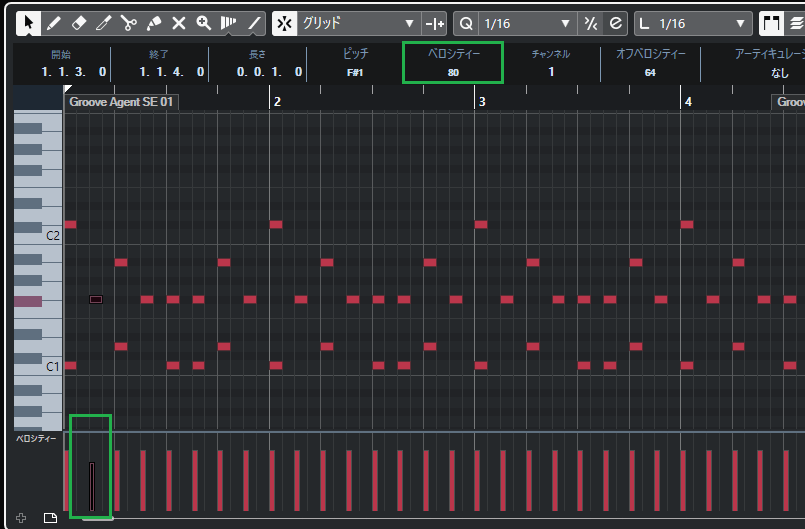
7.残りのクローズ・ハイハットはまとめて調整します。左クリックしたまま残りのハイハットを囲みましょう。
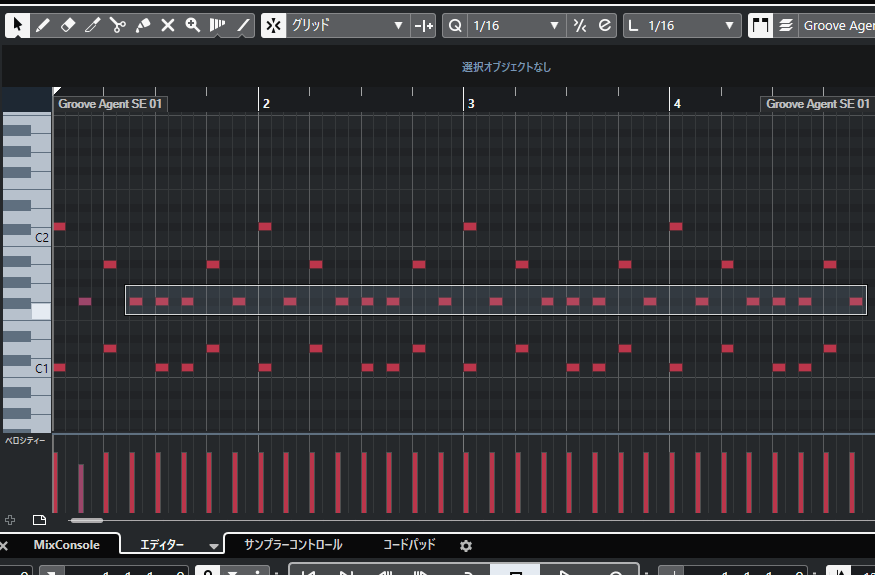
8.クローズ・ハイハットが選択された状態になりました。
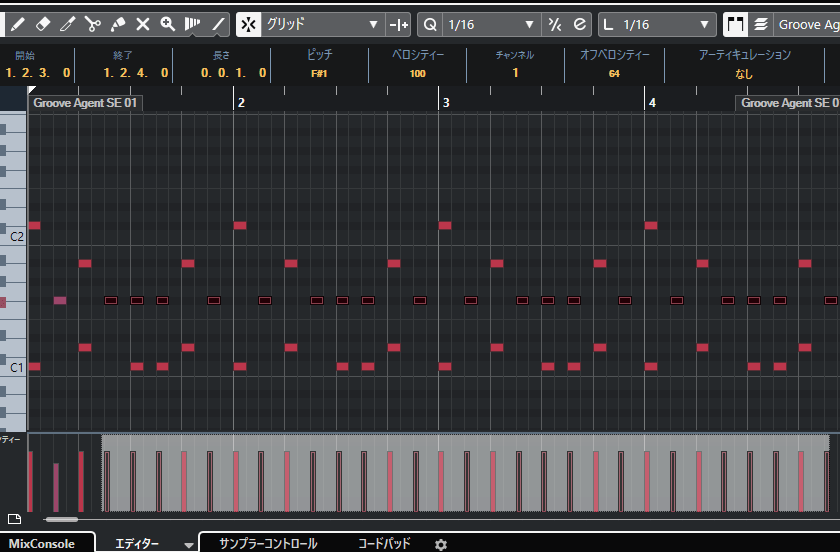
9.3拍目頭のハイハットはベロシティを変更しないので「Shift」を押したまま左クリックして選択を解除しましょう。
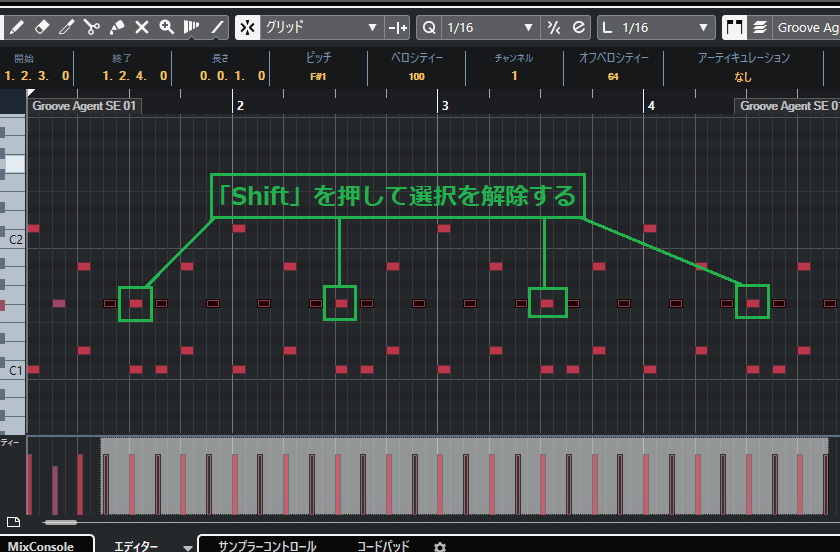
10.そして、ベロシティに「80」と入力すれば、選択中のMIDIノートがまとめて変更されます。
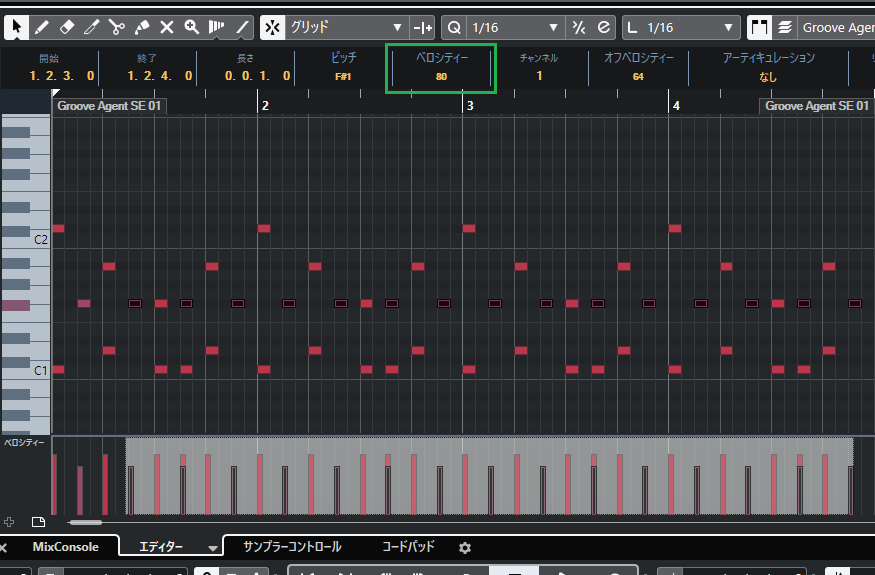
11.これでハイハットに強弱を付けたドラムループが完成しました。
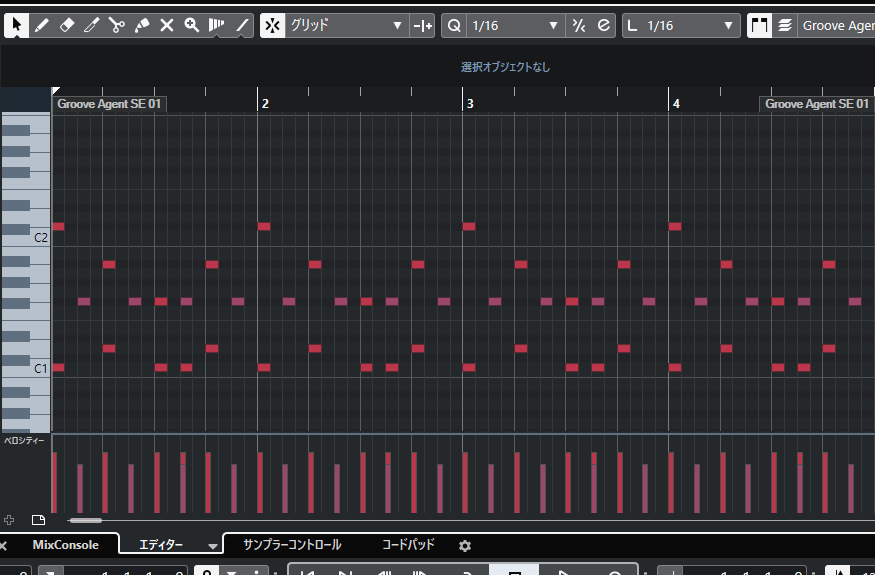
11.最後にベロシティの調整有りと無しを比較してみましょう。ちょっと分かりにくいですが、ベロシティを調整したドラムループのほうが強弱が付いていて、ドラムっぽいです。
・ベロシティを調整していないドラムループ
・ベロシティを調整したドラムループ
まとめ
今回はキーエディターを使って、ドラムの打ち込みかたを説明しました。ドラムは楽曲の土台となるパートなので、本章で打ち込みかたをしっかりとマスターしましょう。
Cubaseの使い方記事は随時追加予定です。使い方が分からないかたは以下の記事も参考にしてみてください。