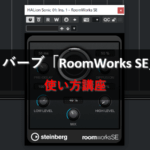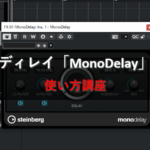6.キーエディターを表示する_Cubase

※当サイトには、アフィリエイト広告などPRを含むリンクが掲載されています。
打ち込みは一般的にキーエディターを使用します。Cubaseにはドラムエディターやスコアエディターもありますが、まずはキーエディターから覚えていきましょう。
今回は打ち込みを始める前に必要なMIDIトラックとプラグイン音源を準備し、キーエディターを表示させます。それでは一緒に見ていきましょう。
プラグイン音源とMIDIトラックを準備する
まずは打ち込みに必要なプラグイン音源とMIDIトラックを準備します。
プラグイン音源を準備する
Cubaseにはさまざまなプラグイン音源が用意されていますが、今回は複数の音源を搭載されたマルチティンバー音源「HALion Sonic SE 3」を使用してみましょう。
1.トラックリストを右クリックし、「インストゥルメントトラックを追加」を選択します。
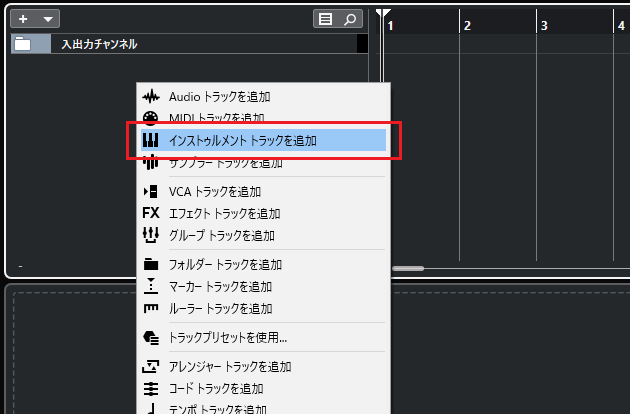
2.インストゥルメントトラックにセットするプラグイン音源を設定します。今回は「HALion Sonic SE」を選び、「トラックを追加」をクリックしましょう。
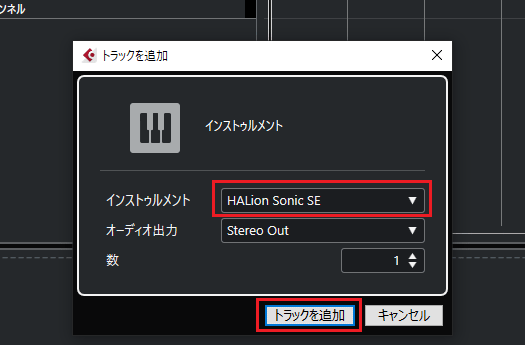
3.トラックリストに音源付きのインストゥルメントトラックが挿入されました。
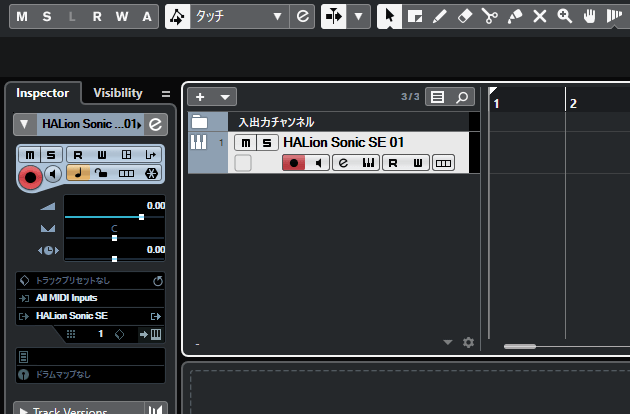
4.赤枠をクリックし、「HALion Sonic SE」を表示させます。
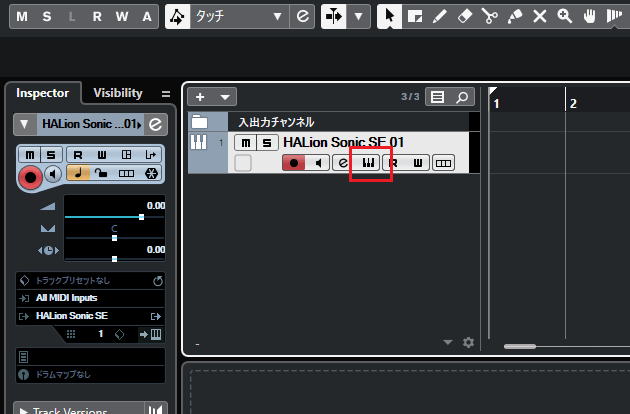
5.「HALion Sonic SE」が表示されました。
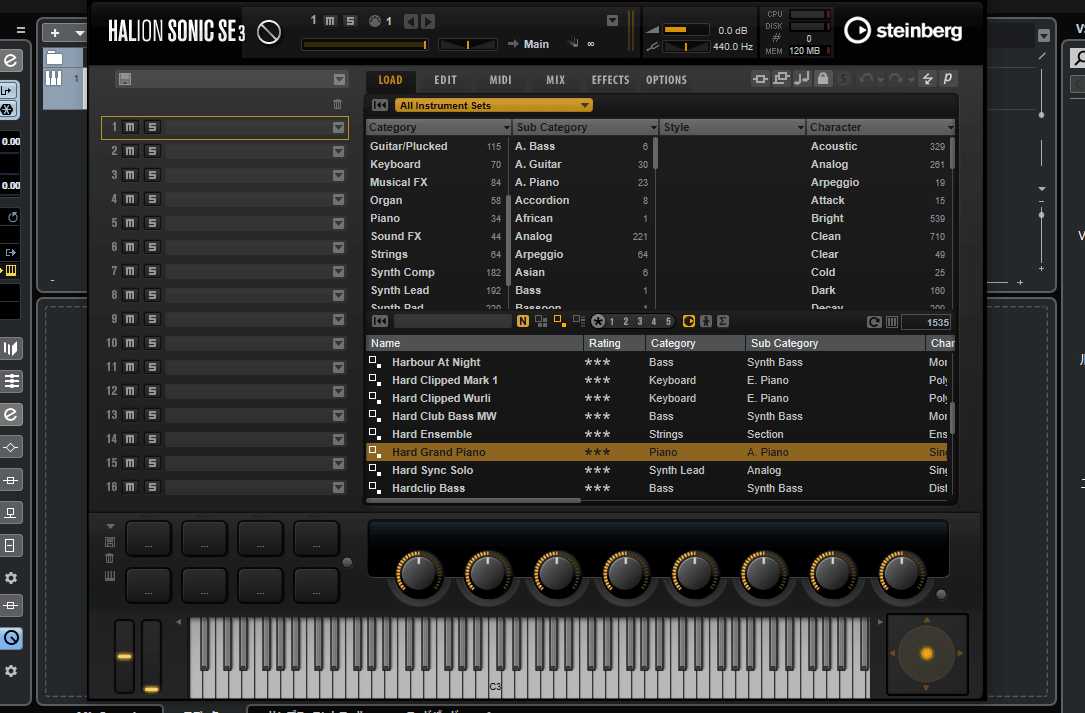
6.今回はピアノとストリングスの打ち込みを行ないます。まずはチャンネル1を選択し、ピアノ音源を設定しましょう。
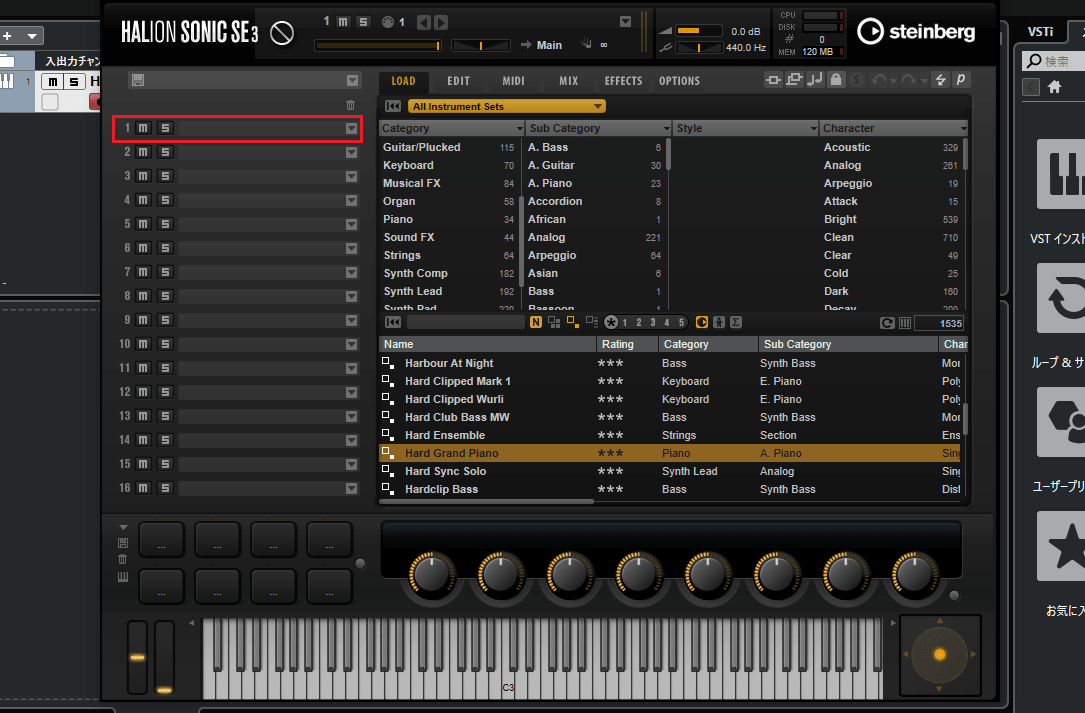
7.カテゴリーから「Piano」を選択し、「Hard Grand Piano」を選びます。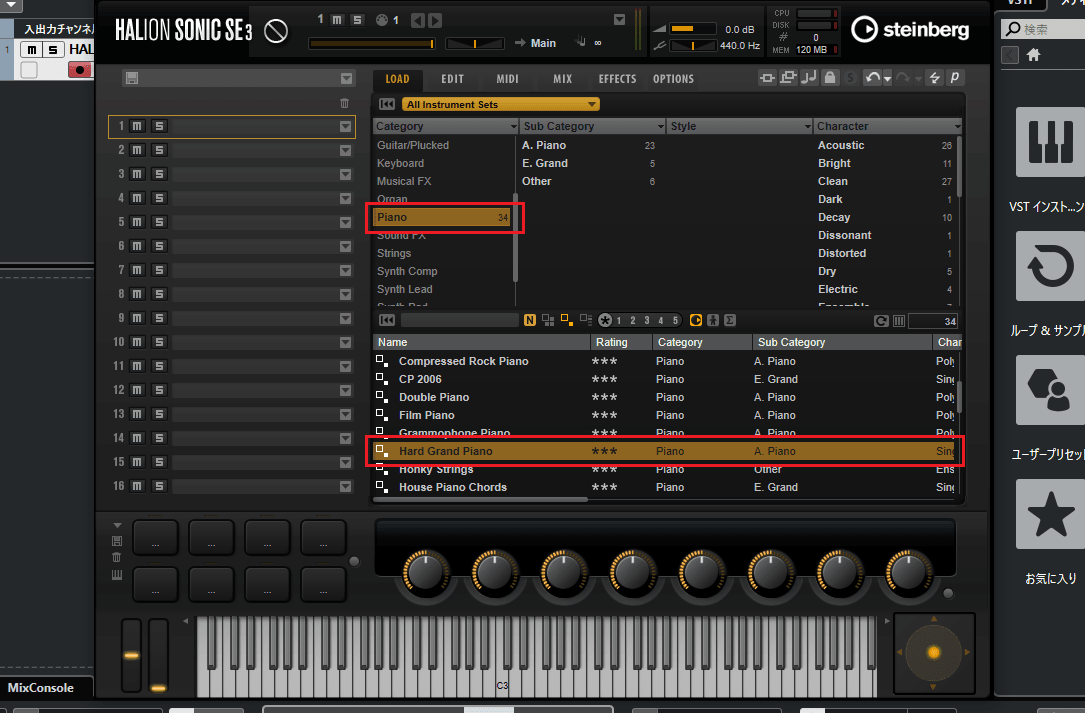
●音源が見当たらない
Cubaseはバージョンによって付属する音源の数が違います。音源が見当たらない場合は、他の音源で代用してください。
8.チャンネル1に「Hard Grand Piano」がセットされました。
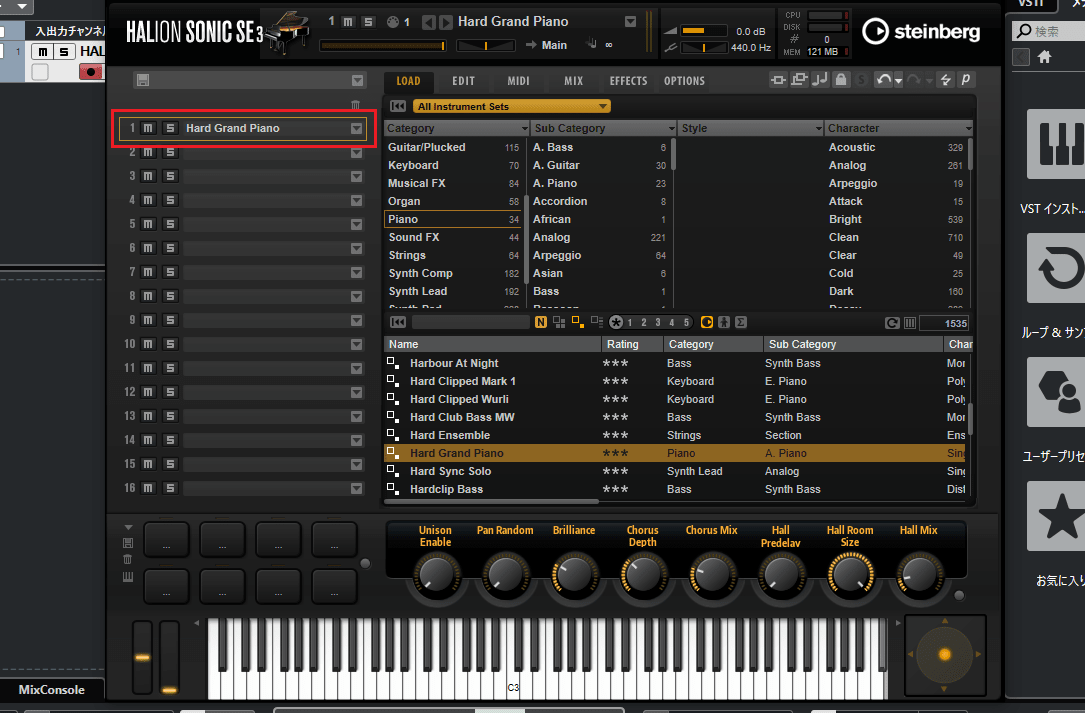
9.次はチャンネル2を選択し、ストリングス音源を設定しましょう。
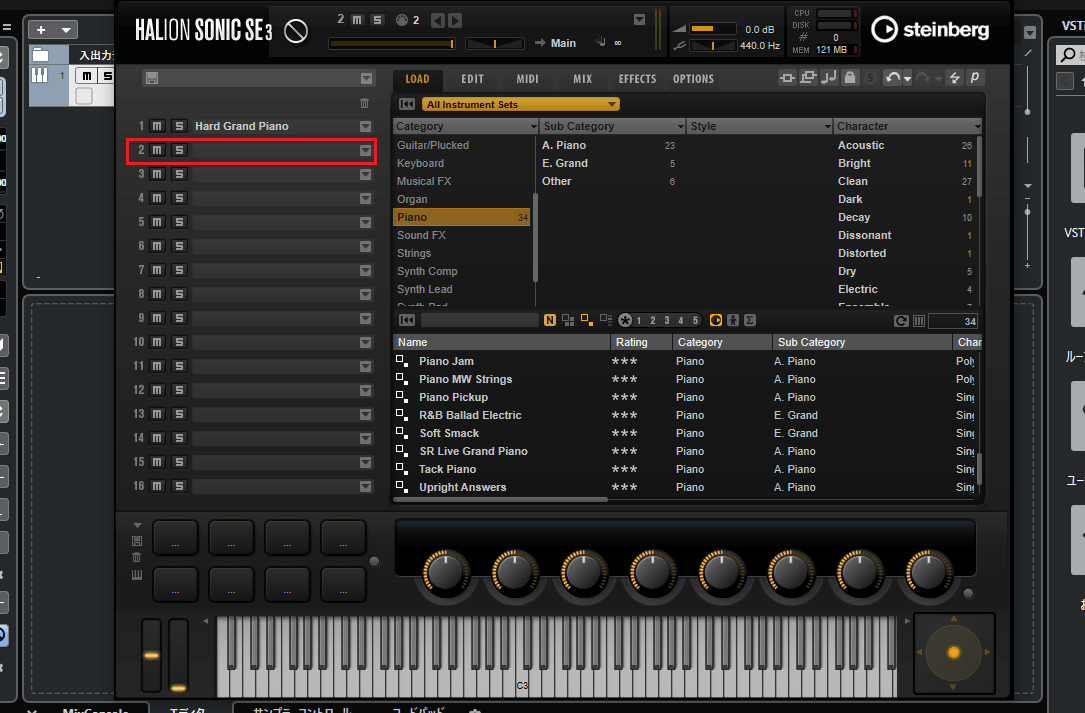
10.カテゴリーから「Strings」を選択し、「Summer Strings」を選びます。
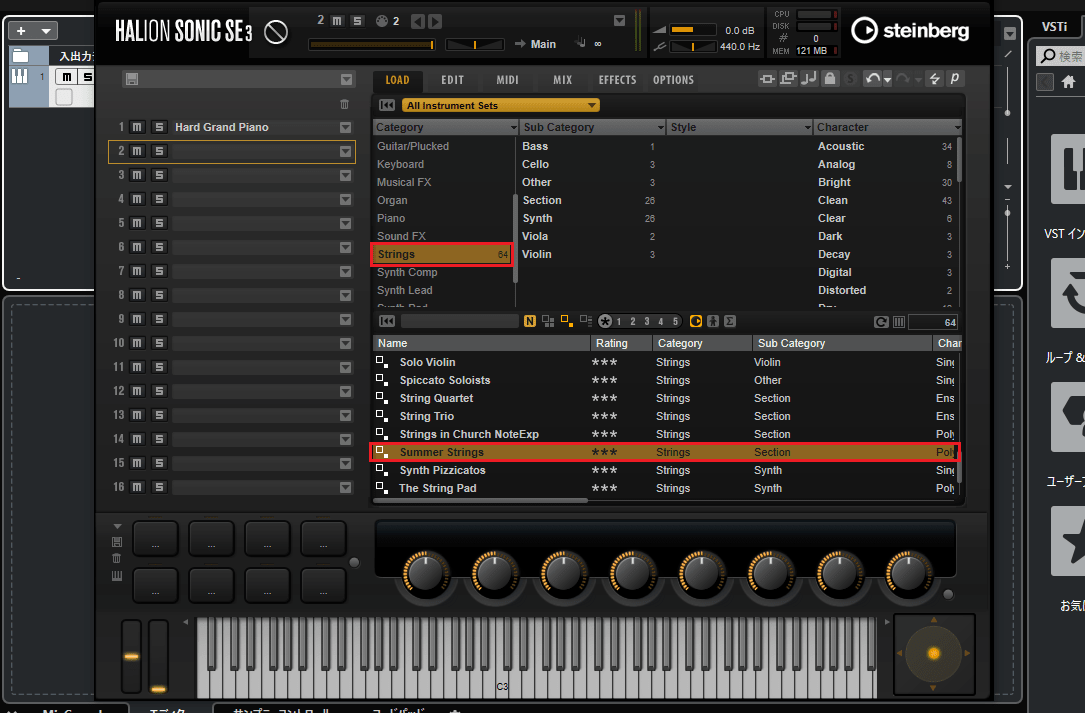
11.チャンネル2に「Summer Strings」がセットされました。
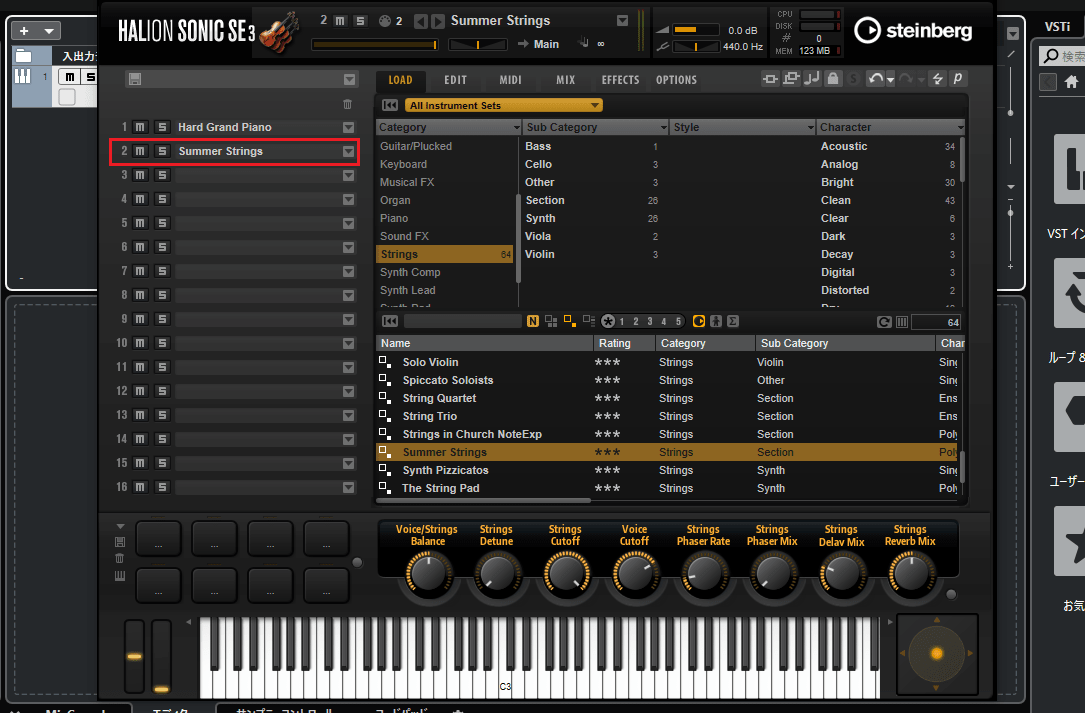
12.これでプラグイン音源の準備は整いました。
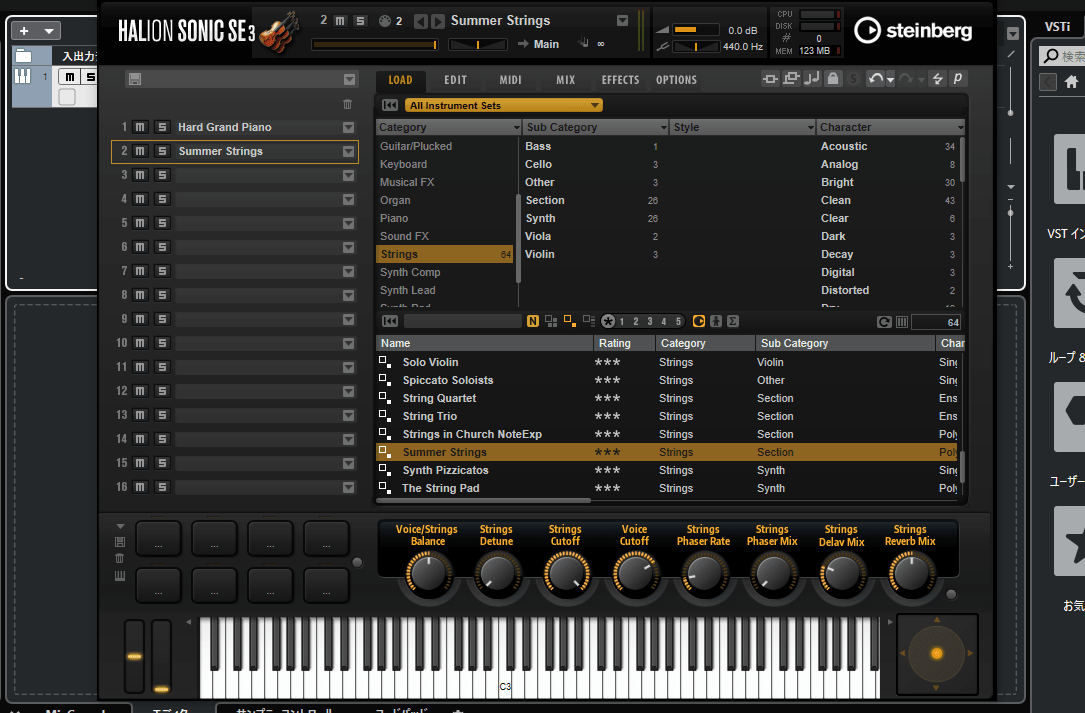
MIDIトラックを準備する
次はMIDIトラックを準備しましょう。今回はピアノとストリングスを打ち込むので、MIDIトラックを2つ用意します。
1.トラックリストを右クリックし、「MIDIトラックを追加」を選択します。
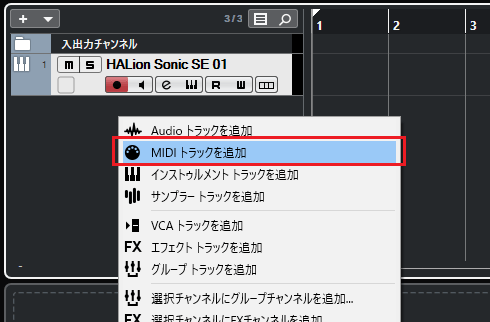
2.トラック名は「Piano」と入力し、「トラックを追加」をクリックしましょう。
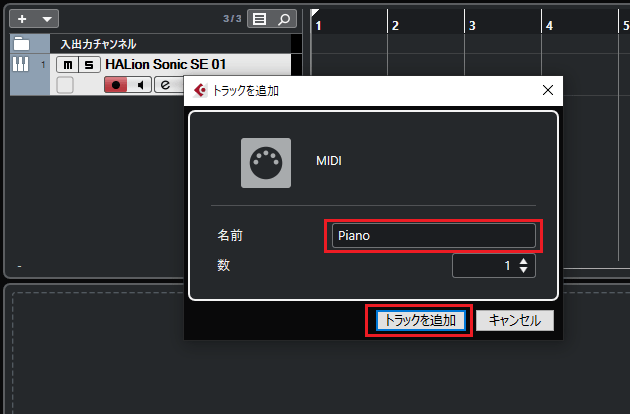
3.ピアノ用のMIDIトラックが追加されました。
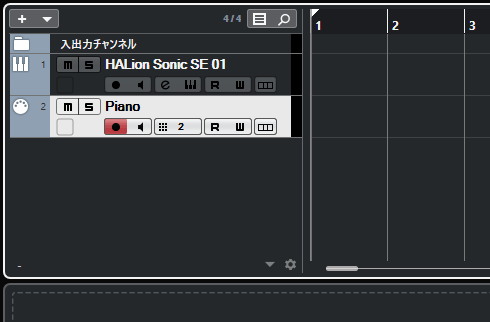
4.続けて、ストリングス用のMIDIトラックを追加します。もう一度「MIDIトラックを追加」を選択しましょう。
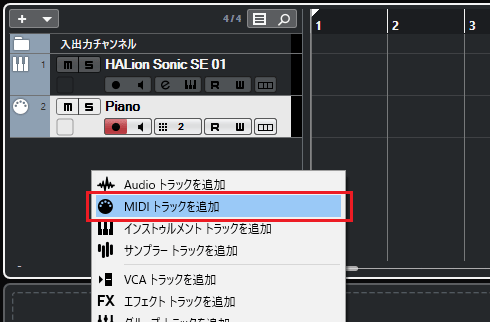
5.トラック名は「Strings」と入力し、「トラックを追加」をクリックしてください。
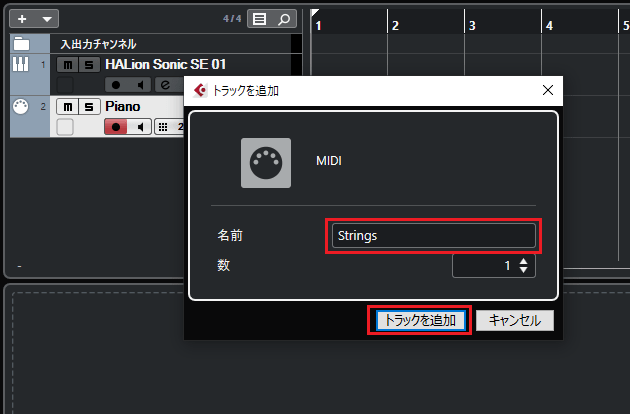
6.これでMIDIトラックの準備が整いました。
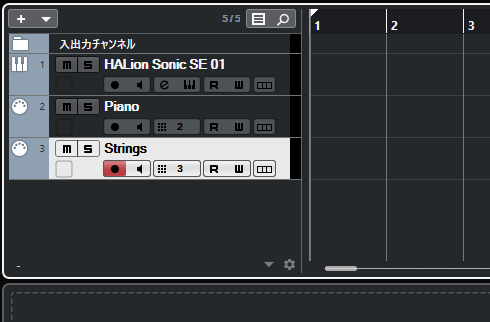
MIDIトラックにプラグイン音源を設定する
準備したMIDIトラックにプラグイン音源を設定します。MIDIトラックはプラグイン音源を設定しないと音が出ないので、忘れずに設定しましょう。
1.Pianoトラックを選択し、インスペクターを表示させます。
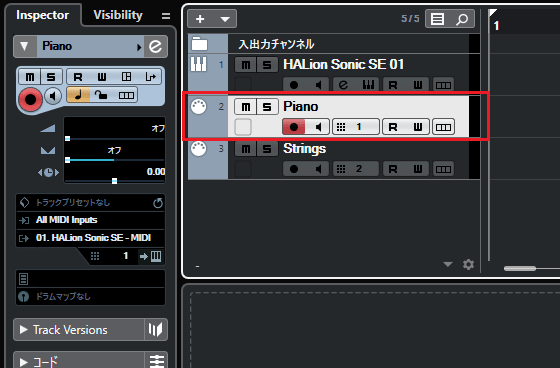
2.Pianoトラックに「HALion」を指定します。
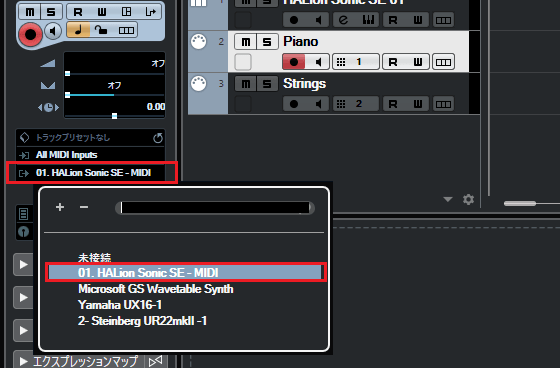
3.MIDIトラックの音源設定画面が表示されない場合は、赤枠をクリックして表示させましょう。
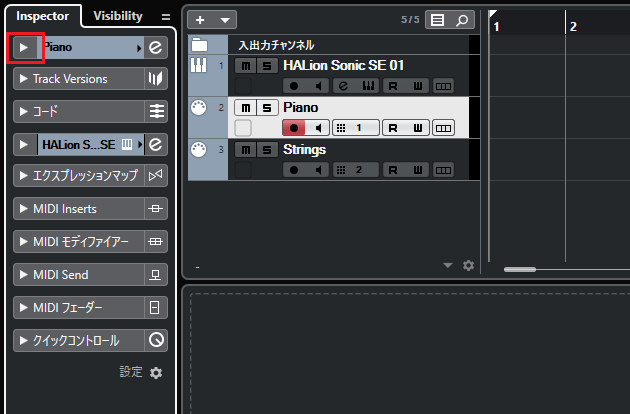
4.チャンネルは「1」に設定してください。
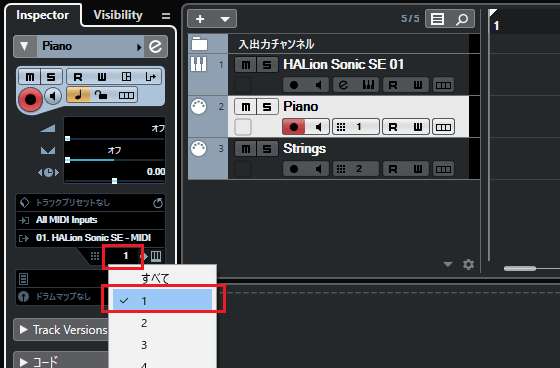
5.これで「HALion」にセットしたピアノの音色とPianoトラックが同期されるようになりました。
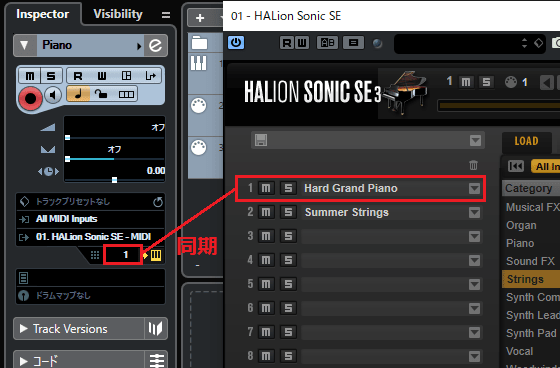
6.次はStringsトラックを選択し、インスペクターを表示させます。
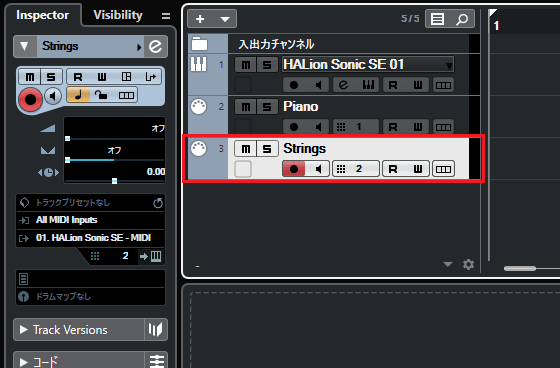
7.Stringsトラックに「HALion」を指定します。
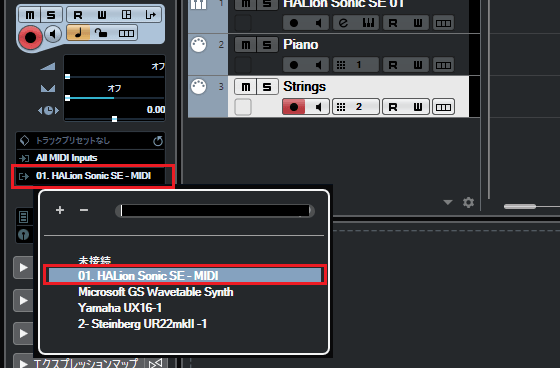
8.チャンネルは「2」に設定してください。
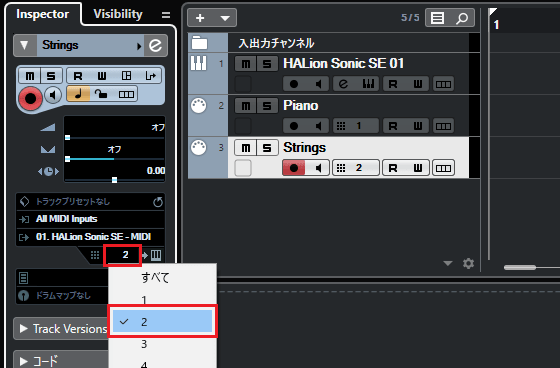
9.これで「HALion」にセットしたストリングスの音色とStringsトラックが同期されるようになりました。
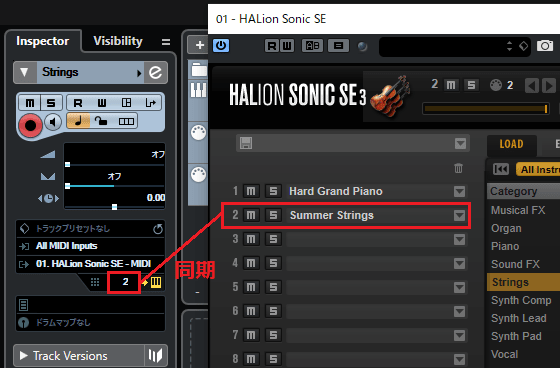
10.これで打ち込み前に必要な準備が終わりました。
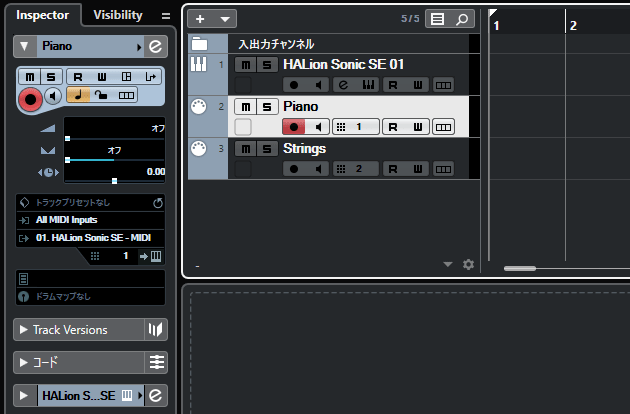
キーエディターを表示する
それでは、下ゾーンにキーエディターを表示させてみましょう。
1.ツールバーの鉛筆マークを押し、鉛筆ツールに切り替えます。
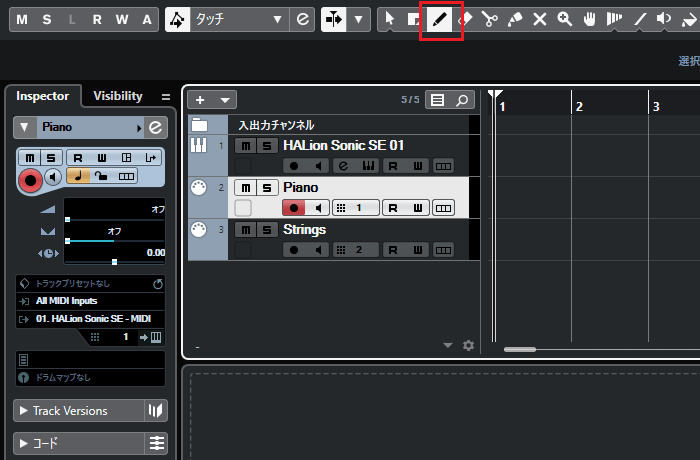
2.Pianoトラックの1小節目から入力する小節分まで、ドラッグしながら引き延ばしていきます。
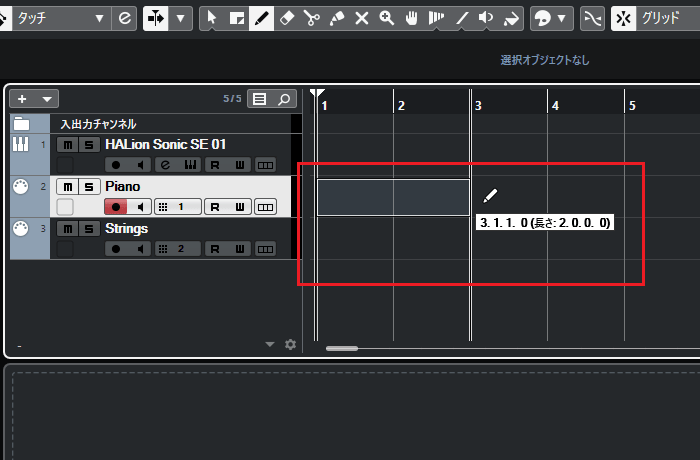
3.下ゾーンにPianoトラックのキーエディターが表示されました。
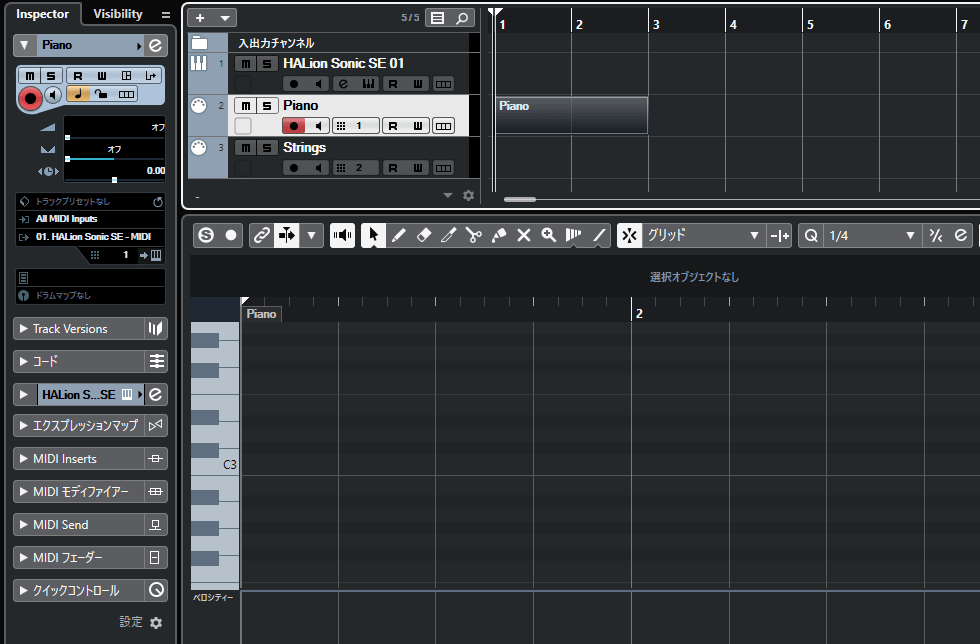
4.ちなみに、入力する小節の範囲は以下の方法で再度引き延ばすことが可能です。
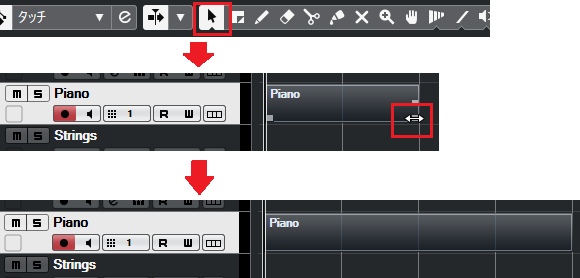
5.キーエディターの表示範囲は、キーエディターの端で調整できます。各自で打ち込みやすいように表示範囲を調整しましょう。
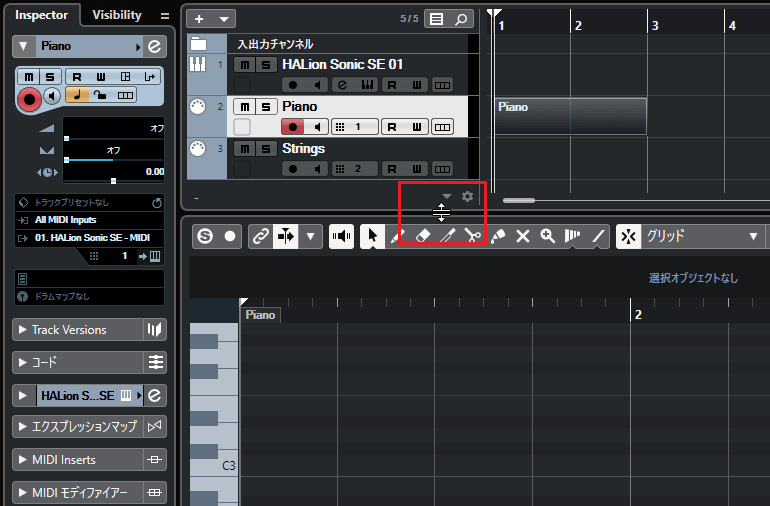
6.右下の「+-」では、上下左右の拡大・縮小も行なうことができます。
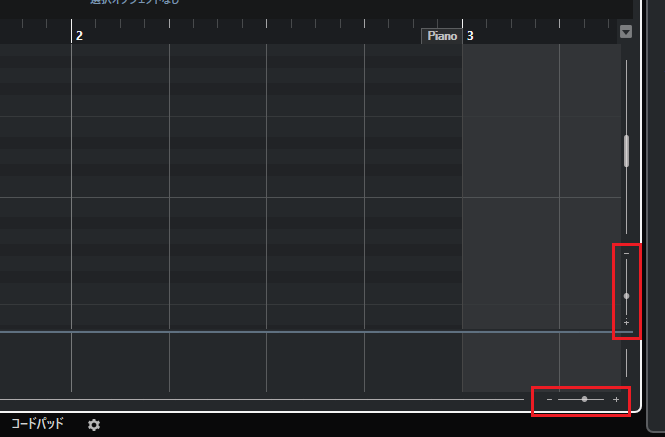
7.これでキーエディターを使う準備が整いました。
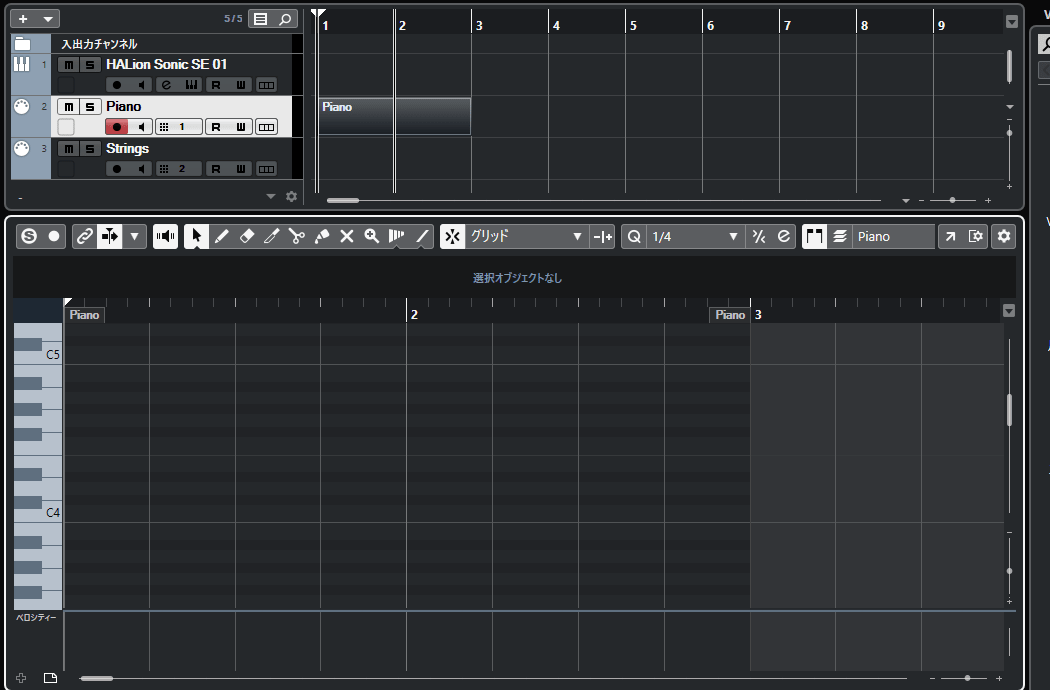
まとめ
今回は打ち込み前に必要な準備とキーエディターの表示方法を説明しました。打ち込みはキーエディターを使う機会が多いので、本章の内容はしっかりとマスターしましょう。
Cubaseの使い方記事は随時追加予定です。使い方が分からないかたは以下の記事も参考にしてみてください。