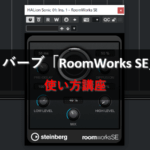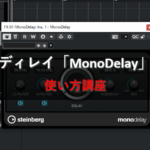4.トラックを作成/削除する_Cubase

※当サイトには、アフィリエイト広告などPRを含むリンクが掲載されています。
Cubaseを起動し、まず最初にやってもらいたいのがトラックの作成です。トラックは楽器を録音したりMIDIを打ち込んだりするために必要なので、かならず覚えておきたい操作の一つです。
今回はトラックの種類を紹介しつつ、トラックの作成方法について説明します。それでは一緒に見ていきましょう。
トラックの種類
Cubaseには3種類のトラックが用意されています。
MIDIトラック

MIDIトラックはMIDIの打ち込みで使用します。MIDIには音の高さや音符の長さなどの演奏情報が含まれていますが、音源情報は持たないため、別途音源を設定させる必要があります。
MIDIトラックはトラックと音源が分かれているため、音源の変更が容易です。また、マルチ音源に複数のMIDIトラックをセットしていくといった使い方もできます。
・マルチ音源を使用する
・MIDIを打ち込んでフレーズを作成する
・MIDI素材を貼りつけてフレーズを作成する
インストゥルメントトラック

インストゥルメントトラックはMIDIトラックと同じように打ち込みで使用します。こちらはトラック作成時に音源を設定させる必要があるため、音源とトラックがセットになります。
インストゥルメントトラックはMIDIトラックよりも直感的で分かりやすいため、一般的に打ち込みはインストゥルメントトラックのほうが使用されます。
・シングル音源を使用する
・MIDIを打ち込んでフレーズを作成する
・MIDI素材を貼りつけてフレーズを作成する
●インストゥルメントトラックとMIDIトラックの違い
トラックと音源がセットかセットじゃないかの違いです。セットになったインストゥルメントトラックは直感的で分かりやすい。セットじゃないMIDIトラックは柔軟性があって便利です。
両トラックの違いがよく分からないという人は、とりあえずシングル音源ではインストゥルメントトラック、マルチ音源ではMIDIトラックを選択しておけば良いでしょう。
オーディオトラック

オーディオトラックは楽器を録音したりループ素材を貼りつけたりして使用します。データは録音したものを扱うため、別途音源を設定させる必要はありません。
・ギターやボーカルなどを録音する
・ループ素材を貼りつけてバックトラックを作成する
トラックを作成する
それでは、今回紹介した3種類のトラックを作成してみましょう。
1.まずはインストゥルメントトラックから追加します。トラックリストの「+」マークをクリックし、トラックの追加画面を表示させてください。
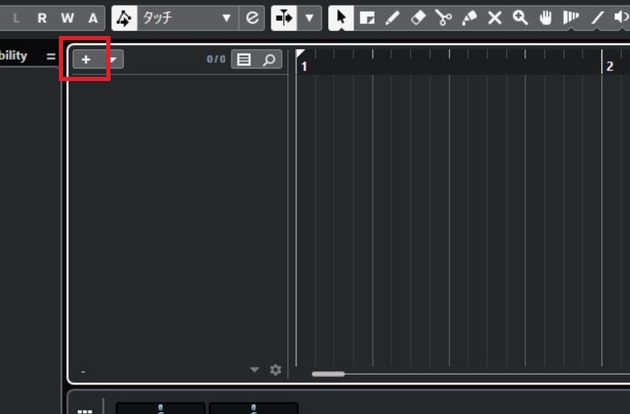
2.トラックの追加画面が表示されたら、インストゥルメントアイコンを選択し、インストゥルメントを「HALione Sonic SE」に設定します。これがプラグイン音源になります。
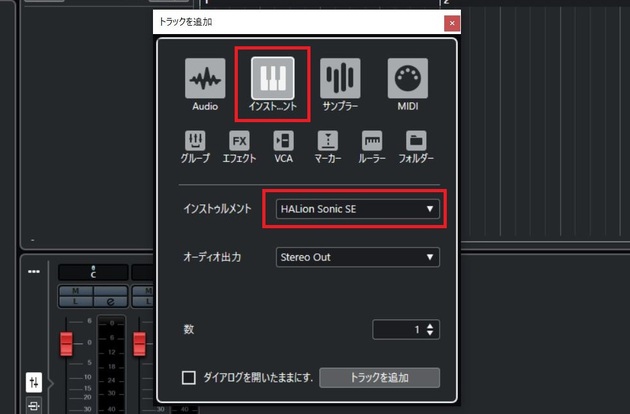
3.追加するトラック数を「1」にして、「トラックを追加」をクリックしましょう。
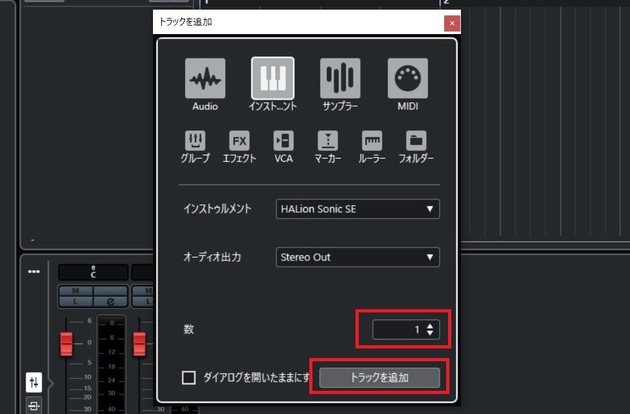
4.インストゥルメントトラックが1つ追加されました。
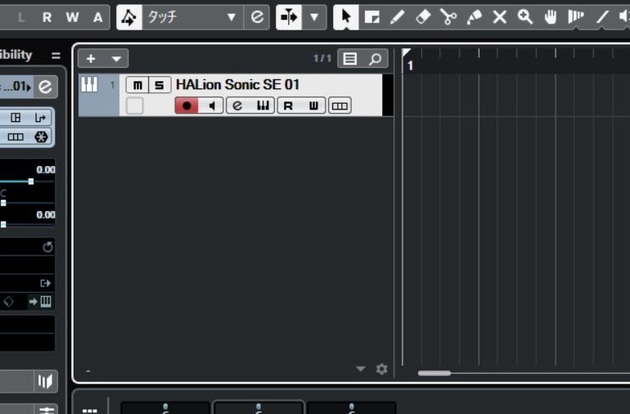
●インストゥルメントトラックなのに音が出ない!
プラグイン音源には、すぐ音が鳴るタイプと音色の設定が必要なタイプがあります。HALioneは後者にあたるので、音色の設定が必要になります。
5.次はMIDIトラックを追加してみましょう。トラックリストの「+」マークをクリックし、トラックの追加画面を表示させます。
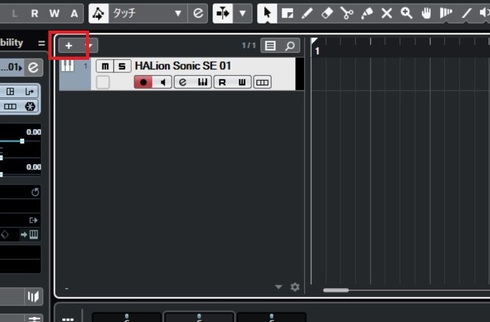
6.MIDIアイコンを選択し、トラック名を入力します。
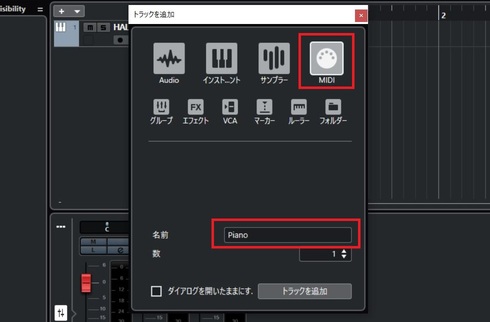
7.追加するトラック数を「1」にして、「トラックを追加」をクリックしましょう。
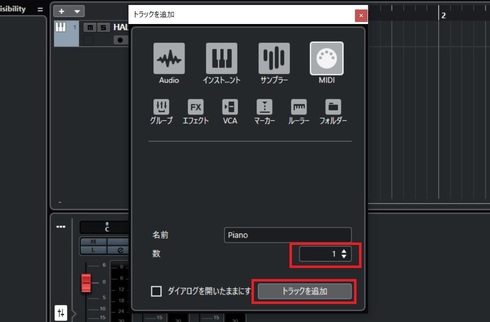
8.MIDIトラックが1つ追加されました。
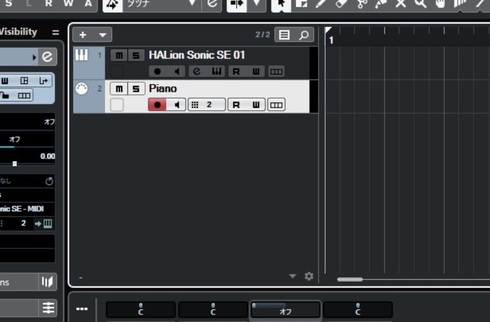
●トラックリストでトラック名を変更する
トラック名は赤枠をクリックすることで、変更することもできます。
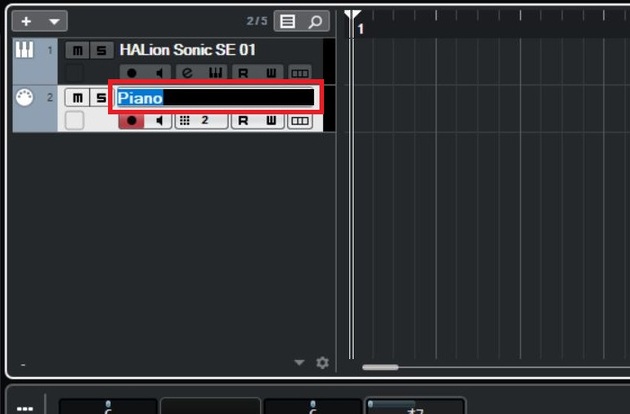
9.最後にオーディオトラックを追加してみましょう。トラックリストの「+」マークをクリックし、トラックの追加画面を表示させてください。
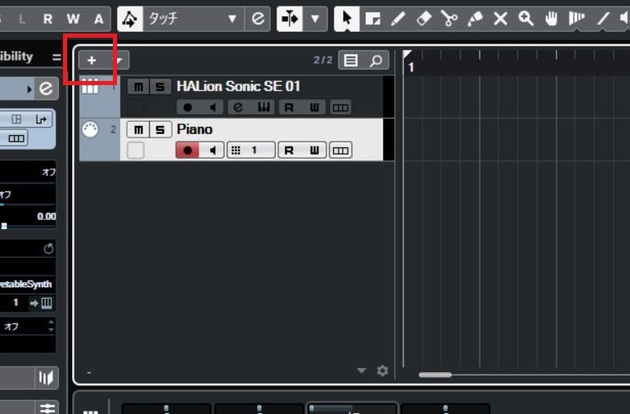
10.Audioアイコンを選択し、オーディオ入力を設定します。オーディオ入力には接続中のオーディオインターフェイスが表示されるので、お使いのオーディオインターフェイスを選んでください。
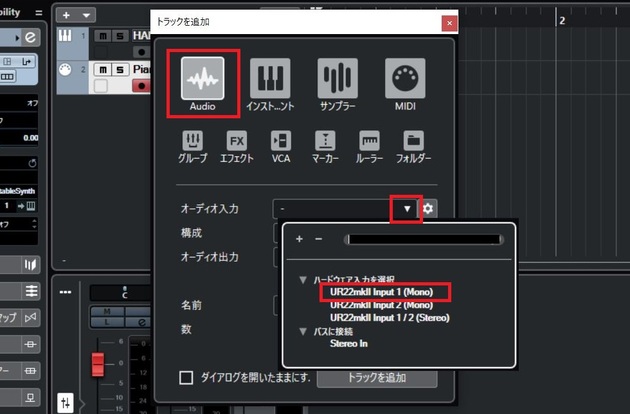
11.トラック名を入力し、トラック数を「3」にして、「トラックを追加」をクリックします。
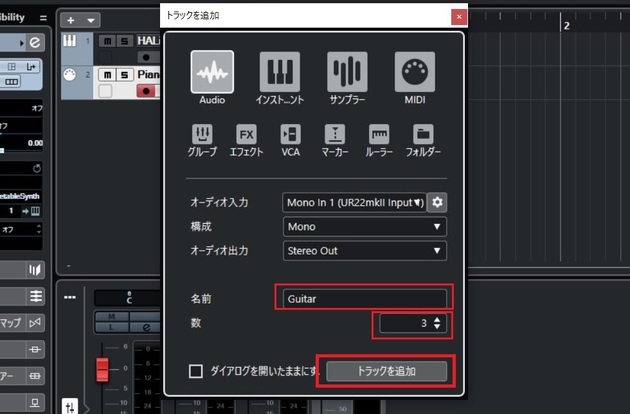
12.オーディオトラックが3つ追加されました。
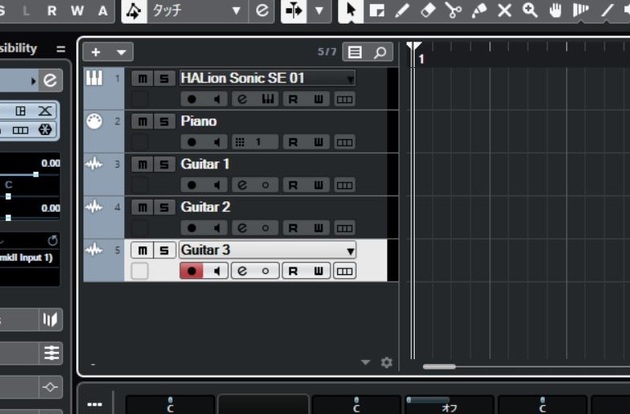
トラックを削除する
トラックの追加方法を覚えたら、今度は削除方法を覚えましょう。
1.今回はMIDIトラックを削除したいので、MIDIトラックを選択します。
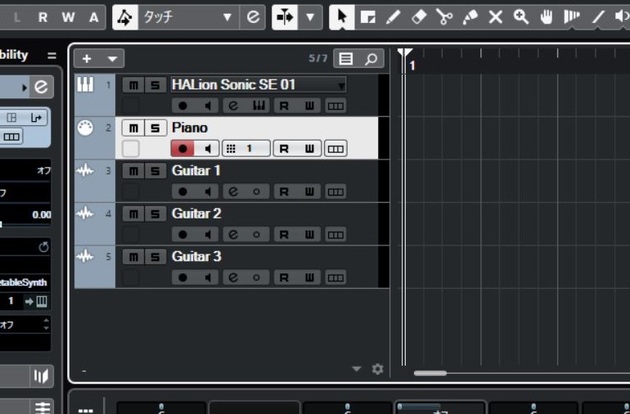
2.削除するトラックの上で右クリックしましょう。
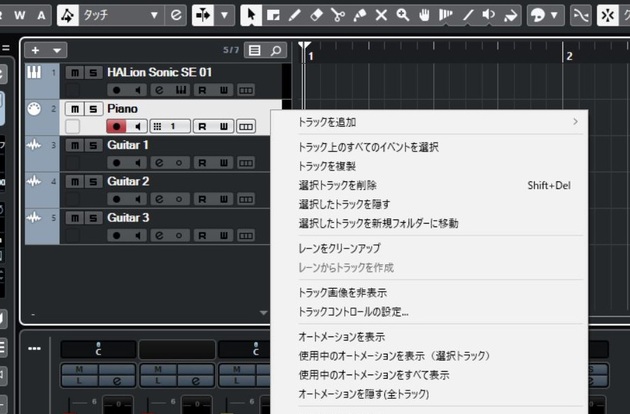
3.「選択トラックを削除」をクリックします。
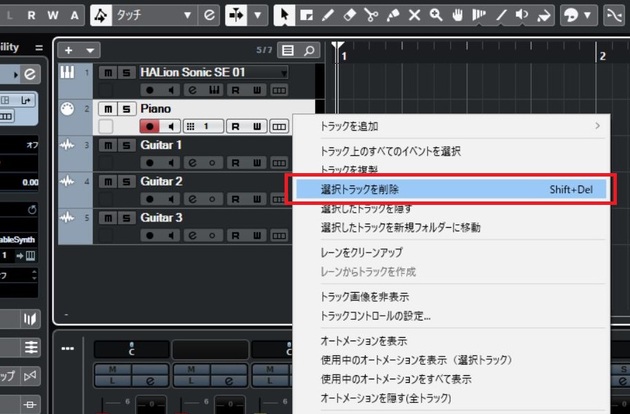
4.選択していたトラックが削除されました。
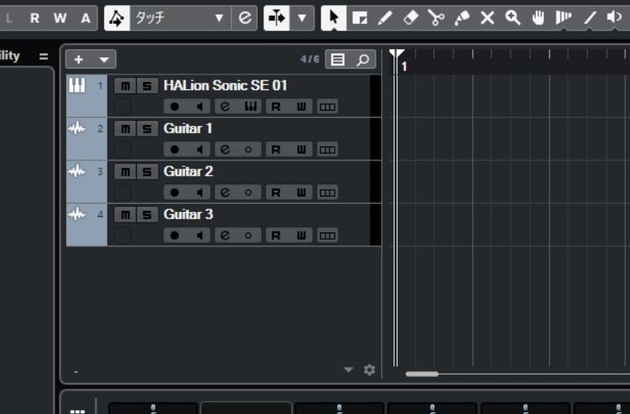
5.次はオーディオトラックを2つ削除してみましょう。複数のトラックを削除する場合は[ctrl]を押しながら、複数のトラックを選択します。
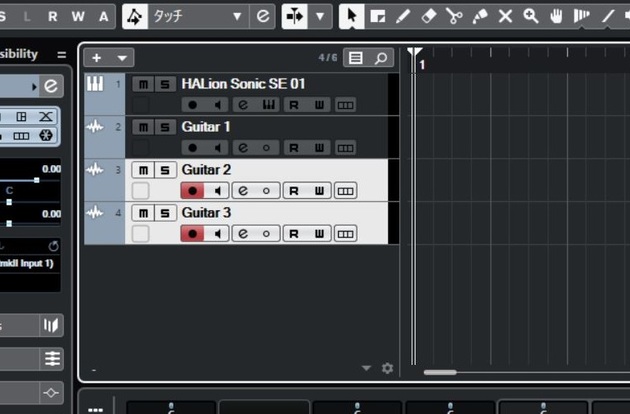
6.削除するトラックの上で右クリックしましょう。
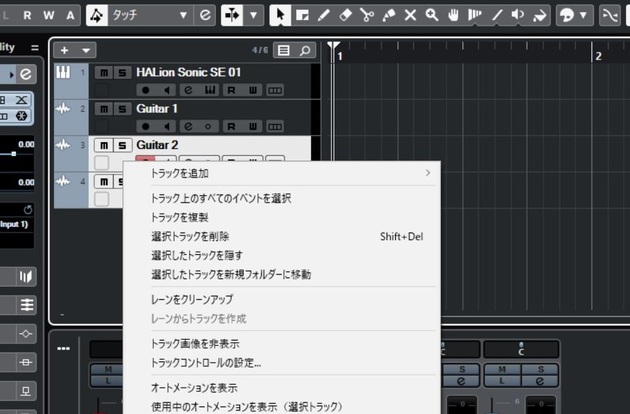
7.そして「選択トラックを削除」をクリックしてください。
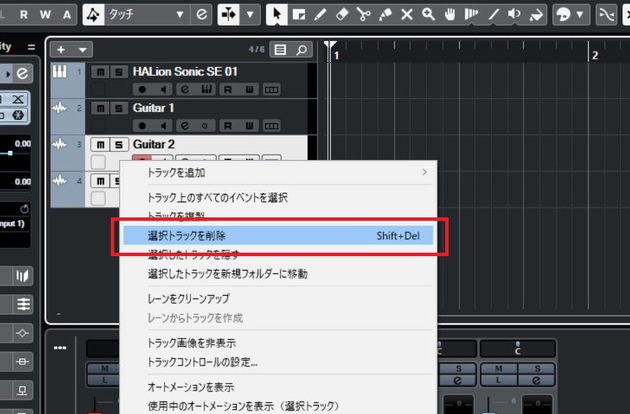
8.選択していたトラックが削除されました。
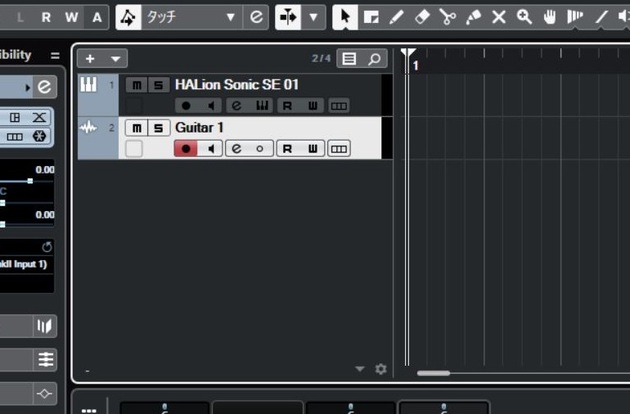
トラックを整理する
各トラックは色を付けたり楽器画像を貼りつけたりして、見やすく整理することができます。今回はトラックを並び替えて、色や画像を付けていきます。
トラックを並び替える
まずはギタートラックを一番上に移動させてみましょう。
1.移動させるトラックをドラッグ&ドラップして、移動させます。
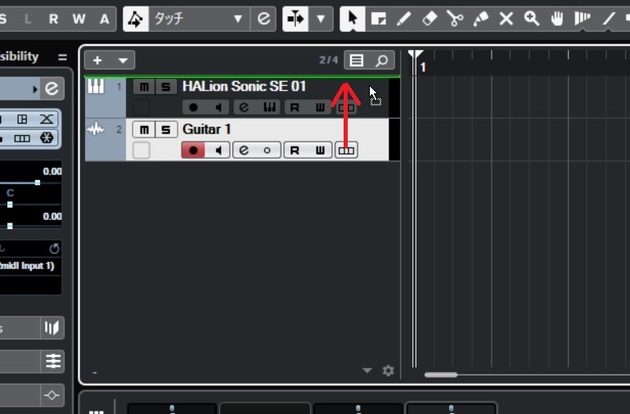
2.ギタートラックが一番上に移動されました。
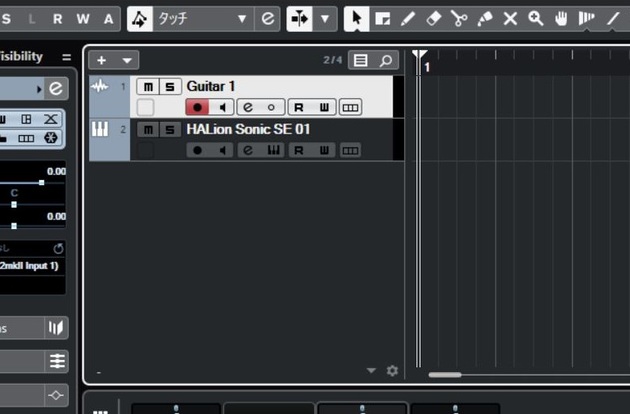
トラック画像を設定する
次はギタートラックにギター画像を付けてみましょう。ギター画像を付けることで、何のトラックか判断しやすくなります。
1.ギタートラックの「トラックの画像」をダブルクリックします。
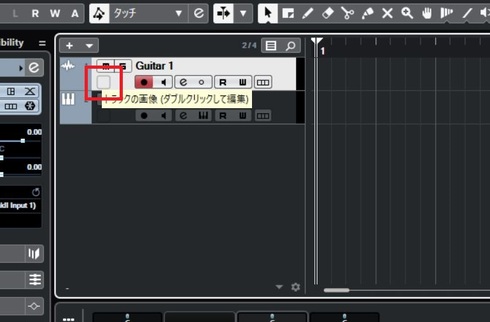
2.トラック画像ブラウザーが表示されたら、楽器リストから画像を選びます。
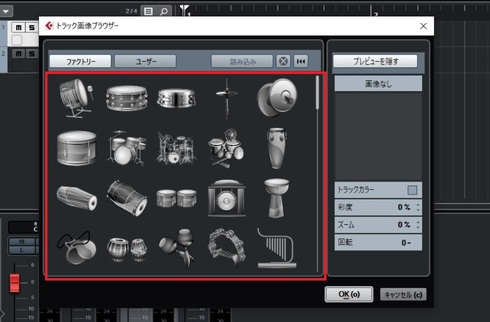
3.今回はギターパートなので、ギター画像を選択しましょう。
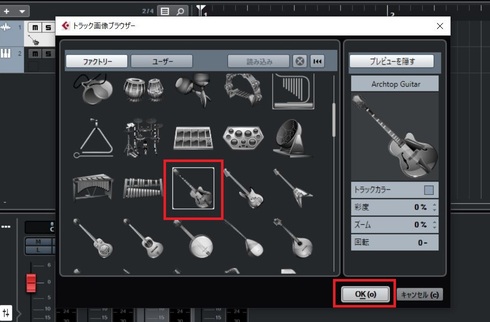
●一度設定したトラック画像を取り消す
一度設定したトラック画像は、赤枠をクリックして取り消すことができます。
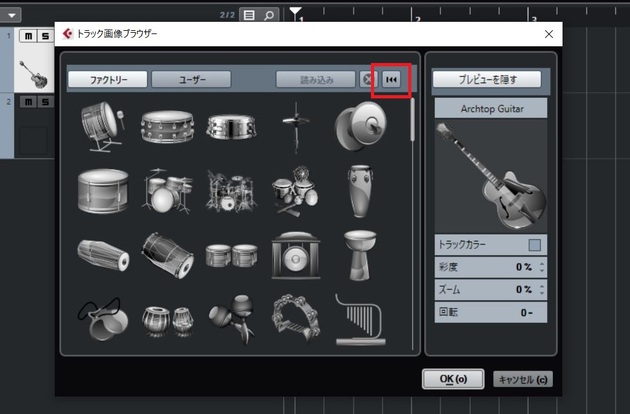
4.ギタートラックにギター画像が表示されるようになりました。
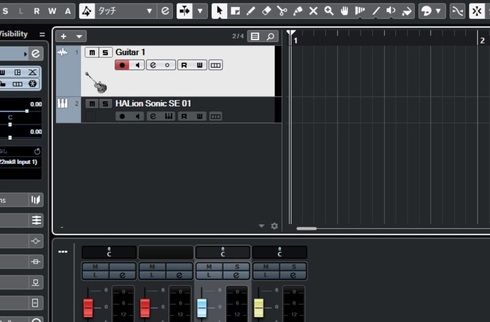
トラックに色を付ける
最後はギタートラックを赤色にしてみましょう。トラックは色付けすることで、より全体を把握しやすくなります。
1.ギタートラックの「トラックの画像」をダブルクリックします。
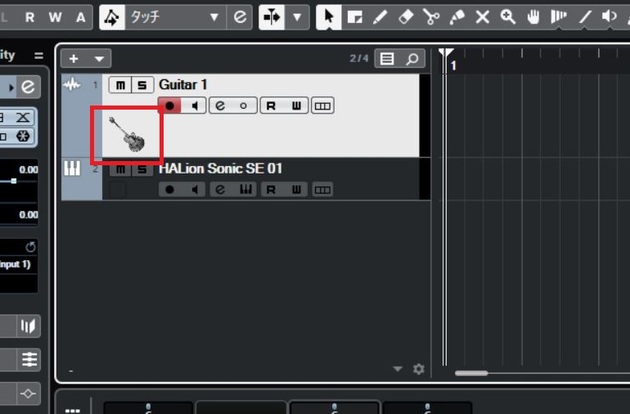
2.トラック画像ブラウザーが表示されたら、トラックカラーをクリックしてください。
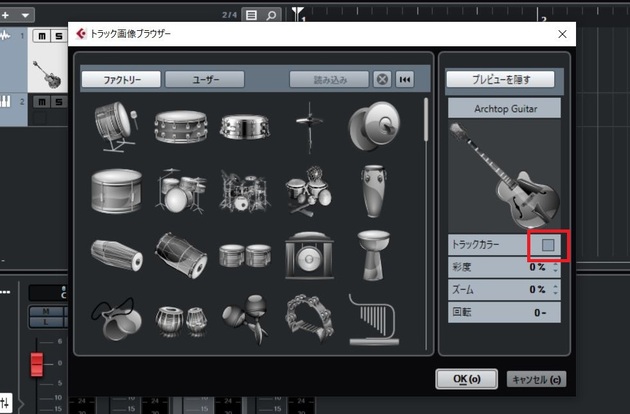
●トラックカラー設定画面が表示されない
トラックカラー設定画面が表示されない場合は「プレビューを表示」をクリックしましょう。
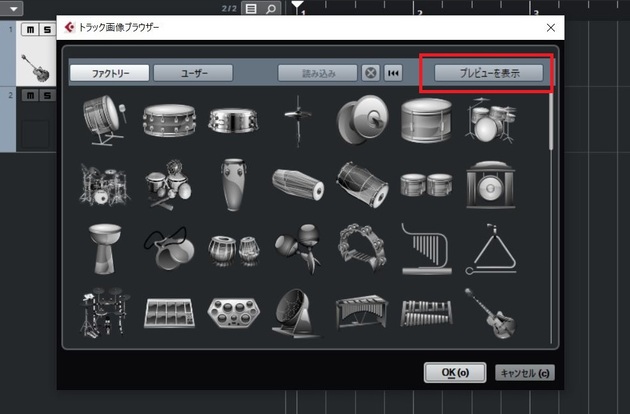
3.赤色を選択して「OK」をクリックしましょう。
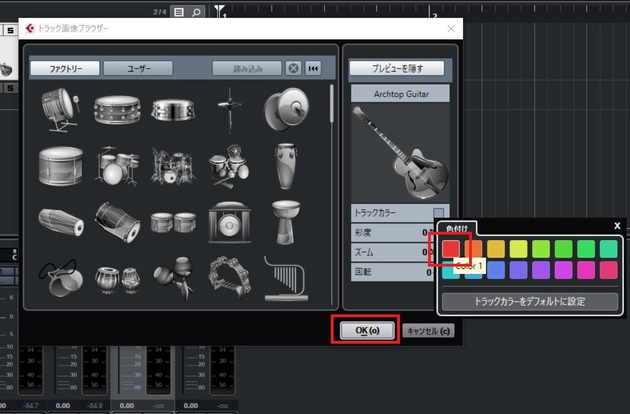
4.ギタートラックが赤色になりました。
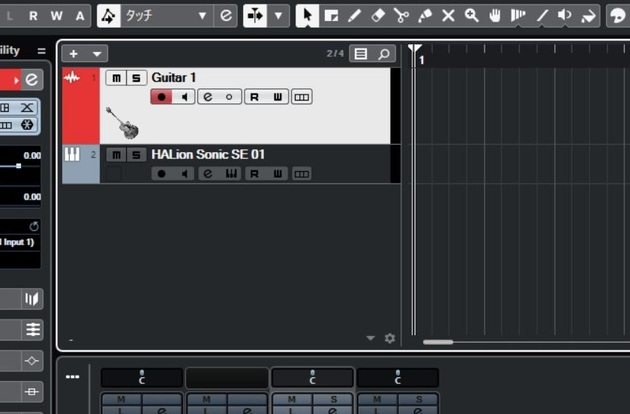
●トラックカラーをリセットする
一度設定したトラックカラーは「トラックカラーをデフォルトに設定」をクリックすることで、リセットできます。
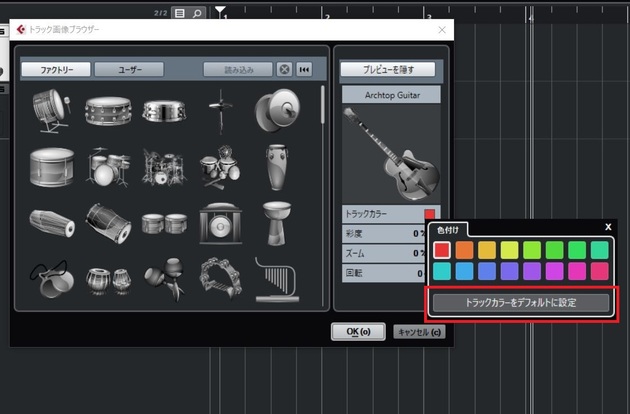
5.各トラックは色付けしていくと、視覚的にも見やすくなります。トラック数が増えてきたら、楽器別に色分けしても良いでしょう。
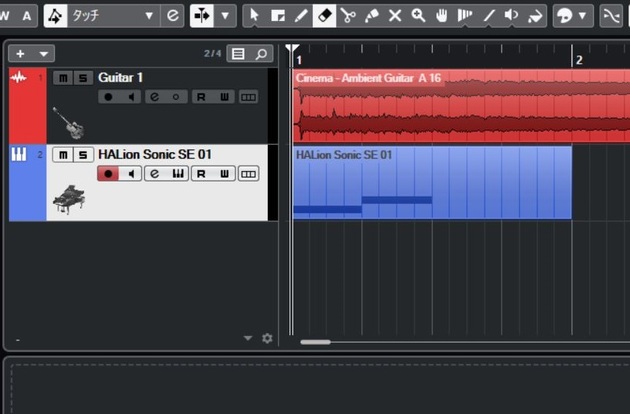
まとめ
今回はトラックの追加/削除方法について説明しました。楽曲はかならずトラックを作成して作ることになるので、本章の内容はしっかりと理解しておきましょう。
Cubaseの使い方記事は随時追加予定です。使い方が分からないかたは以下の記事も参考にしてみてください。