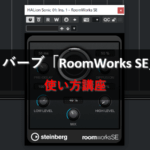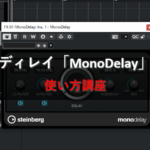3.プロジェクトウィンドウを理解しよう!_Cubase

※当サイトには、アフィリエイト広告などPRを含むリンクが掲載されています。
Cubaseはプロジェクトウィンドウを使用して音楽制作を行ないます。プロジェクトウィンドウには楽曲制作に役立つ画面が複数用意されているので、一つずつ理解していきましょう。
今回は音楽制作を始める上で重要なプロジェクトウィンドウについて説明します。それでは一緒に見ていきましょう。
プロジェクトウィンドウの構成
Cubaseのプロジェクトウィンドウは6つの画面で構成されています。各画面は次のように配置されており、楽曲制作が効率良く進められるようになっています。

それでは、プロジェクトウィンドウを構成する6つの画面を見ていきましょう。
ツールバー
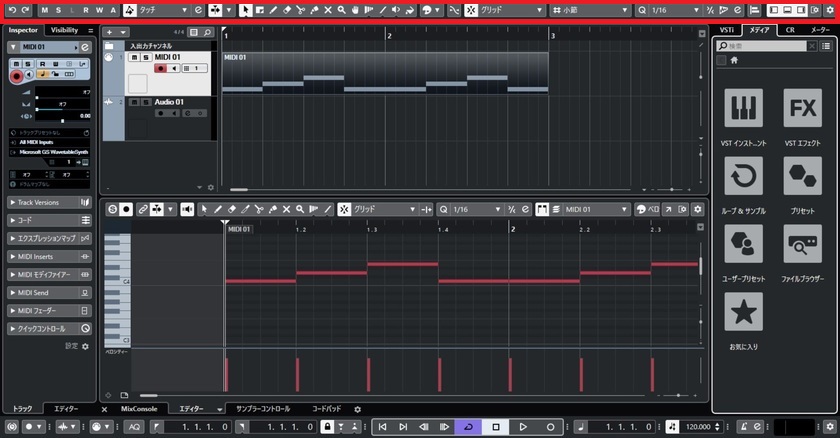
ツールバーは音楽制作に必要なツールを配置しているエリアです。このエリアには使用頻度が多い「戻るボタン」や「ツール切り替えボタン」などが表示されています。
ツールバーに表示させるものは、歯車マークをクリックして変更することもできます。
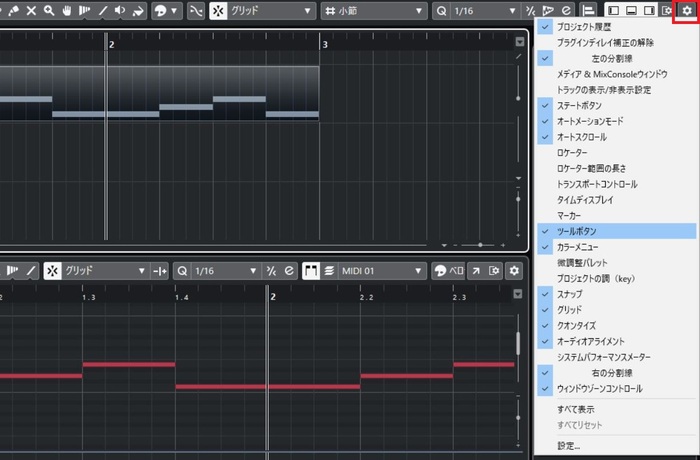
左ゾーン
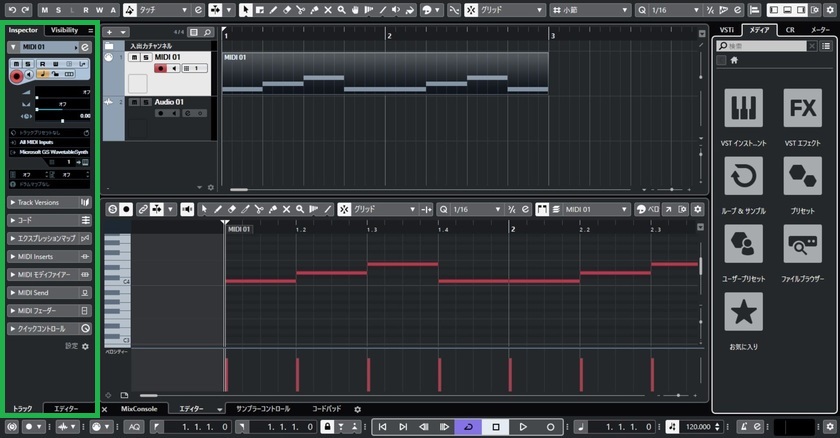
左ゾーンは選択しているトラックのパラメーターを表示させたり、音量やパンなどを調整したりできるエリアです。
プロジェクトゾーン
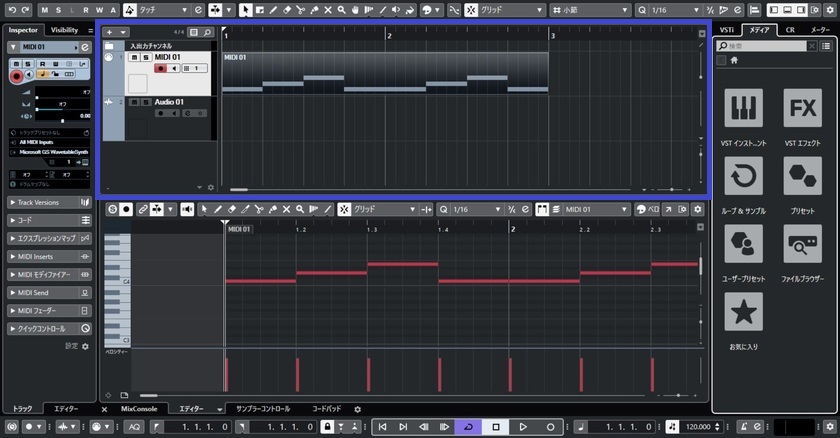
プロジェクトゾーンはプロジェクトの全トラックを表示させるエリアです。各トラックではMIDIデータを打ち込んだり、楽器を録音したりして、音楽を制作していくことができます。
入力したデータは波形やピアノロールで表示されるので、プロジェクトの様子がひと目で分かるようになっています。
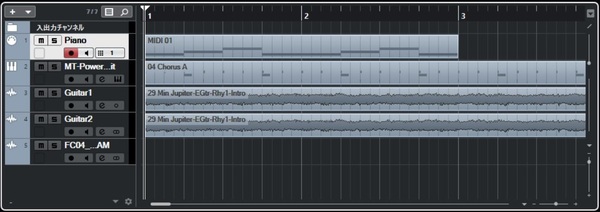
右ゾーン
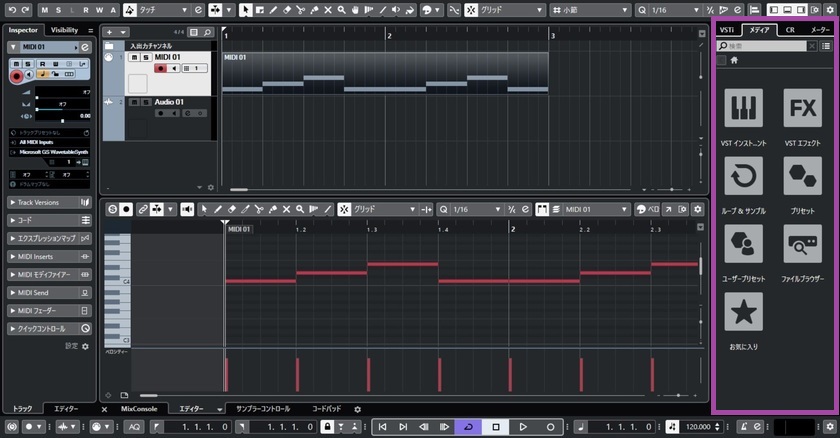
右ゾーンはループ素材やプラグインエフェクトなどを取り扱うエリアです。使いたい素材やエフェクトは右ゾーンからプロジェクトゾーンへ直接ドラッグ&ドロップして追加します。
下ゾーン
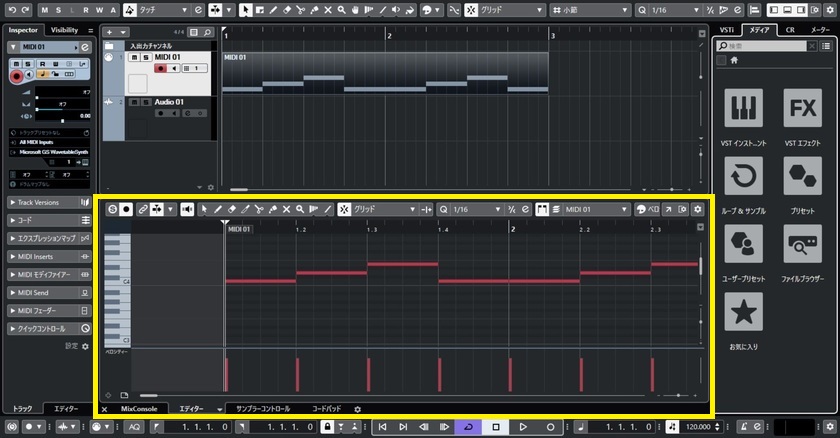
下ゾーンは複数のウィンドウをタブで切り替えながら使用できるエリアです。打ち込みで使うキーエディターやミキシングで使うMixConsoleなどを表示させることができます。
下ゾーンでは、以下のようなウィンドウを切り替えながら使用します。
MixConsole
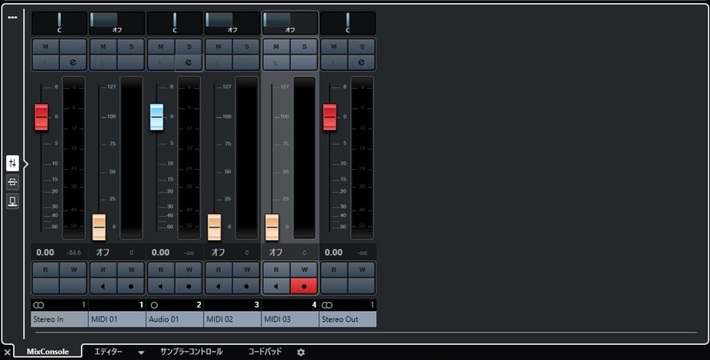
MixConsoleは楽曲のミキシングを行なうためのエリアです。各トラックには音量調整やPAN設定などのパラメーターが装備されており、全体のバランスを見ながら調整することができます。
キーエディター
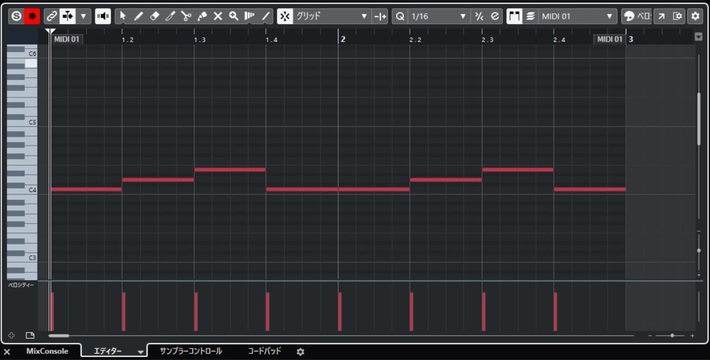
Cubaseには3つのエディターが用意されており、その1つがキーエディターになります。キーエディターではピアノロールを使用して、MIDIの打ち込みが行なえます。
一般的に打ち込みはピアノロールを使用することが多いので、キーエディターはかならず使えるようにしましょう。
ドラムエディター
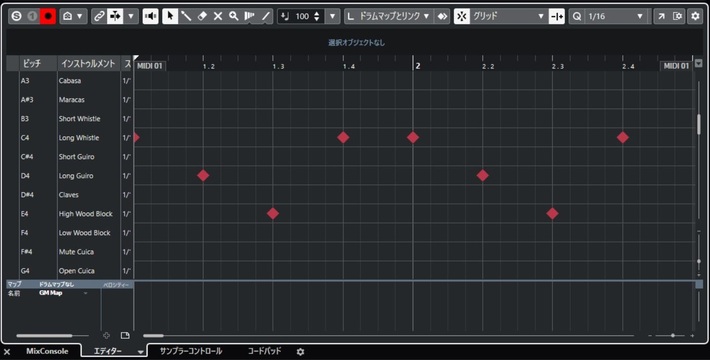
2つ目のエディターはドラムの打ち込みで使用するドラムエディターです。ドラムエディターは縦軸がドラムキット名になっており、高さによって割り当てられたドラム音が鳴ります。
音程を持たない打楽器系の打ち込みには、ドラムエディターを使うと良いでしょう。
スコアエディター
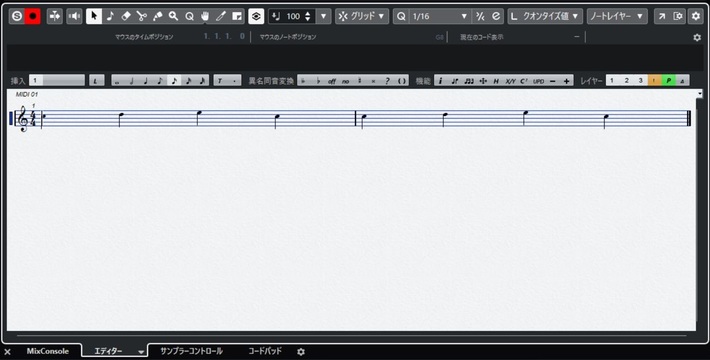
3つ目のエディターは譜面を使用してMIDIを打ち込むスコアエディターです。スコアエディターはキーエディターほどの便利さはありませんが、譜面を写し取るように打ち込めます。
ピアノロールは使いにくいというかたはスコアエディターを使うと良いでしょう。
サンプラーコントロール
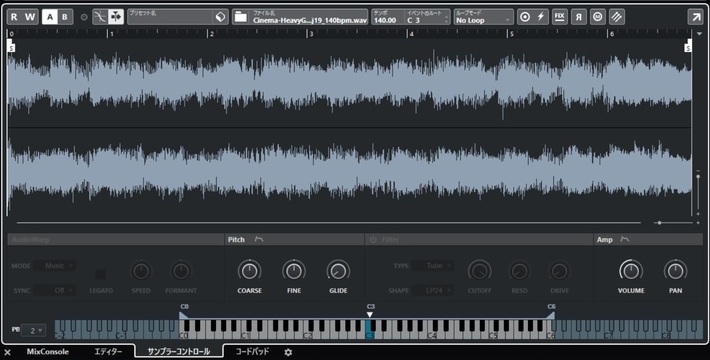
サンプラーコントロールはサンプリングした波形を再生および編集できるエリアです。サンプリングした波形はファルターで音色を変化させたり、ピッチで音程を変えたりすることができます。
コードパッド
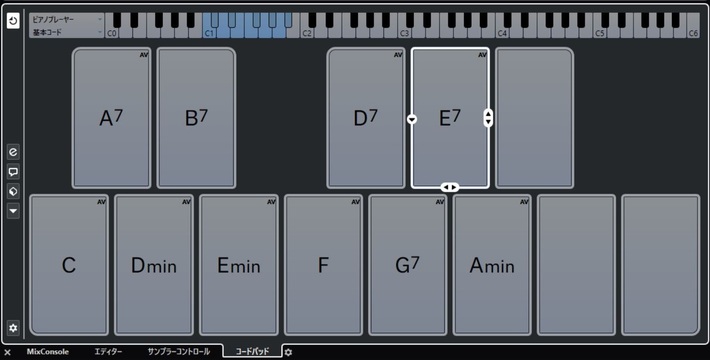
コードパッドはワンタッチでコード入力が行なえる作曲支援ツールの1つです。各パッドにはコード名が割り当てられており、感覚的にコード進行を作り上げることができます。
「メロディに合うコードが思いつかない」「コードの知識がない」というかたは、コードパッドに助けてもらうと良いでしょう。
トランスポートバー
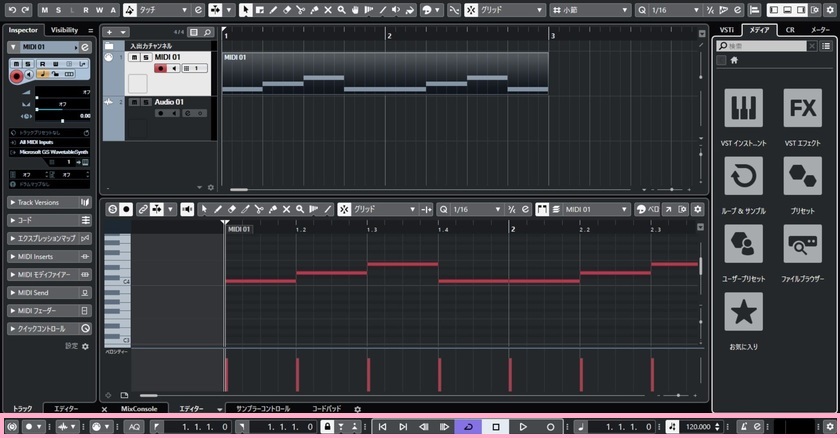
トランスポートバーはプロジェクト全般に関わる操作を担うエリアです。このエリアには使用頻度が多い「録音ボタン」や「再生・停止ボタン」などが表示されています。
トランスポートバーに表示させるものは、歯車マークをクリックして変更することもできます。
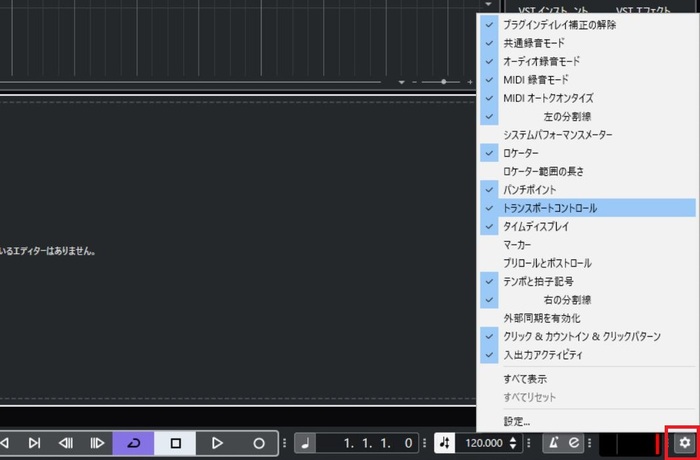
ウィンドウレイアウトを設定する
Cubaseでは使わない画面を非表示にして、作業画面を広くすることができます。
1.ツールバーの歯車マークをクリックします。
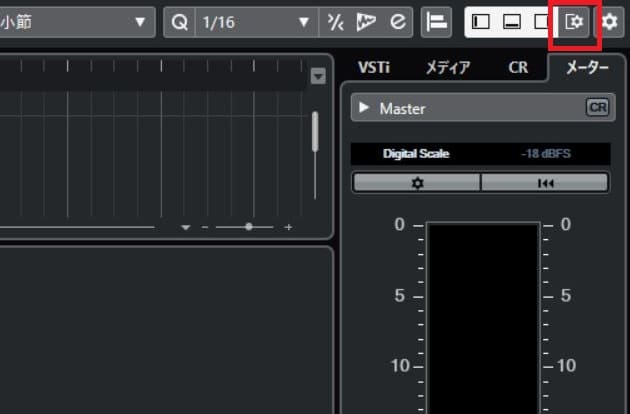
2.ウィンドウレイアウトの設定画面が表示されます。
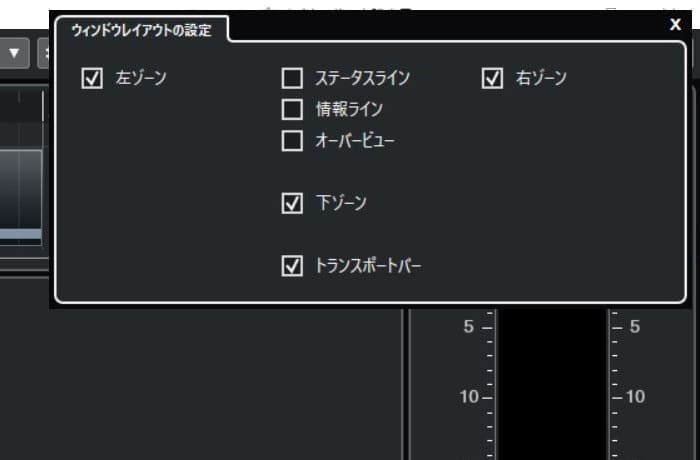
3.表示させたいものにチェックを入れて、非表示にしたいものはチェックを外しましょう。今回は右ゾーンと左ゾーンを非表示にしてみます。
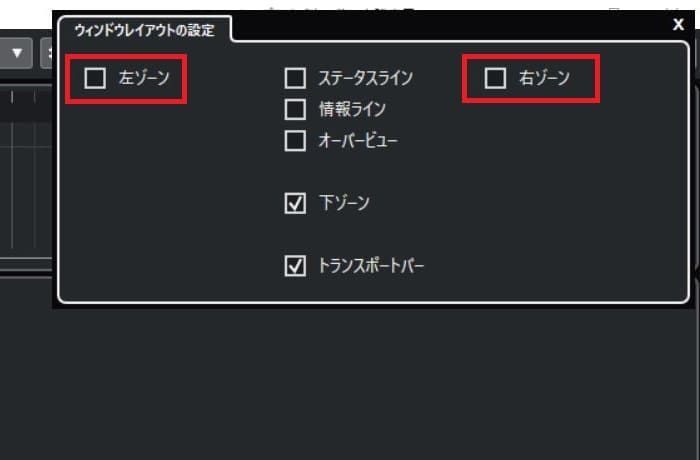
4.プロジェクトウィンドウの右ゾーンと左ゾーンが非表示になりました。
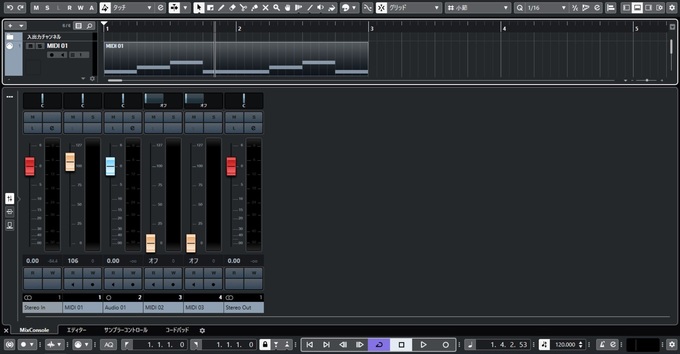
5.ちなみに、赤枠をクリックすることで、ワンクリックで表示/非表示を切り替えることもできます。
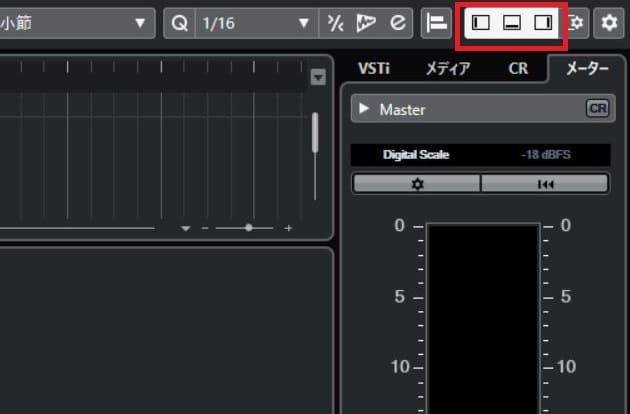
まとめ
今回はプロジェクトウィンドウの見方について説明しました。プロジェクトウィンドウには音楽制作を効率良く進める画面が複数用意されているので、本章でしっかりとマスターしましょう。
Cubaseの使い方記事は随時追加予定です。使い方が分からないかたは以下の記事も参考にしてみてください。