3.ピアノロールでドラムを打ち込もう!_BanbLab

※当サイトには、アフィリエイト広告などPRを含むリンクが掲載されています。
ドラムの打ち込みは一般的にピアノロールビューもしくはステップシーケンサーを使用します。どちらも簡単に打ち込むことができるので、自分に合うほうを選んで使いましょう。
今回は前章でも紹介したピアノロールビューを使って、ドラムの打ち込みを説明します。それでは一緒に見ていきましょう。
ドラム音源を準備する
まずはドラム音源を準備します。
1.メインメニューの「挿入」から「プラグインシンセ」を選択し、プラグインリストを表示させます。
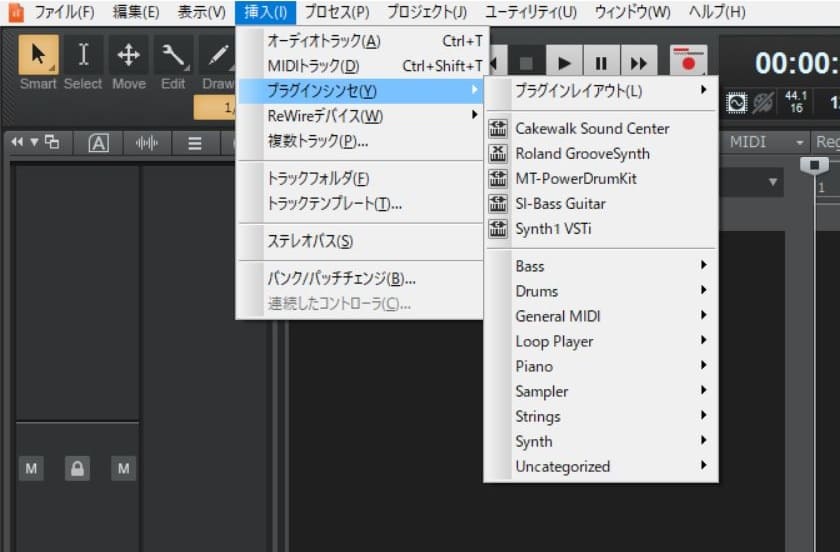
2.プラグインリストからドラム音源「SI-Drum Kit」を選択しましょう。
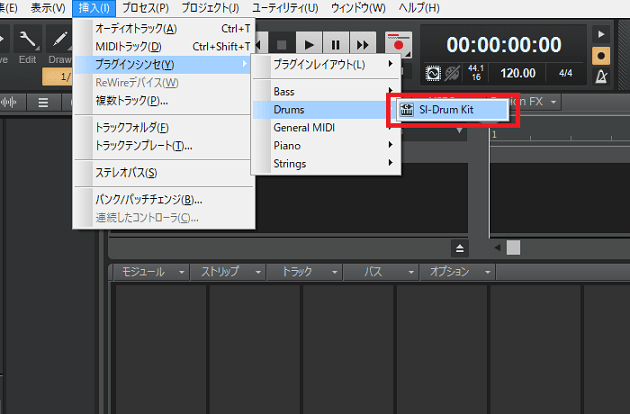
3.プラグインシンセの挿入オプションが表示されたら「インストゥルメントトラック」にチェックが入っていることを確認し、[OK]をクリックします。
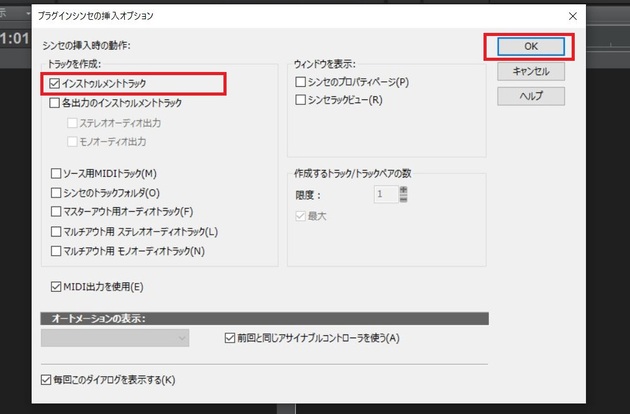
4.トラックリストに音源付きのインストゥルメントトラックが挿入されました。
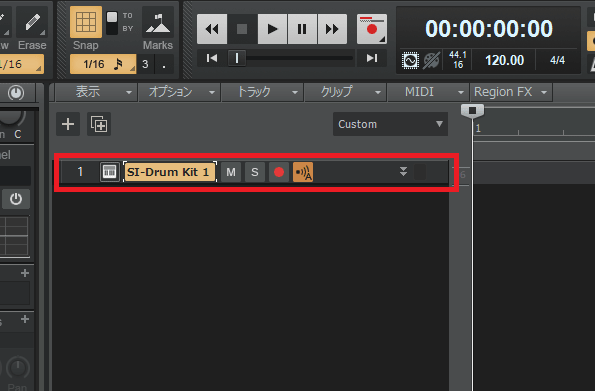
5.挿入されたインストゥルメントトラックをクリックし、ドラム音源を表示させましょう。
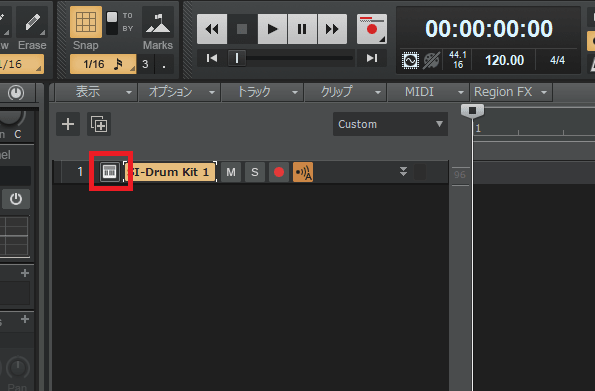
6.これが今回使うドラム音源になります。
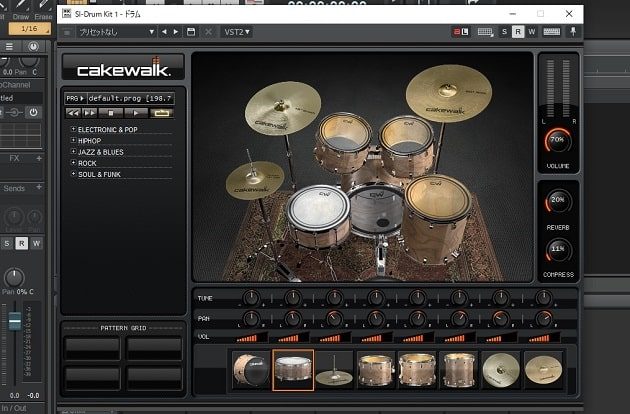
●無料で使えるドラム音源を導入しよう!
BandLabは新たに音源を追加することもできます。無料で音も良いドラム音源を使用したいかたは、こちらの記事もあわせてご覧ください。
≫MT Power Drum Kit 2をダウンロードしよう!
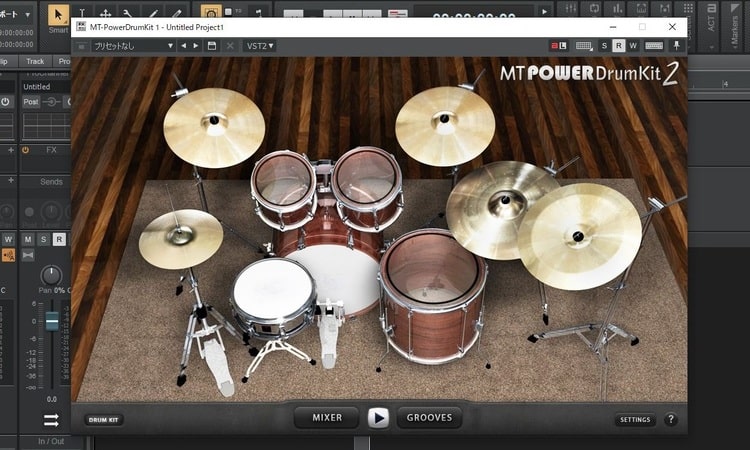
7.次はドラムパートのピアノロールビューを表示させましょう。メインメニューの「表示」から「ピアノロールビュー」をクリックします。
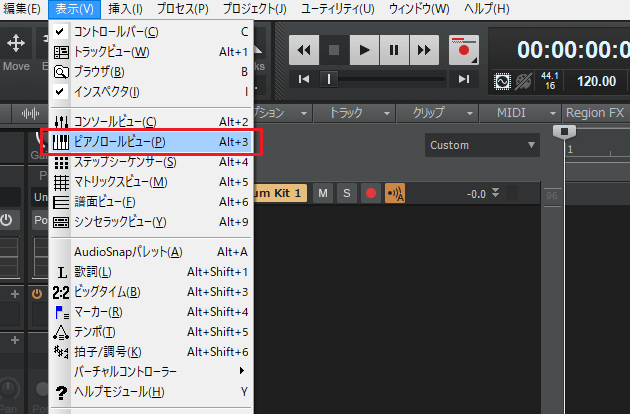
8.ドラムパートのピアノロールビューが表示されました。
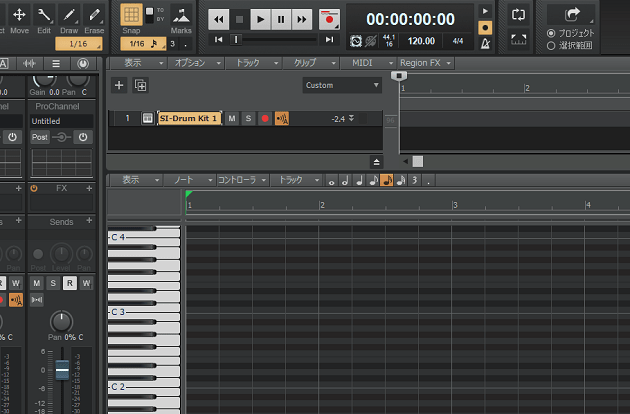
9.最後は鍵盤部分をドラムパーツ名に切り替えましょう。ピアノロールの鍵盤を右クリックし、「Diatonic」をクリックしてください。
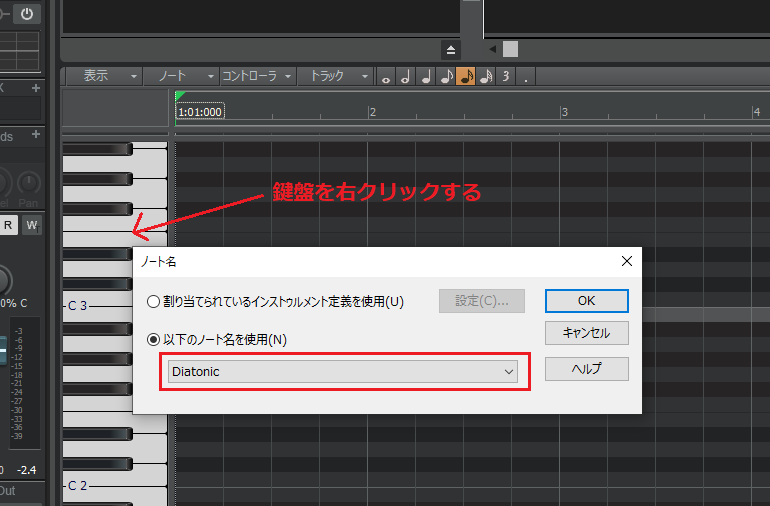
10.「XG Standard Kit」を選択し、「OK」を押しましょう。
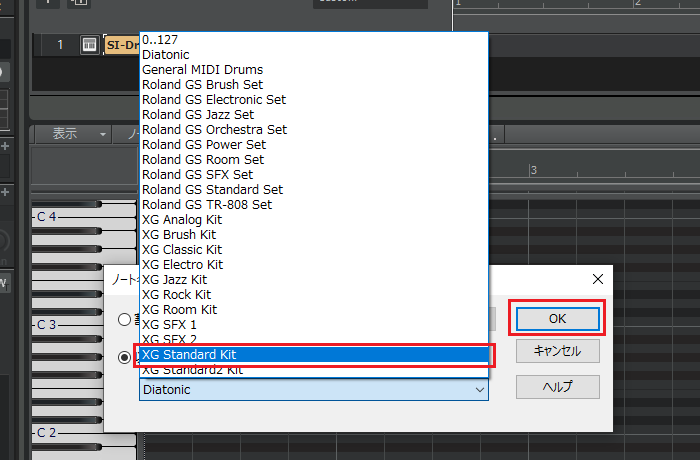
11.ピアノロールの鍵盤がドラムのパーツ名に切り替わりました。
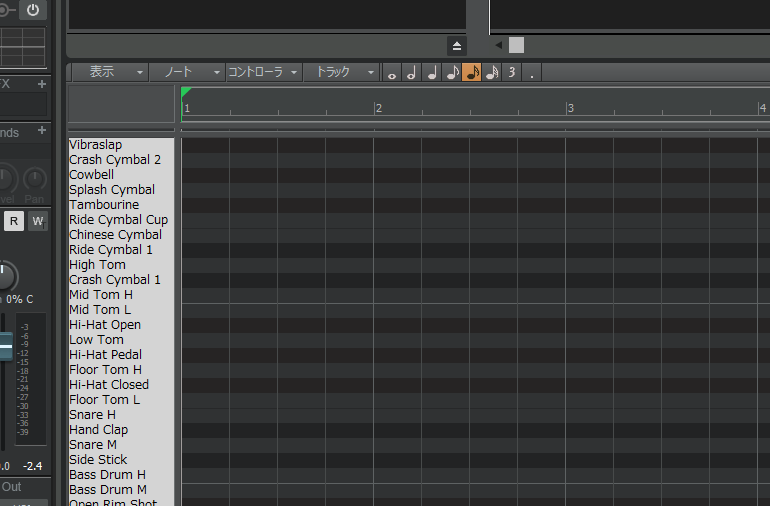
ドラムパートを打ち込もう!
それでは実際にドラムを打ち込みましょう。
1.まずは「スマートツール」に切り替えます。打ち込みは「ドローツール」でも行なえますが、スマートツールのほうが使いやすくておすすめです。
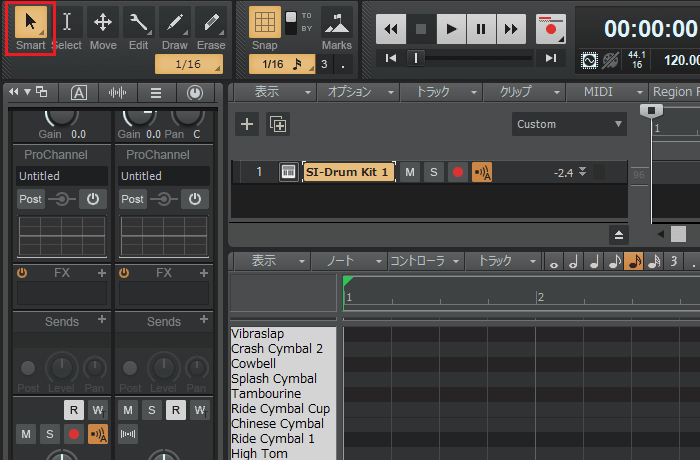
2.打ち込むノート(音符)の長さを選択します。今回は16分音符で打ち込みたいので、「1/16」を選びました。
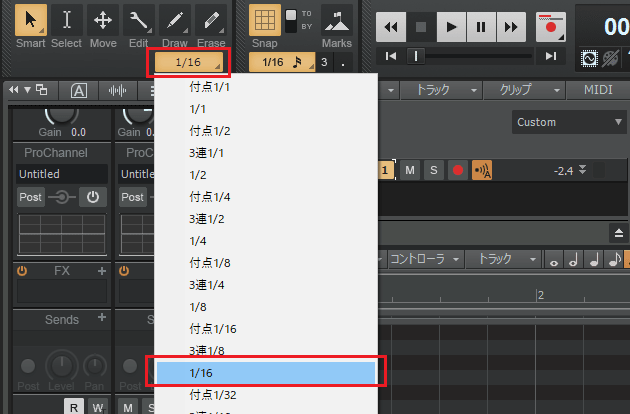
●スナップ機能はONにしておこう!
この機能をONにすることで、打ち込み時に発生する微妙なズレを減らすことができます。
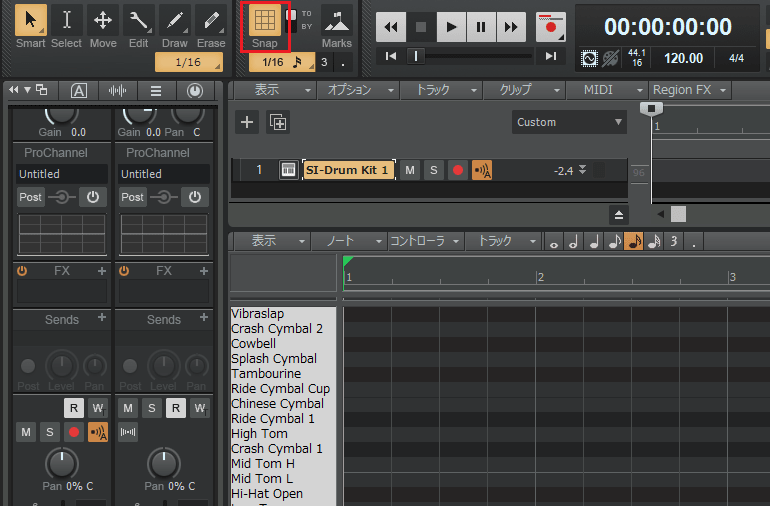
時間分解能は「1/16(16分音符)」に設定しておきましょう。
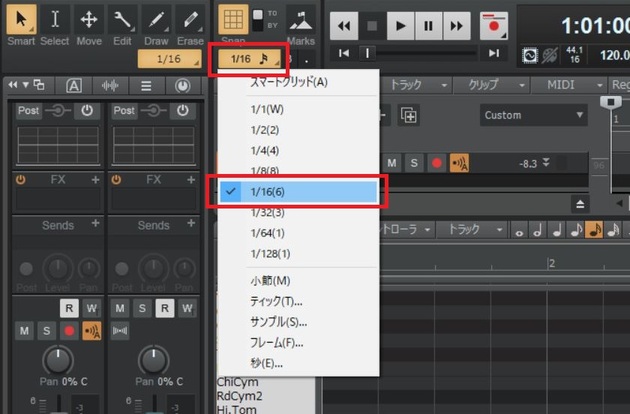
3.打ち込みの準備が整ったら、ピアノロール上で「Bass Drum H」を打ち込みます。
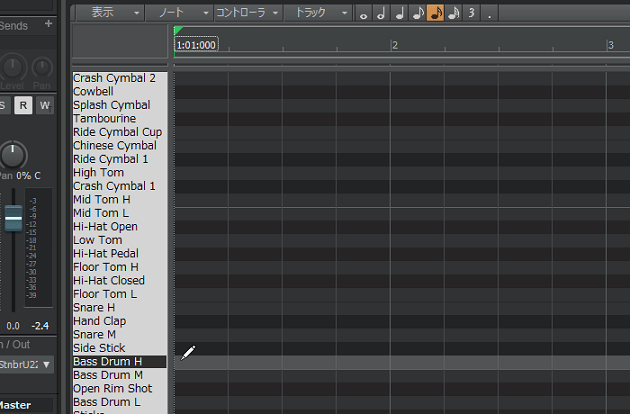
4.バスドラムがピアノロール上に打ち込まれました。
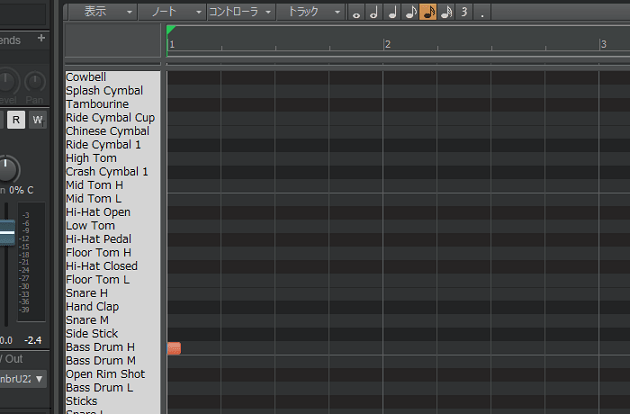
5.同じ要領でバスドラムとスネアを打ち込んでいきます。
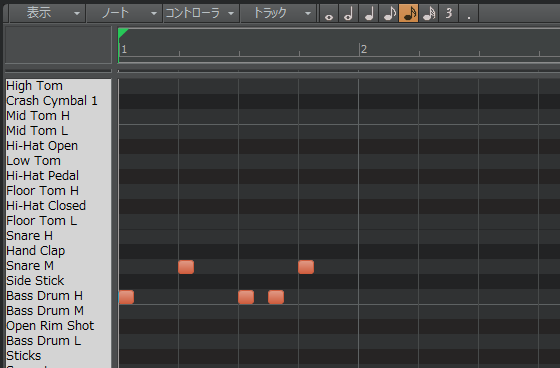
6.続けて、シンバルとハイハットも打ち込んでいけば、1小節分のドラムパートが完成です。
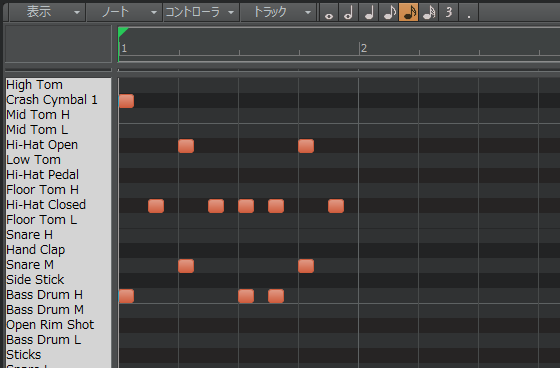
7.あとは1小節分のドラムパートをコピーし、2~4小節目に張り付けます。
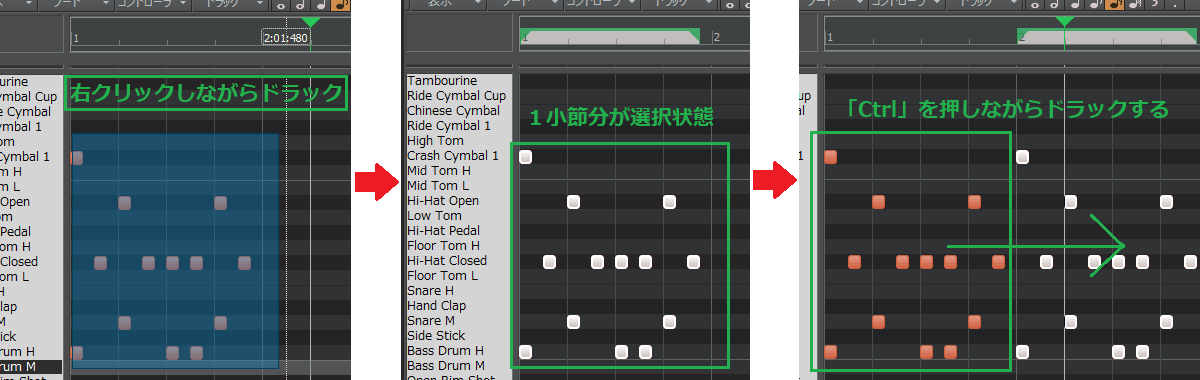
8.これでドラムループが完成しました。
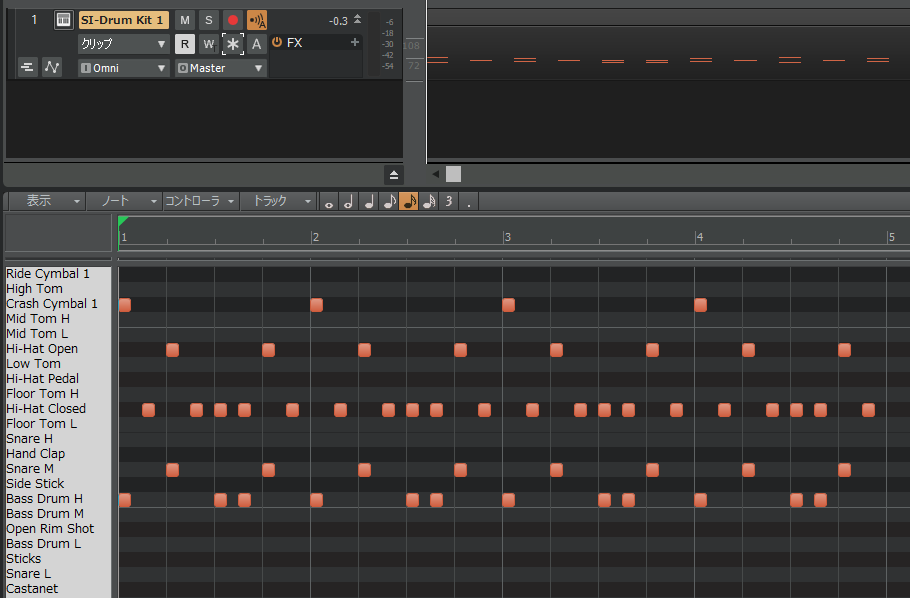
ベロシティを調整する
ベロシティとは音の強さを表すパラメーターです。打ち込んだMIDIノートはベロシティが一定になっており、人間らしい演奏に近づけるためには、ベロシティの調整が必要になります。
今回はハイハットのベロシティを調整して、音色に強弱を付けます。
1.まずは1小節目の裏拍ハイハットを調整します。
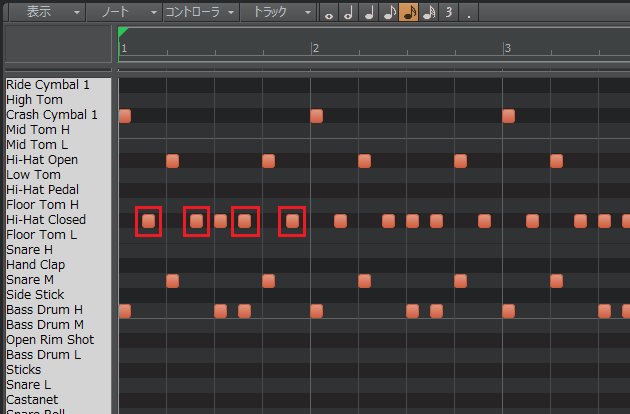
2.赤枠を2回クリックして、ベロシティを表示させましょう。
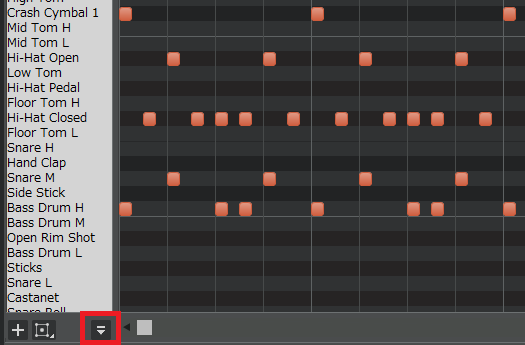
3.ピアノロールの下にベロシティが表示されました。
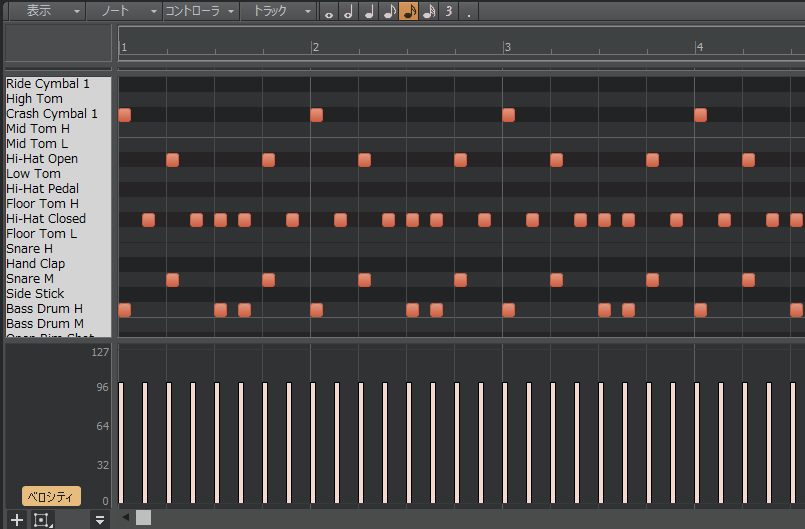
4.MIDIノートの中央付近にカーソルを合わせると、ペン型のカーソルに変化します。
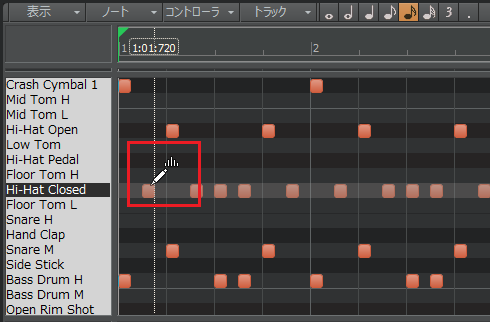
5.その状態で左クリックし、上下させるとベロシティを変化させることができます。
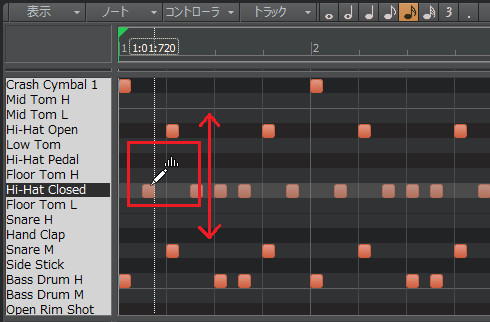
6.残り3つのベロシティも調整し、1小節目のハイハットに強弱を付けましょう。
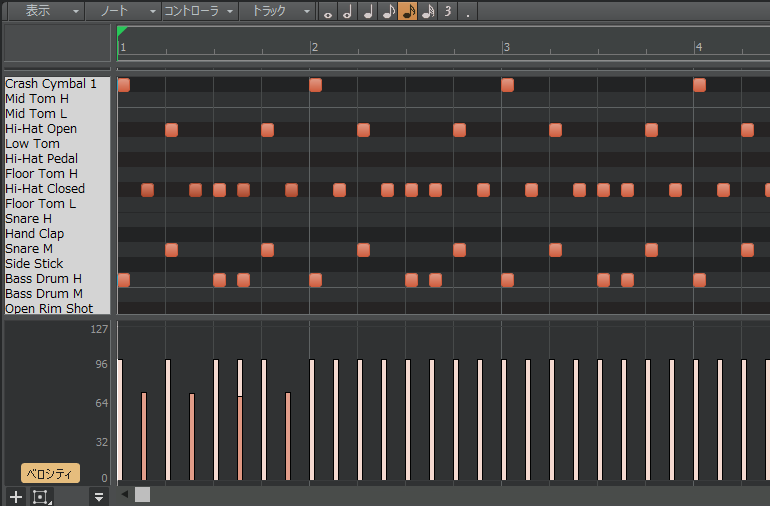
7.2小節目以降はまとめて調整します。左クリックしたまま残りのハイハットを囲みます。
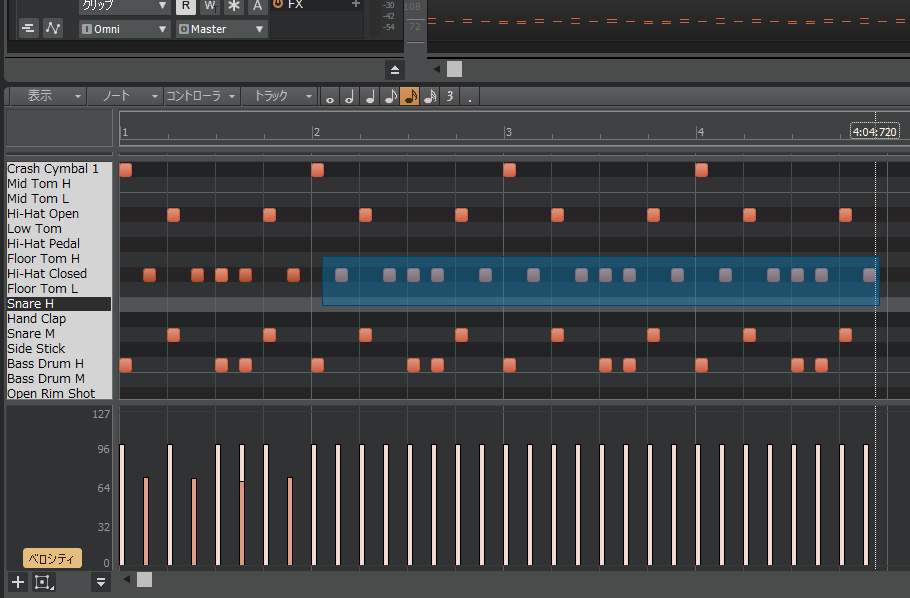
8.ベロシティを変更しないハイハットは「ctrl」を押したまま左クリックすることで、選択を解除することができます。
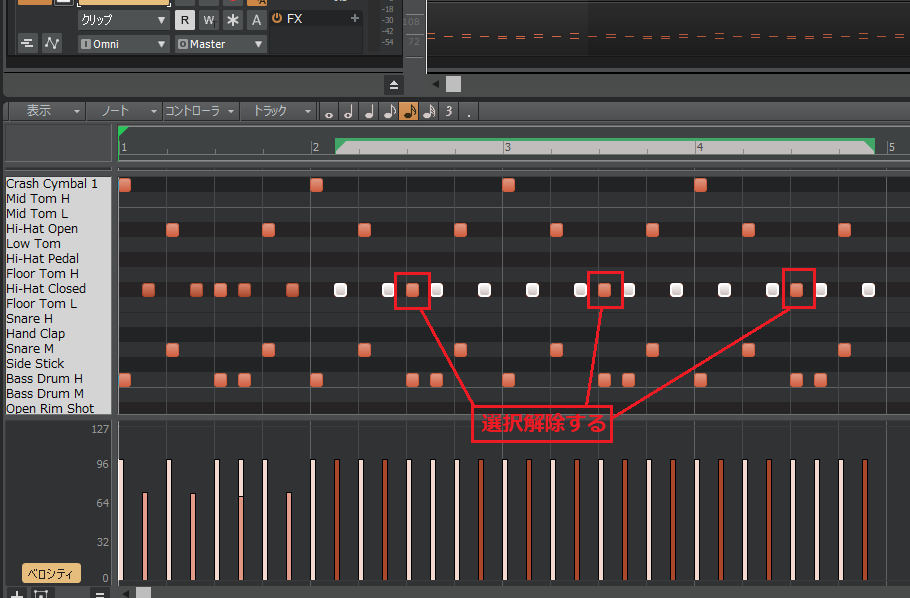
9.先ほどと同じように、MIDIノートの中央付近にカーソルを合わせてベロシティを調整します。
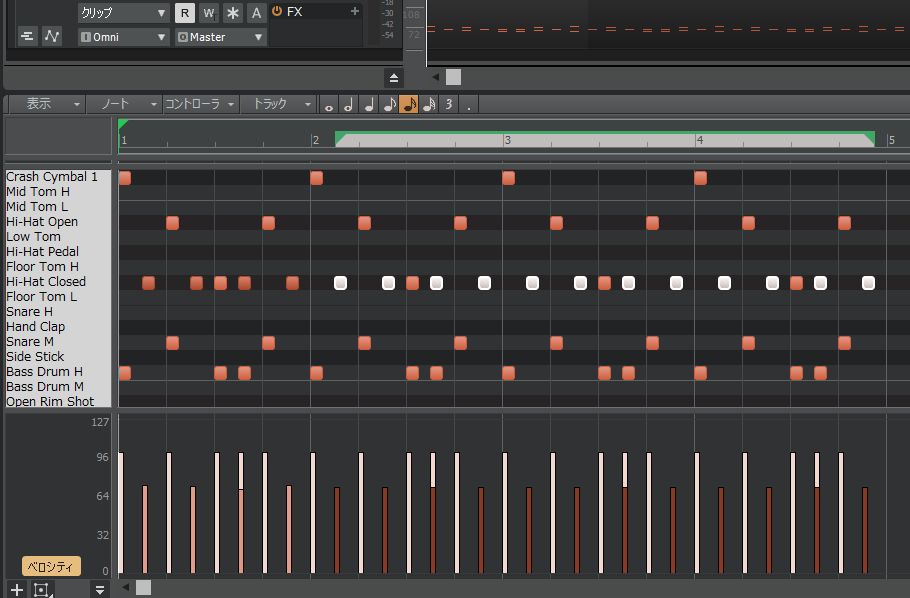
10.これでハイハットに強弱を付けたドラムループの完成です。
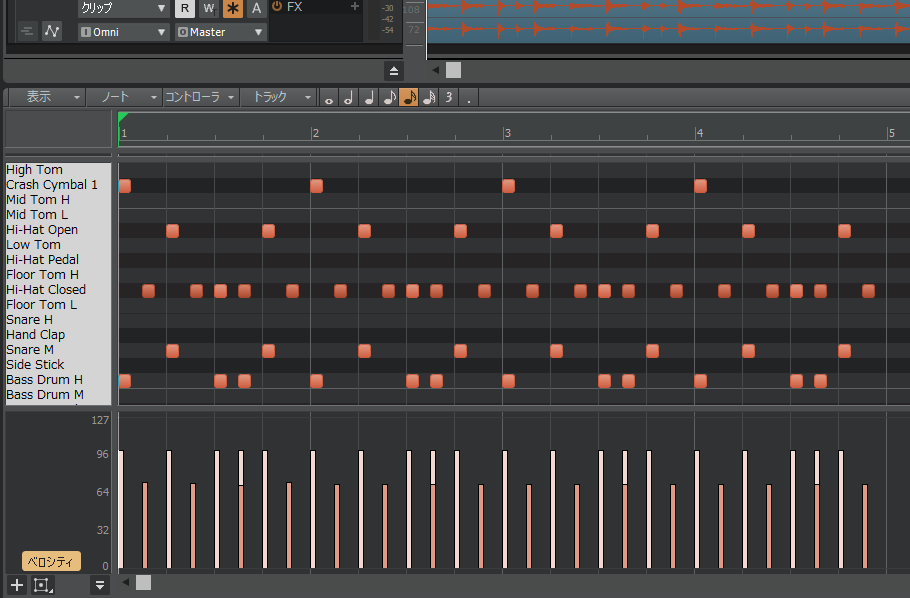
11.最後にベロシティ調整有りとベロシティ調整無しを比較してみましょう。ベロシティを調整したドラムのほうが強弱が付いていて、ドラムっぽいです。
・ベロシティを調整したドラムループ
・ベロシティを調整していないドラムループ
まとめ
今回はピアノロールビューを使って、ドラムの打ち込みを説明しました。ドラムは楽曲の土台となるパートなので、しっかりと打ち込めるようにしましょう。
Cakewalk by BandLabの使い方記事は随時追加予定です。使い方が分からないかたは以下の記事も参考にしてみてください。









