2.ピアノロールビューで打ち込もう!_BandLab

※当サイトには、アフィリエイト広告などPRを含むリンクが掲載されています。
前回記事からの続きです。前章では打ち込みの準備を整えました。本章ではマウスを使いながら、実際に打ち込み作業を行なってみましょう。
今回はピアノとストリングスを打ち込みながら、ピアノロールビューの使い方を説明します。それでは一緒に見ていきましょう。
ピアノロールビューの見方
まずはピアノロールビューの見方から説明します。
1.ピアノロールビューは鍵盤と入力画面がセットになったもので、縦が音の高さ、横が時間軸を表しています。
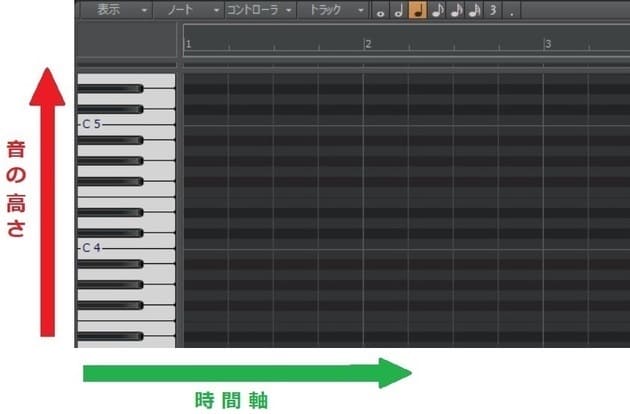
2.縦軸は以下の範囲で1オクターブとなっており、上へ行くほど音が高く、下へ行くほど音が低くなります。

3.横軸は以下の範囲で1小節となっており、1拍(4分音符)ごとにグリッド線(縦線)が入れられています。
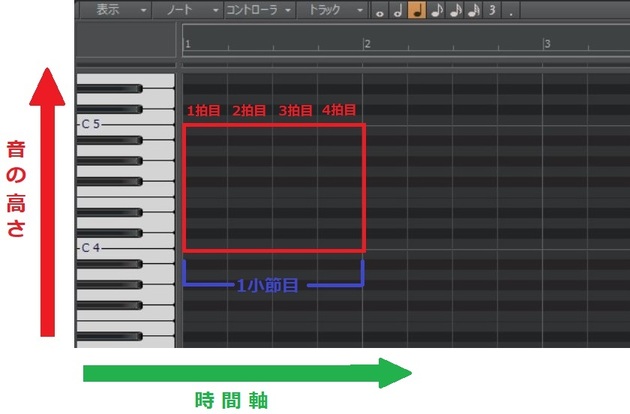
4.グリッド線の間隔は、ピアノロールビューの「表示」メニューから「グリッド分解能」で変更することもできます。
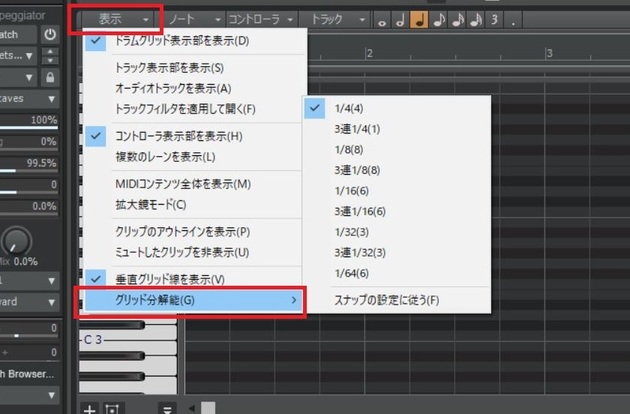
5.試しに「1/8(8)」に変更してみましょう。
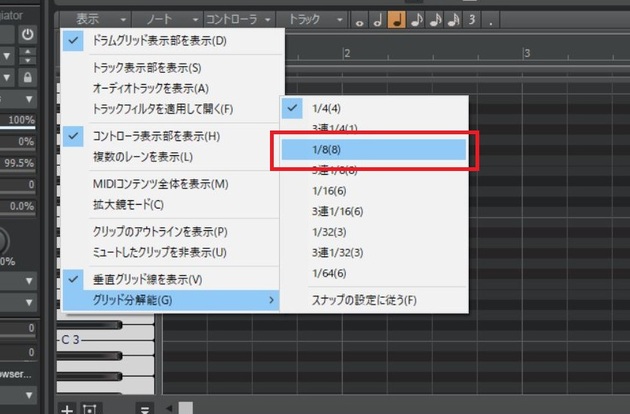
6.グリッド線が8分ごとに表示されるようになりました。
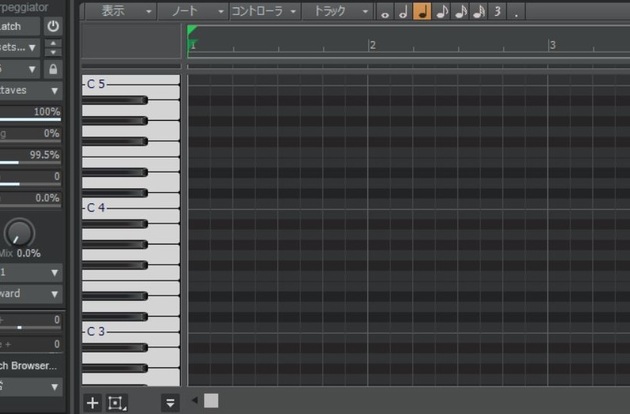
●グリッド線が表示されない
「1/8(8)」に変更してもグリッド線が追加されない場合は「垂直グリッド線を表示」にチェックを入れましょう。

ピアノパートを打ち込もう!
それでは実際にピアノを打ち込んでみましょう。
1.まずは「スマートツール」に切り替えます。打ち込みは「ドローツール」でも行なえますが、スマートツールのほうが使いやすくておすすめです。
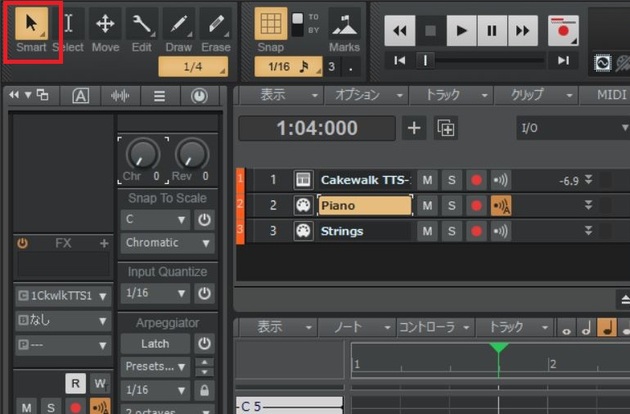
2.打ち込むノート(音符)の長さを選択します。今回は「1/4(4分音符)」を選んでみました。
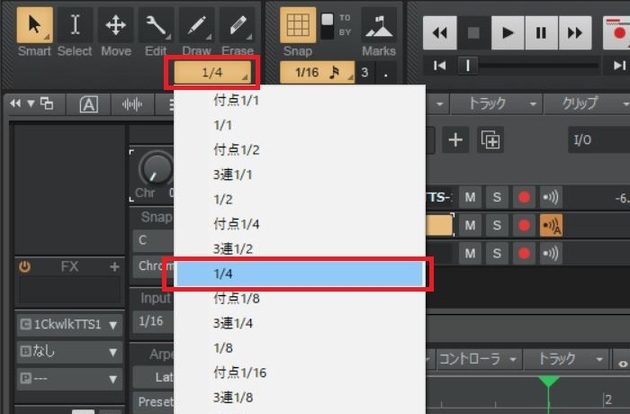
3.ピアノロール上で左ダブルクリックしてみましょう。
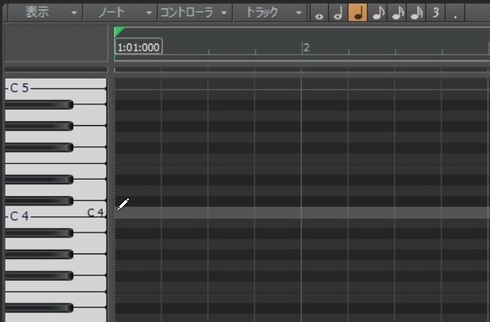
4.4分音符でMIDIノートが打ち込まれました。
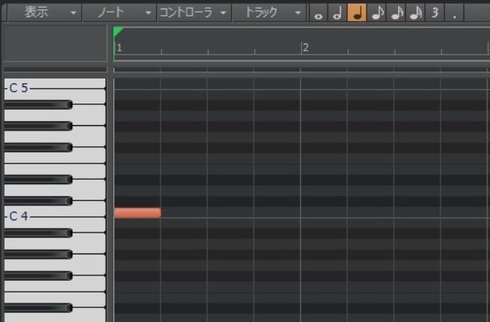
5.打ち込んだMIDIノートは長さを変えることもできます。長さの変更は、MIDIノート端を左クリックしたまま左右にドラッグします。

6.また、打ち込んだMIDIノートは移動することもできます。MIDIノートの移動は、MIDIノートの真ん中を左クリックしたままドラッグします。
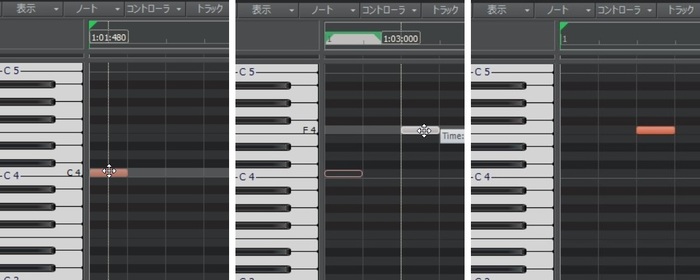
7.MIDIノートを削除する場合は、削除するMIDIノートの上で右クリックすると削除できます。
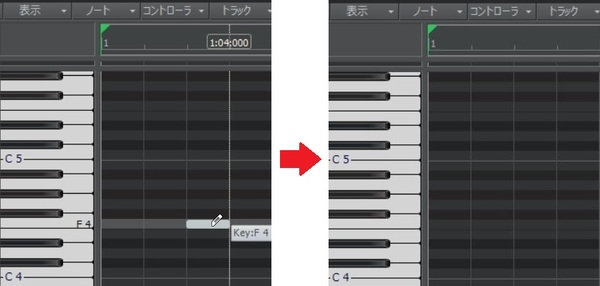
8.打ち込み方法を覚えたら、以下の楽譜を打ち込んでみましょう。

9.ピアノロールビューに打ち込むと、以下のようになります。
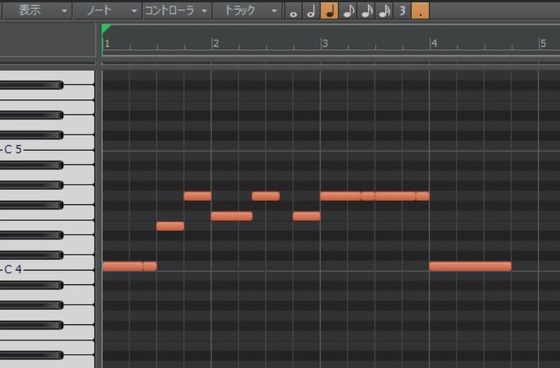
10.最後に再生ボタンを押して、ピアノパートを鳴らしてみましょう。

ストリングスパートを打ち込もう!
次はストリングスを打ち込んでみましょう。
1.まずはStringsトラックのピアノロールビューを表示させます。
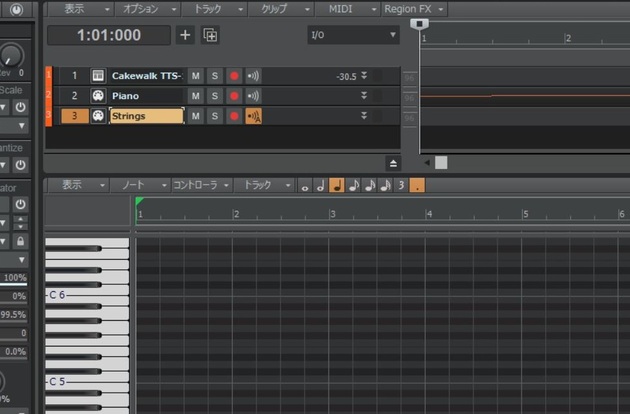
2.ピアノパートと同じようにMIDIノートを打ち込んでみましょう。
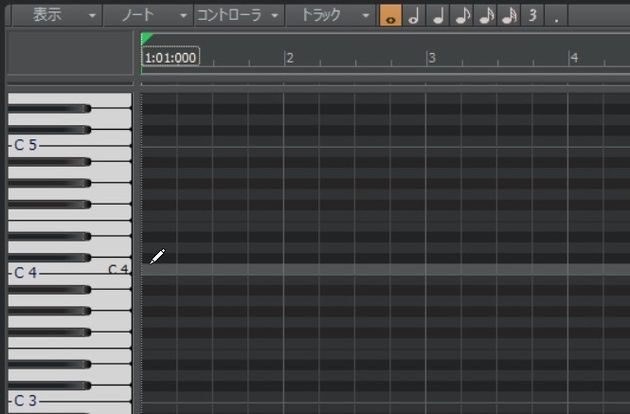
3.ストリングスパートにCコード(ドミソ)を打ち込んでみました。
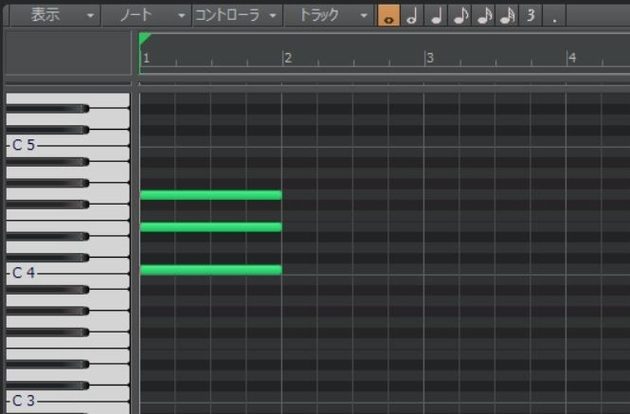
4.打ち込んだMIDIノートは移動させることもできます。移動させたいMIDIノートを囲むように、右クリックしながらドラッグしてみましょう。
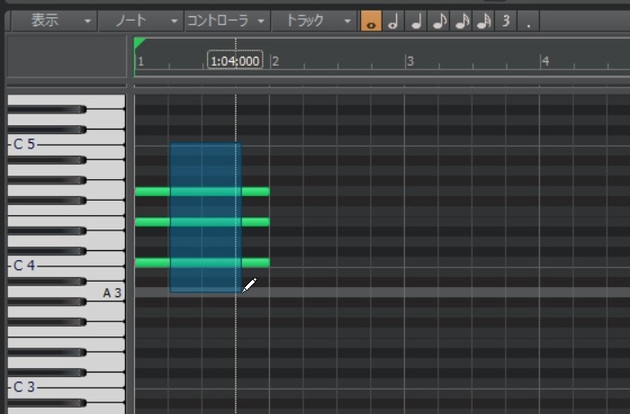
5.Cコードが選択された状態になりました。
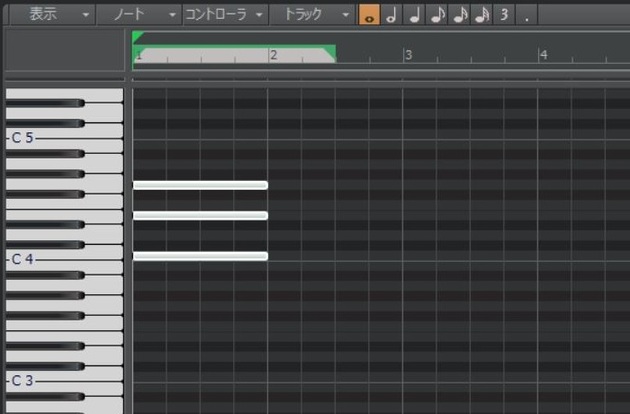
6.そして、選択したコードの中央付近を左クリックしたまま、Cコードを移動させます。
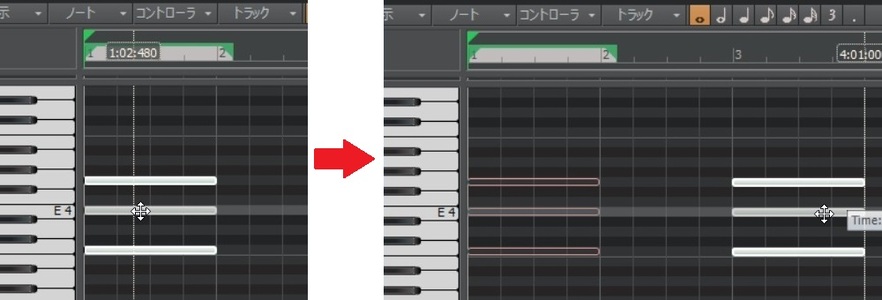
7.Cコードが1小節目から3小節目に移動しました。

8.今度はCコードをコピーしてみましょう。再びCコードを選択した状態にしてください。
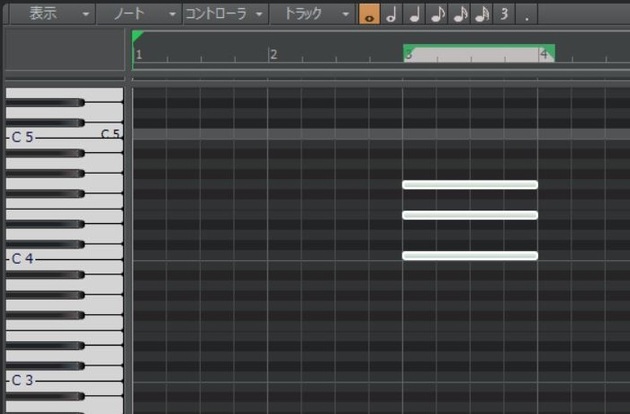
9.そして「Ctrl」を押した状態でCコードを移動させます。
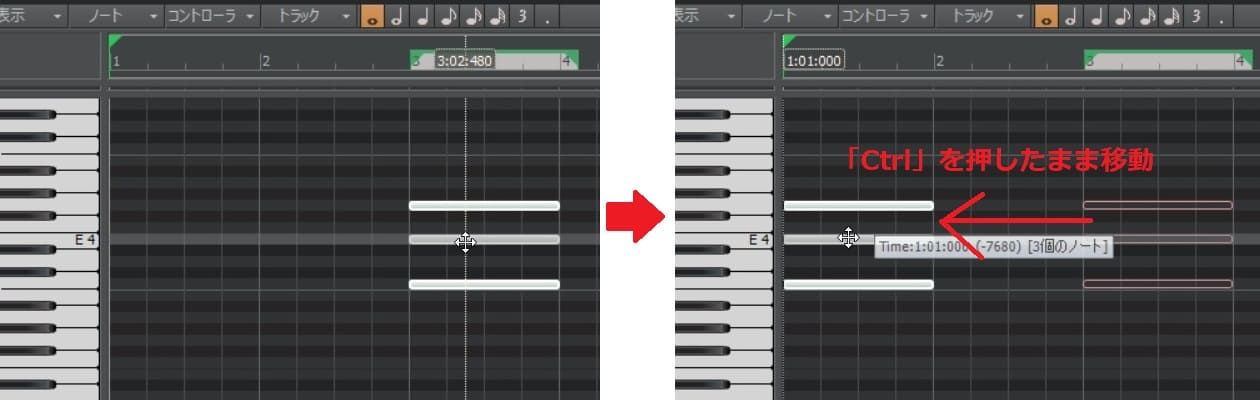
10.するとCコードが移動ではなく、コピーされました。
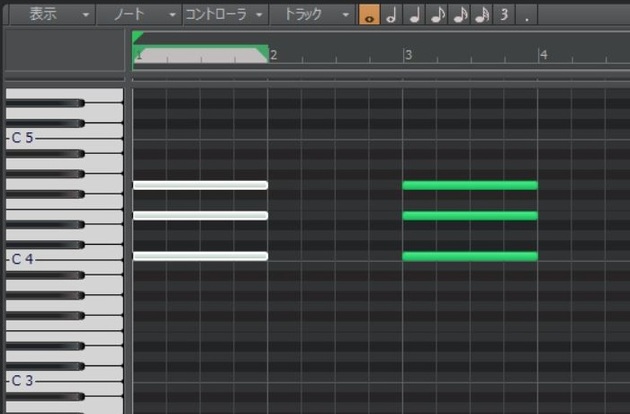
●一部のMIDIノートだけを選択する
選択したくないMIDIノートは「Ctrl」を押しながらクリックすることで、選択状態を解除できる。

コードの一番上と一番下のみを移動させたいときなどに使える。

11.それではストリングスパートのMIDIノートをすべて消し、以下の楽譜を打ち込んでみましょう。

12.ピアノパートを表示させながら打ち込みたいかたは、ピアノロールビューの「トラック」メニューから「すべてのトラックを選択」をクリックしてみてください。
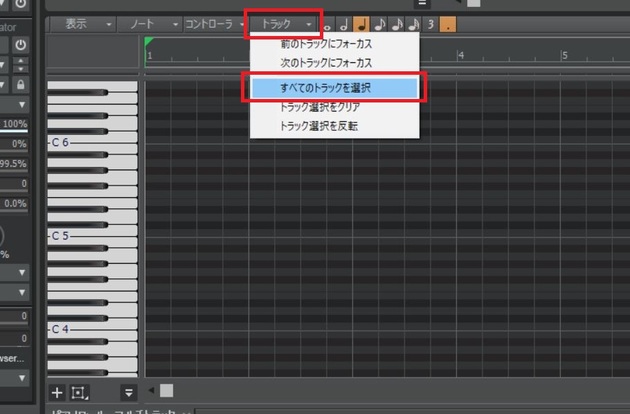
13.すると、ピアノパートを表示させながら、ストリングスを打ち込むことができます。
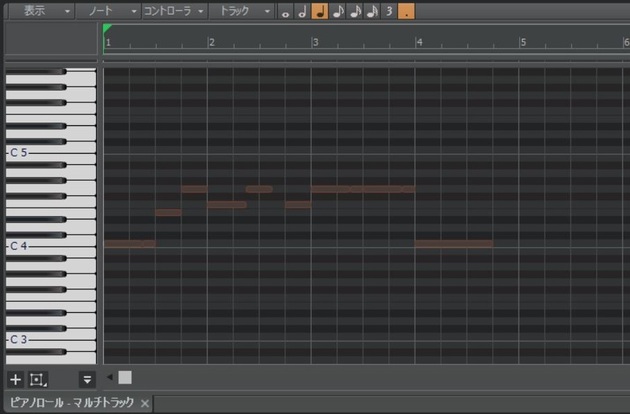
14.ストリングスを打ち込み終えると、以下のようになります。
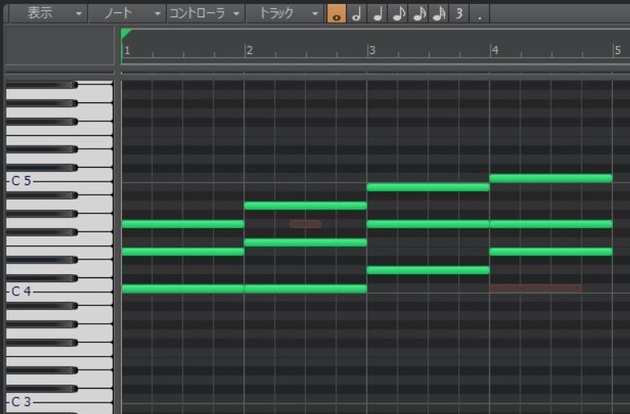
15.最後に再生ボタンを押して、聴いてみましょう。
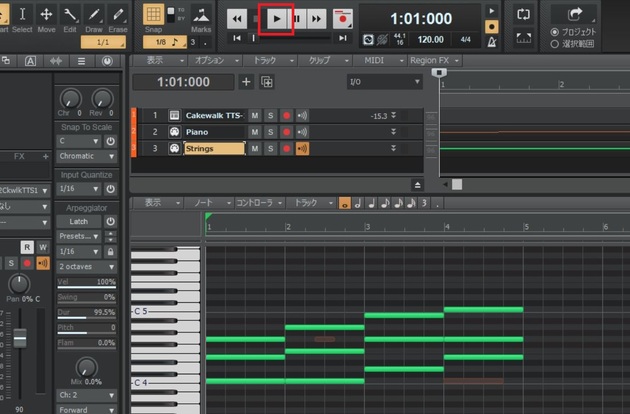
まとめ
今回は実際にピアノとストリングスを打ち込みながら、ピアノロールビューの使い方を説明しました。本章の内容は打ち込みの基本なので、かならず覚えるようにしましょう。
Cakewalk by BandLabの使い方記事は随時追加予定です。使い方が分からないかたは以下の記事も参考にしてみてください。









