7.譜面ビューを表示する_BandLab

※当サイトには、アフィリエイト広告などPRを含むリンクが掲載されています。
譜面ビューは五線譜を使ってMIDIを打ち込む入力画面です。BandLabは一般的にピアノロールで打ち込みますが、譜面ビューで楽譜を作るように打ち込むこともできます。
今回はインストゥルメントトラックを準備し、譜面ビューを表示させます。それでは一緒に見ていきましょう。
譜面ビューを表示する
まずはインストゥルメントトラックを準備し、譜面ビューを表示させましょう。今回はBandLabに付属されているプラグイン音源「TTS-1」と「SI-String Section」を使用します。
1.メインメニューから「挿入」を選択し、プラグインシンセ内の「TTS-1」を選びましょう。
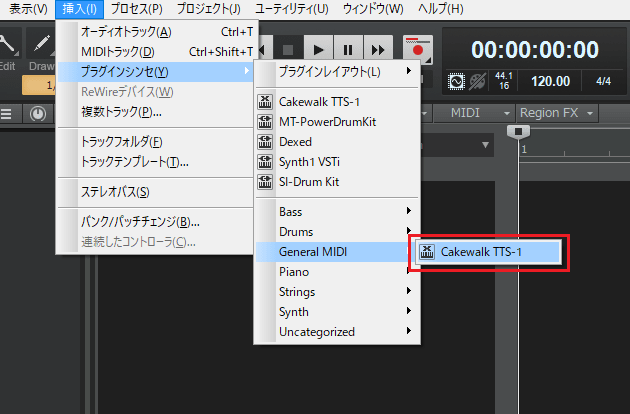
2.プラグインシンセの挿入オプションが表示されたら、「インストゥルメントトラック」にチェックを入れ、「OK」をクリックしてください。
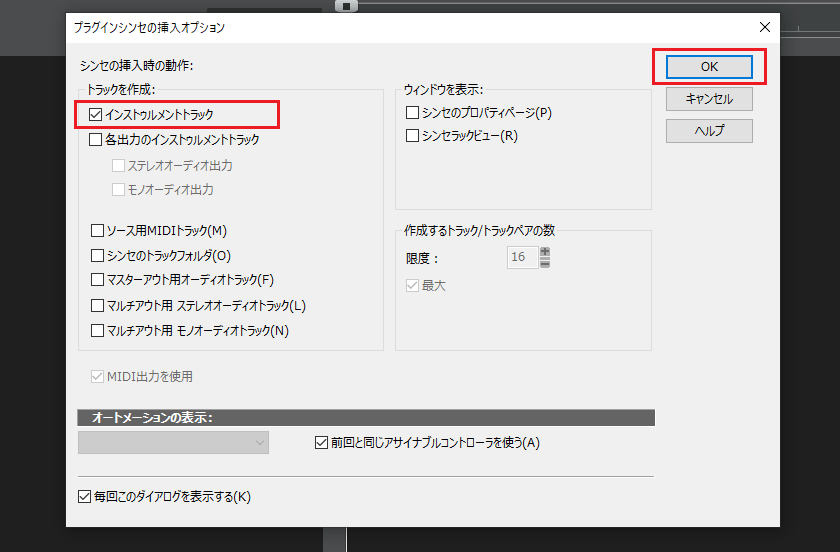
3.トラックリストに「TTS-1」が挿入されました。
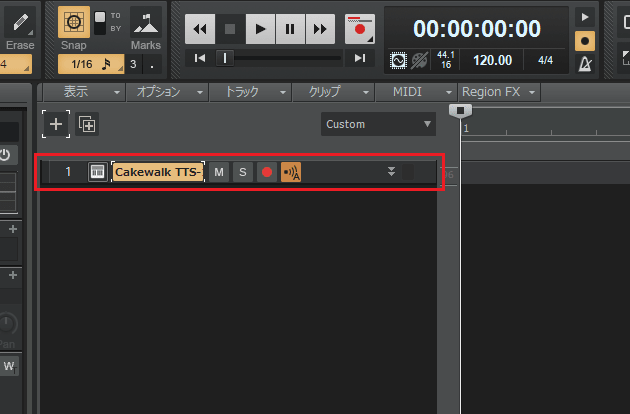
5.挿入された「TTS-1」をクリックしてみましょう。
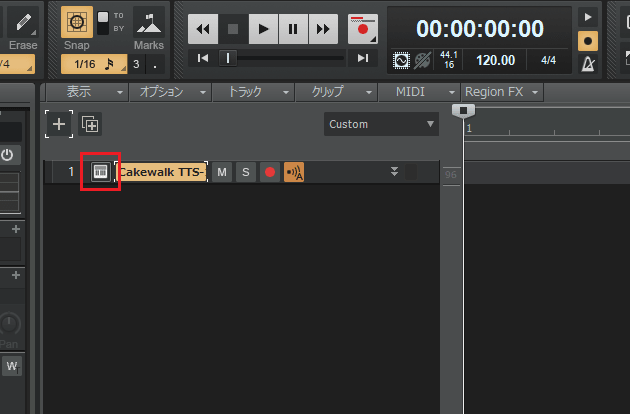
6.こちらが今回使用する「TTS-1」になります。
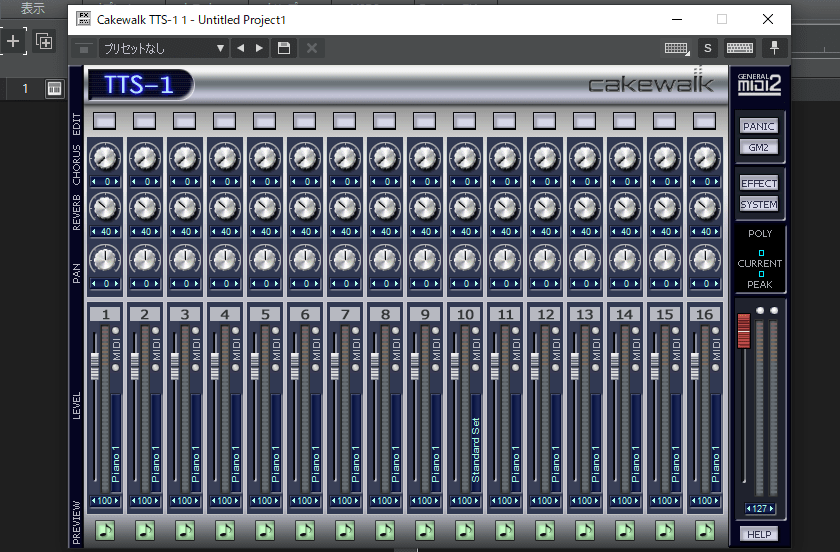
7.今回はピアノの音色を使用するので「TTS-1」はデフォルトのままでOKです。
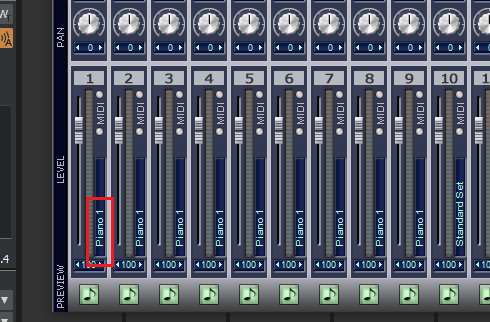
8.次は「SI-String Section」を準備します。プラグインリストから「SI-String Section」を選択しましょう。
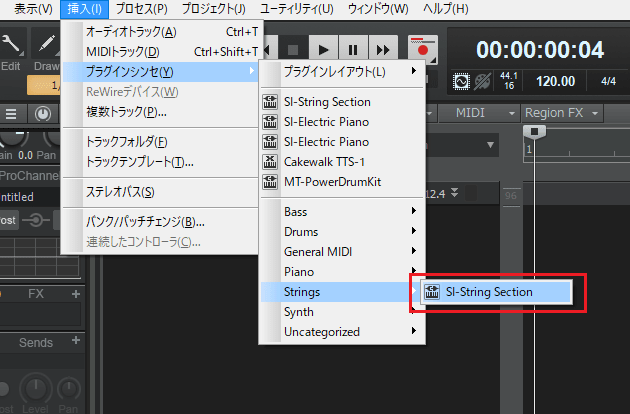
9.トラックリストに「SI-String Section」が挿入されました。
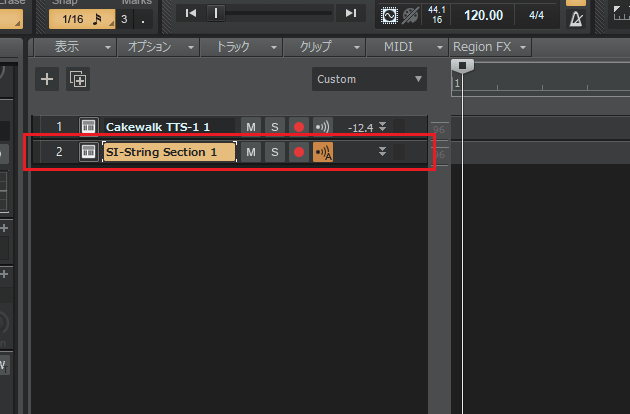
10.「SI-String Section」にも音色が設定されているので、デフォルトのままでOKです。
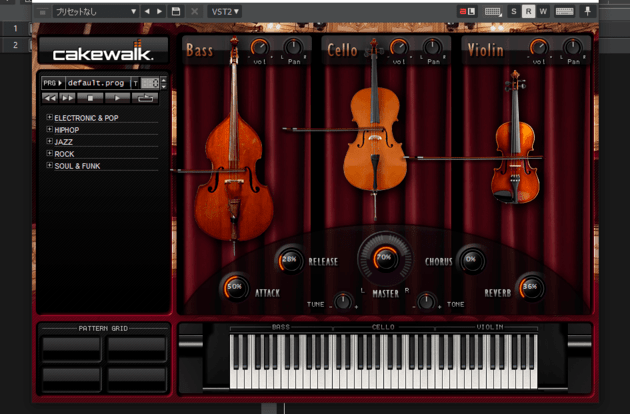
11.これでプラグイン音源の準備は完了しました。
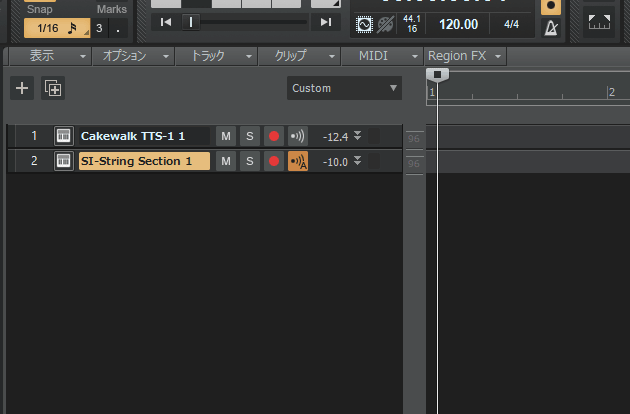
12.最後に譜面ビューを表示させましょう。今回は「TTS-1」の譜面ビューを表示させたいので、「TTS-1」を選択してください。
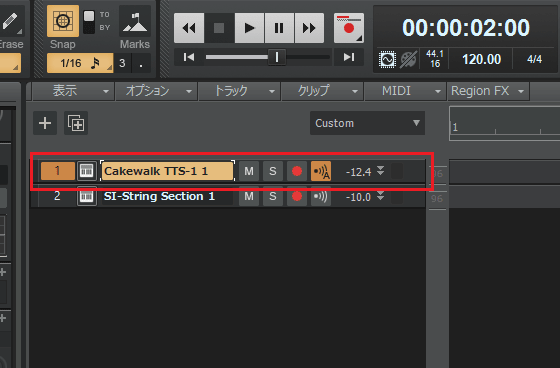
13.メインメニューの「表示」から「譜面ビュー」を選択しましょう。
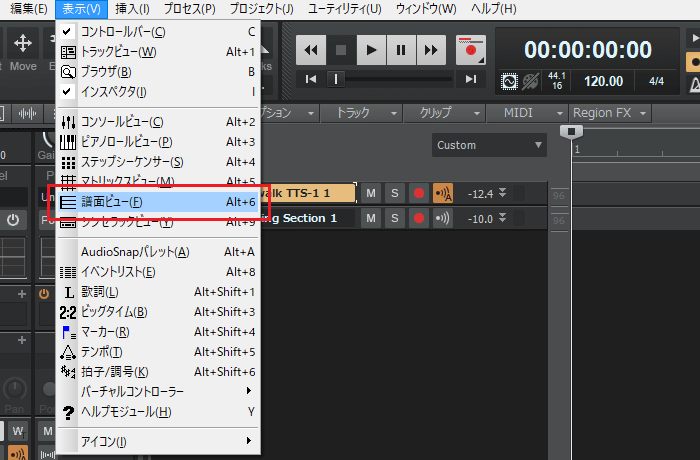
14.「TTS-1」の譜面ビューが表示されました。
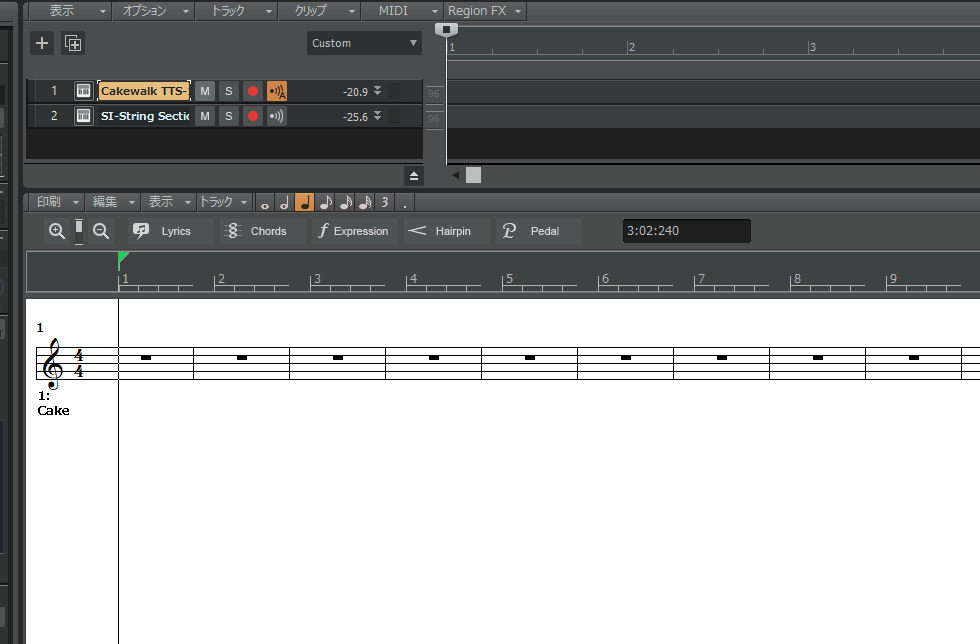
譜面ビューを設定する
譜面ビューを表示できたら、以下4つの設定方法を覚えておきましょう。
1.譜面の大きさを調整する
1.譜面の大きさは虫眼鏡アイコンで調整することができます。
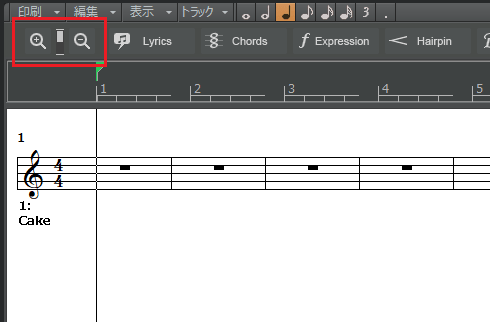
2.「-」は譜面を縮小させ、「+」は譜面を拡大させます。
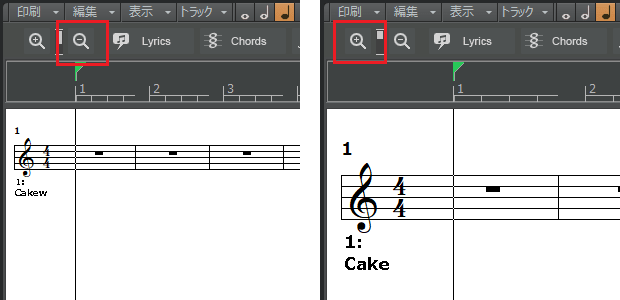
3.各自で見やすい大きさに譜面を調整してから打ち込みを始めましょう。
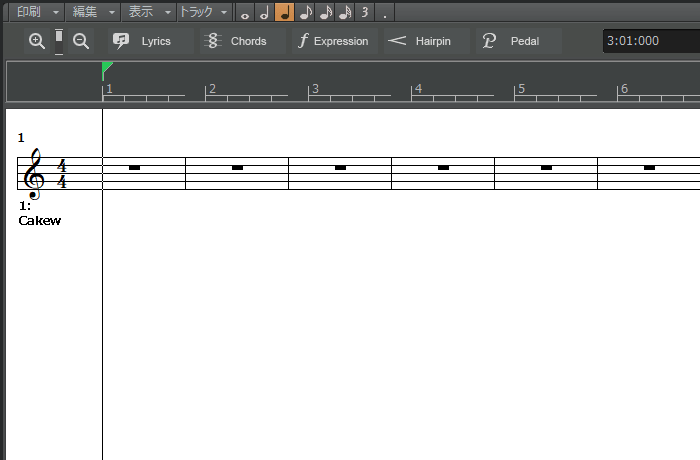
2.楽譜の種類を変更する
1.楽譜の種類を変更するには「編集」→「譜面レイアウト」をクリックします。
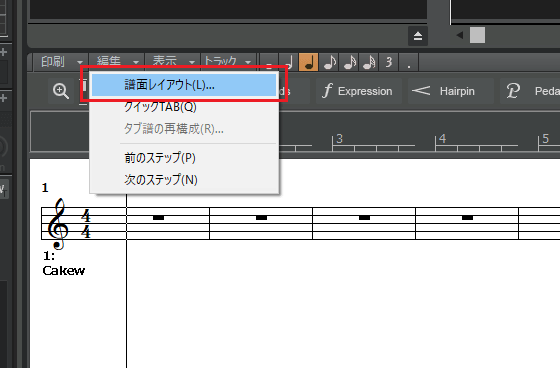
2.今回は大譜表に変更するため、音部記号を「ト音記号+ヘ音記号」へ切り替えましょう。
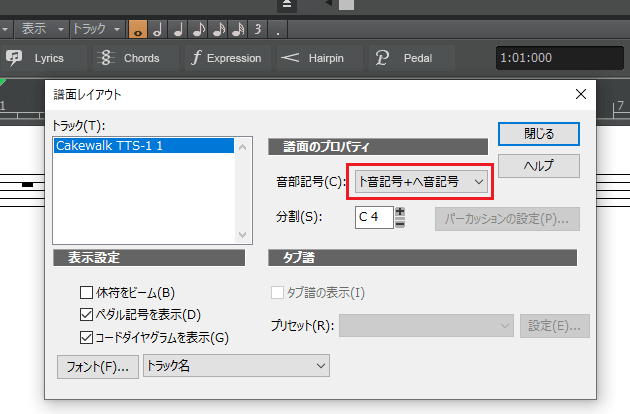
●TAB譜を表示する
TAB譜を表示させる場合は「タブ譜の表示」にチェックを入れます。
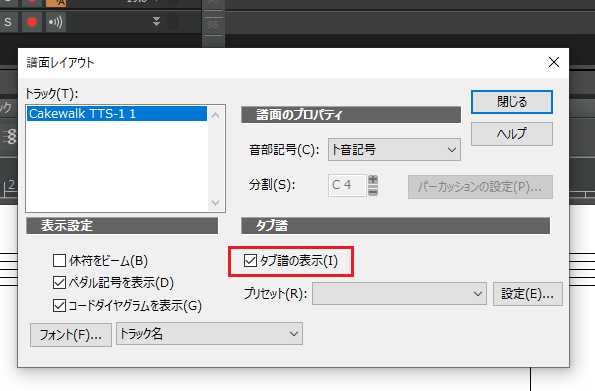
3.分割は「どの高さから上段に表示させるか?」を決めます。今回は「C4」の音符から上段に表示させたいので、デフォルトのままでOKです。
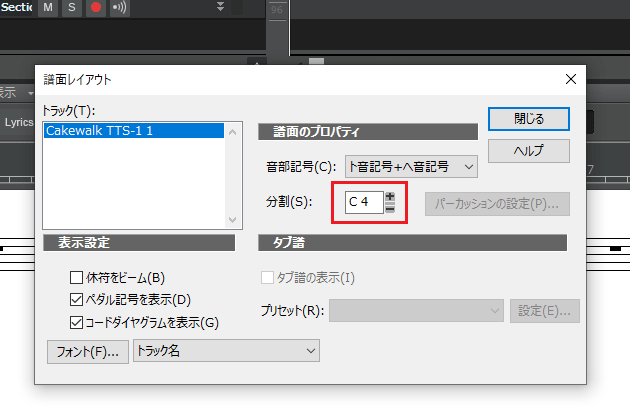
4.楽譜が大譜表に切り替わりました。
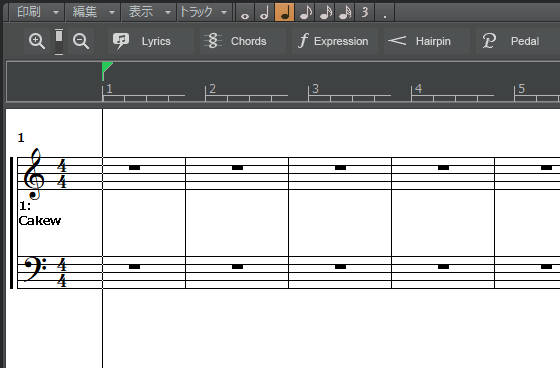
5.分割は「C4」に設定しているので、中心の「ド(C4)」は以下のように上段へ表示されます。
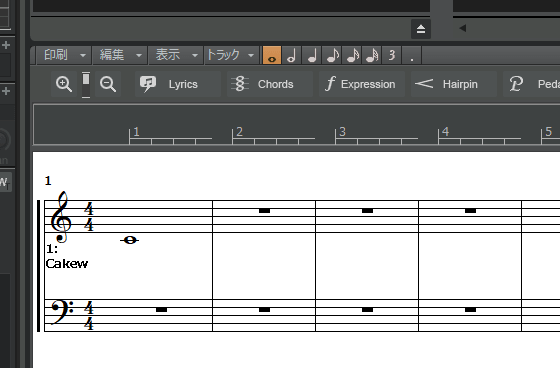
6.「C4」を下段表示にする場合は、分割を「D♭4」に設定します。すると、以下のように下段表示できるので、覚えておこう。
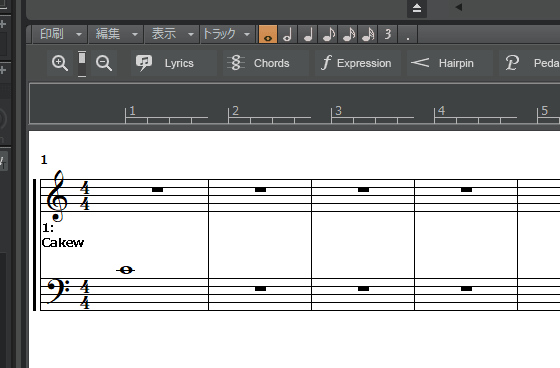
3.調号を変更する
1.調号を変更する場合は、コントロールバーの拍子をクリックします。
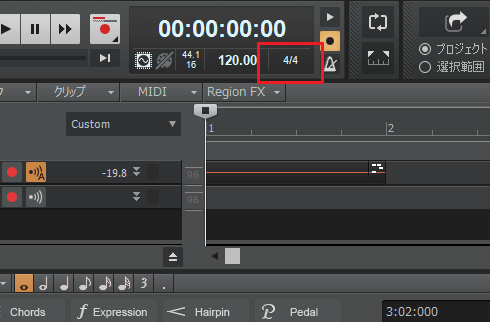
2.「調号」をクリックし、調を設定しましょう。
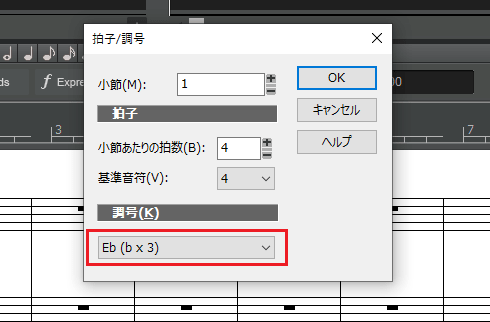
3.調が変更されました。
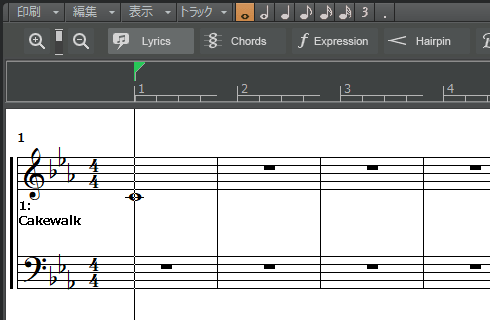
4.複数トラックを表示する
1.複数トラックを表示させる場合は、「トラック」→「トラックを選択」をクリックします。
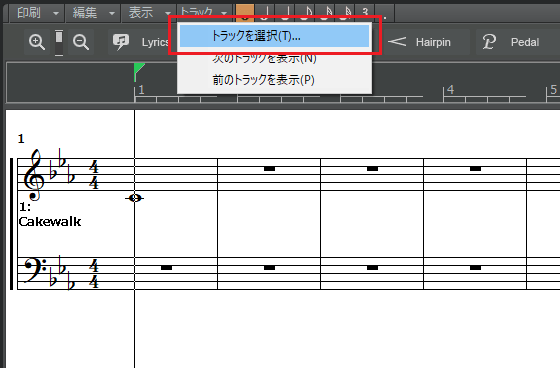
2.トラック選択画面で「Ctrl」を押しながら、2つのトラックを選択しましょう。
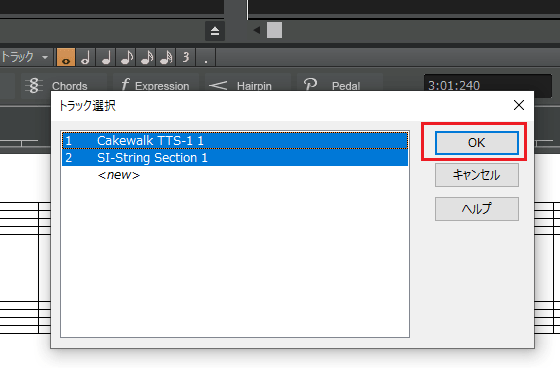
3.選択した2つのトラックが表示されました。
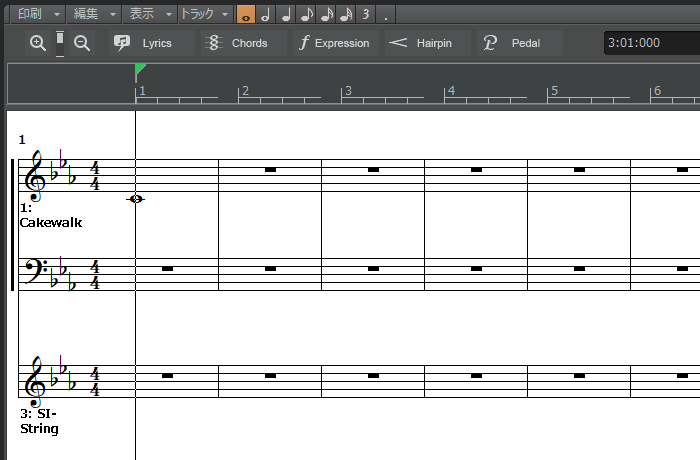
まとめ
今回は譜面ビューを表示させる方法を説明しました。譜面ビューはピアノロールビューのように細かいエディットは行なえませんが、楽譜を作成するかのように打ち込むことができます。
「ピアノロールでは打ち込みにくい」
「譜面のほうが見やすい」
といったかたは一度試してみると良いでしょう。
Cakewalk by BandLabの使い方記事は随時追加予定です。使い方が分からないかたは以下の記事も参考にしてみてください。









