1.ピアノロールビューを表示する_BandLab

※当サイトには、アフィリエイト広告などPRを含むリンクが掲載されています。
打ち込みは一般的にピアノロールビューを使用します。BandLabには譜面ビューやステップシーケンサーもありますが、まずはピアノロールビューから覚えていきましょう。
今回は打ち込み前に必要なMIDIトラックとプラグイン音源を準備し、ピアノロールビューを表示させます。それでは一緒に見ていきましょう。
プラグイン音源とMIDIトラックを準備する
打ち込みに必要なプラグイン音源とMIDIトラックを準備します。
プラグイン音源を準備する
まずはプラグイン音源の準備をしましょう。BandLabにはさまざまなプラグイン音源が用意されていますが、今回は複数の音源を内蔵させた「TTS-1」を使用します。
1.メインメニューの「挿入」から「プラグインシンセ」を選択し、プラグインリストを表示させます。
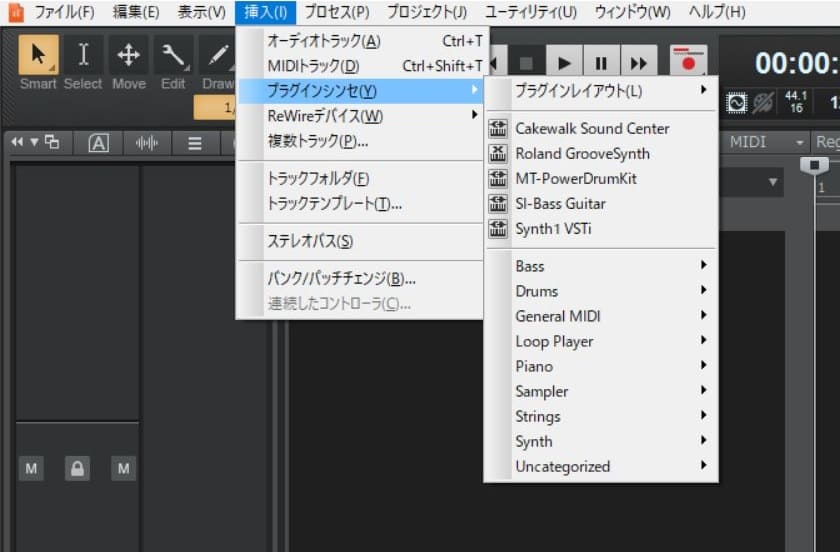
2.プラグインリストから「TTS-1」を選択しましょう。
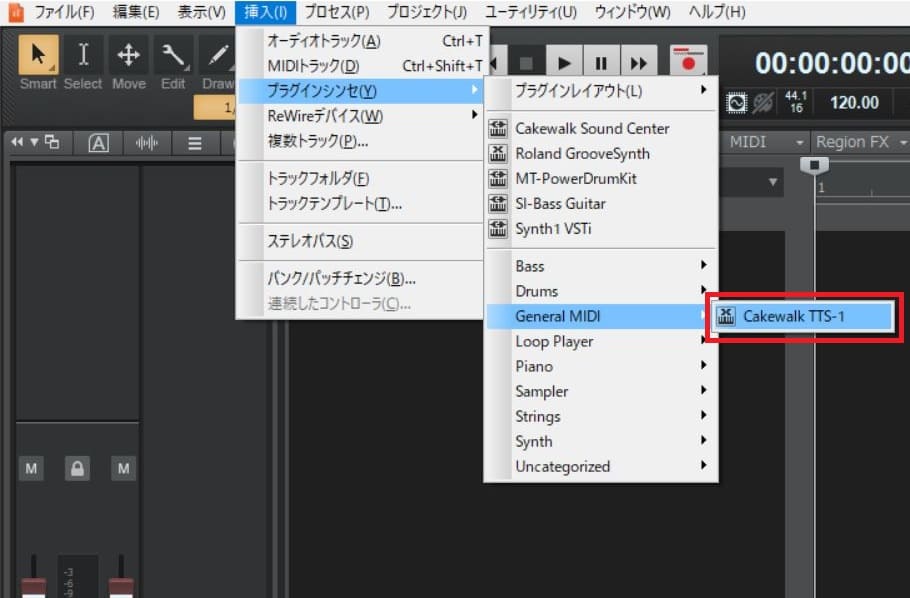
3.プラグインシンセの挿入オプションが表示されたら「インストゥルメントトラック」にチェックが入っていることを確認し、[OK]をクリックします。
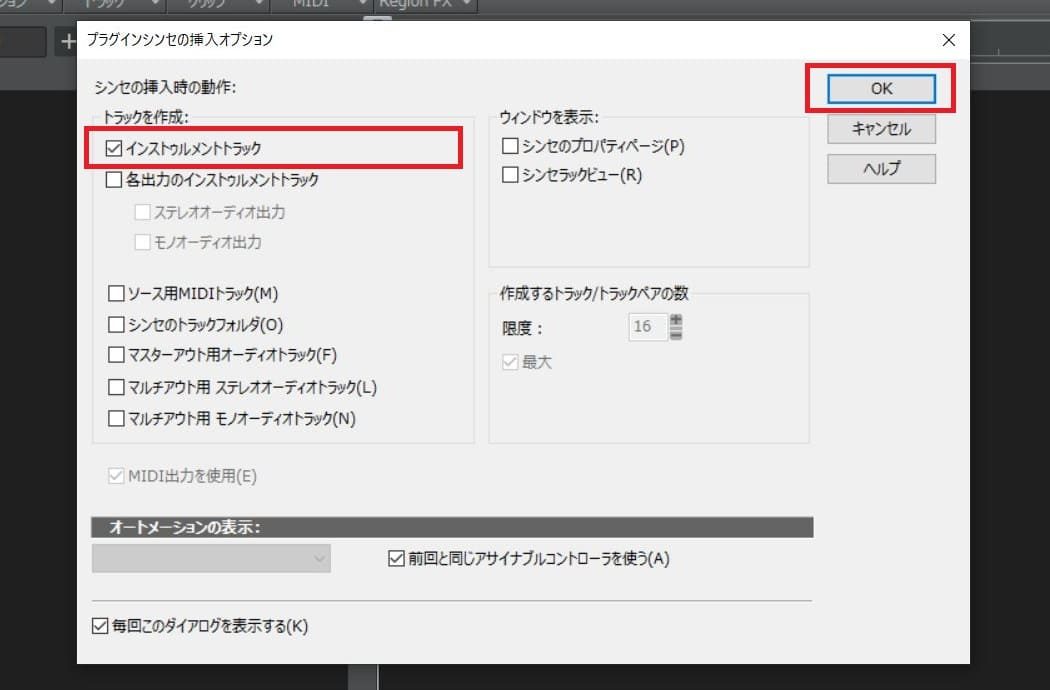
4.トラックリストにプラグイン音源が挿入されました。
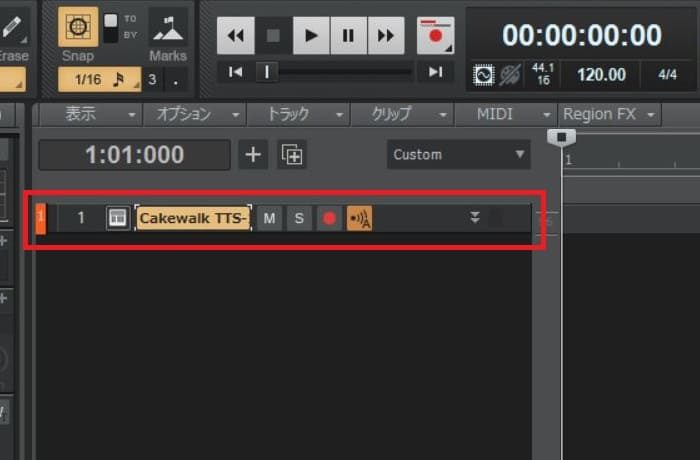
5.挿入されたプラグイン音源をクリックしてみましょう。
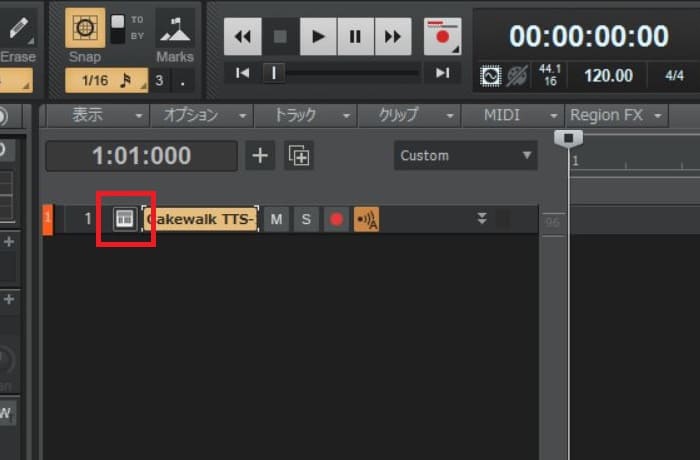
6.これが今回使用するプラグイン音源になります。
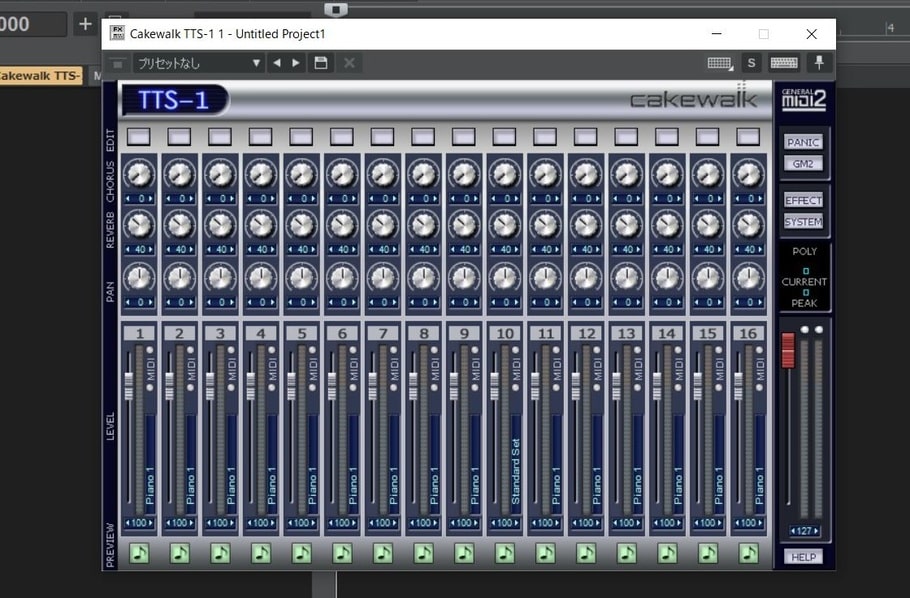
7.「TTS-1」は複数の音源を内蔵しており、最大で16音色までセットできます。
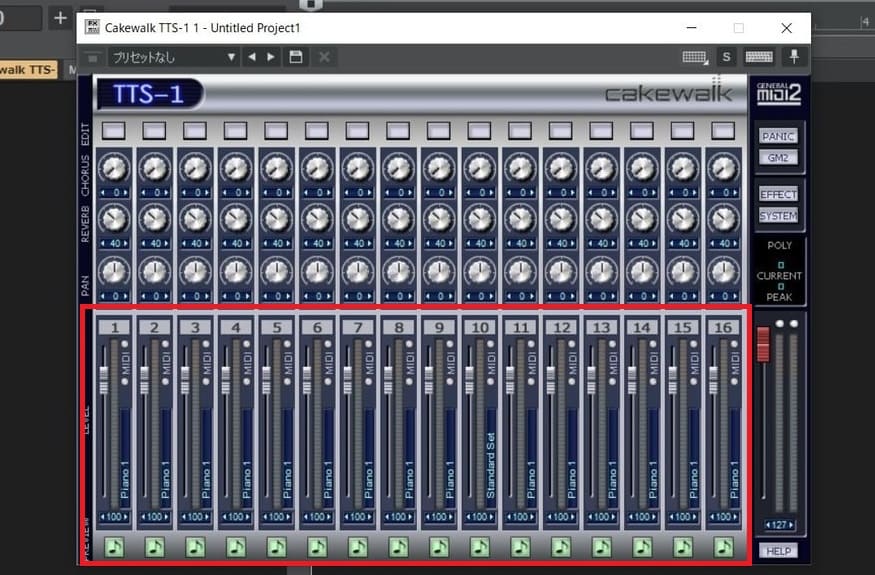
8.今回はピアノとストリングスの打ち込みを行なうので、2番の音色をストリングスに切り替えましょう。
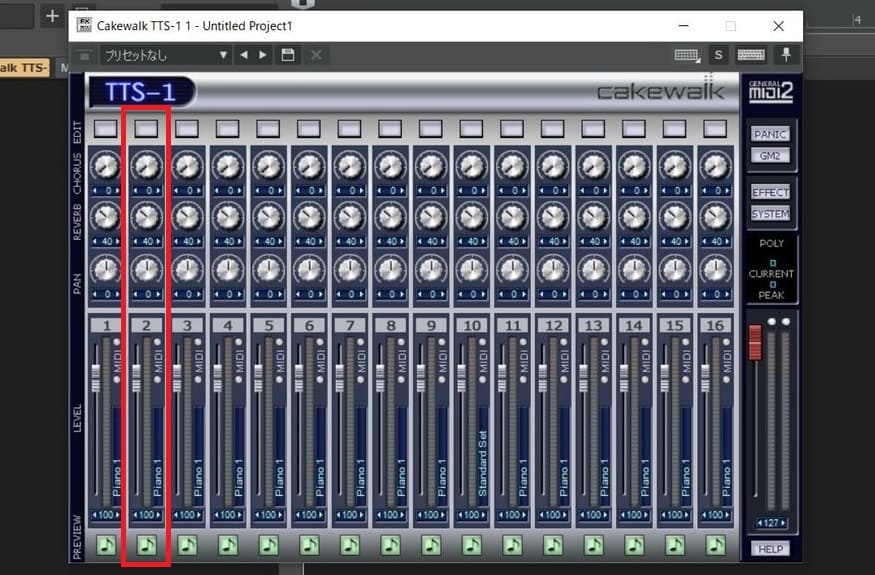
9.2番を右クリックし、「051 000 Syn.Strings1」を選択します。
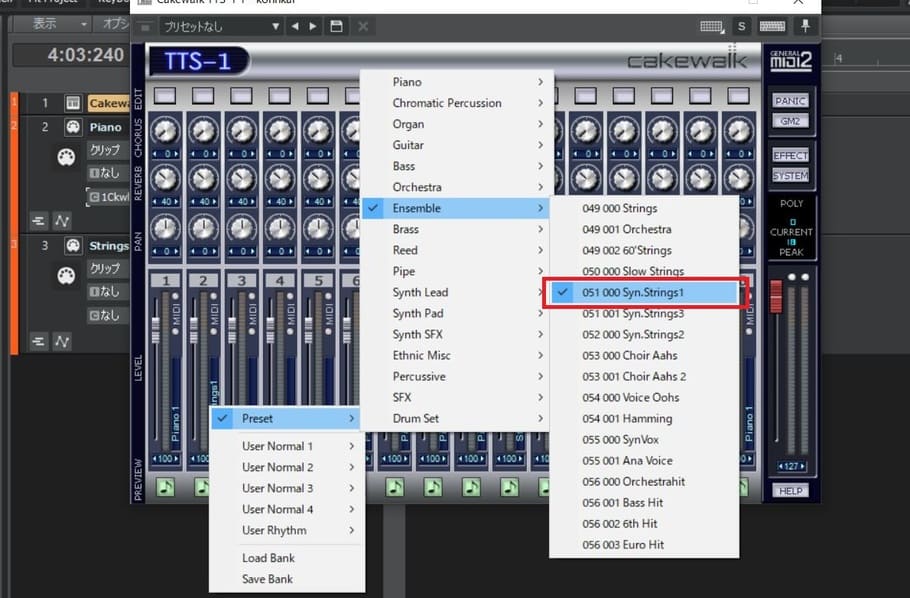
10.2番の音色がストリングスに切り替わりました。
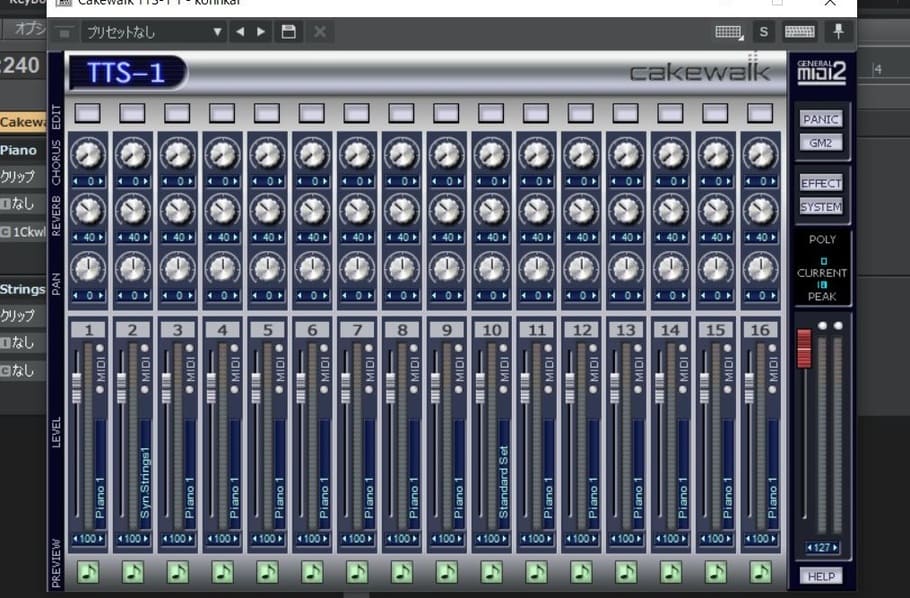
11.ちなみに「TTS-1」は音符マークをクリックすると、音色が再生されます。音色選びの際は参考にすると良いでしょう。
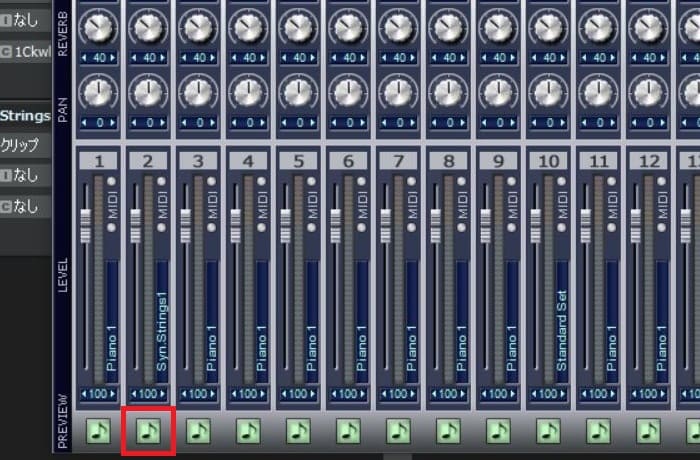
MIDIトラックを準備する
次はMIDIトラックの準備を行ないましょう。今回はピアノとストリングスを打ち込むので、MIDIトラックを2つ用意します。
1.メインメニューの「挿入」から「複数トラック」を選択します。
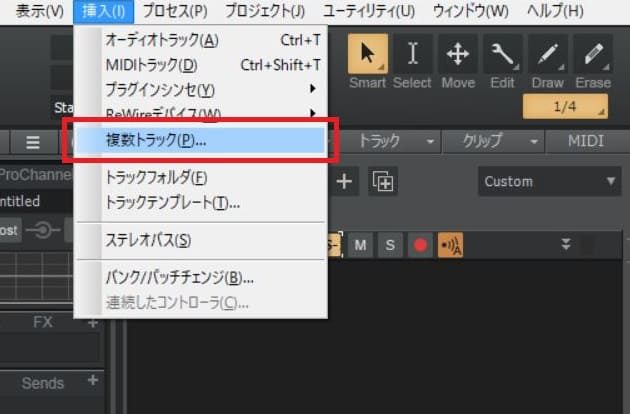
2.複数トラックの挿入画面が表示されたら、以下のように入力して「OK」をクリックしましょう。
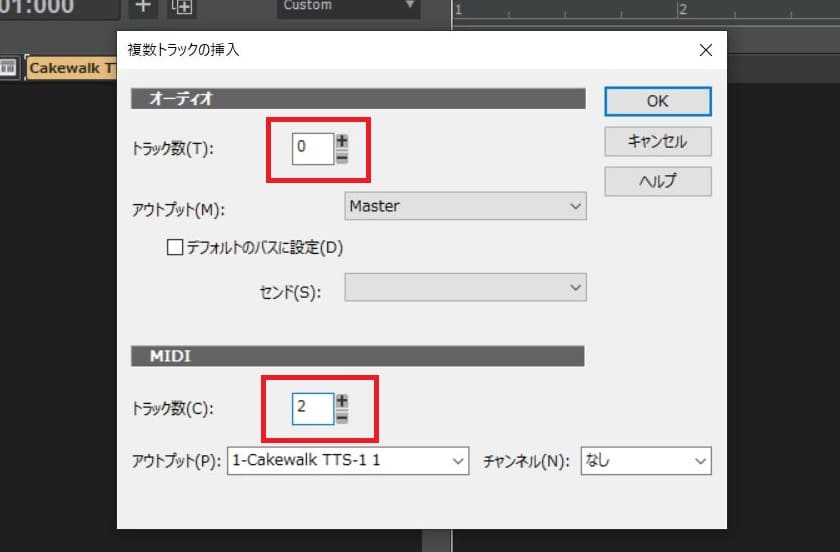
3.トラックリストにMIDIトラックが2つ挿入されました。
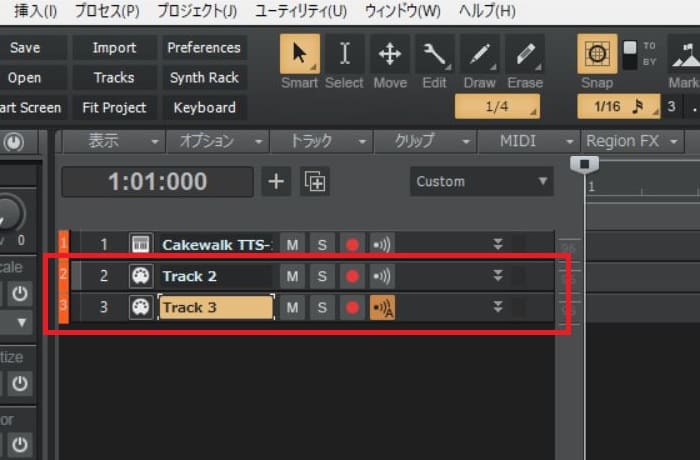
4.赤枠をクリックし、トラック名を付けましょう。今回は「Piano」と「Strings」というトラック名を付けてみました。
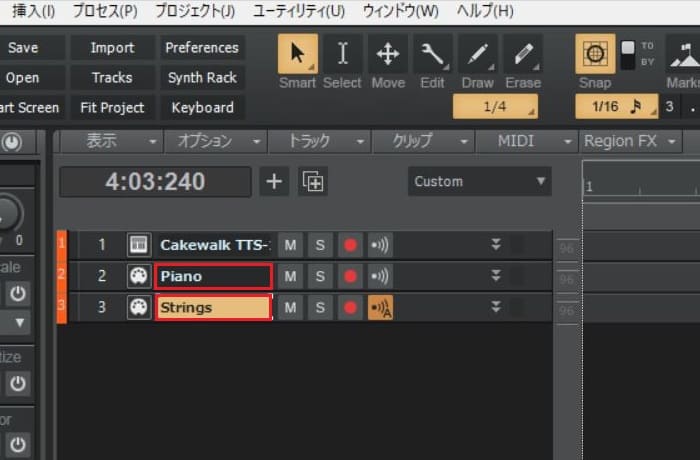
5.これでプラグイン音源とMIDIトラックの準備が整いました。
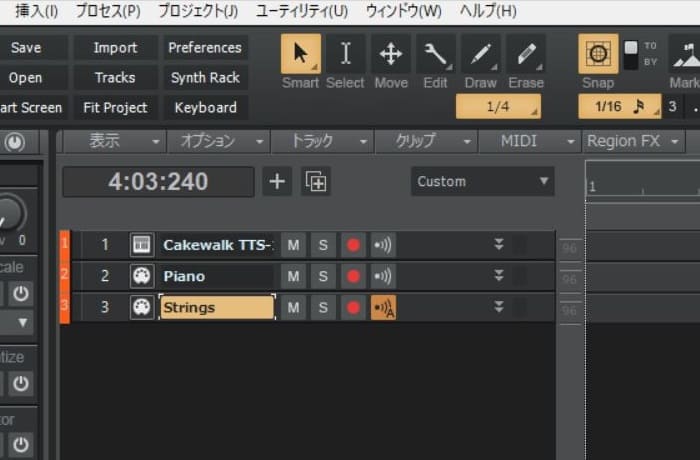
MIDIトラックにプラグイン音源を設定する
準備したMIDIトラックにプラグイン音源を設定します。MIDIトラックはプラグイン音源を設定しないと音が出ないので、かならず行ないましょう。
1.MIDIトラックを下へドラッグし、パラメーターを表示させます。
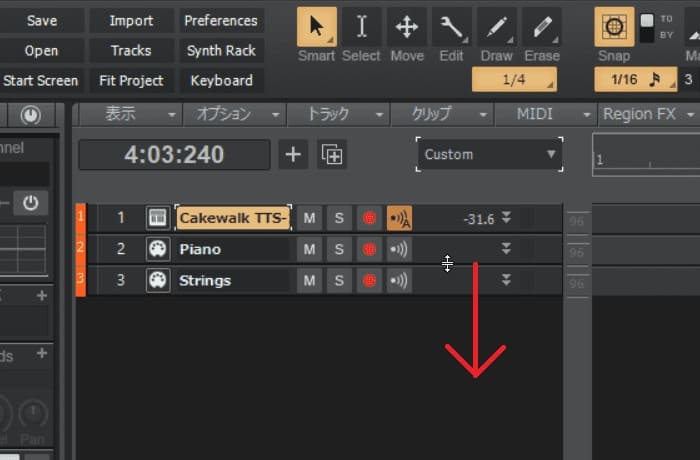
2.「Piano」トラックと一緒に「Strings」トラックのパラメーターも表示させておきましょう。
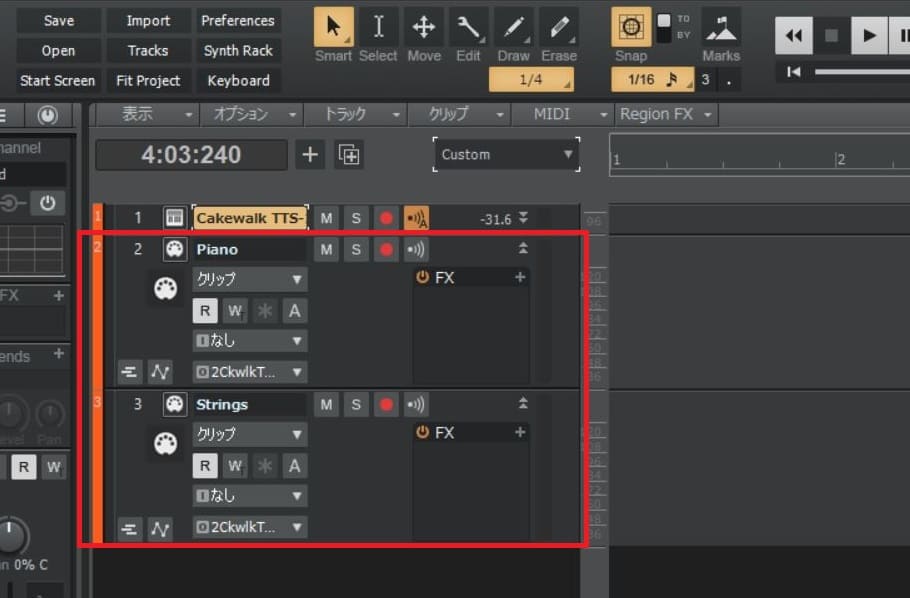
3.トラックコントロールをクリックし、「I/O」へ切り替えます。
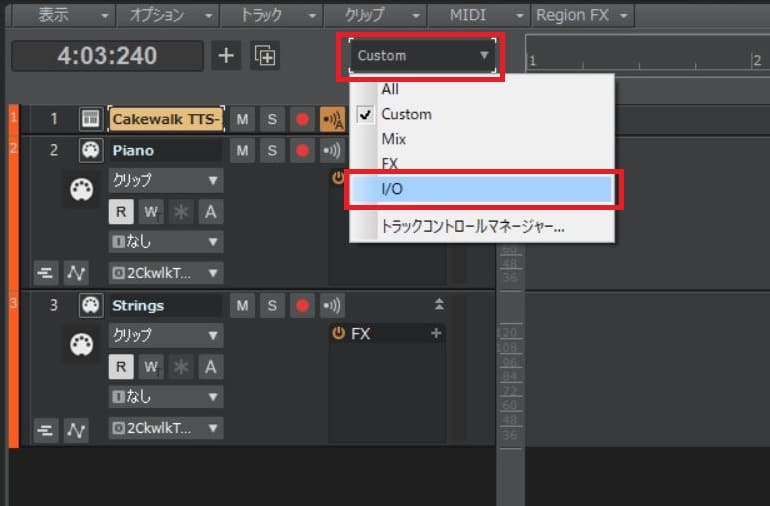
4.音源設定に必要なパラメーターがMIDIトラックに表示されました。
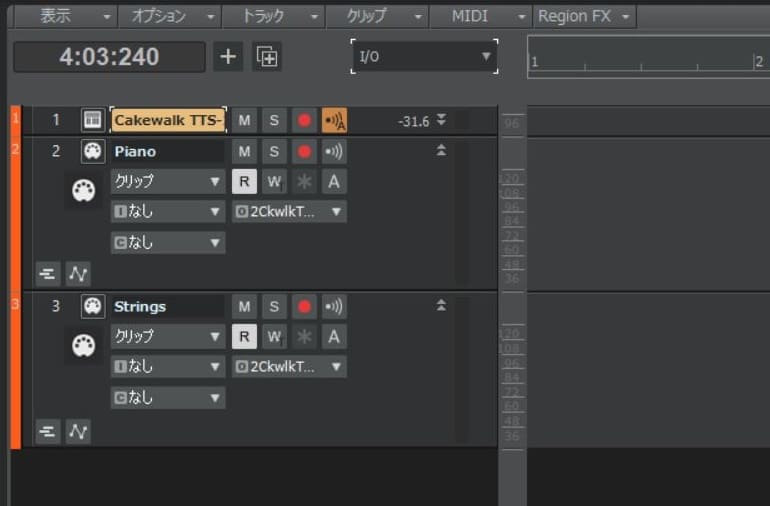
5.「Piano」トラック内にある「O」を選択し、プラグイン音源を指定します。
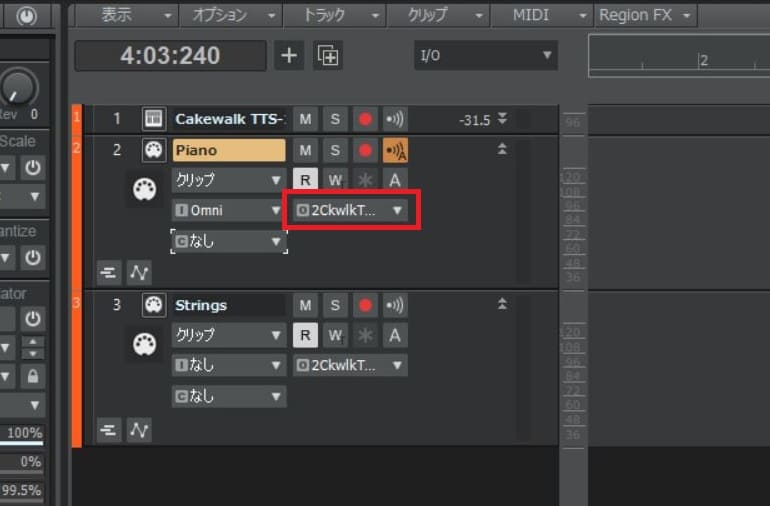
6.今回は「TTS-1」を使いたいので「TTS-1」をセットしましょう。
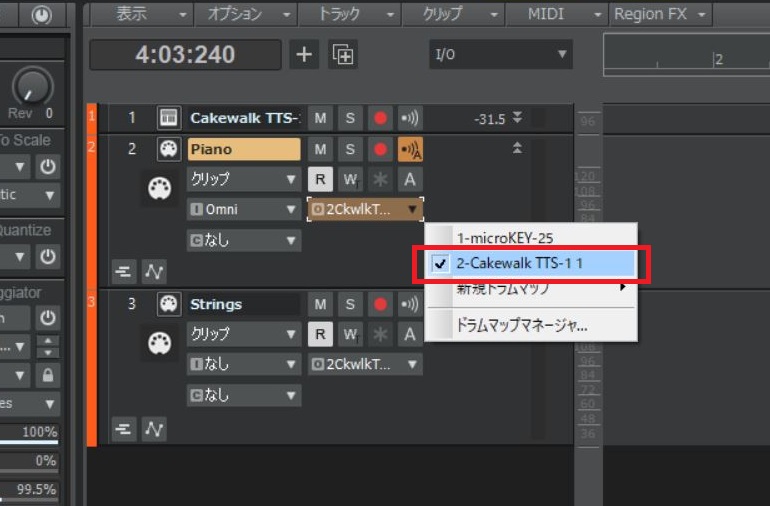
7.そして「Piano」トラック内にある「C」を選択し、プラグイン音源のチャンネルを合わせます。
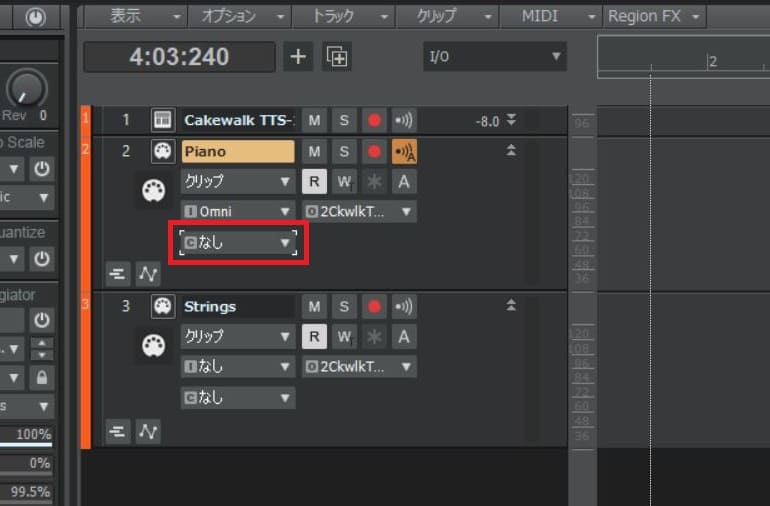
8.今回は「TTS-1」のチャンネル1の音色を使いたいので「1」に合わせましょう。
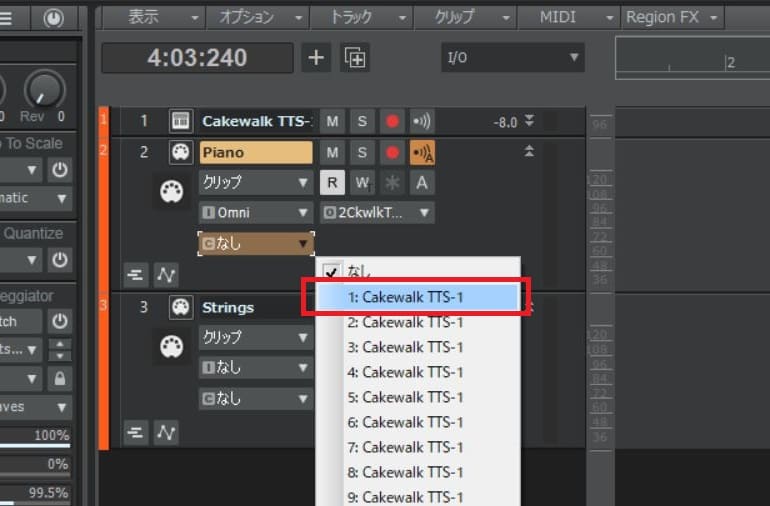
9.これで「TTS-1」にセットしたピアノの音色と「Piano」トラックが同期されるようになりました。
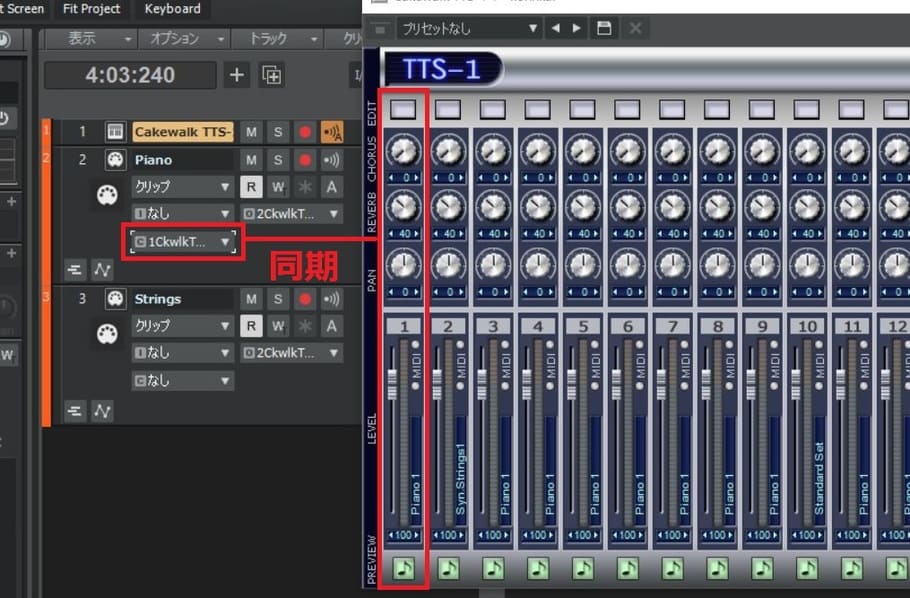
10.次は「Strings」トラックの音色を設定します。「Strings」トラック内にある「O」を選択し、プラグイン音源を指定します。
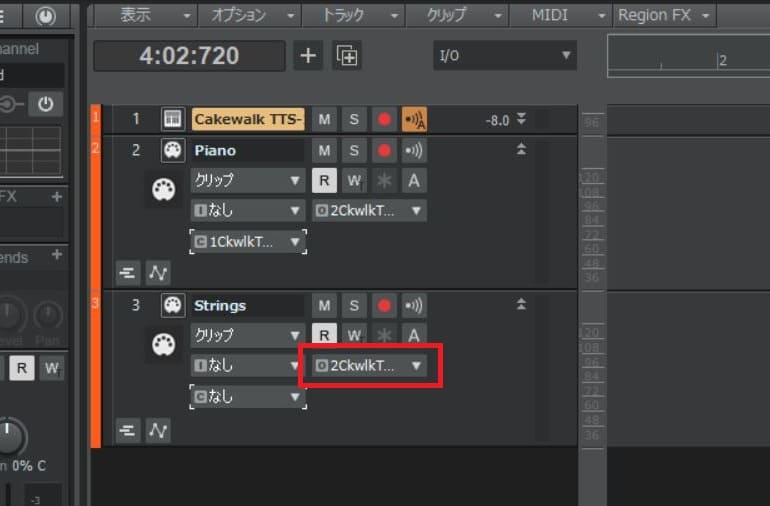
11.「Strings」トラックも「TTS-1」を使うので「TTS-1」をセットしましょう。
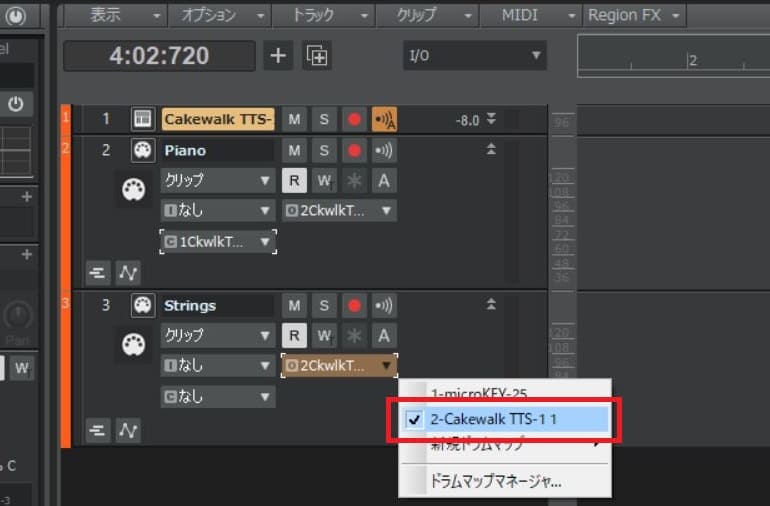
12.そして「Strings」トラック内にある「C」を選択し、プラグイン音源のチャンネルを合わせます。
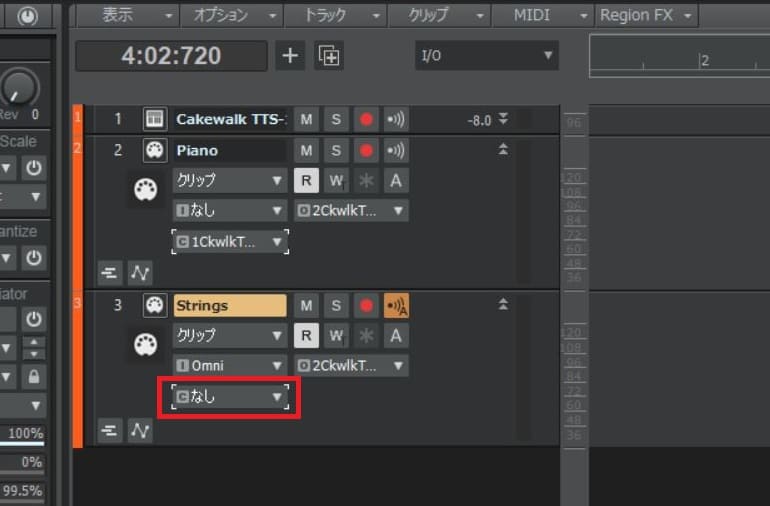
13.今回は「TTS-1」のチャンネル2の音色を使いたいので「2」に合わせましょう。
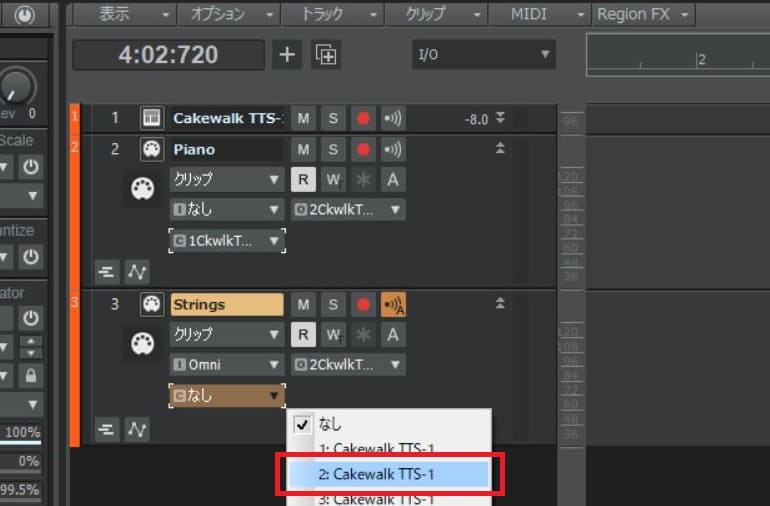
14.これで「TTS-1」にセットしたストリングスの音色と「Strings」トラックが同期されるようになりました。
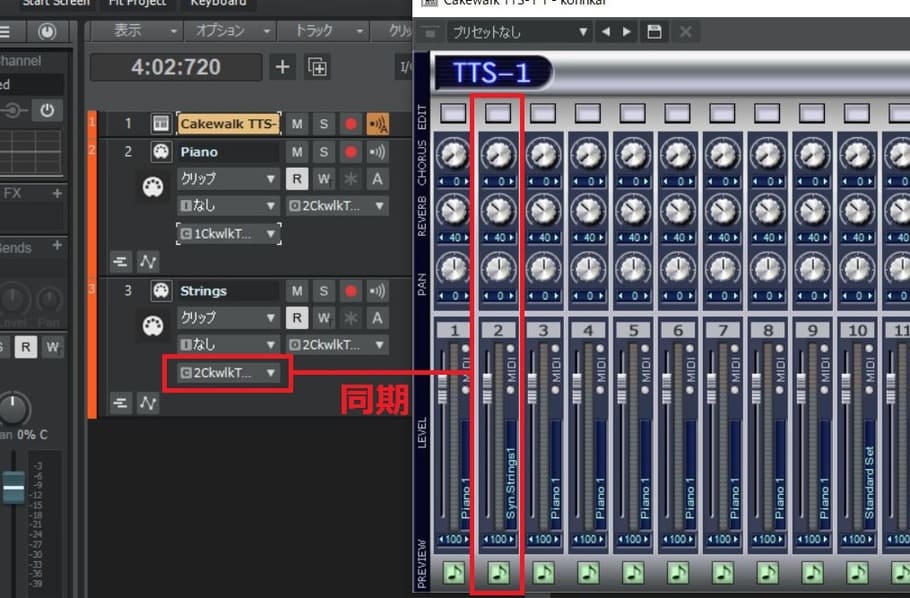
15.これで打ち込みの準備が完了です。
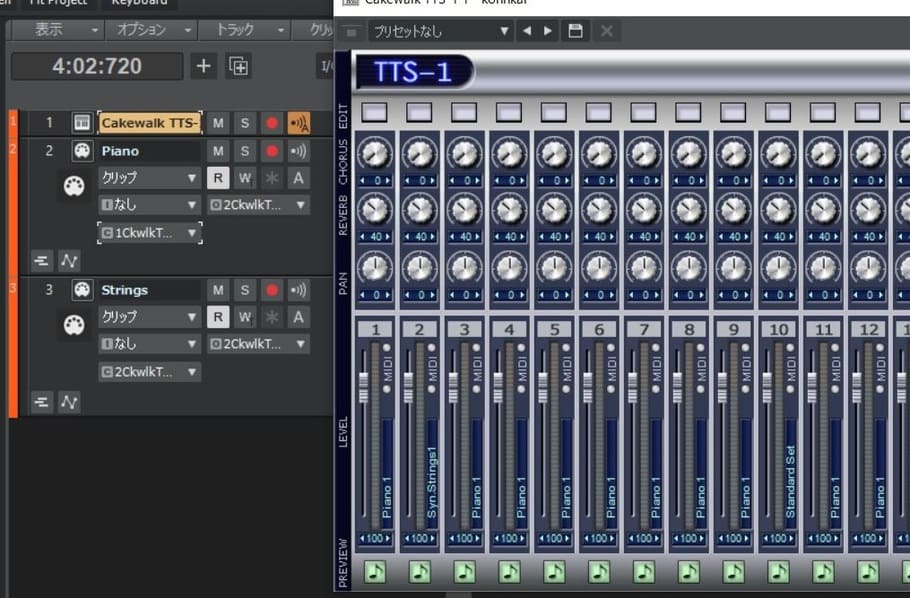
ピアノロールビューを表示する
それではMultiDockにピアノロールビューを表示させてみましょう。
1.今回はピアノの打ち込みを行なうので、Pianoトラックを選択してください。
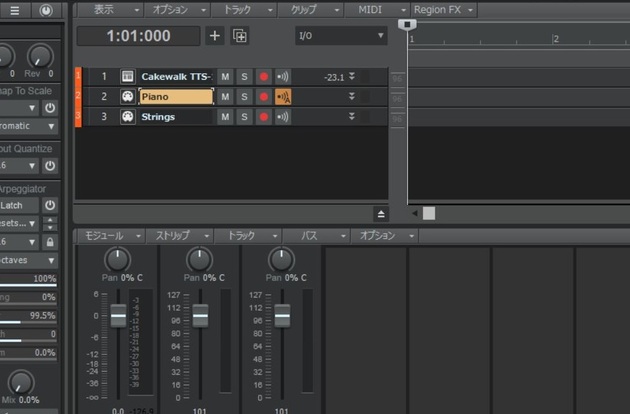
2.メインメニューの「表示」から「ピアノロールビュー」をクリックしましょう。

3.MultiDockにピアノトラックのピアノロールビューが表示されました。
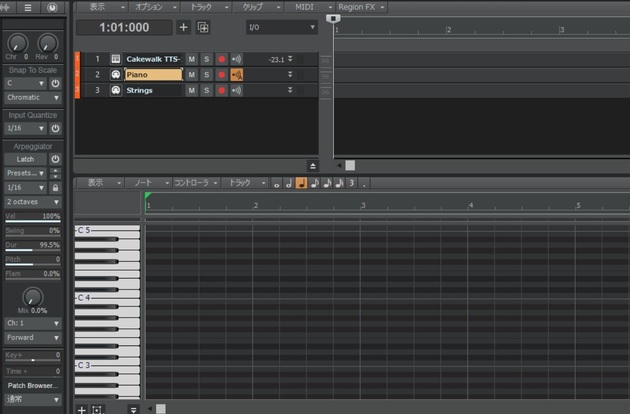
4.ピアノロールの表示範囲はピアノロールビューの端で調整できるので、打ち込みやすいように表示範囲を調整しましょう。
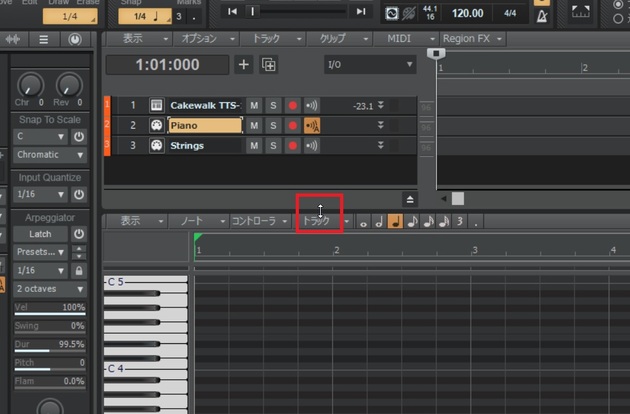
5.右下の「+-」アイコンで、上下左右の拡大・縮小も行なうことができます。
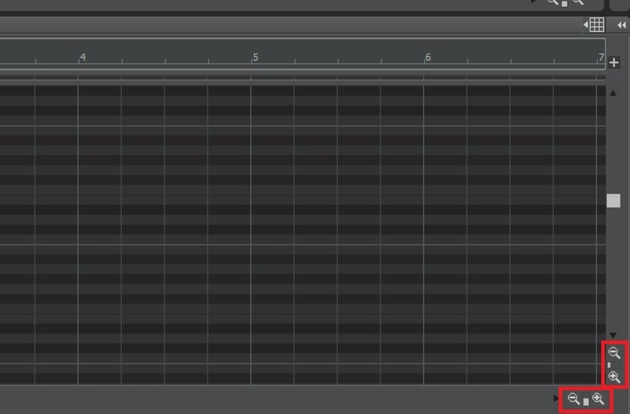
6.これでピアノロールビューを使う準備が整いました。
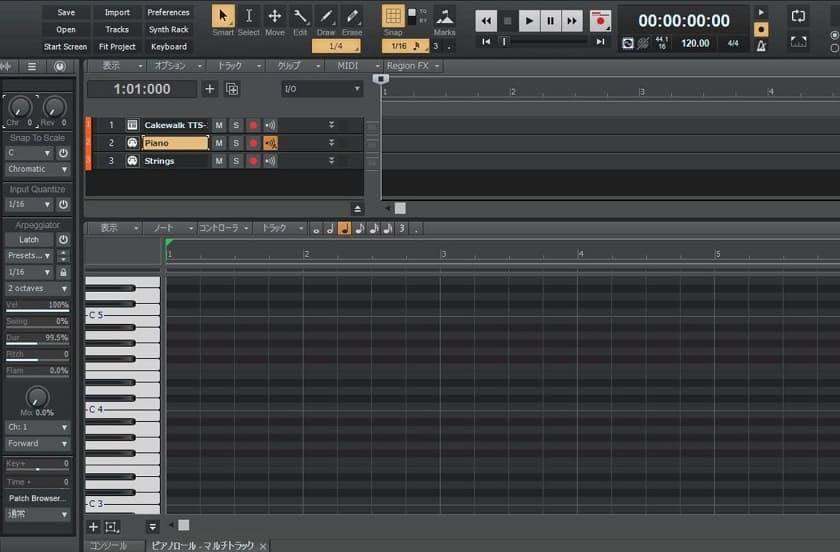
まとめ
今回は打ち込み前に必要な準備とピアノロールビューの表示方法を説明しました。打ち込みはピアノロールビューを使うことが多いので、本章の内容はしっかりと理解しましょう。
Cakewalk by BandLabの使い方記事は随時追加予定です。使い方が分からないかたは以下の記事も参考にしてみてください。
【BandLabの使い方講座】









