8.譜面ビューで打ち込もう!_BandLab

※当サイトには、アフィリエイト広告などPRを含むリンクが掲載されています。
「12.譜面ビューを表示する」からの続きになります。前章ではインストゥルメントトラックを準備し、譜面ビューを表示させるところまでを説明しました。
今回は準備した譜面ビューを使用して、実際に打ち込み作業を行ないます。それでは一緒に見ていきましょう。
譜面ビューで打ち込み(ピアノ編)
まずはピアノパートから打ち込みましょう。
1.ピアノパートは1段楽譜を使用します。前章で大譜表に切り替えたかたは、音部記号を「ト音記号」に変更してください。
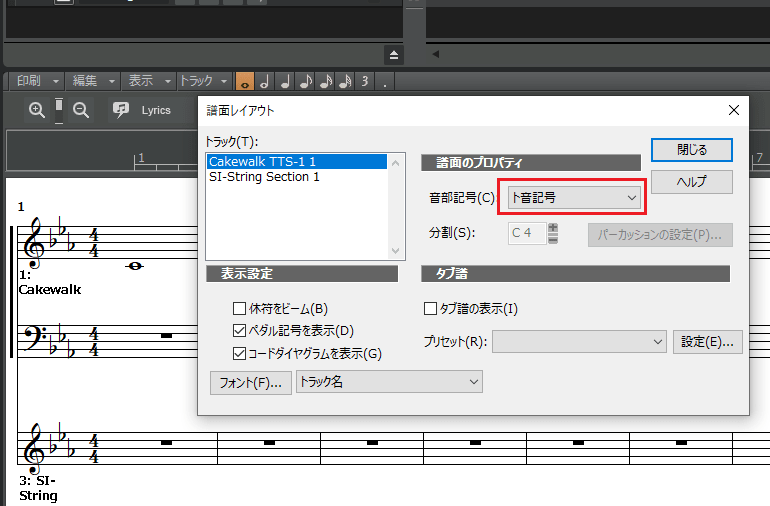
2.ピアノパートがト音記号が付いた1段楽譜に変更されました。
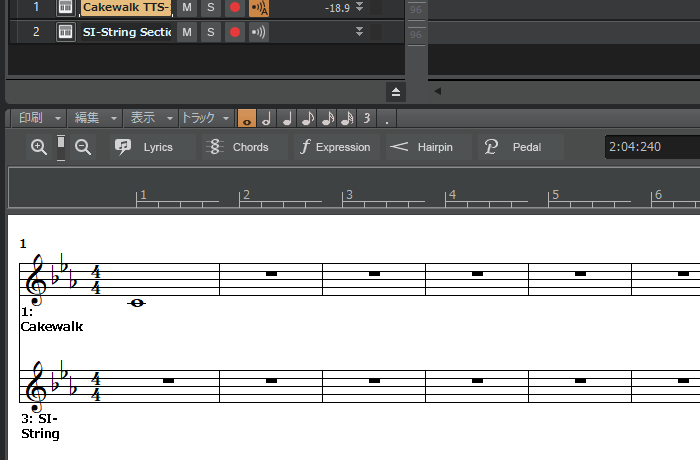
3.前回打ち込んだ「ド」も不要なので削除します。削除方法は音符を左クリックした状態で、PCキーボードの「Delete」をクリックします。
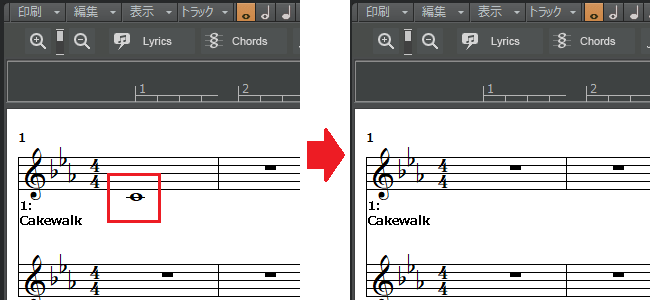
4.これで打ち込みの準備は整いました。
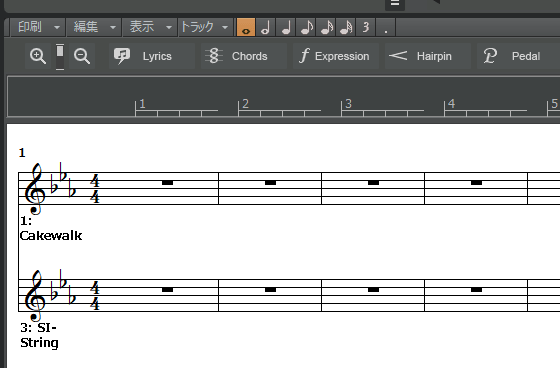
5.打ち込みの準備が整ったら、以下の中から入力する音符の種類を選択しましょう。
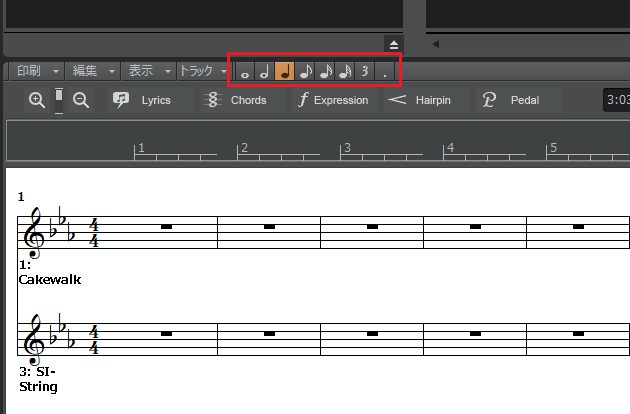
6.今回は4分音符を選択し、「ソ(G4)」の位置をクリックします。
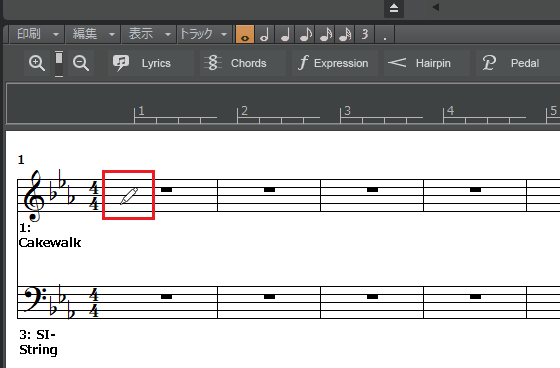
7.譜面上に「ソ(G4)」が入力されました。
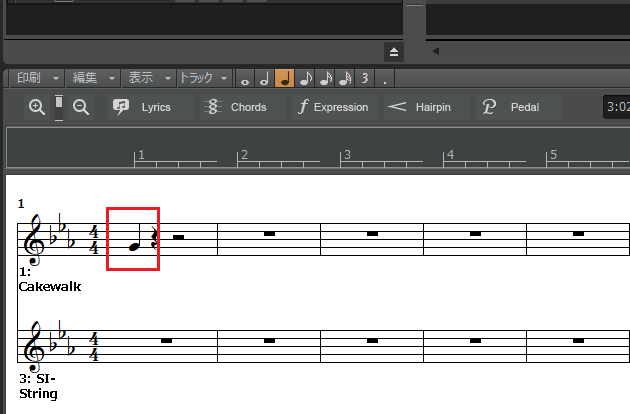
●打ち込んだ音符を移動する
打ち込んだ音符は移動可能です。打ち込む場所を間違えたときは、対象の音符を左クリックし、ドラッグさせて移動させましょう。
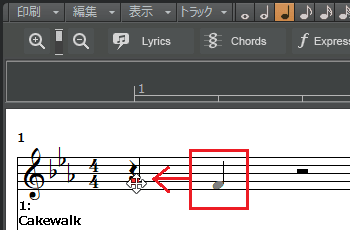
打ち込んだ音符が移動しました。
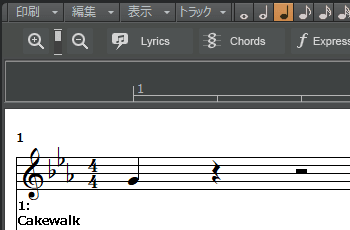
8.続けて、以下のようにピアノパートを打ち込んでいきましょう。
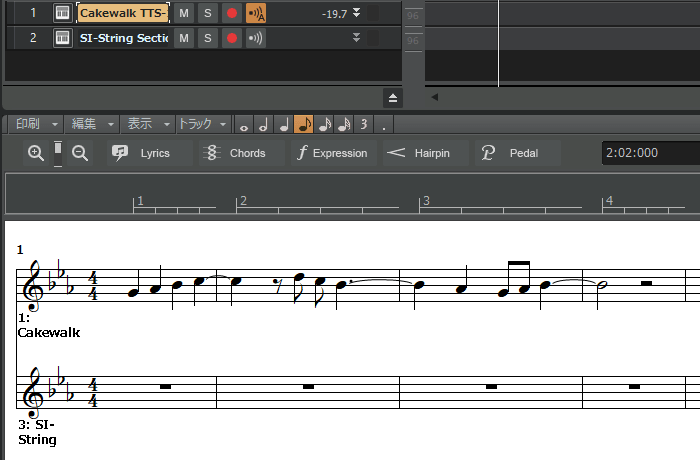
●休符は単独で打ち込めない
譜面ビューでは、単独で休符を打ち込むことができません。休符が必要な場合は休符をまたぐようにして、音符を打ち込みます。
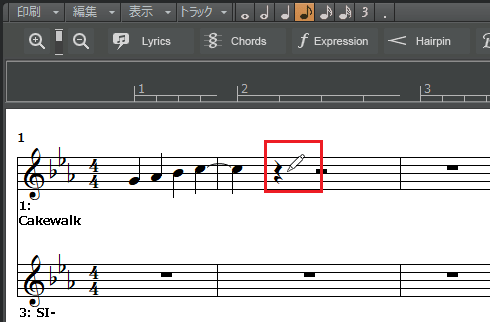
音符を打ち込むと、それにあった休符が自動的に打ち込まれます。
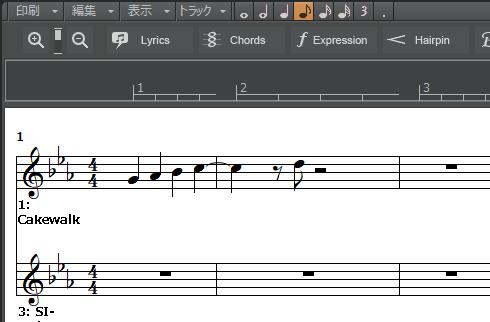
9.打ち込みが完了したら歌詞を入力するため、「Lyrics」をクリックします。
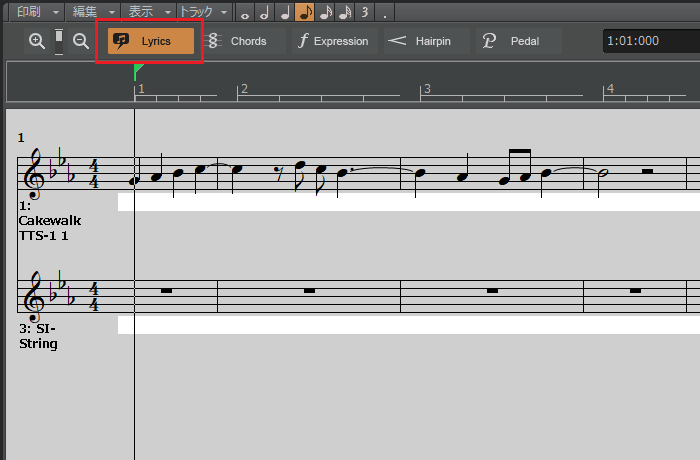
10.そして、歌詞を入力していきましょう。
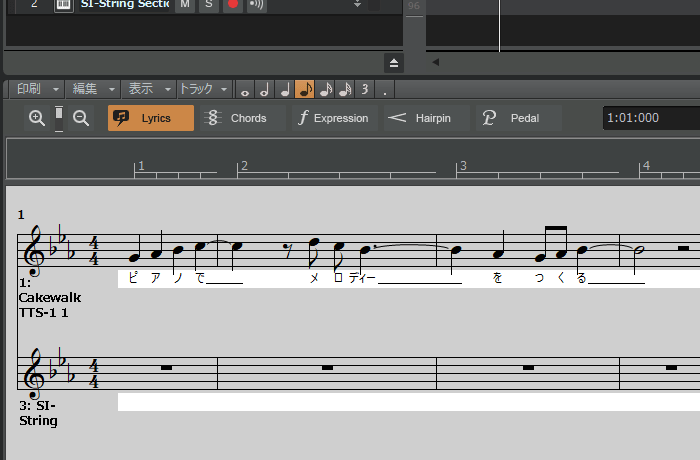
11.これでピアノパートが完成しました。
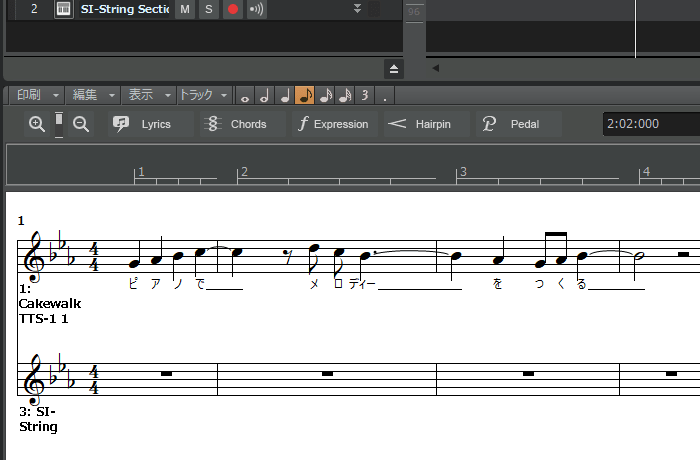
譜面ビューで打ち込み(ストリングス編)
ピアノパートが完成したら、次はストリングスパートを打ち込みましょう。
1.ストリングスパートはヘ音記号を使用します。音部記号を「ヘ音記号」に変更してください。
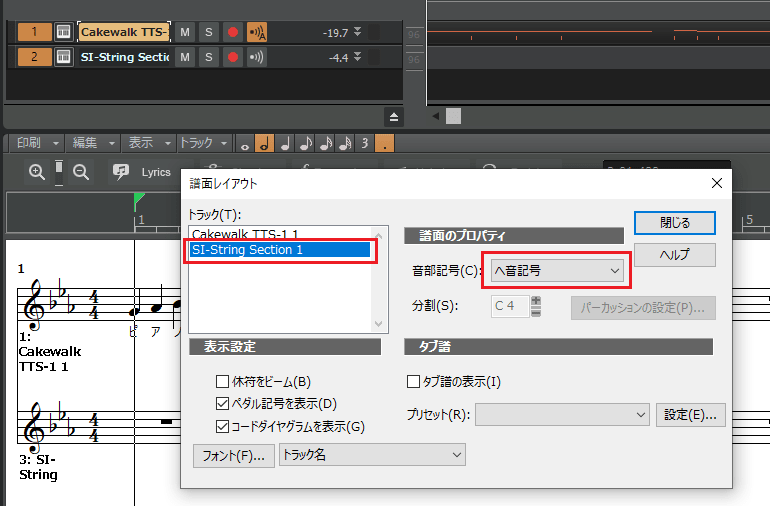
2.ストリングスパートがへ音記号が付いた楽譜に変更されました。
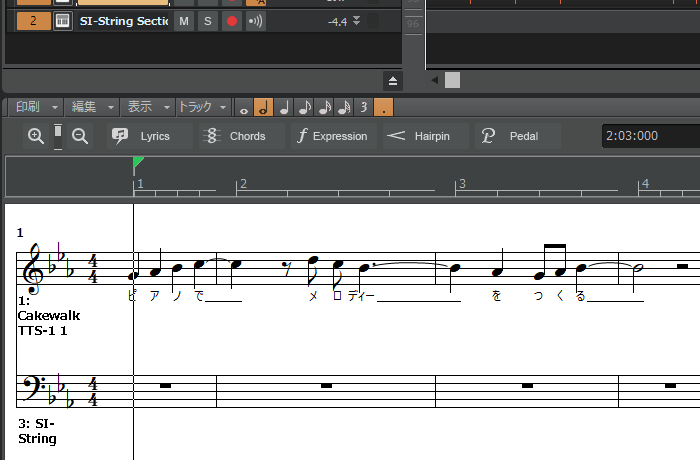
3.入力する音符の種類を選択します。今回は付点2分音符を選びましょう。
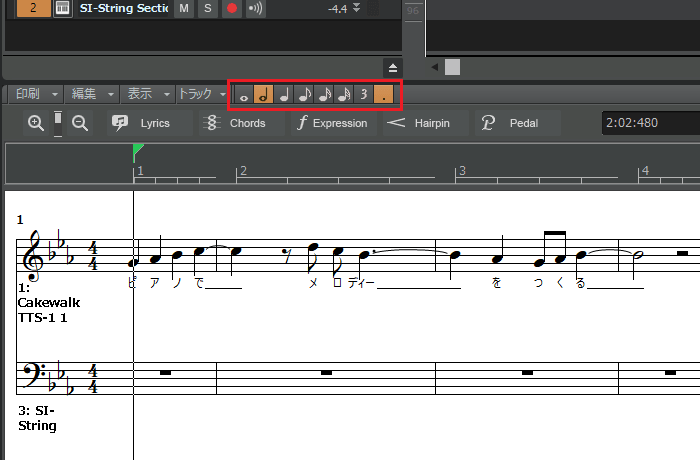
4.これで打ち込みの準備は整いました。
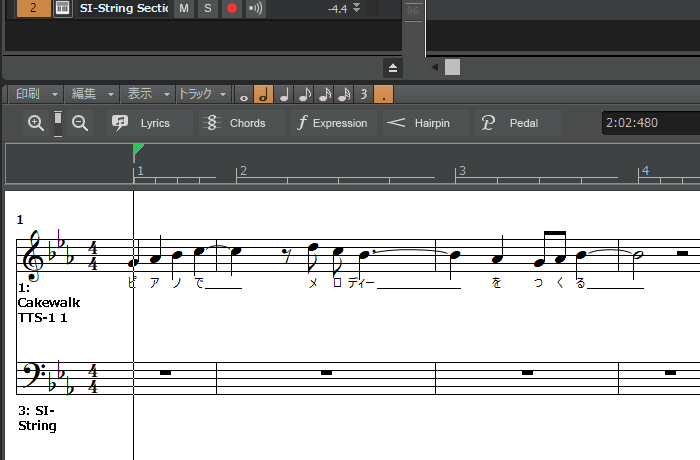
5.打ち込みの準備が整ったら、ストリングスパートに「E♭(ミ♭、ソ、シ♭)」を入力します。
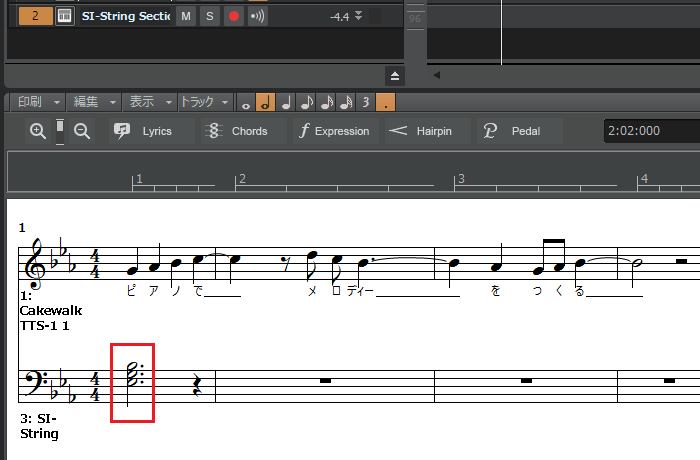
6.続けて、以下のようにストリングスパートを打ち込んでいきましょう。
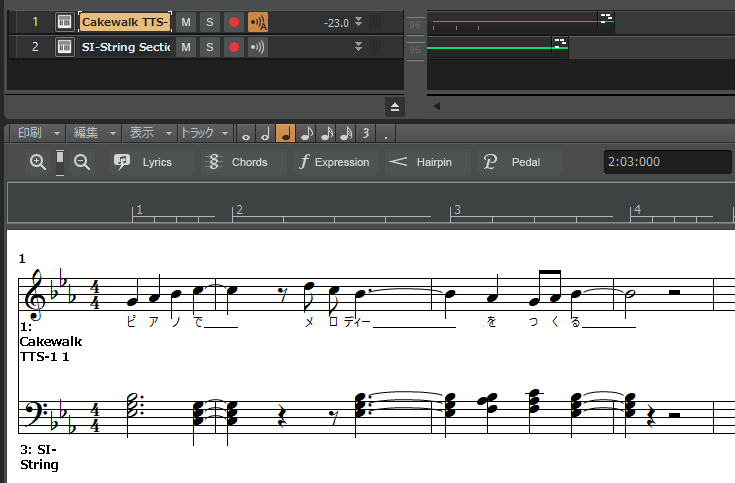
●ベロシティを設定する
ベロシティは対象の音符を右クリックし、ノートプロパティを表示させて変更します。
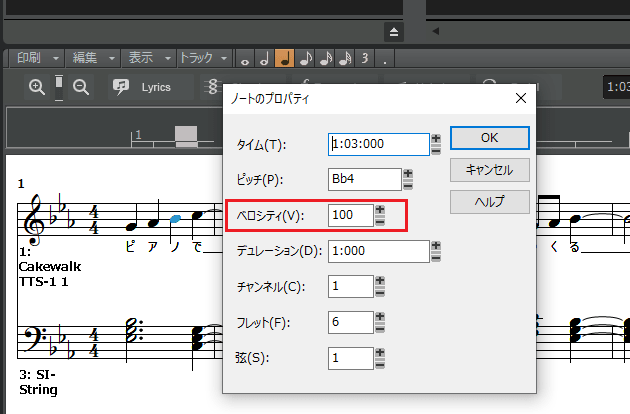
7.打ち込みが完了したらコードを入力するため、「Chords」をクリックします。
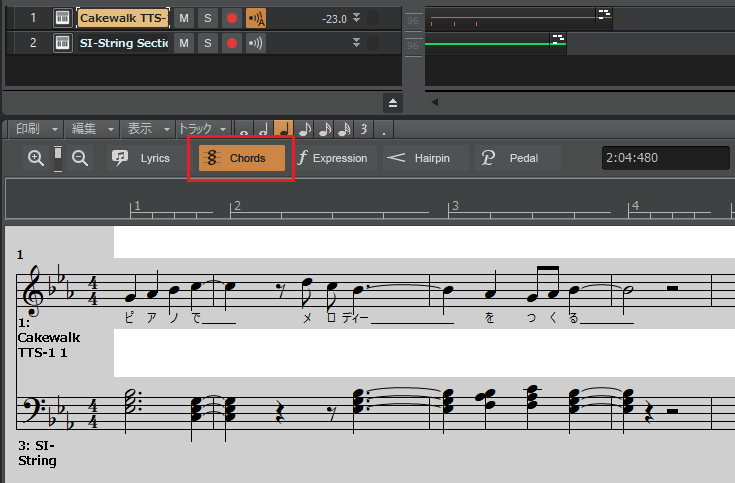
8.そして、余白を左クリックすると「C」が入力されます。
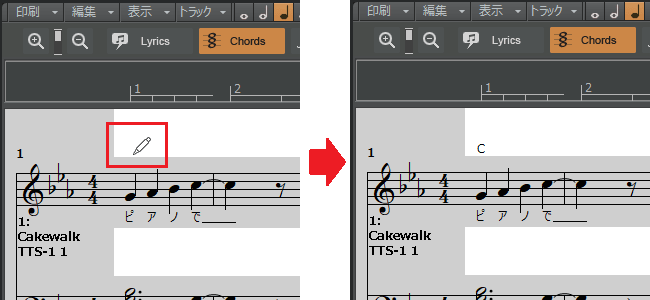
9.「C」以外のコードを入力する場合は、対象のコードを右クリックし、コードプロパティを表示させてコードを変更します。
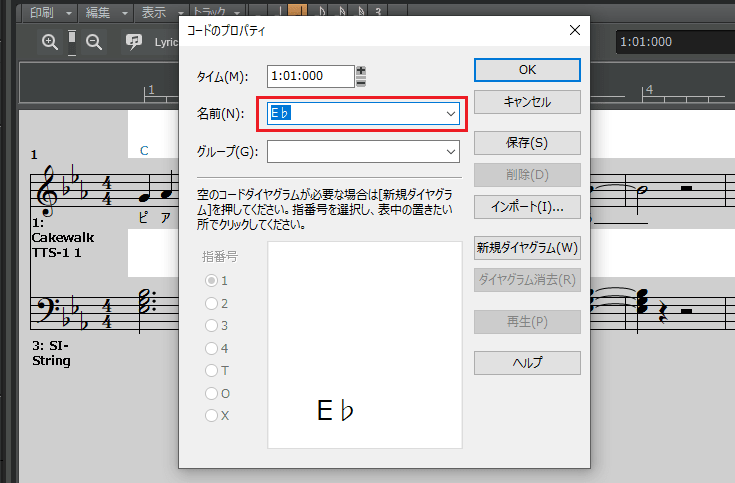
10.「E♭」が入力されました。
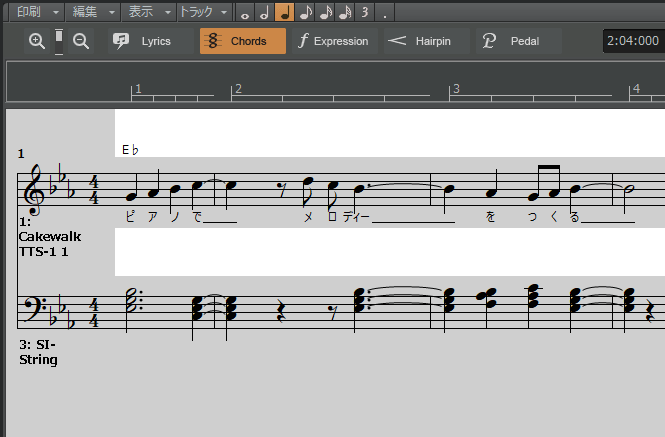
11.続けて、コードを入力していきましょう。
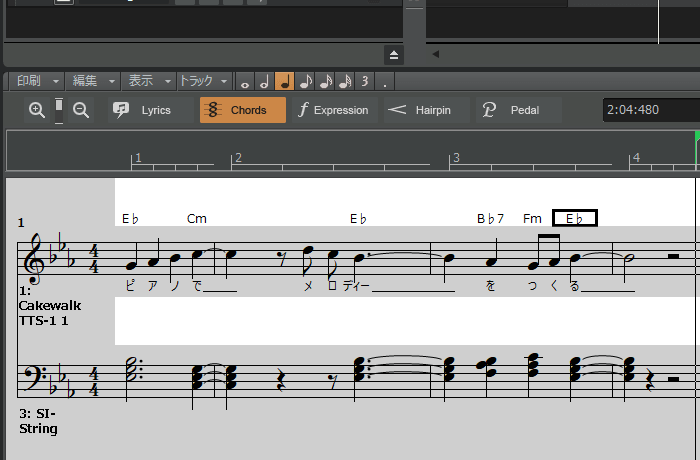
9.これでピアノ&ストリングスパートが完成しました。
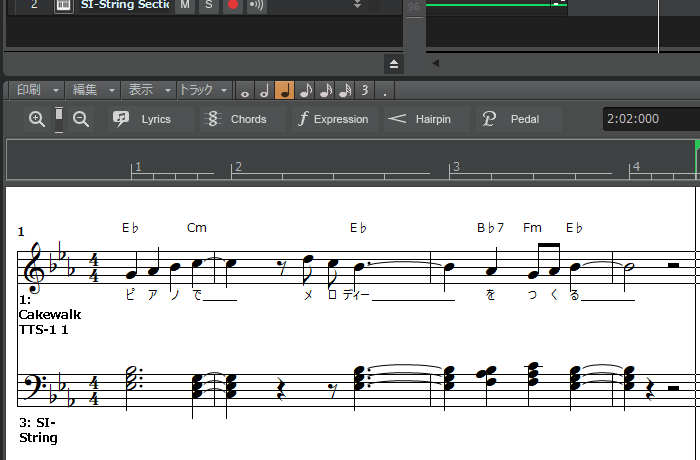
●フレットボードを表示する
譜面ビューでは、フレットボードを表示できます。ギターパートを打ち込むときは上手く活用しょう。
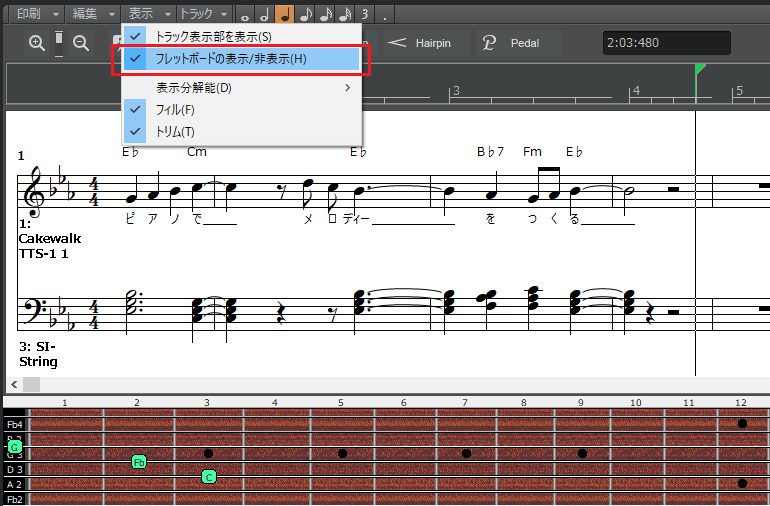
まとめ
今回は譜面ビューで打ち込み作業を行なう方法を説明しました。譜面ビューは楽譜を作成するかのように打ち込むことができるので、ピアノロールと上手く併用させて使いましょう。
Cakewalk by BandLabの使い方記事は随時追加予定です。使い方が分からないかたは以下の記事も参考にしてみてください。
【BandLabの使い方講座】









