6.ステップシーケンサーで打ち込もう!_BandLab

※当サイトには、アフィリエイト広告などPRを含むリンクが掲載されています。
前回記事からの続きです。前章では打ち込み前に知っておきたい操作について説明しました。今回は実際にドラムループを作成しながら、ステップシーケンサーの使い方を説明します。
それでは一緒に見ていきましょう。
Myステップシーケンサーを作成する
今回は5つの音色のみ使用するので、不要な行は削除し、残りの5行に音色を割り当てます。それでは、Myステップシーケンサーを作成してみましょう。
1.まずはドラム音源を準備し、ステップシーケンサーを表示させます。
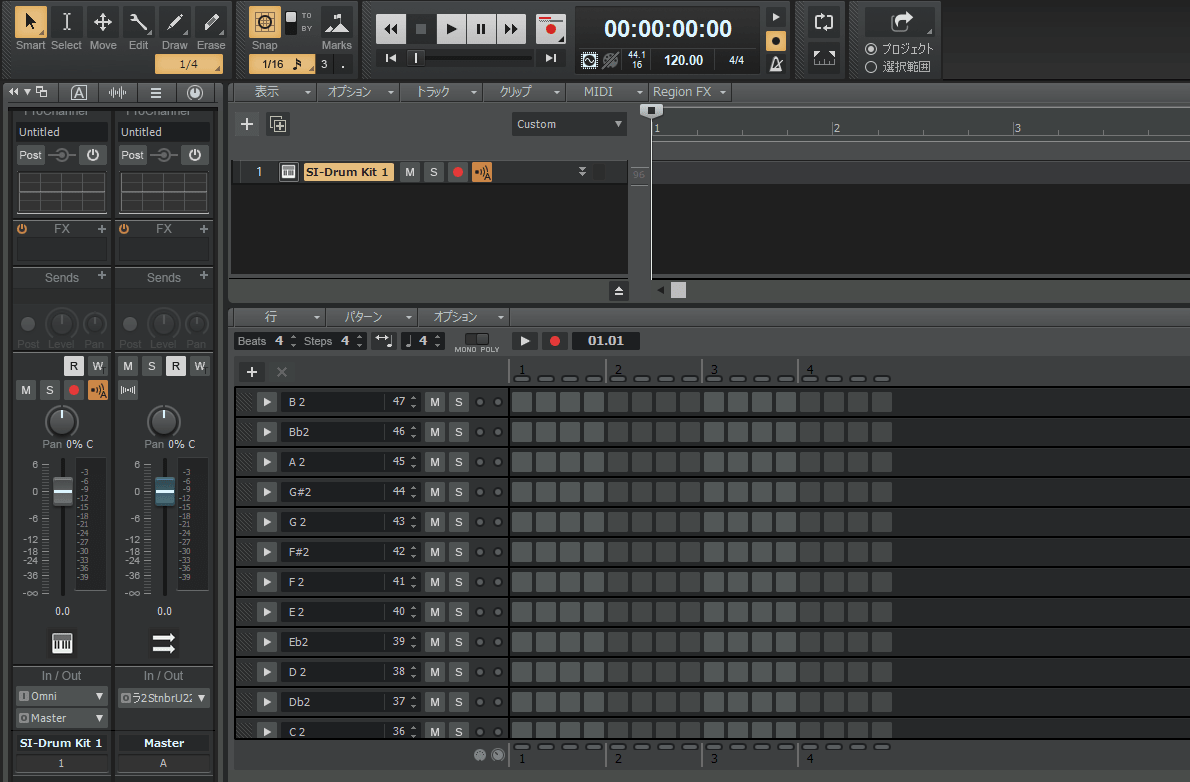
2.ステップシーケンサーには、あらかじめ音源が割り当てられた12の行がセットされています。
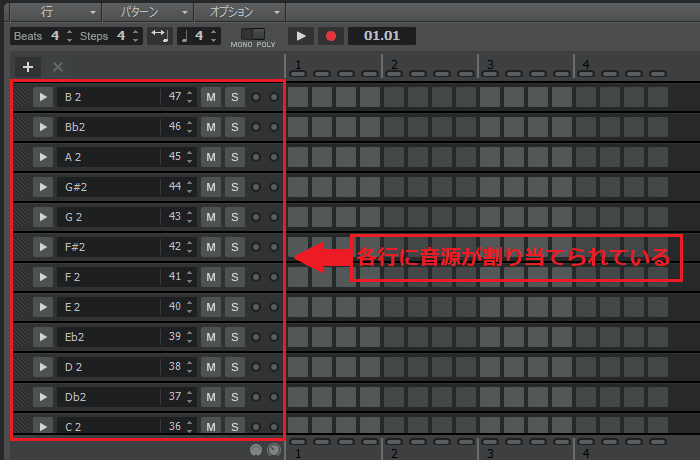
3.今回は5つの音色を使いたいので、5行だけ残します。残りの8行は「X」で削除しましょう。
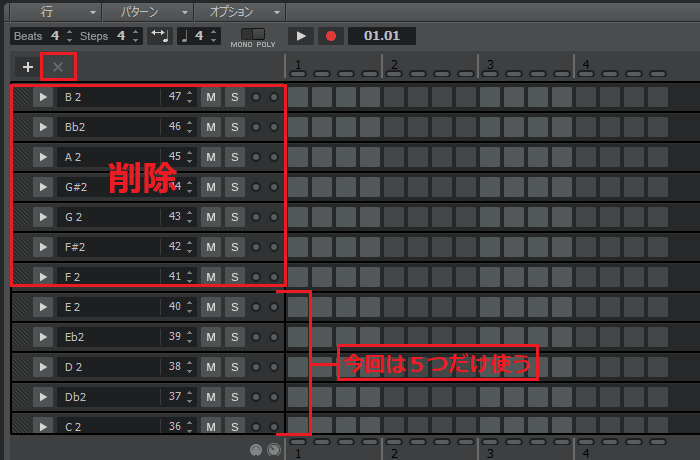
4.これで5つの行になりました。
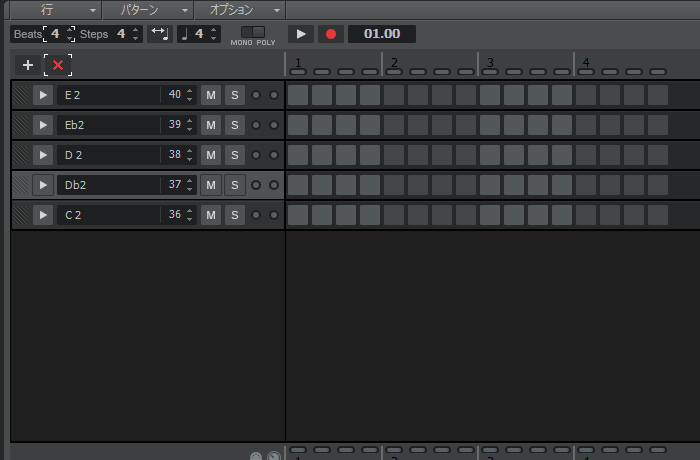
5.5つの行の音源をバスドラムやスネアに切り替えます。以下のように変更してください。
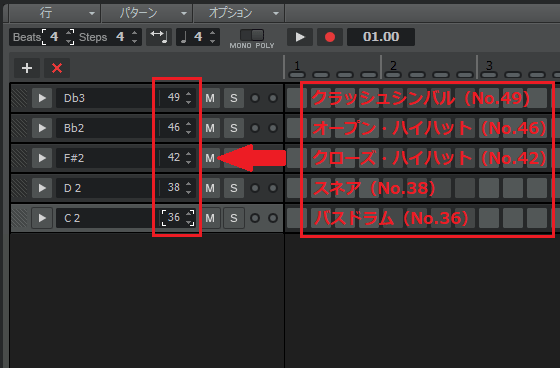
6.これではMyステップシーケンサーが完成しました。
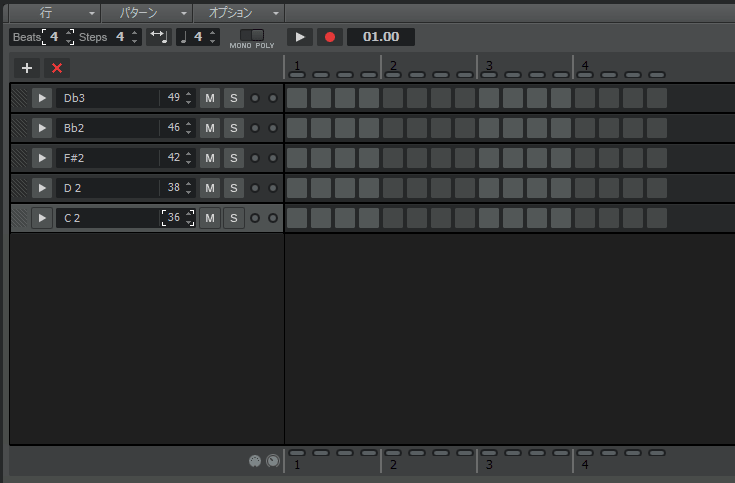
●行の名前を変更する
行の名前は右クリックして、変更することもできます。「行の名前はドラムパーツ名のほうが分かりやすい」というかたは、名前を変更しても良いでしょう。
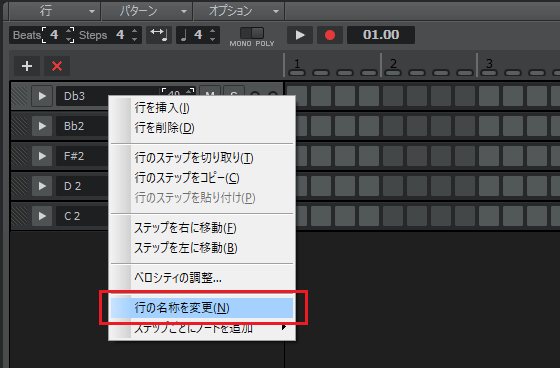
ステップシーケンサーで打ち込もう!
それでは実際にステップシーケンサーを使って、ドラムループを作成しましょう。
1.まずは「バスドラム(C2)」の1拍目の頭を左クリックします。
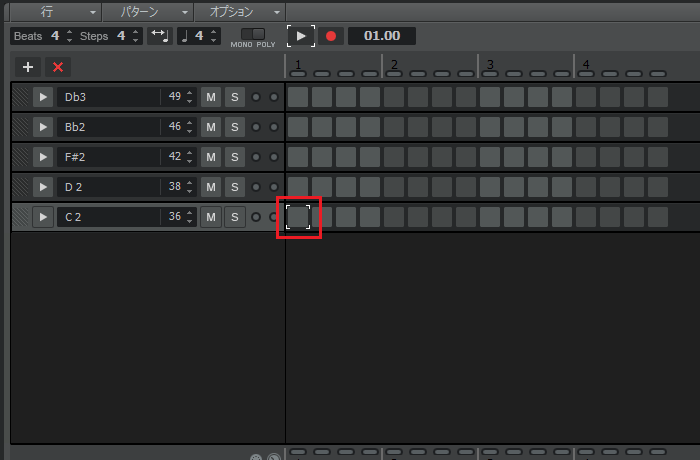
2.1拍目の頭に、バスドラムが入力されました。
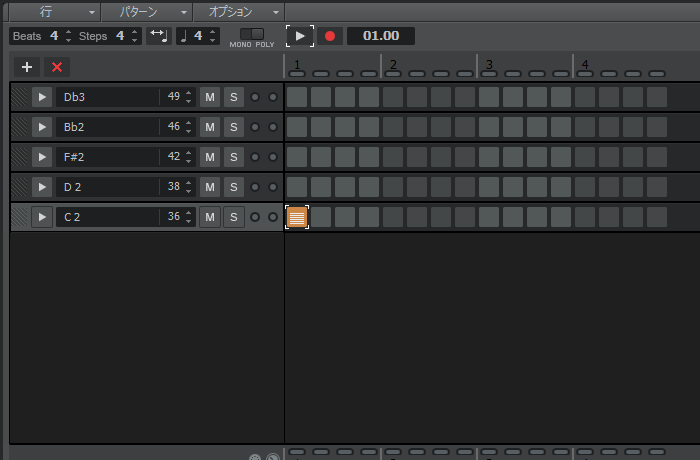
3.続けて、2~4拍目の頭にも同じようにバスドラムを打ち込んでいきましょう。
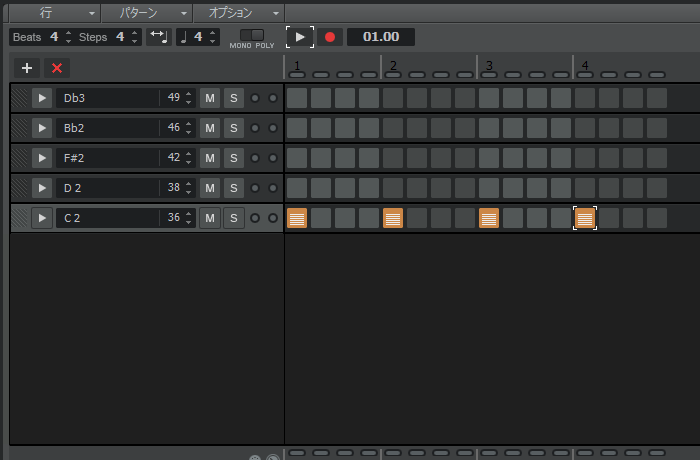
4.打ち込みが終わったら、一度再生ボタンを押してみてください。
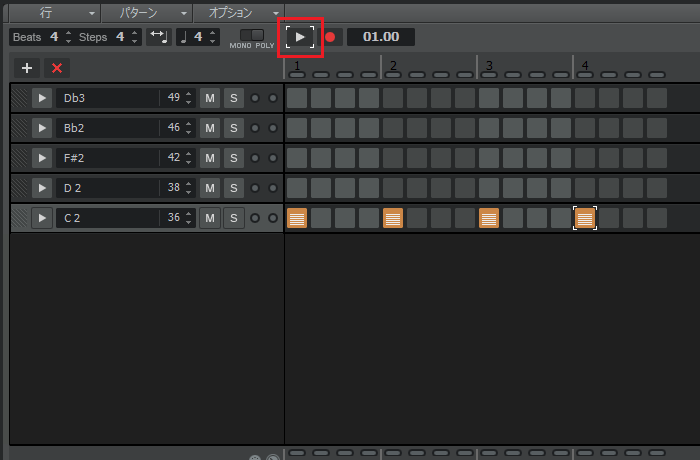
5.再生ボタンを押すと、ステップシーケンサーがループ再生されます。ドラムの打ち込みはループ再生しながら作ると便利なので、覚えておきましょう。
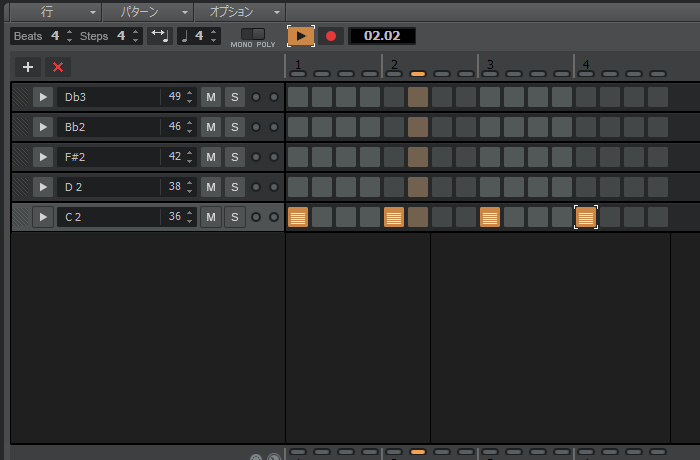
6.ループ再生を続けたまま、2拍目と4拍目のバスドラムを右クリックしてください。
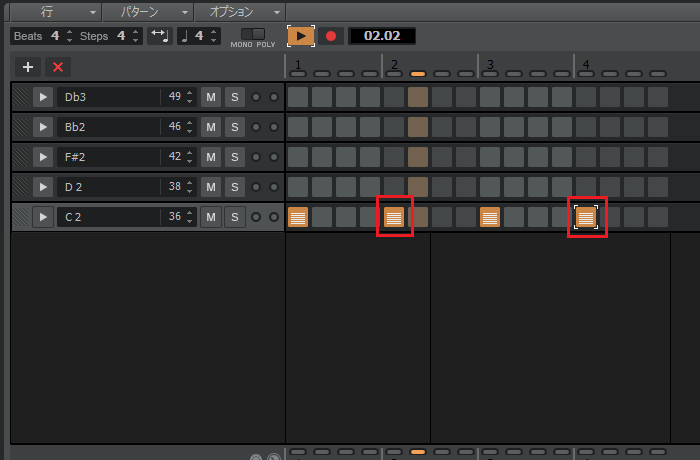
7.2拍目と4拍目のバスドラムが削除されました。
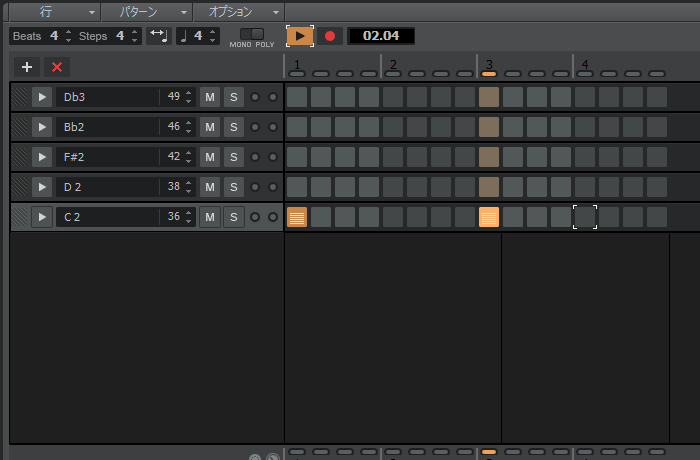
8.次は「スネア(D2)」の2拍目と4拍目の頭を左クリックして、打ち込みましょう。
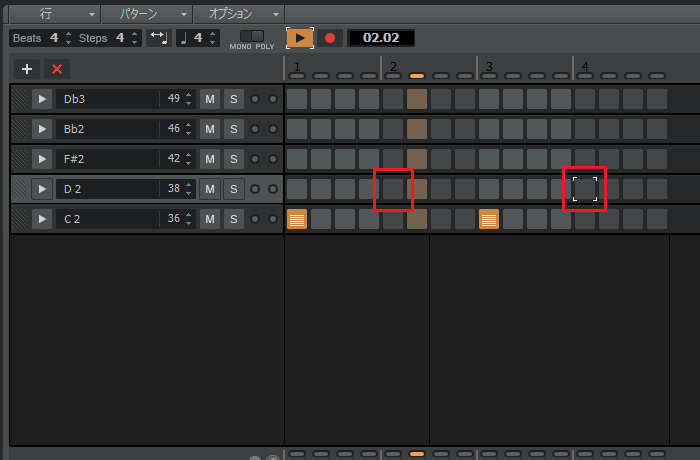
9.スネアを入れることでノリが生まれ、ドラムらしくなってきました。
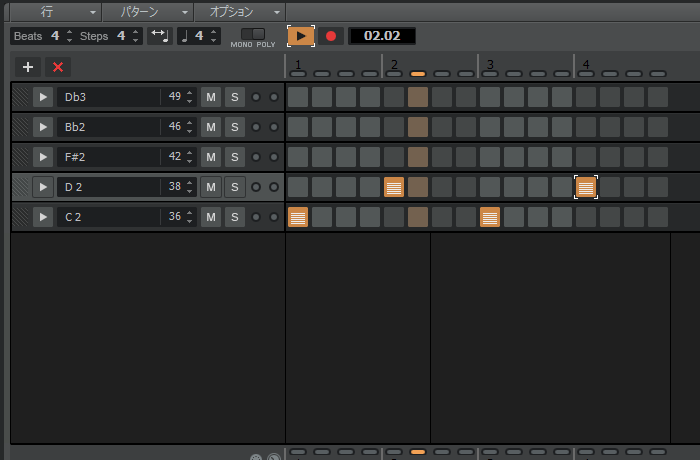
10.次はバスドラムの3拍目の3番を左クリックして、打ち込みましょう。
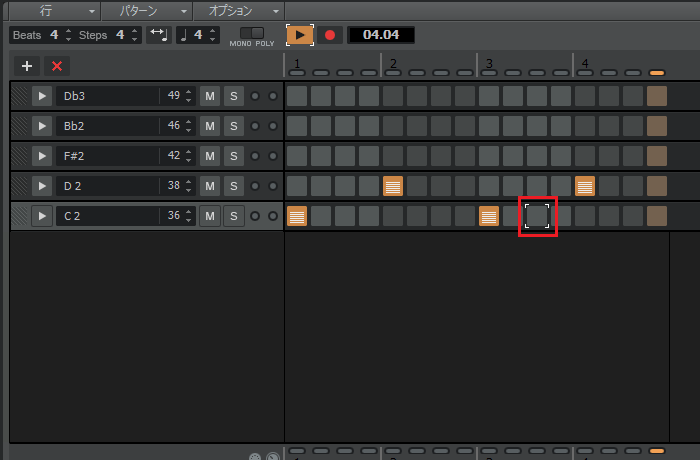
11.すると、よく耳にするドラムループができました。
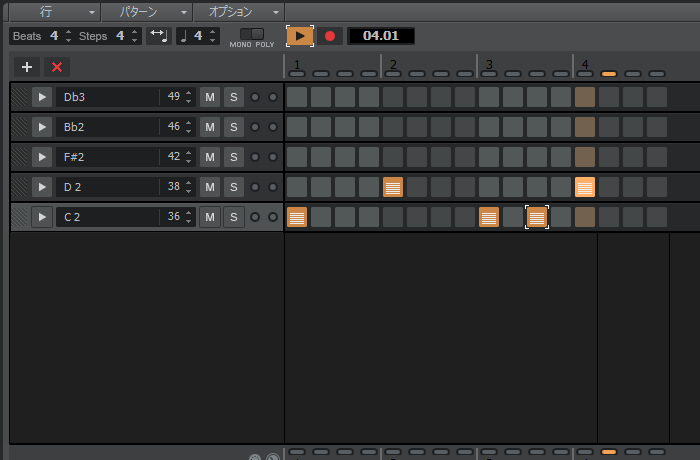
12.小節の頭が分かるように「クラッシュシンバル(D♭3)」を1拍目頭に打ち込みましょう。
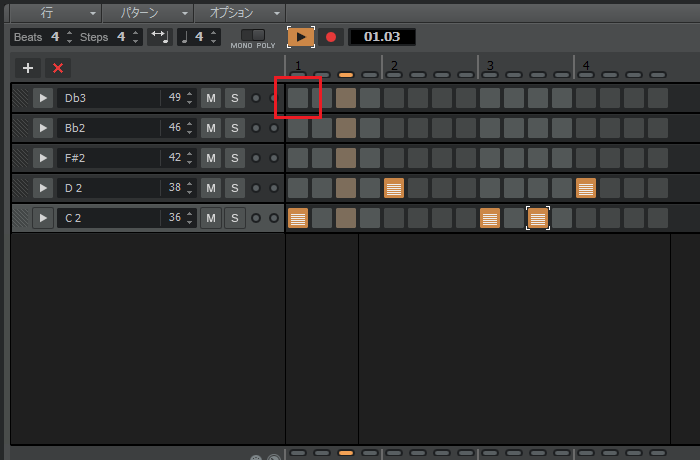
13.クラッシュシンバルを入れたことで、小節の頭が分かるようになりました。
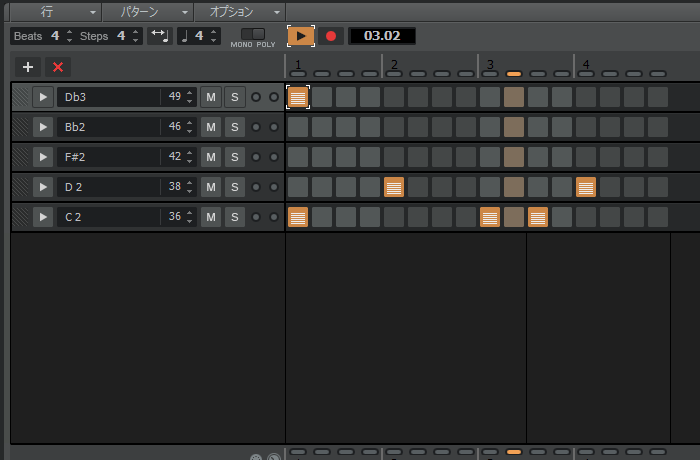
14.最後に「クローズ・ハイハット(F#2)」を7つ打ち込みます。
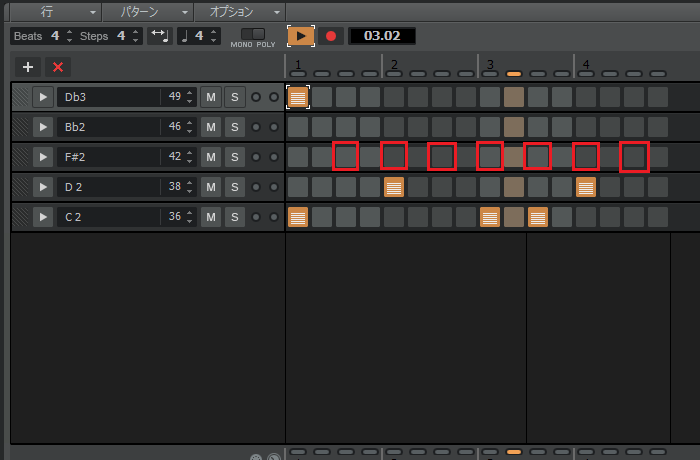
15.7つ打ち込むのは大変なので、クローズ・ハイハットを右クリックし、「ステップごとにノートを追加」で「2」を選択してください。
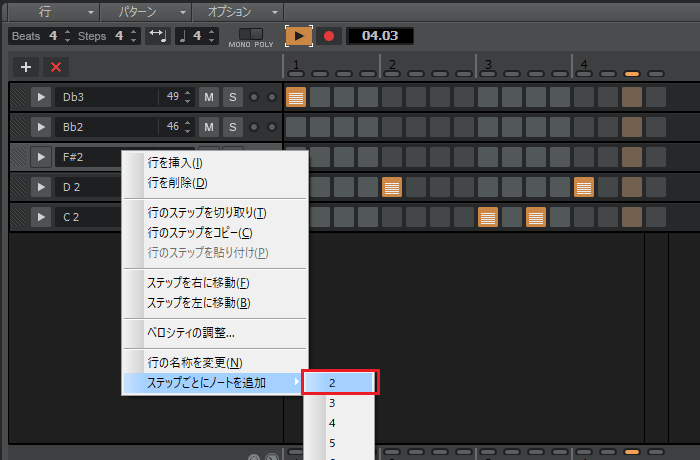
16.クローズ・ハイハットが8分刻みでキレイに打ち込まれました。
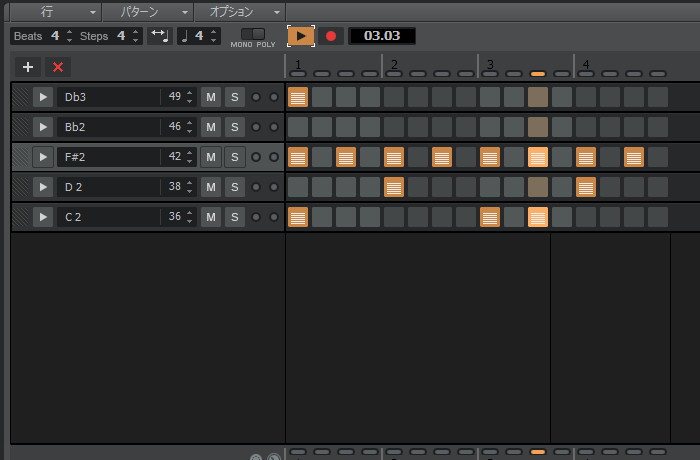
17.小節頭のクローズ・ハイハットとシンバルが重なってしまったので、小節頭のクローズ・ハイハットだけ削除しておきましょう。
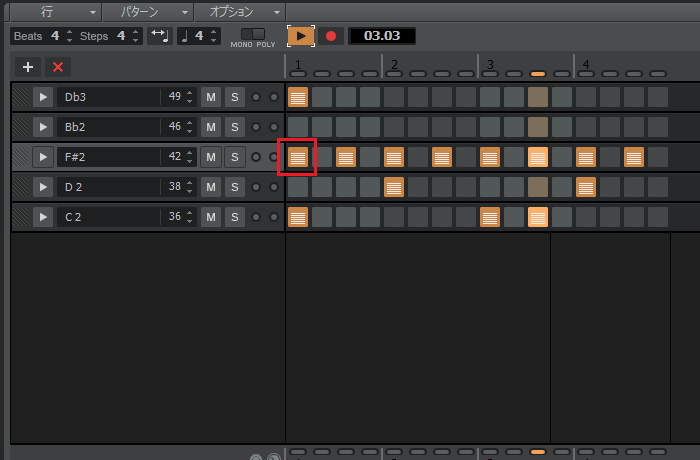
18.これで完成・・でも良いですが、ハイハットにちょっと変化を加えてみます。
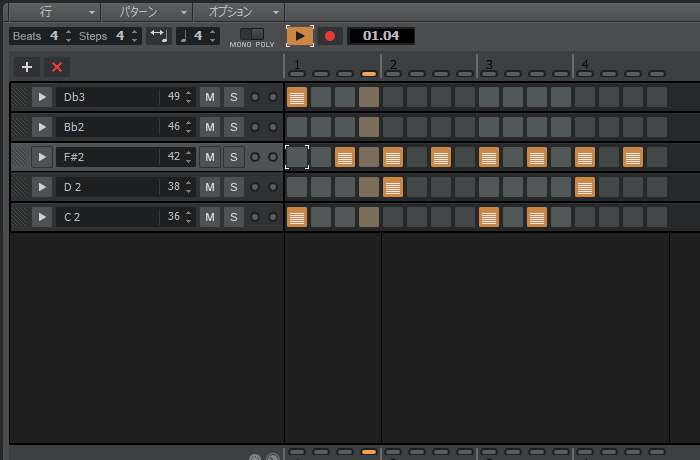
19.クローズ・ハイハットの2拍目と4拍目の頭を右クリックして削除してください。
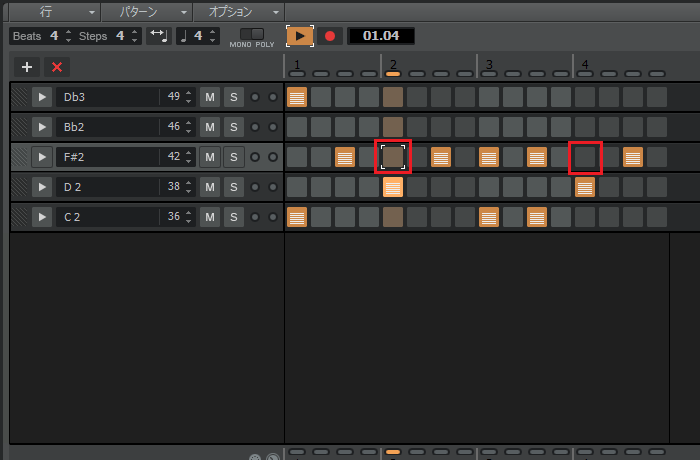
20.そして「オープン・ハイハット(B♭2)」の2拍目と4拍目の頭を左クリックして、打ち込みましょう。
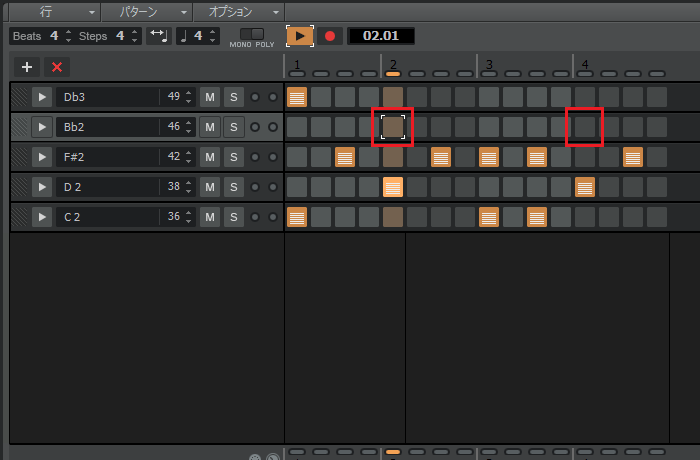
21.これでドラムループが完成しました。
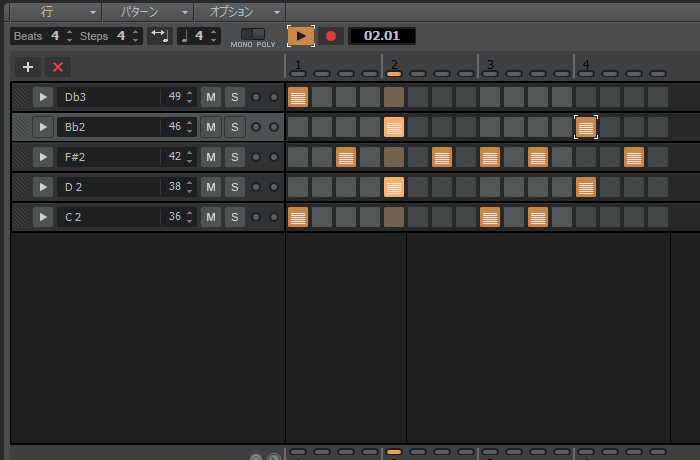
22.ちなみに、左のボタンをクリックすると、ベロシティなどを調整する画面が表示されます。各自で調整してみましょう。
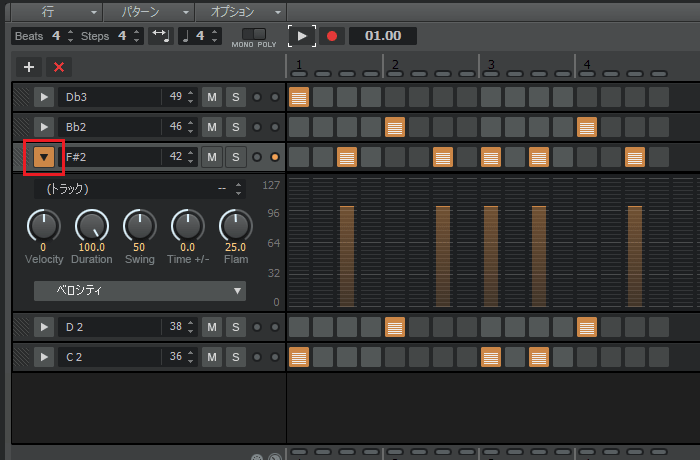
まとめ
今回はステップシーケンサーを使用して、実際にドラムループを作成しました。ドラムループはステップシーケンサーを使えば簡単に作れるので、使えるようにしておきましょう。
Cakewalk by BandLabの使い方記事は随時追加予定です。使い方が分からないかたは以下の記事も参考にしてみてください。









