5пјҺгӮ№гғҶгғғгғ—гӮ·гғјгӮұгғігӮөгғјгӮ’иЎЁзӨәгҒҷгӮӢ_BandLab

вҖ»еҪ“гӮөгӮӨгғҲгҒ«гҒҜгҖҒгӮўгғ•гӮЈгғӘгӮЁгӮӨгғҲеәғе‘ҠгҒӘгҒ©PRгӮ’еҗ«гӮҖгғӘгғігӮҜгҒҢжҺІијүгҒ•гӮҢгҒҰгҒ„гҒҫгҒҷгҖӮ
гӮ№гғҶгғғгғ—гӮ·гғјгӮұгғігӮөгғјгҒҜгғңгӮҝгғігӮ’ON/OFFгҒ—гҒӘгҒҢгӮүгҖҒMIDIгӮ’жү“гҒЎиҫјгӮҖе…ҘеҠӣз”»йқўгҒ§гҒҷгҖӮжү“гҒЎиҫјгҒҝгҒҜдёҖиҲ¬зҡ„гҒ«гғ”гӮўгғҺгғӯгғјгғ«гӮ’дҪҝз”ЁгҒ—гҒҫгҒҷгҒҢгҖҒгҒ“гҒЎгӮүгҒҜгғүгғ©гғ гҒ®жү“гҒЎиҫјгҒҝгҒ§жҙ»иәҚгҒ—гҒҰгҒҸгӮҢгҒҫгҒҷгҖӮ
д»ҠеӣһгҒҜгӮ№гғҶгғғгғ—гӮ·гғјгӮұгғігӮөгғјгҒ®иЎЁзӨәгҒ—гҖҒиЁӯе®ҡгӮ’иЎҢгҒӘгҒ„гҒҫгҒҷгҖӮгҒқгӮҢгҒ§гҒҜдёҖз·’гҒ«иҰӢгҒҰгҒ„гҒҚгҒҫгҒ—гӮҮгҒҶгҖӮ
гӮ№гғҶгғғгғ—гӮ·гғјгӮұгғігӮөгғјгӮ’иЎЁзӨәгҒҷгӮӢ
гҒҫгҒҡгҒҜгғүгғ©гғ йҹіжәҗгӮ’жә–еӮҷгҒ—гҖҒгӮ№гғҶгғғгғ—гӮ·гғјгӮұгғігӮөгғјгӮ’иЎЁзӨәгҒ•гҒӣгҒҫгҒҷгҖӮ
1пјҺгғЎгӮӨгғігғЎгғӢгғҘгғјгҒ®гҖҢжҢҝе…ҘгҖҚгҒӢгӮүгҖҢгғ—гғ©гӮ°гӮӨгғігӮ·гғігӮ»гҖҚгӮ’йҒёжҠһгҒ—гҖҒгғүгғ©гғ йҹіжәҗгҖҢSI-Drum KitгҖҚгӮ’гӮҜгғӘгғғгӮҜгҒ—гҒҫгҒ—гӮҮгҒҶгҖӮ
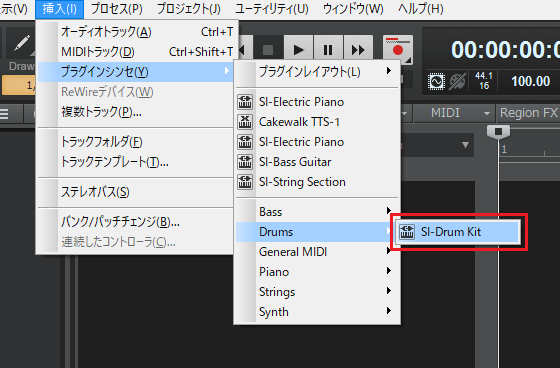
2пјҺгғҲгғ©гғғгӮҜгғӘгӮ№гғҲгҒ«гғүгғ©гғ йҹіжәҗгҒ®гӮӨгғігӮ№гғҲгӮҘгғ«гғЎгғігғҲгғҲгғ©гғғгӮҜгҒҢжҢҝе…ҘгҒ•гӮҢгҒҫгҒ—гҒҹгҖӮ
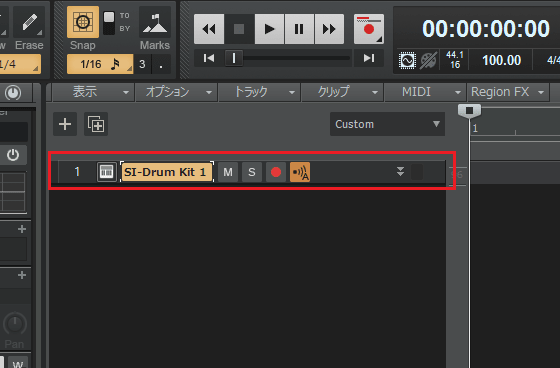
3пјҺMultiDockгҒ«гӮ№гғҶгғғгғ—гӮ·гғјгӮұгғігӮөгғјгӮ’иЎЁзӨәгҒ•гҒӣгҒҫгҒҷгҖӮгғЎгӮӨгғігғЎгғӢгғҘгғјгҒ®гҖҢиЎЁзӨәгҖҚгҒӢгӮүгҖҢгӮ№гғҶгғғгғ—гӮ·гғјгӮұгғігӮөгғјгҖҚгӮ’йҒёжҠһгҒ—гҒҫгҒ—гӮҮгҒҶгҖӮ
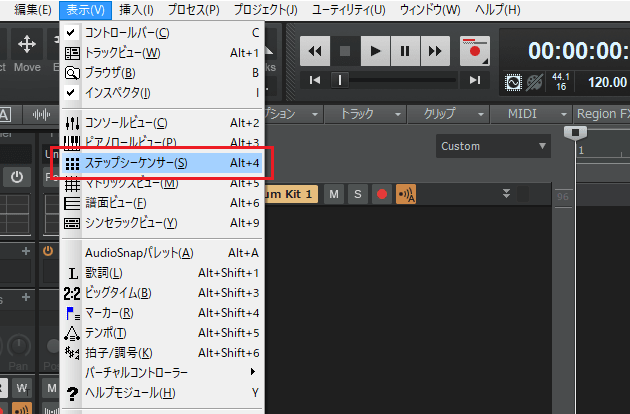
4пјҺMultiDockгҒ«гӮ№гғҶгғғгғ—гӮ·гғјгӮұгғігӮөгғјгҒҢиЎЁзӨәгҒ•гӮҢгҒҫгҒ—гҒҹгҖӮ
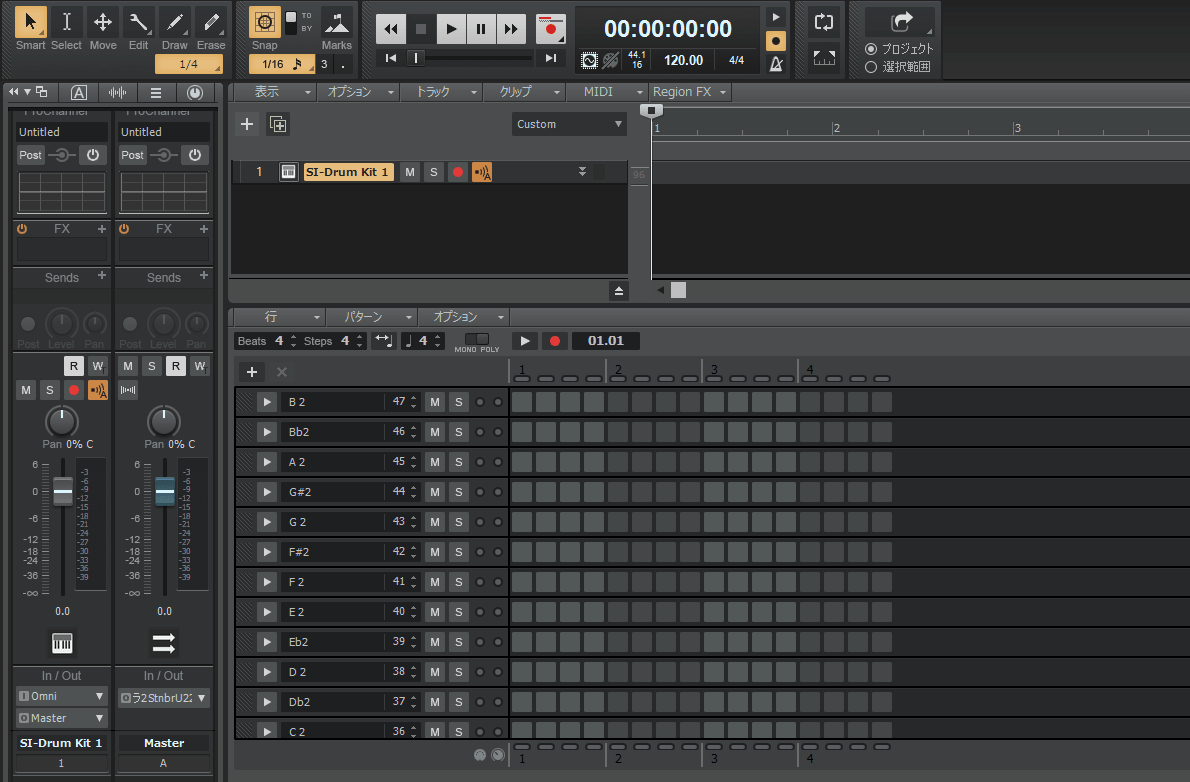
5пјҺгӮ№гғҶгғғгғ—гӮ·гғјгӮұгғігӮөгғјгҒ®иЎЁзӨәзҜ„еӣІгҒҜгҖҒз«ҜгӮ’е·ҰгӮҜгғӘгғғгӮҜгҒ—гҒҰиӘҝж•ҙгҒ§гҒҚгҒҫгҒҷгҖӮиЎЁзӨәзҜ„еӣІгҒҢзӢӯгҒ„е ҙеҗҲгҒҜгҖҒеҗ„иҮӘгҒ§иӘҝж•ҙгҒ—гҒҫгҒ—гӮҮгҒҶгҖӮ
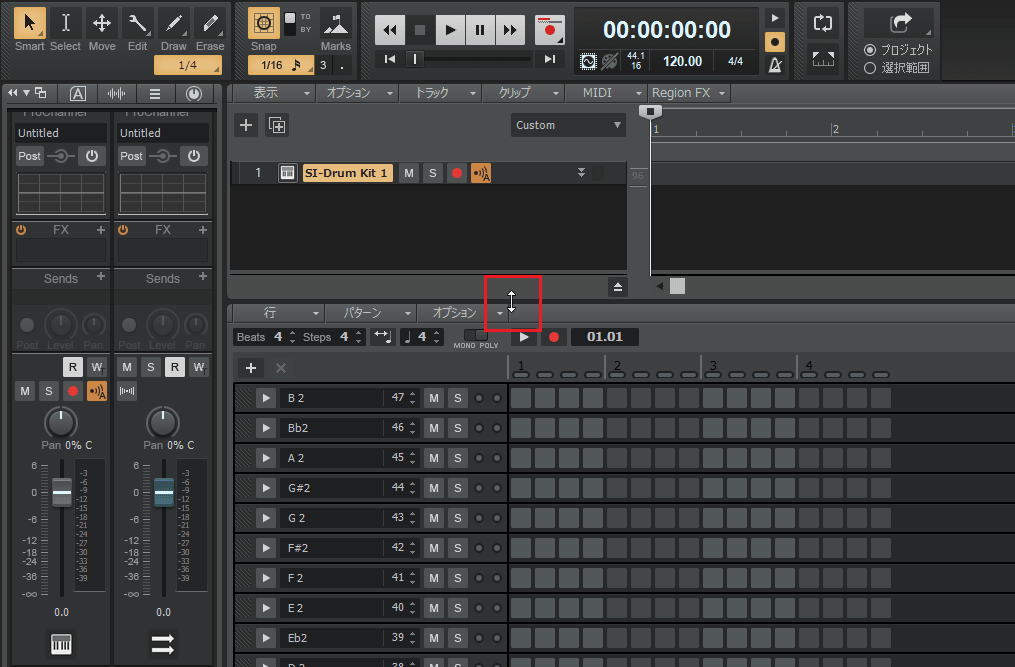
6пјҺгҒ“гӮҢгҒ§гӮ№гғҶгғғгғ—гӮ·гғјгӮұгғігӮөгғјгӮ’дҪҝгҒҶжә–еӮҷгҒҢж•ҙгҒ„гҒҫгҒ—гҒҹгҖӮ
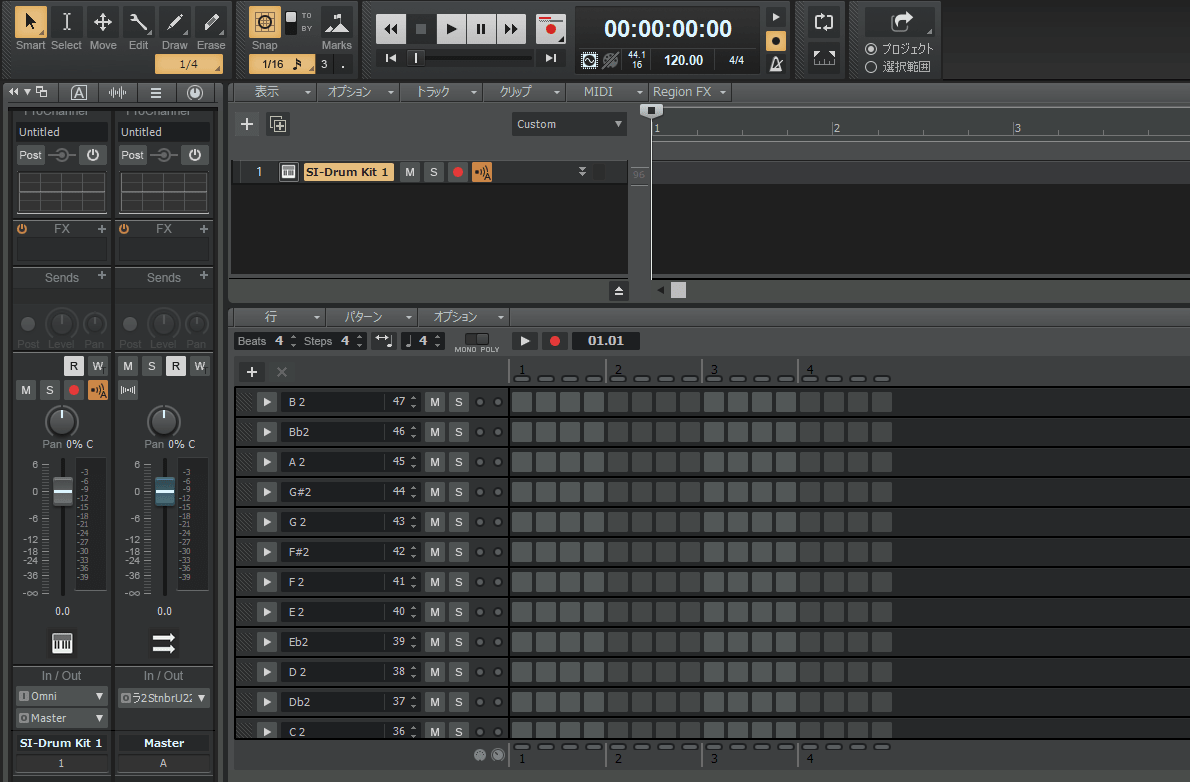
в—Ҹз„Ўж–ҷгҒ§дҪҝгҒҲгӮӢгғүгғ©гғ йҹіжәҗгӮ’е°Һе…ҘгҒ—гӮҲгҒҶпјҒ
BandLabгҒҜж–°гҒҹгҒ«йҹіжәҗгӮ’иҝҪеҠ гҒҷгӮӢгҒ“гҒЁгӮӮгҒ§гҒҚгҒҫгҒҷгҖӮз„Ўж–ҷгҒ§йҹігӮӮиүҜгҒ„гғүгғ©гғ йҹіжәҗгӮ’дҪҝз”ЁгҒ—гҒҹгҒ„гҒӢгҒҹгҒҜгҖҒгҒ“гҒЎгӮүгҒ®иЁҳдәӢгӮӮгҒӮгӮҸгҒӣгҒҰгҒ”иҰ§гҒҸгҒ гҒ•гҒ„гҖӮ
вү«MT Power Drum Kit 2гӮ’гғҖгӮҰгғігғӯгғјгғүгҒ—гӮҲгҒҶпјҒ
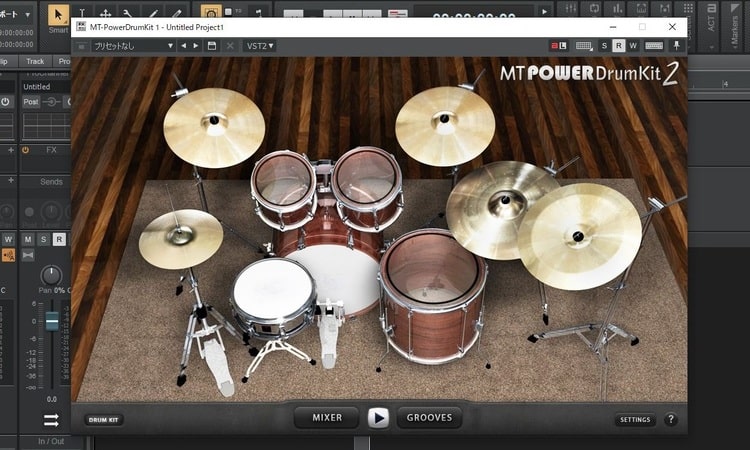
гӮ№гғҶгғғгғ—гӮ·гғјгӮұгғігӮөгғјгӮ’иЁӯе®ҡгҒҷгӮӢ
гӮ№гғҶгғғгғ—гӮ·гғјгӮұгғігӮөгғјгӮ’иЎЁзӨәгҒ§гҒҚгҒҹгӮүгҖҒд»ҘдёӢ4гҒӨгҒ®иЁӯе®ҡж–№жі•гӮ’иҰҡгҒҲгҒҰгҒҠгҒҚгҒҫгҒ—гӮҮгҒҶгҖӮ
1пјҺж–°гҒ—гҒ„иЎҢгӮ’жҢҝе…ҘгҒҷгӮӢ
гӮ№гғҶгғғгғ—гӮ·гғјгӮұгғігӮөгғјгҒ«гҒҜгҖҒгҒӮгӮүгҒӢгҒҳгӮҒ12гҒ®иЎҢгҒҢгӮ»гғғгғҲгҒ•гӮҢгҒҰгҒ„гҒҫгҒҷгҖӮгҖҢ12иЎҢгҒ§гҒҜи¶ігӮҠгҒӘгҒ„гҖҚгҒЁгҒ„гҒҶе ҙеҗҲгҒҜгҖҒж–°гҒ—гҒҸиЎҢгӮ’иҝҪеҠ гҒҷгӮӢгҒ“гҒЁгӮӮгҒ§гҒҚгҒҫгҒҷгҖӮ
1пјҺиЎҢгӮ’жҢҝе…ҘгҒ—гҒҹгҒ„дҪҚзҪ®гӮ’йҒёжҠһгҒ—гҖҒгҖҢпјӢгҖҚгӮ’гӮҜгғӘгғғгӮҜгҒ—гҒҫгҒҷгҖӮ
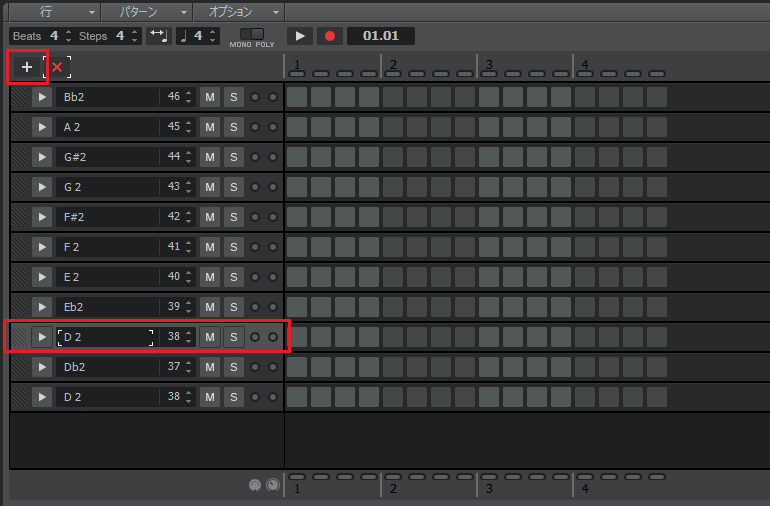
2пјҺйҒёжҠһгҒ—гҒҹиЎҢгҒ®дёҠгҒ«ж–°гҒ—гҒ„иЎҢгҒҢиҝҪеҠ гҒ•гӮҢгҒҫгҒ—гҒҹгҖӮ
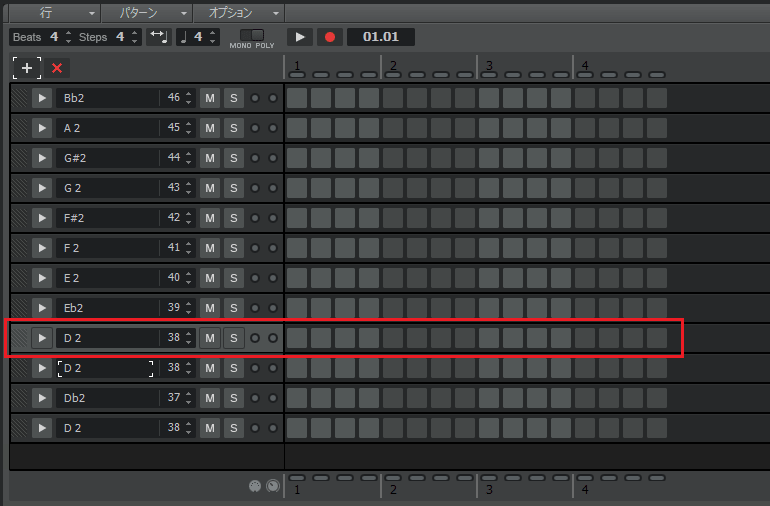
2пјҺдёҚиҰҒгҒӘиЎҢгӮ’еүҠйҷӨгҒҷгӮӢ
гҖҢиЎҢгҒҢеӨҡгҒ„гҖҚгҖҢж–°гҒ—гҒ„иЎҢгӮ’иҝҪеҠ гҒ—гҒҹгҒ‘гҒ©гҖҒдёҚиҰҒгҒ«гҒӘгҒЈгҒҹгҖҚгҒЁгҒ„гҒҶе ҙеҗҲгҒҜгҖҒд»ҘдёӢгҒ®ж–№жі•гҒ§гҖҒиЎҢгӮ’еүҠйҷӨгҒҷгӮӢгҒ“гҒЁгҒҢгҒ§гҒҚгҒҫгҒҷгҖӮ
1пјҺдёҚиҰҒгҒӘиЎҢгӮ’йҒёжҠһгҒ—гҖҒгҖҢпјёгҖҚгӮ’гӮҜгғӘгғғгӮҜгҒ—гҒҫгҒҷгҖӮ
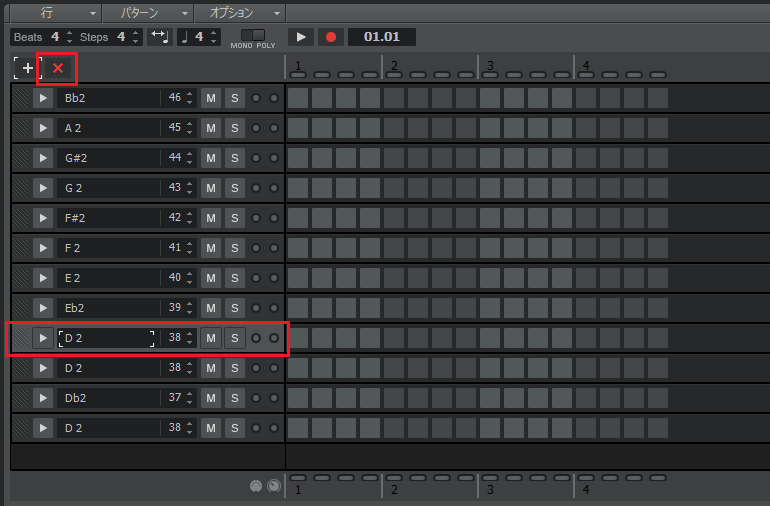
2пјҺйҒёжҠһгҒ—гҒҹиЎҢгҒҢеүҠйҷӨгҒ•гӮҢгҒҫгҒ—гҒҹгҖӮ
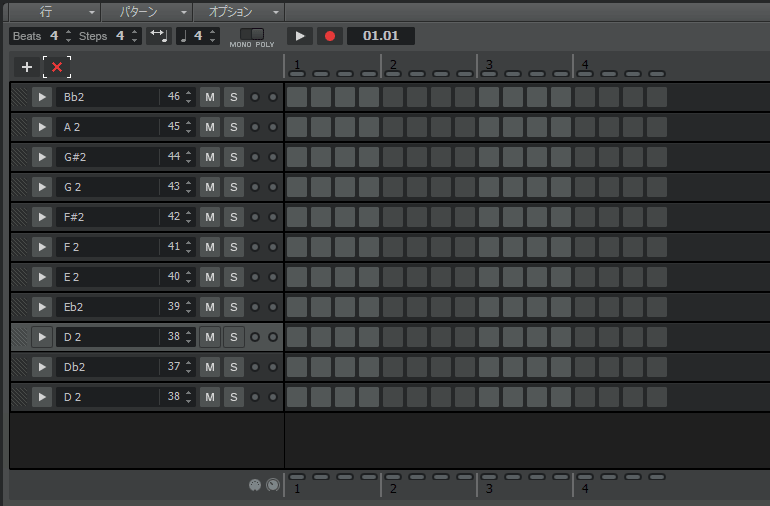
3пјҺйҹіиүІгӮ’еӨүжӣҙгҒҷгӮӢ
еҗ„иЎҢгҒ«гҒҜйҹіиүІгҒҢеүІгӮҠеҪ“гҒҰгӮүгӮҢгҒҰгҒҠгӮҠгҖҒеӨүжӣҙгҒҷгӮӢгҒ“гҒЁгҒҢгҒ§гҒҚгҒҫгҒҷгҖӮд»ҠеӣһгҒҜгҖҢC2пјҲгғҗгӮ№гғүгғ©пјүгҖҚгҒ®йҹіиүІгӮ’гҖҢD2пјҲгӮ№гғҚгӮўпјүгҖҚгҒ«еӨүжӣҙгҒ—гҒҰгҒҝгҒҫгҒ—гӮҮгҒҶгҖӮ
1пјҺйҹіиүІгҒҜгғҺгғјгғҲгғҠгғігғҗгғјжЁӘгҒ®зҹўеҚ°гҒ§еӨүжӣҙгҒ—гҒҫгҒҷгҖӮ
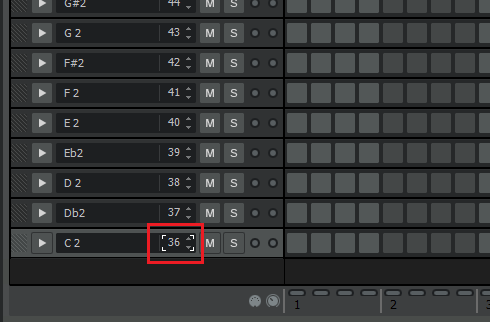
2пјҺгғҺгғјгғҲгғҠгғігғҗгғјгӮ’еӨүжӣҙгҒҷгӮӢгҒЁгҖҒеҲҘгҒ®йҹіиүІгҒҢеүІгӮҠеҪ“гҒҰгӮүгӮҢгҒҫгҒҷгҖӮ
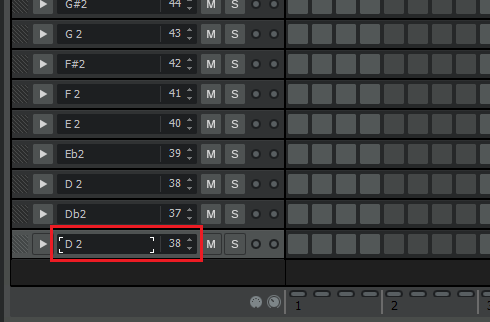
3пјҺйҹіиүІгҒҜгӮігғјгғүеҗҚгӮ’гӮҜгғӘгғғгӮҜгҒ—гҒҰзўәиӘҚгҒ§гҒҚгӮӢгҒ®гҒ§гҖҒйҹігӮ’зўәиӘҚгҒ—гҒӘгҒҢгӮүеӨүжӣҙгҒ—гҒҰгҒҝгҒҫгҒ—гӮҮгҒҶгҖӮ
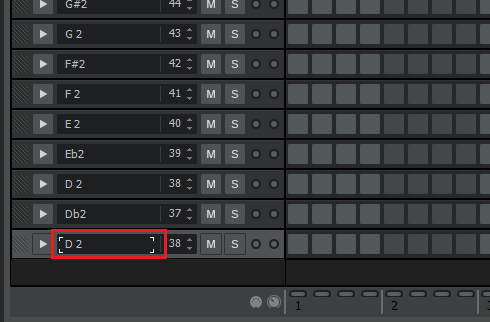
4пјҺгғ“гғјгғҲж•°гҒЁгӮ№гғҶгғғгғ—ж•°гӮ’еӨүжӣҙгҒҷгӮӢ
гғ“гғјгғҲж•°гҒҜжӢҚгҒ®ж•°гҖҒгӮ№гғҶгғғгғ—ж•°гҒҜ1жӢҚгӮ’дҪ•гӮ№гғҶгғғгғ—гҒ«еҲҶеүІгҒ•гҒӣгӮӢгҒӢгӮ’жұәгӮҒгҒҫгҒҷгҖӮд»ҠеӣһгҒҜгғ“гғјгғҲж•°гҒЁгӮ№гғҶгғғгғ—ж•°гӮ’гҖҢ4гҖҚгҒӢгӮүгҖҢ3гҖҚгҒ«еӨүжӣҙгҒ—гҒҰгҒҝгҒҫгҒ—гӮҮгҒҶгҖӮ
1пјҺгғ“гғјгғҲж•°гҒЁгӮ№гғҶгғғгғ—ж•°гҒҜгҖҒгӮ№гғҶгғғгғ—гӮ·гғјгӮұгғігӮөгғјгҒ®е·ҰдёҠгҒ§еӨүжӣҙгҒ—гҒҫгҒҷгҖӮ
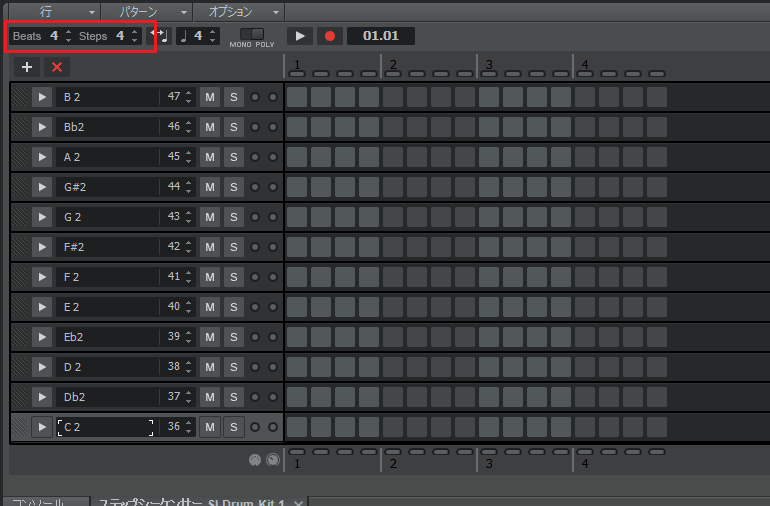
2пјҺгғ“гғјгғҲж•°гҒҜжӢҚгӮ’иЎЁгҒ—гҒҰгҒҠгӮҠгҖҒгӮ№гғҶгғғгғ—гӮ·гғјгӮұгғігӮөгғјгҒ«дҪ•жӢҚиЎЁзӨәгҒ•гҒӣгӮӢгҒӢгӮ’иЁӯе®ҡгҒ—гҒҫгҒҷгҖӮгғ“гғјгғҲж•°гӮ’гҖҢ4гҖҚгҒӢгӮүгҖҢ3гҖҚгҒ«гҒҷгӮҢгҒ°гҖҒ3жӢҚгҒ®гҒҝиЎЁзӨәгҒ•гӮҢгҒҫгҒҷгҖӮ

3пјҺгӮ№гғҶгғғгғ—ж•°гҒҜ1жӢҚгӮ’дҪ•гӮ№гғҶгғғгғ—гҒ«еҲҶеүІгҒ•гҒӣгӮӢгҒӢгӮ’иЁӯе®ҡгҒ—гҒҫгҒҷгҖӮгӮ№гғҶгғғгғ—ж•°гӮ’гҖҢ4гҖҚгҒӢгӮүгҖҢ3гҖҚгҒ«гҒҷгӮҢгҒ°гҖҒ1жӢҚгҒҜ3гӮ№гғҶгғғгғ—гҒ«еҲҶеүІгҒ•гӮҢгҒҫгҒҷгҖӮ

гҒҫгҒЁгӮҒ
д»ҠеӣһгҒҜгӮ№гғҶгғғгғ—гӮ·гғјгӮұгғігӮөгғјгҒ®иЎЁзӨәгҒЁиЁӯе®ҡгҒ«гҒӨгҒ„гҒҰиӘ¬жҳҺгҒ—гҒҫгҒ—гҒҹгҖӮгӮ№гғҶгғғгғ—гӮ·гғјгӮұгғігӮөгғјгҒҜгғүгғ©гғ гҒ®жү“гҒЎиҫјгҒҝгҒ§жҙ»иәҚгҒ—гҒҰгҒҸгӮҢгӮӢгҒ®гҒ§гҖҒгҒ“гҒ®ж©ҹдјҡгҒ«дҪҝгҒҲгӮӢгӮҲгҒҶгҒ«гҒ—гҒҫгҒ—гӮҮгҒҶгҖӮ
Cakewalk by BandLabгҒ®дҪҝгҒ„ж–№иЁҳдәӢгҒҜйҡҸжҷӮиҝҪеҠ дәҲе®ҡгҒ§гҒҷгҖӮдҪҝгҒ„ж–№гҒҢеҲҶгҒӢгӮүгҒӘгҒ„гҒӢгҒҹгҒҜд»ҘдёӢгҒ®иЁҳдәӢгӮӮеҸӮиҖғгҒ«гҒ—гҒҰгҒҝгҒҰгҒҸгҒ гҒ•гҒ„гҖӮ
гҖҗBandLabгҒ®дҪҝгҒ„ж–№и¬ӣеә§гҖ‘
пјңгҖҖBandLabгҒ®дҪҝгҒ„ж–№и¬ӣеә§ TOP









