3.トラックエリアの見方_Synthesizer V

※当サイトには、アフィリエイト広告などPRを含むリンクが掲載されています。
Synthesizer Vを使いこなすためには、トラックエリアの見方を理解することが重要です。トラックエリアでは、新しいトラックの作成やパンの調整など、さまざまな操作が行えます。
この記事では、Synthesizer Vのトラックエリアにある各機能を一つずつ紹介し、その使い方について詳しく説明します。
この記事を読めば、トラックエリアにある各機能の活用方法が分かるようになるはずなので、トラックエリアの使い方を覚えておきたい方は、ぜひ最後までご覧ください。
トラックエリアの各機能を知ろう!
トラックエリアにはループ再生やリアルタイム入力など、さまざまな機能が備わっています。それぞれの機能を順に見ていきましょう。
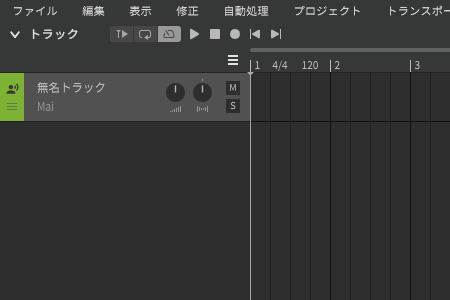
一時停止後の再生位置
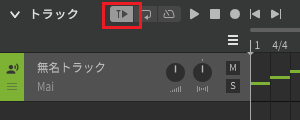
一時停止後の再生位置を保持するボタンです。このボタンをオンにして一時停止ボタンを押すと、再生位置は停止した場所で止まるようになります。
ループ再生
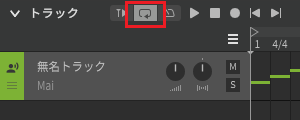
ループ再生のオン/オフを切り替えるボタンです。このボタンをオンにすると、指定した範囲内でプロジェクトが繰り返し再生されます。
ループ範囲の調整はルーラー上で行うことができます。
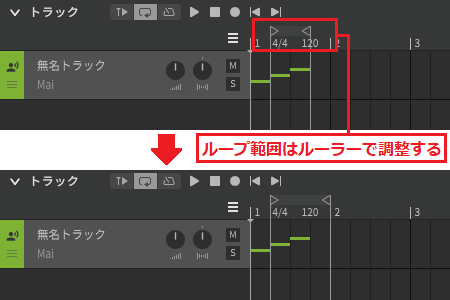
メトロノーム
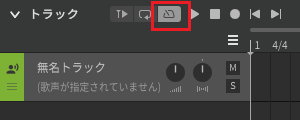
メトロノームのオン/オフを切り替えるボタンです。このボタンをオンにすると、リアルタイム録音中にメトロノーム音を鳴らすことができます。
また、設定パネルの「リアルタイム入力時のみメトロノームを有効化」をオフにすれば、楽曲再生時もメトロノーム音を鳴らすことが可能です。

再生ボタン
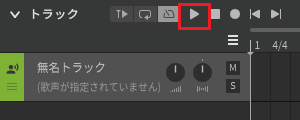
現在の再生位置からプロジェクトを再生するボタンです。このボタンはPCキーボードの「Space」を押して操作することもできます。
プロジェクト再生中は、再生ボタンから一時停止ボタンに切り替わります。一時停止ボタンを押すと、再生位置は再生開始地点に戻ります。
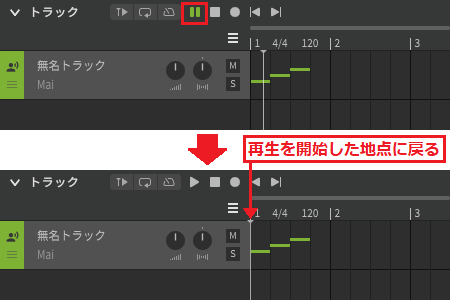
再生位置を停止した場所で保持したい場合は、「一時停止後の再生位置」をONにした状態で一時停止ボタンを押します。
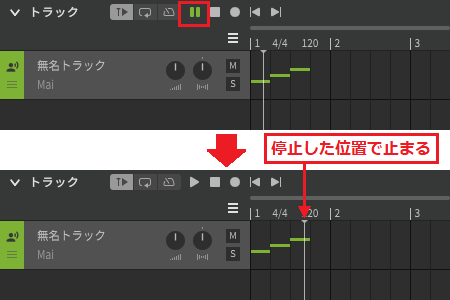
停止ボタン
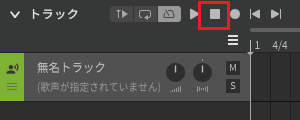
プロジェクトの再生を停止するボタンです。このボタンはPCキーボードの「Ctrl」+「Space」を押して操作することもできます。
プロジェクト再生中に停止ボタンを押すと、再生位置は再生開始地点に戻ります。
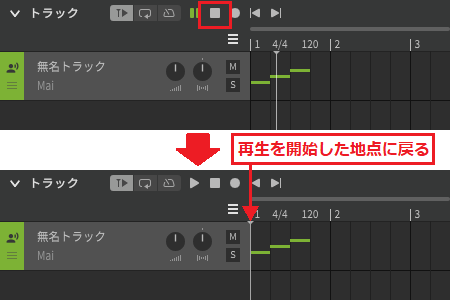
リアルタイム入力
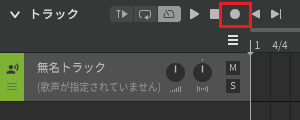
リアルタイム入力を開始するボタンです。このボタンを押すと、MIDIキーボードで演奏しながらMIDIノートを入力することができます。
曲の最初へ移動
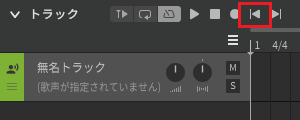
曲の最初へ移動するボタンです。このボタンを押すと、再生位置がプロジェクトの先頭に移動します。
曲の最後へ移動
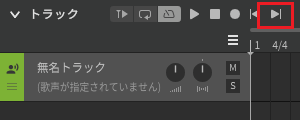
曲の最後へ移動するボタンです。このボタンを押すと、再生位置がプロジェクトの最後に移動します。
トラック名
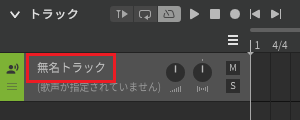
トラック名はトラックの名前を表示する場所です。トラック名をクリックすると、トラックの名前を変えることもできます。
トラックメニュー
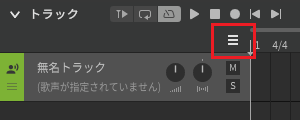
トラックメニューはトラックエリアで利用可能なメニューを表示するアイコンです。このアイコンをクリックすると、新しいボーカルトラックやオーディオトラックを作成できます。
ルーラー
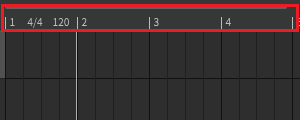
ルーラーは現在の再生位置を表示するエリアです。このエリアでは、現在の再生位置だけでなく、テンポや拍子の確認も行えます。
ルーラーの幅はPCキーボードの「Ctrl」+「マウスホイール」を使用して、以下のように調整することも可能です。
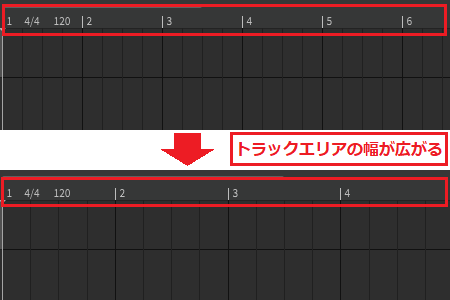
トラックの歌声データベース/オーディオ
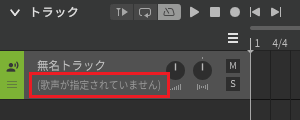
トラックの歌声データベース/オーディオは、現在のトラックにロードされている歌声データベースやオーディオファイルを表示するエリアです。
ボーカルトラックでは歌声データベース、オーディオトラックではオーディオファイルが表示されます。この部分をクリックすると、歌声やオーディオを変更することもできます。
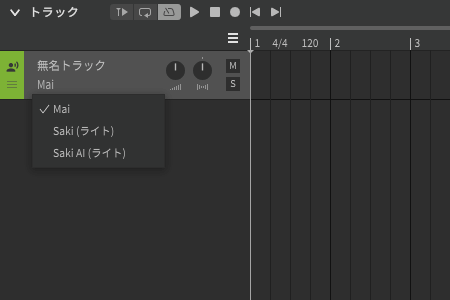
ボリューム
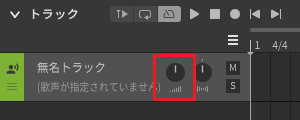
ボリュームはトラックの音量を調整するツマミです。このツマミを左に回すほど音量が小さくなり、右に回すほど音量が大きくなります。
パン
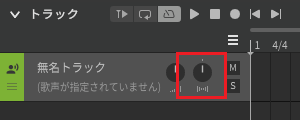
パンは音の定位を調整するツマミです。このツマミを左に回すと音が左側から聞こえ、右に回すと音が右側から聞こえるようになります。
パンを振ると音の聴こえ方が大きく変わるので、以下の音源を聴いてその違いを体験してみましょう。
パンを左・真ん中・右に振った音
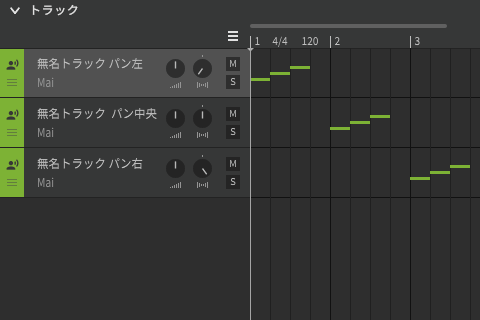
各トラックのパンは左→中央→右の順で振っています。最初は左、次は中央、最後は右から聞こえると思います。よく聞き取れない場合は、ヘッドフォンを使って聴いてみてください。
ミュート
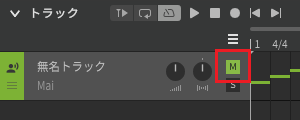
ミュートはトラックを無音にするボタンです。このボタンをオンにすると、オン状態のトラックは無音になり、音が再生されなくなります。
ミュートとソロが同時にオンになっている場合は、ミュートのほうが優先されます。
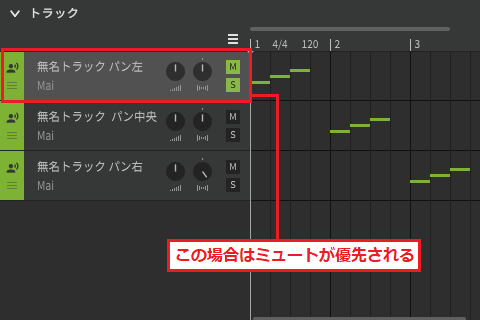
ソロ
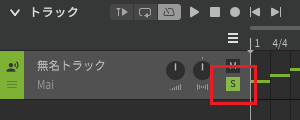
ソロはトラックを単独で再生するボタンです。このボタンをオンにすると、オン状態のトラックのみが再生され、他のトラックは一時的に音が出なくなります。
複数のトラックでソロをオンにした場合は、それらのトラックも同時に再生されます。
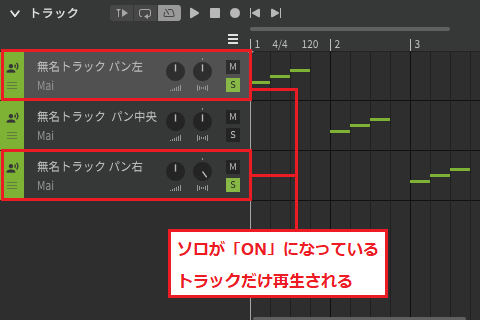
トラックの種類
Synthesizer Vではボーカルトラックとオーディオトラックを扱うことができます。それぞれのトラックには、以下のような違いがあります。
ボーカルトラック
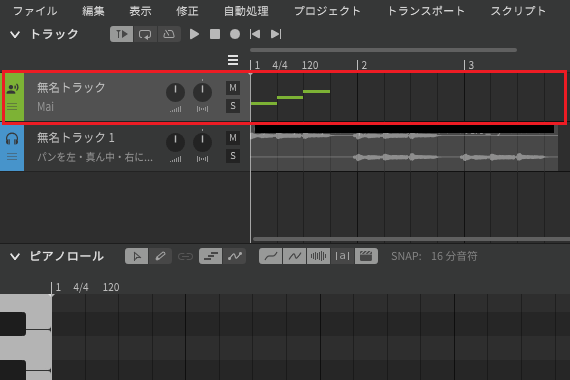
ボーカルトラックはメロディの打ち込みや歌詞入力を行うためのトラックです。Synthesizer Vでは、このトラックを中心に作業を進めていきます。
プロジェクトのタイムライン上ではMIDIデータで表示され、メロディラインの変化が一目で把握できるようになっています。
オーディオトラック
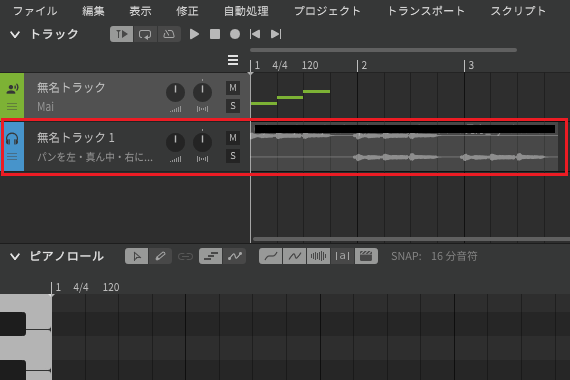
オーディオトラックはオーディオファイルを読み込んで再生するためのトラックです。Synthesizer Vでは、メロディを支える伴奏などを読み込んで再生する時に使用します。
プロジェクトのタイムライン上では波形データで表示され、音の詳細が一目で分かるようになっています。
トラックエリアの基本操作を覚えよう!
トラックエリアでは、新しいトラックの作成やトラック名の変更などを行うことができます。トラックエリアで行える基本操作を順に見ていきましょう。
ボーカルトラックを作成/削除する
1.ボーカルトラックを作成する場合は、「三」アイコンをクリックしてトラックメニューを表示させます。
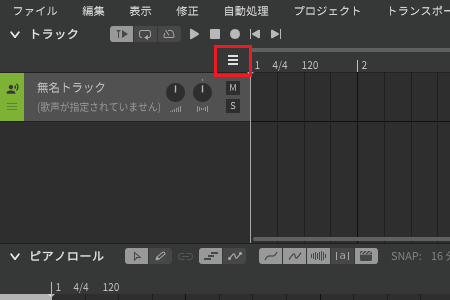
2.トラックメニューが表示されたら、新規トラックを選択しましょう。
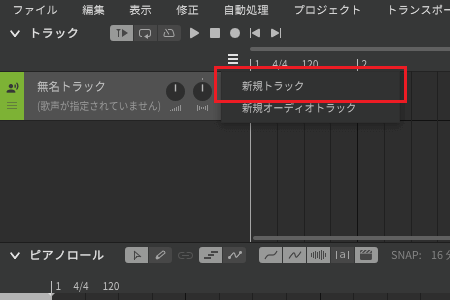
3.新しいボーカルトラックが追加されました。
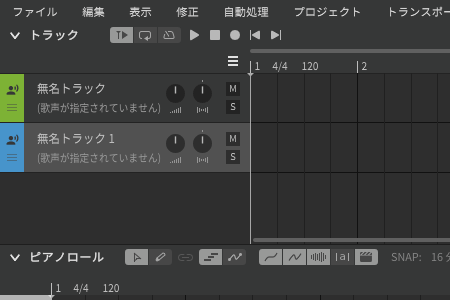
4.ボーカルトラックを削除する場合は、削除したいトラックを右クリックして、「トラックを削除」を選択します。
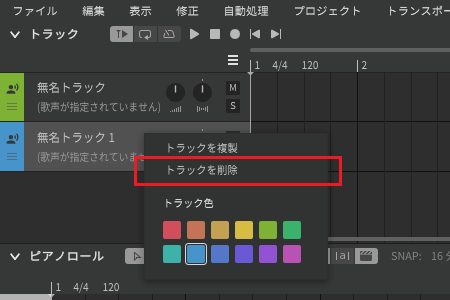
5.選択したボーカルトラックが削除されました。
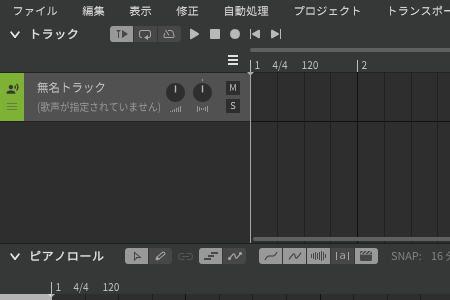
トラックを複製する
1.トラックを複製する場合は、複製したいトラックを右クリックして、「トラックを複製」を選択します。
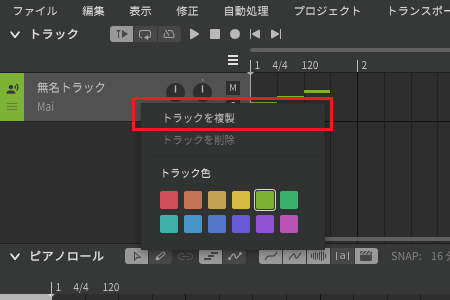
2.選択したトラックが複製されました。
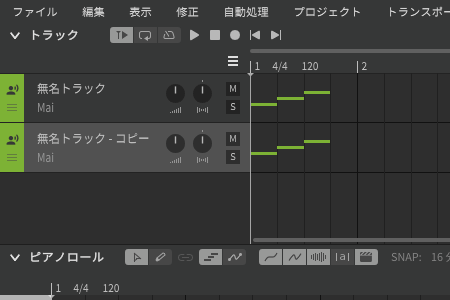
トラック名を変更する
1.トラック名を変更する場合は、トラックの名前をダブルクリックして、新しい名前を入力します。
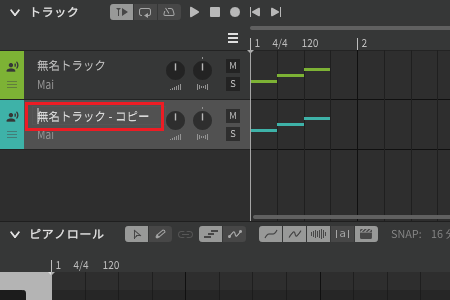
2.トラック名が変更されました。
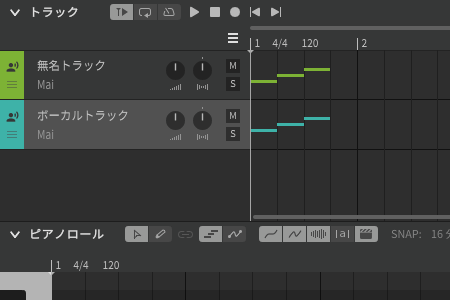
トラックカラーを変更する
1.トラックカラーを変更する場合は、色を変えたいトラックを右クリックして、「トラック色」の中から好きな色を選びます。
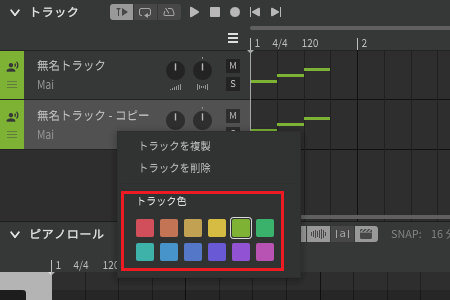
2.トラックカラーが変更されました。
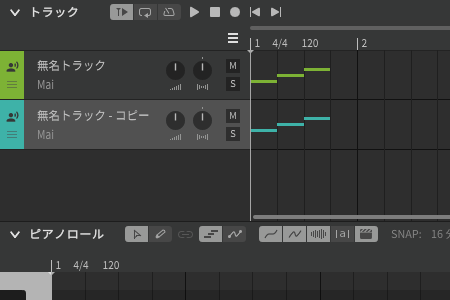
トラックを並び替える
1.トラックを並び替える場合は、移動したいトラックを左クリックしたまま、目的の位置までドラックします。
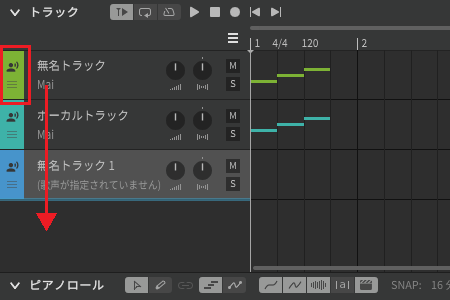
2.トラックが並び替わりました。
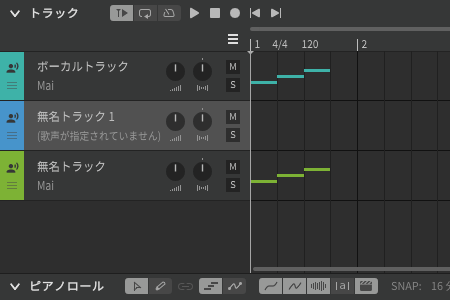
オーディオトラックを作成/削除する
1.オーディオトラックを作成する場合は、「三」アイコンをクリックしてトラックメニューを表示させます。
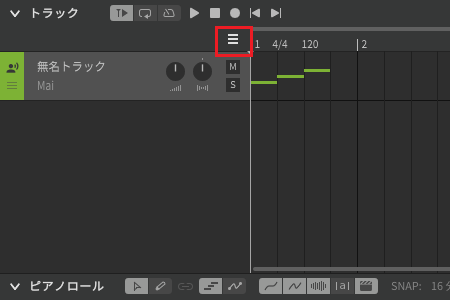
2.トラックメニューが表示されたら、新規オーディオトラックを選択しましょう。
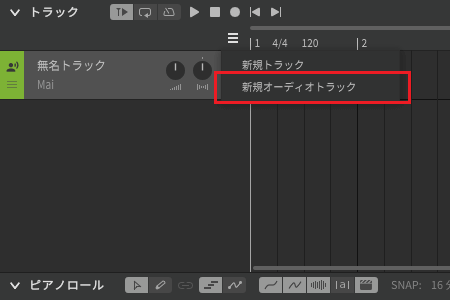
3.読み込むオーディオファイルを選びます。
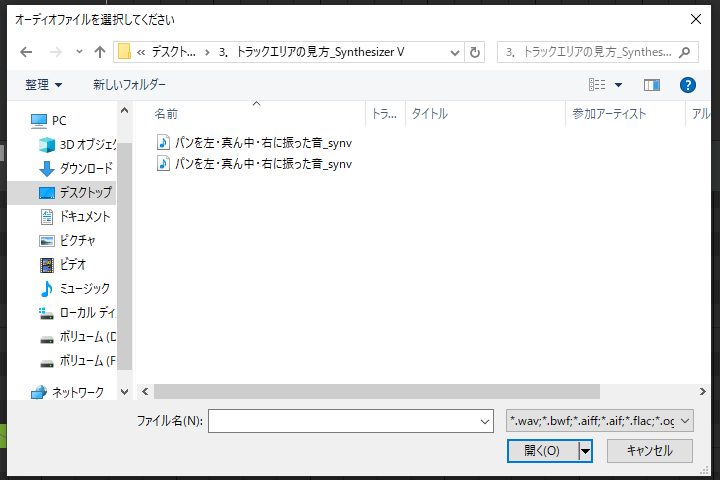
4.新しいオーディオトラックが追加されました。
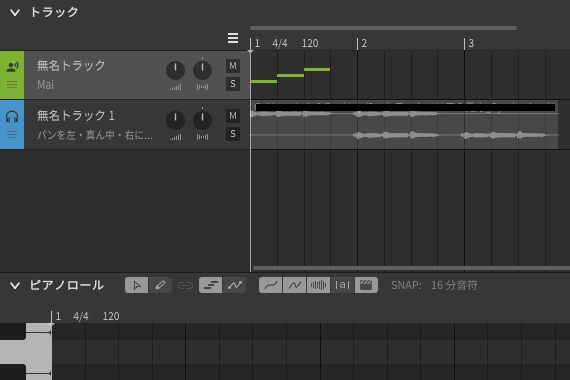
5.オーディオトラックを削除する場合は、削除したいトラックを右クリックして、「トラックを削除」を選択します。
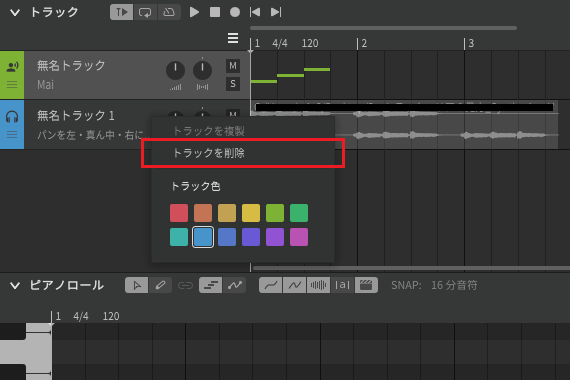
6.選択したオーディオトラックが削除されました。
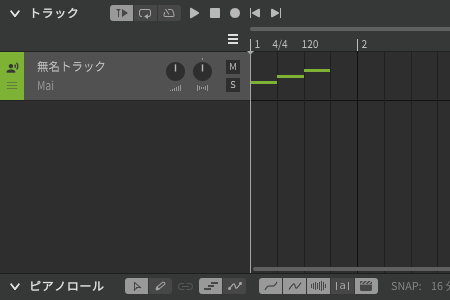
まとめ
今回はSynthesizer Vのトラックエリアにある各機能を一つずつ紹介し、その使い方について詳しく説明しました。
これらの機能を理解し活用することで、音楽制作がより効率的に行えるようになります。ぜひトラックエリアの使い方をマスターして、楽曲制作に役立てましょう。
Synthesizer Vの使い方講座では、基本的な操作方法から各機能の使い方まで幅広く紹介していく予定です。ご興味があるかたは他の記事も合わせてご覧ください。










