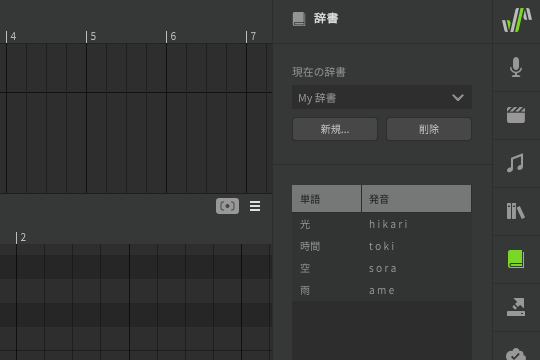6.歌詞を入力しよう!_Synthesizer V

※当サイトには、アフィリエイト広告などPRを含むリンクが掲載されています。
Synthesizer Vでメロディを歌わせるには、歌詞の入力方法を理解する必要があります。歌詞や音素の編集、特殊記号の入れ方などを覚えることで、表現力のある歌声を再現できます。
そこでこの記事では、歌詞の入力に必要な基本的な操作方法と、歌い方を変化させる特殊記号の入れ方について詳しく説明します。
この記事を読めば、打ち込んだメロディに歌詞を付けられるようになるので、Synthesizer Vでメロディを歌わせたい方は、ぜひ最後までご覧ください。
歌詞を入力する前に覚えたいこと
ここでは、歌詞を入力する前に覚えたいことを説明します。
1.歌詞と音素
2.言語の設定
3.読み方が変化する文字
1.歌詞と音素
Synthesizer Vでは、MIDIノートに歌詞と音素を入力することができます。歌詞はノートの中に表示され、音素はノートの上に表記されます。
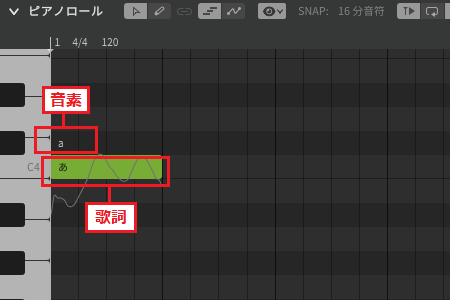
入力した歌詞は音素に基づいて歌われます。たとえば、入力した歌詞が「ぼくは」で、音素が「k i m i w a」の場合は、歌詞は「ぼくは」でも「きみは」で発音されます。
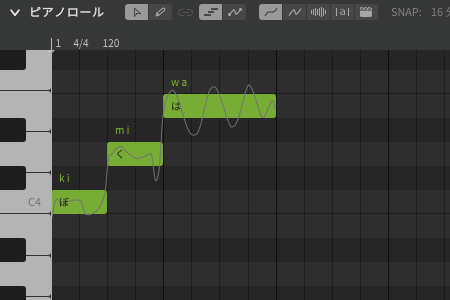
2.言語の設定
Synthesizer Vの歌声データベースは複数の言語に対応しているものが多く、さまざまな言語で歌わせることができます。使用する言語は、歌声パネルの「言語」で設定します。
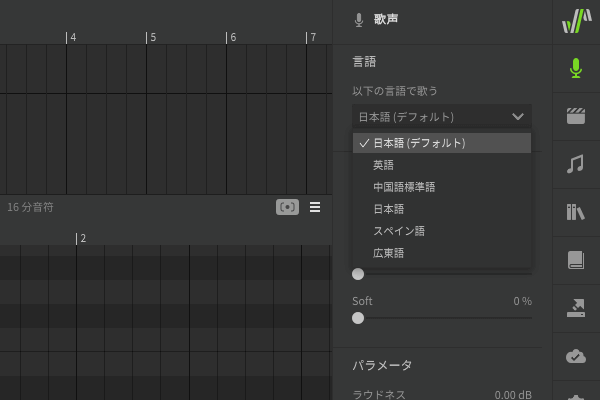
使用する言語によって、どのような歌い方になるか聴いてみましょう。今回は「ラララ」という歌詞を日本語と英語で歌わせてみました。
日本語と英語で歌わせてみた
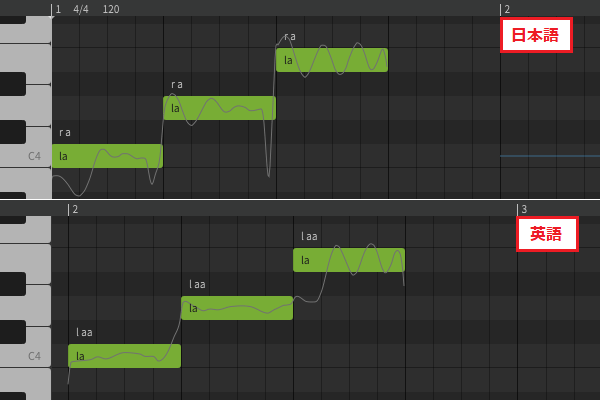
1回目の歌声は日本語、2回目の歌声は英語を選択しています。同じ歌詞であっても、使用する言語によって歌い方がこのように変化します。
3.読み方が変化する文字
日本語には、助詞として使われるときに読み方が変化する文字があります。たとえば、「わたしは」の「は(wa)」や「きみへ」の「へ(e)」などです。
これらの文字をそのままSynthesizer Vに入力すると、本来の読み方で発音されてしまうため、正しい発音になるように修正しましょう。
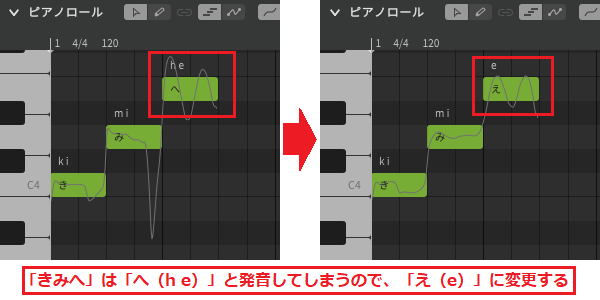
歌詞を編集する
ここでは、歌詞の編集で使用する基本操作を説明します。
MIDIノートに歌詞を入力する
MIDIノートに歌詞を入力する場合は、歌詞を入力したいノートをダブルクリックします。
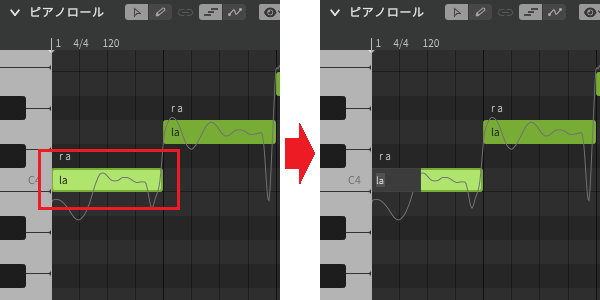
MIDIノートに歌詞を入力し、PCキーボードの「Enter」を押して、入力を確定させます。
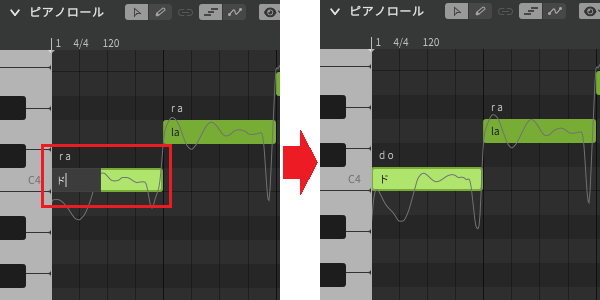
歌詞の編集をキャンセルする
歌詞の編集をキャンセルする場合は、編集中にPCキーボードの「Esc」を押します。

編集中の歌詞がキャンセルされました。
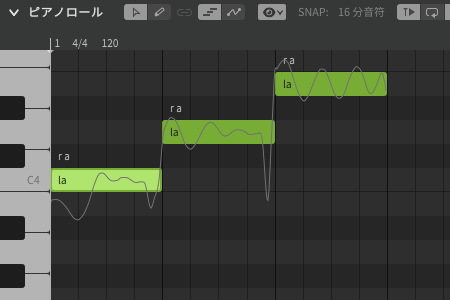
次のノートの歌詞を編集する
次のノートの歌詞を編集する場合は、編集中にPCキーボードの「Tab」を押します。

編集対象のノートが、次のノートに切り替わりました。
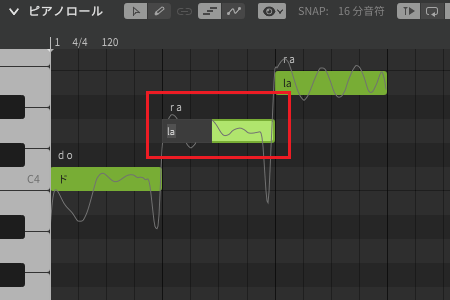
前のノートの歌詞を編集する
前のノートの歌詞を編集する場合は、編集中にPCキーボードの「Ctrl」+「Tab」を押します。

編集対象のノートが、前のノートに切り替わりました。
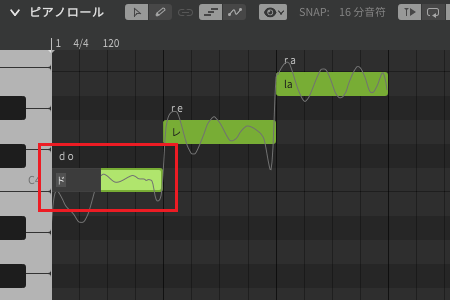
歌詞を前方にシフトする
歌詞を前方にシフトする場合は、シフトさせたい歌詞(MIDIノート)を選択します。
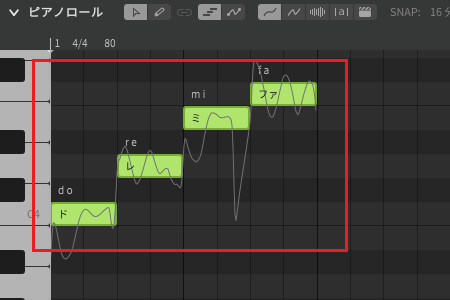
歌詞を選択した状態で、PCキーボードの「Ctrl」+「Shift」+「←」を押すと、歌詞を前方にシフトさせることができます。
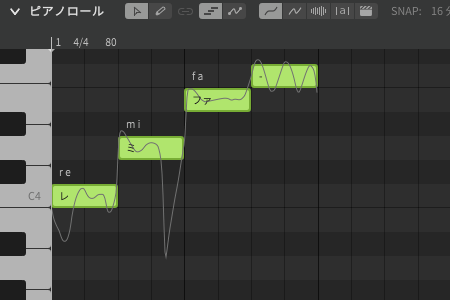
歌詞を後方にシフトする
歌詞を後方にシフトする場合は、シフトさせたい歌詞(MIDIノート)を選択します。
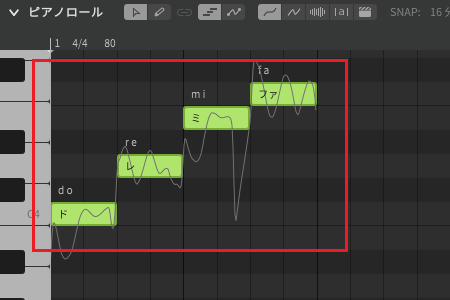
歌詞を選択した状態で、PCキーボードの「Ctrl」+「Shift」+「→」を押すと、歌詞を後方にシフトさせることができます。
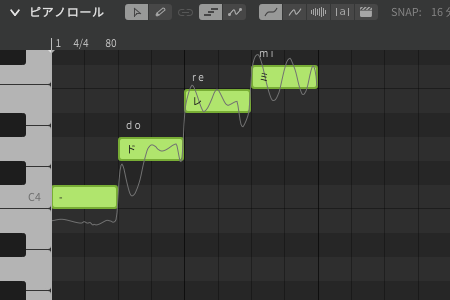
歌詞をまとめて編集する
ここでは、歌詞をまとめて編集する方法を説明します。編集方法は以下の3つです。
・スペース区切り
・1文字ずつ区切る
・自動繰り返し
「スペース区切り」を使って歌詞を入力する
「スペース区切り」を使って歌詞を入力する場合は、歌詞を入力したいノートを選択します。
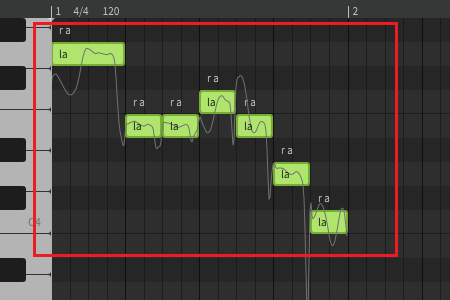
ノートを選択した状態で、PCキーボードの「Ctrl」+「L」を押し、歌詞の入力画面を表示させます。
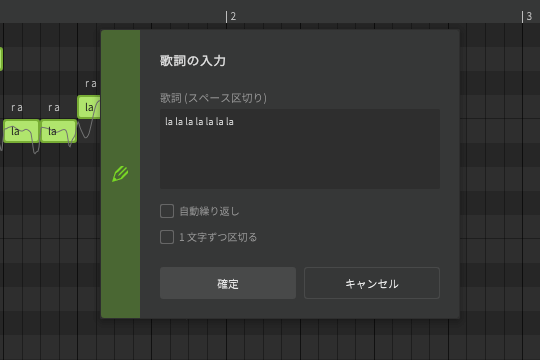
歌詞を入力します。歌詞は区切りたい場所でスペースを入れて入力しましょう。
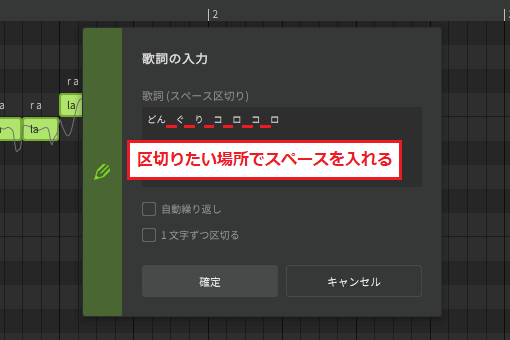
歌詞がスペースを入れた場所で割り振られて入力されました。
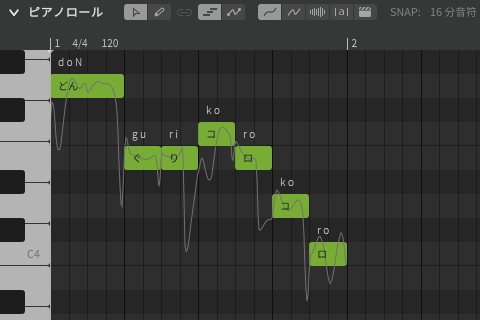
「1文字ずつ区切る」を使って歌詞を入力する
「1文字ずつ区切る」を使って歌詞を入力する場合は、歌詞を入力したいノートを選択します。
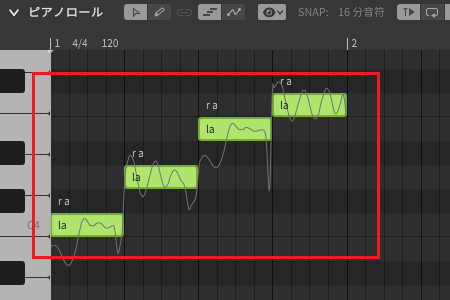
ノートを選択した状態で、PCキーボードの「Ctrl」+「L」を押し、歌詞の入力画面を表示させます。
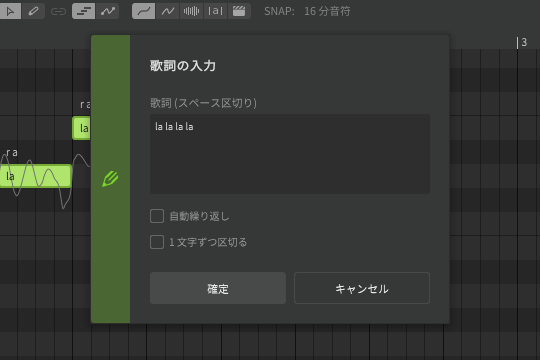
「1文字ずつ区切る」にチェックを入れて、歌詞に「ドレミファ」を入力しましょう。
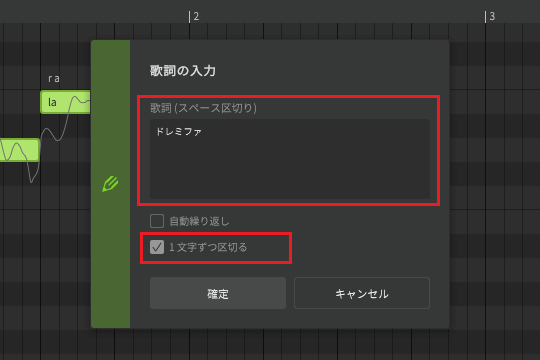
ノートに1文字ずつ歌詞が割り振られて入力されました。
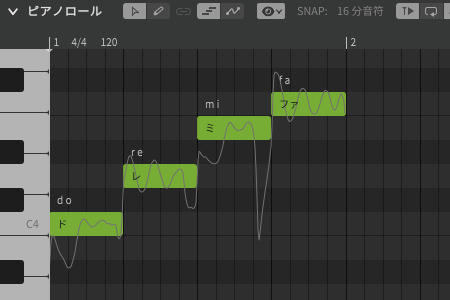
「自動繰り返し」を使って歌詞を入力する
「自動繰り返し」を使って歌詞を入力する場合は、歌詞を入力したいノートを選択します。
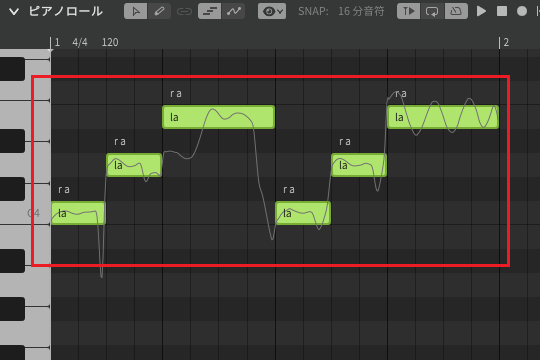
ノートを選択した状態で、PCキーボードの「Ctrl」+「L」を押し、歌詞の入力画面を表示させます。
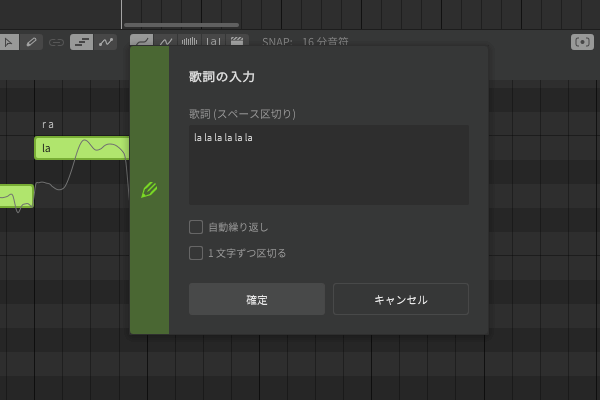
「自動繰り返し」にチェックを入れて、歌詞に「ド レ ミ」を入力しましょう。
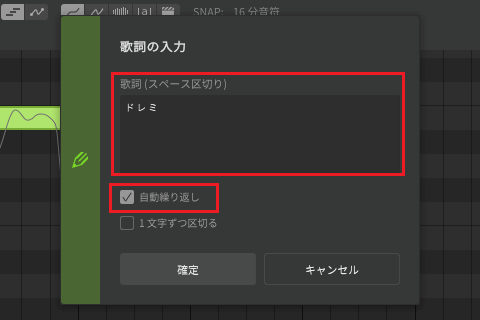
選択したノートに「ド レ ミ」が繰り返し入力されました。
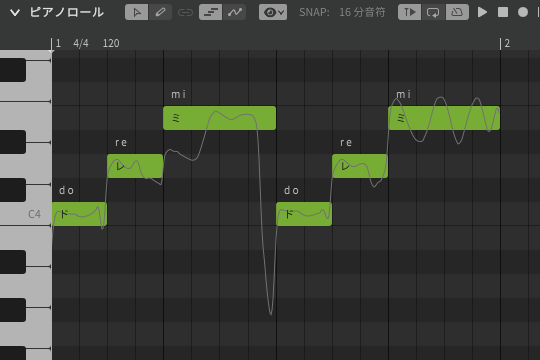
音素を編集する
ここでは、音素の編集で使用する基本操作を説明します。
音素を編集する
音素を編集する場合は、編集したい音素をダブルクリックします。
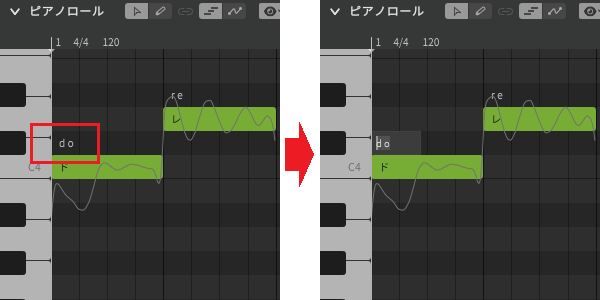
今回は「ド」の音素に「r e」を入力してみましょう。音素は半角スペースを空けて入力してください。
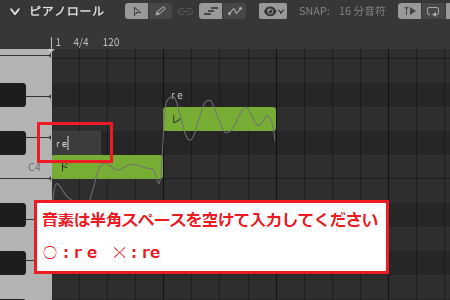
「ド」の音素が「r e」に変わり、「レ」と発音されるようになりました。
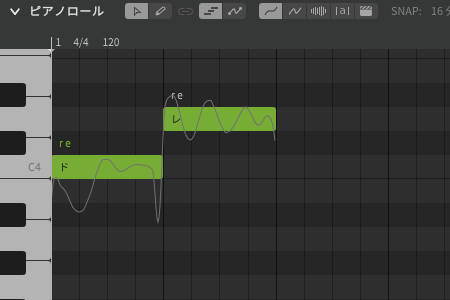
音素の編集をキャンセルする
音素の編集をキャンセルする場合は、編集中にPCキーボードの「Esc」を押します。

編集中の音素がキャンセルされました。
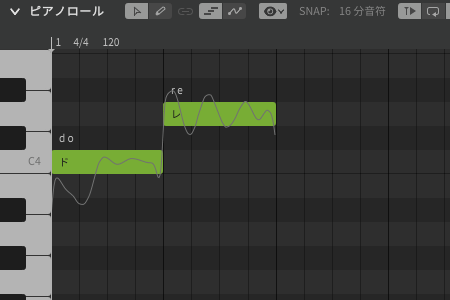
次のノートの音素を編集する
次のノートの音素を編集する場合は、編集中にPCキーボードの「Tab」を押します。

編集する音素が、次のノートの音素に切り替わりました。
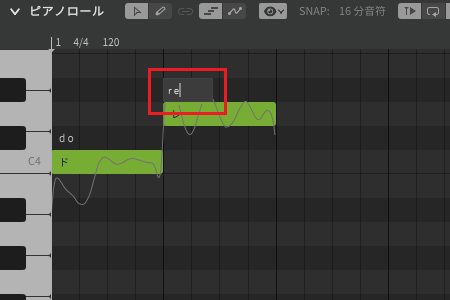
前のノートの音素を編集する
前のノートの音素を編集する場合は、編集中にPCキーボードの「Ctrl」+「Tab」を押します。

編集する音素が、前のノートの音素に切り替わりました。
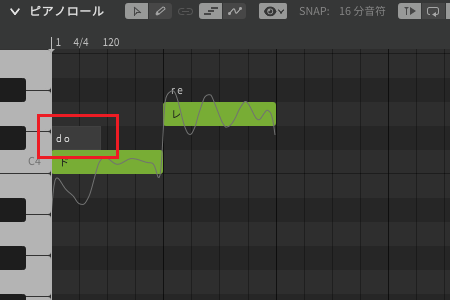
Synthesizer Vで使用できる特殊記号
Synthesizer Vでは、「+」や「br」といった特殊記号が使えます。これらの特殊記号を使用すると、歌詞に息継ぎや声門閉鎖音など、さまざまな表現を追加できます。
特殊記号「-」
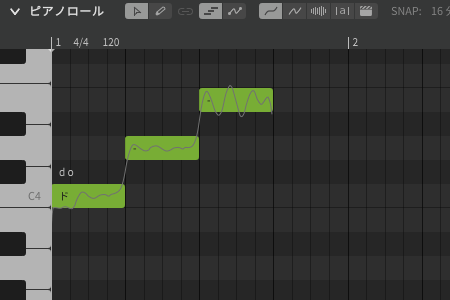
「-」は前の単語の発音を継続する特殊記号です。たとえば、1番目のノートに「ド」、2番目と3番目のノートに「-」を入力した場合は、「ド」の発音を継続した状態で歌い続けます。
特殊記号「+」
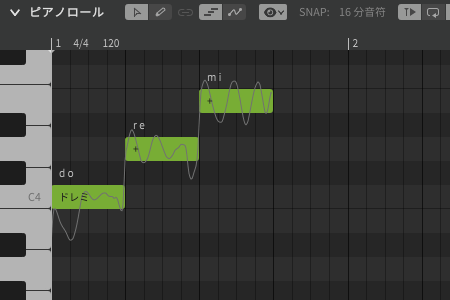
「+」は前の単語の音節を分割する特殊記号です。たとえば、1番目のノートに「ドレミ」、2番目と3番目のノートに「+」を入力した場合は、3つのノートを使って「ドレミ」と歌います。
特殊記号「br」
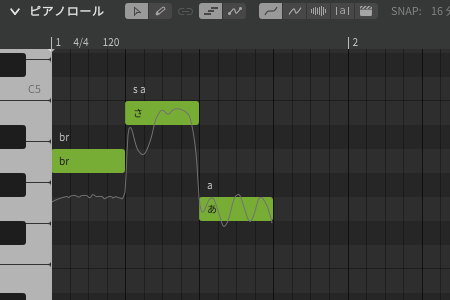
「br」は息継ぎ(ブレス)を再現する特殊記号です。たとえば、歌詞の前に息継ぎ用のノートを置き、「br」を入力すると、息継ぎをしてから歌詞を歌い始めます。
この機能はAI版の歌声データベースのみで有効です。スタンダード版では使用できないので注意しましょう。
特殊記号「’」
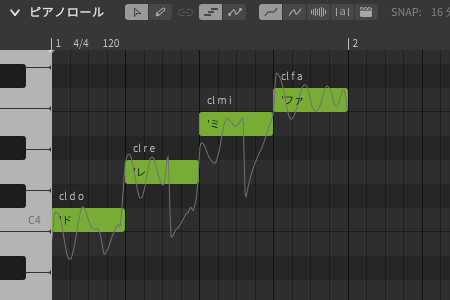
「’」は声門閉鎖音を再現する特殊記号です。たとえば、歌詞の前に「’」を挿入すると、歌詞の発音が明確に区切られるようになります。「’ド」ならば「ドッ!」と歌います。
この機能はAI版の歌声データベースのみで有効です。スタンダード版では使用できないので注意しましょう。
まとめ
今回は歌詞の入力に必要な基本的な操作方法と、歌い方を変化させる特殊記号の入れ方について詳しく説明しました。
メロディに歌詞を付けられるようになると、あなたが作ったオリジナル曲に歌声を加えることができます。歌詞の入力方法を覚えたら、オリジナル曲の作成にもチャレンジしてみましょう。
Synthesizer Vの使い方講座では、基本的な操作方法から各機能の使い方まで幅広く紹介していく予定です。ご興味があるかたは他の記事も合わせてご覧ください。