4.ピアノロールエリアの見方_Synthesizer V

※当サイトには、アフィリエイト広告などPRを含むリンクが掲載されています。
Synthesizer Vでメロディを打ち込むためには、ピアノロールエリアの理解が必要不可欠です。ピアノロールエリアでは、編集モードの選択や表示の設定など、さまざまな操作が行えます。
この記事では、Synthesizer Vのピアノロールエリアにある各機能を一つずつ紹介し、それぞれの使い方についても詳しく説明します。
この記事を読めば、ピアノロールエリアにある各機能の使い方が分かるようになるので、これからピアノロールエリアでメロディを打ち込み始める方は、ぜひ最後までご覧ください。
ピアノロールの見方
まずはSynthesizer Vで使用するピアノロールの見方を覚えましょう。ピアノロールは縦軸が音の高さ、横軸が時間軸を表しています。
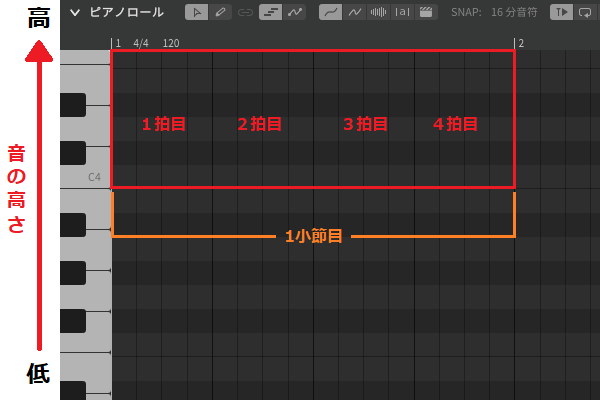
音の高さは左側にある鍵盤で確認することができます。この鍵盤はクリックすると音が鳴るので、音程のチェックにも使えます。
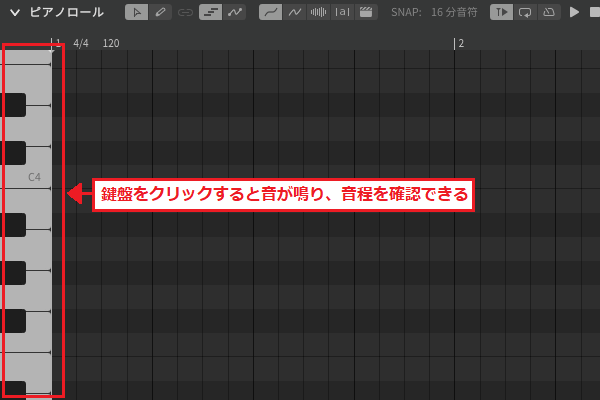
横軸の時間軸はルーラーで確認できます。ルーラーには小節や拍子、テンポの情報も表示されます。
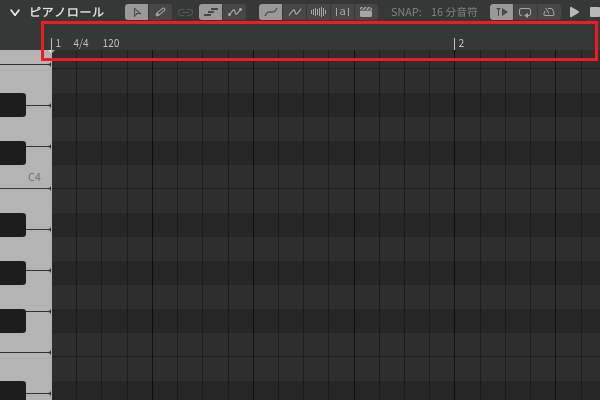
横軸の幅は、PCキーボードの「Ctrl」+「マウスホイール」を使用して、以下のように調整することもできます。

ピアノロールエリアの各機能を知ろう!
ピアノロールエリアには編集ツールやピアノロールのスナップなど、さまざまな機能が備わっています。それぞれの機能を順に見ていきましょう。
編集モード
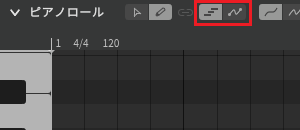
編集モードは何を編集するかを選択するエリアです。Synthesizer Vでは、ノート編集モードとダイレクトピッチ編集モードを選ぶことができます。
ノート編集モード
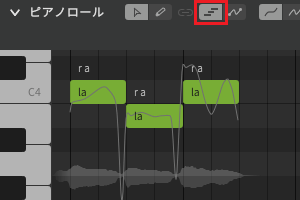
ノート編集モードでは、MIDIノートを編集することができます。このモードを選択すると、MIDIノートの入力や削除、長さの変更などが行えます。
ダイレクトピッチ編集モード
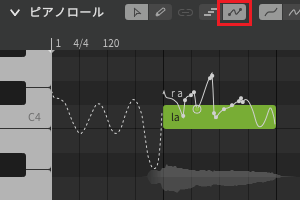
ダイレクトピッチ編集モードでは、ボーカルのピッチカーブを編集することができます。このモードを選択すると、ピッチカーブを直感的に描画や制御点を活用した細かな編集が可能です。
編集ツール
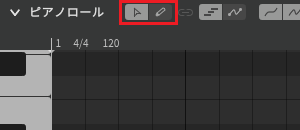
編集ツールはMIDIノートやピッチカーブの編集方法を選択するエリアです。Synthesizer Vでは、マルチエディットツールと鉛筆ツールを選ぶことができます。
マルチエディットツール
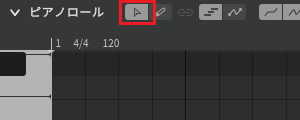
マルチエディットツールでは、複数のMIDIノートをまとめて編集したり、制御点を活用したピッチカーブの編集が行えます。
このツールを使うには、上記画像のアイコンをクリックするか、PCキーボードの「Alt」+「1」を同時に押します。
ノート編集モードで使用する場合
ノート編集モードでは、ピアノロール上をダブルクリックしながら、MIDIノートを入力できます。
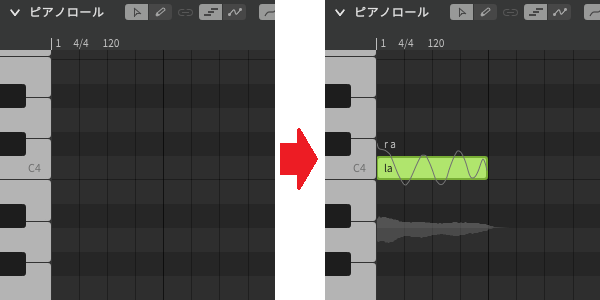
ダイレクトピッチ編集モードで使用する場合
ダイレクトピッチ編集モードでは、ピアノロール上で制御点を活用してピッチカーブを細かく編集できます。
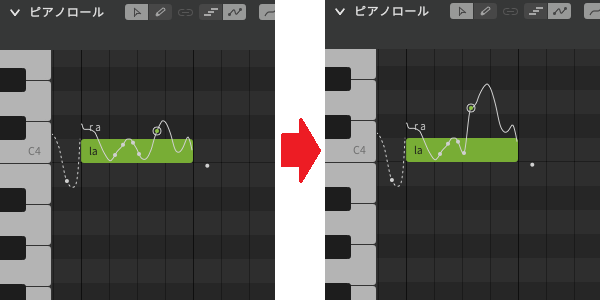
鉛筆ツール
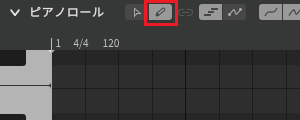
鉛筆ツールでは、MIDIノートやピッチカーブを直感的に編集できます。このツールを使うには、上記画像のアイコンをクリックするか、PCキーボードの「Alt」+「2」を同時に押します。
ノート編集モードで使用する場合
ノート編集モードでは、ピアノロール上でドラッグしながらMIDIノートの長さを決め、MIDIノートを入力できます。
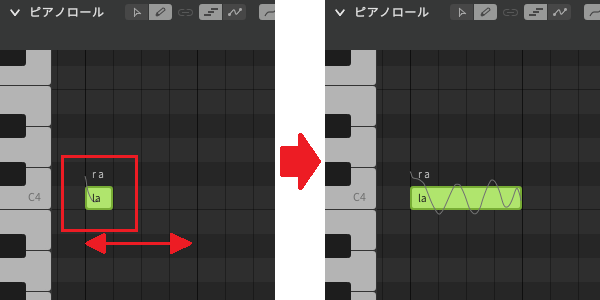
ダイレクトピッチ編集モードで使用する場合
ダイレクトピッチ編集モードでは、ピアノロール上でピッチカーブを直感的に編集できます。
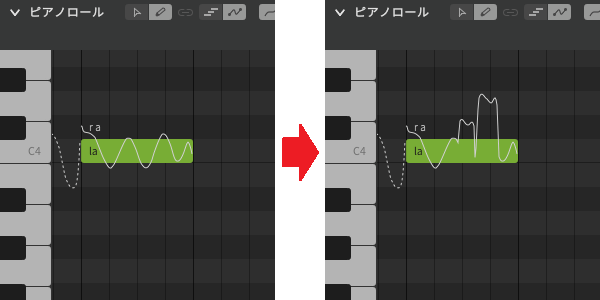
ツール・編集モードのリンク
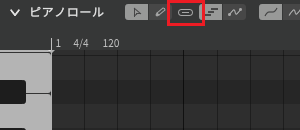
編集ツールと編集モードをリンクさせるボタンです。このボタンをONにすると、編集ツールと編集モードが連動して動くようになります。
リンクさせた状態で編集ツールor編集モードを変更すると、もう一方も同時に切り替わります。
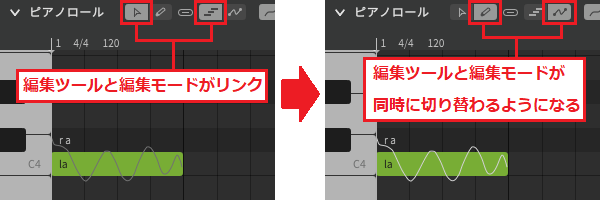
表示の設定
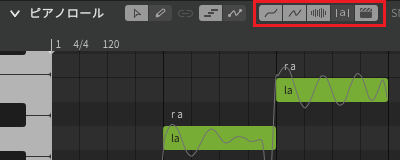
表示の設定はピアノロール上に表示するものを選択するエリアです。上記画像のアイコンをクリックすると、出力波形やピッチカーブなどをピアノロール上に表示できます。
エンジン処理前のピッチカーブ
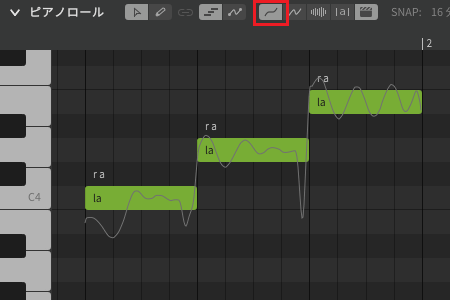
画面上にボーカルのピッチカーブを表示するボタンです。このボタンをONにすると、ピアノロール上にボーカルのピッチカーブが表示されるようになります。
エンジン処理後のピッチカーブ
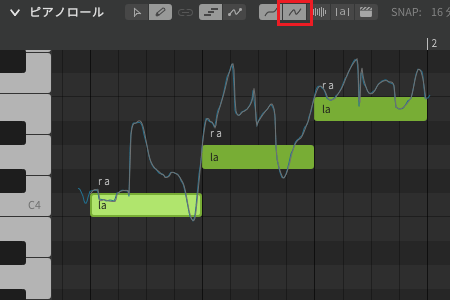
画面上にエンジン処理後のピッチカーブを表示するボタンです。このボタンをONにすると、ピアノロール上にエンジン処理後のピッチカーブが表示されるようになります。
このピッチカーブはStd版の歌声データベースでのみ表示されます。
出力波形
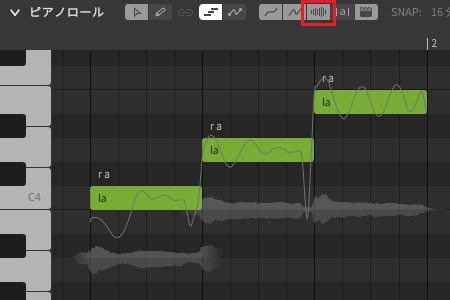
画面上にボーカルの出力波形を表示するボタンです。このボタンをONにすると、ピアノロール上にボーカルの出力波形が表示されるようになります。
音素タイミング
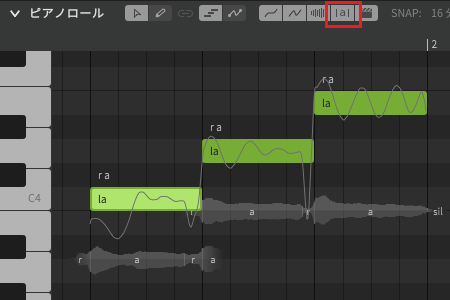
画面上にボーカルの音素タイミングを表示するボタンです。出力波形が表示されている状態で、このボタンをONにすると、ボーカルの出力波形と一緒に音素タイミングも表示されます。
AI リテイク
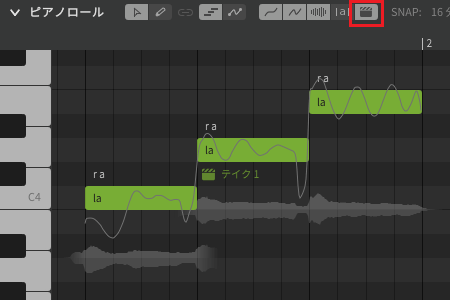
画面上に現在選択しているテイクを表示するボタンです。このボタンをONにすると、ピアノロール上に現在選択中のテイクが表示されるようになります。
新しいテイクはAIリテイクで作成することができます。
トランスポート
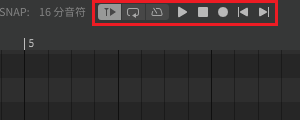
トランスポートは再生や停止、リアルタイム入力などができるエリアです。このエリアの機能については『3.トラックエリアの見方』で一度説明しているので、ここでは簡潔に説明します。
トランスポートの各機能の使い方は次の通りです。
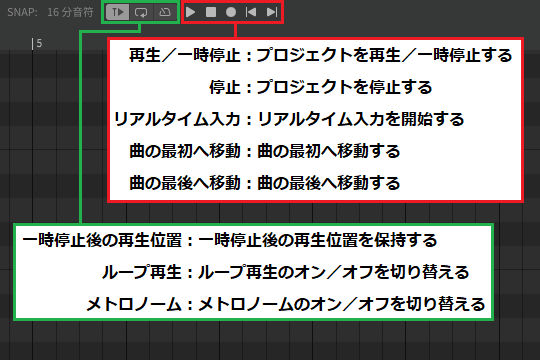
スナップ
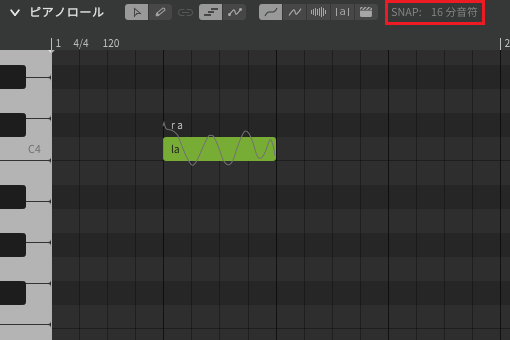
スナップはMIDIノートのタイミングをグリッド線に合わせる機能です。この機能を使用すると、MIDIノートがグリッド線に沿って打ち込まれるようになります。
打ち込まれたMIDIノートは、設定したグリッドサイズの単位で変更することもできます。
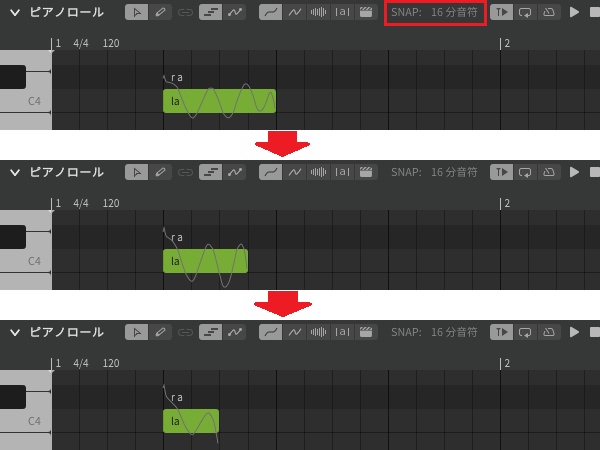
ノートフォーカス
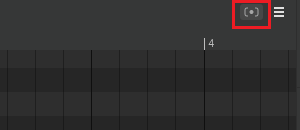
ノートフォーカスは現在位置から最も近いMIDIノートの位置まで移動するボタンです。この機能は画面内にMIDIノートが表示されていない時にのみ使用できます。
このボタンを押すと、現在位置から最も近いMIDIノートまで素早く移動します。

ピアノロールメニュー
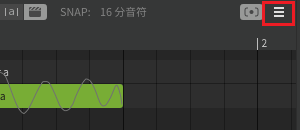
ピアノロールメニューはパラメータパネルを追加するためのボタンです。このボタンを押すと、ピアノロールの下部にパラメータパネルが追加されます。
パラメータパネルは最大で3つまで表示可能です。
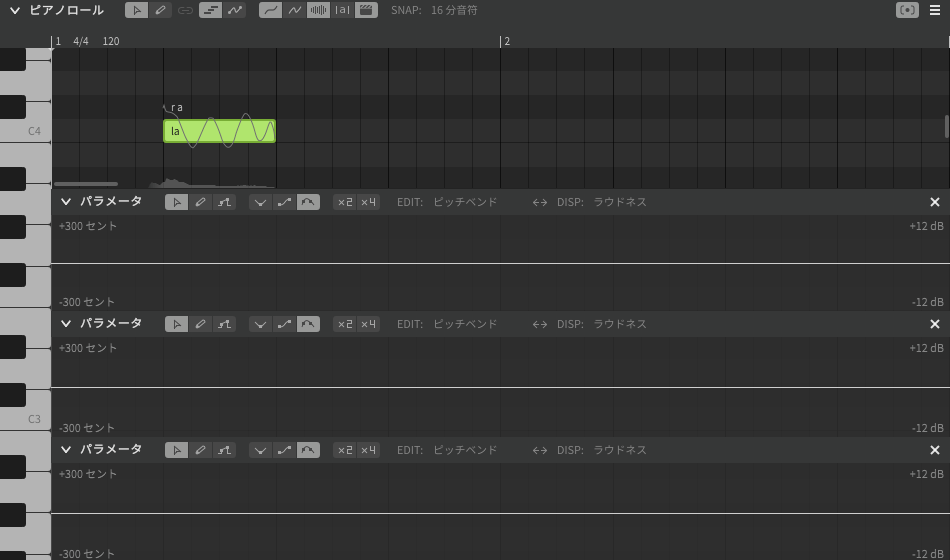
まとめ
今回はSynthesizer Vのピアノロールエリアにある各機能を一つずつ紹介し、それぞれの使い方についても詳しく説明しました。
ピアノロールエリアの各機能を理解することで、メロディの打ち込みがスムーズに行えるようになります。各機能の使い方をしっかりとマスターし、音楽制作に役立てましょう。
Synthesizer Vの使い方講座では、基本的な操作方法から各機能の使い方まで幅広く紹介していく予定です。ご興味があるかたは他の記事も合わせてご覧ください。










