1.機材をセットアップしよう!_BandLab

※当サイトには、アフィリエイト広告などPRを含むリンクが掲載されています。
BandLabのインストールを終えたら、今度はMIDIキーボードやオーディオインターフェイスを準備し、セットアップしていきましょう。
今回は各機材をセットアップし、BandLab上で使えるようにする方法を説明します。それでは一緒に見ていきましょう。
オーディオインターフェイスを接続する

高音質なサウンドで録音したり再生したりするためにはオーディオインターフェイスが必要です。まだオーディオインターフェイスをお持ちでないかたはかならず準備しよう。
1.オーディオインターフェイスの最新ドライバーをインストールし、パソコンにオーディオインターフェイスを繋げます。

2.Cakewalk by BandLabを起動させます。

3.メニューから「環境設定」を開きましょう。

4.オーディオの「オプション」をクリックし、ドライバモードを「ASIO」にして「Apply」を押下します。
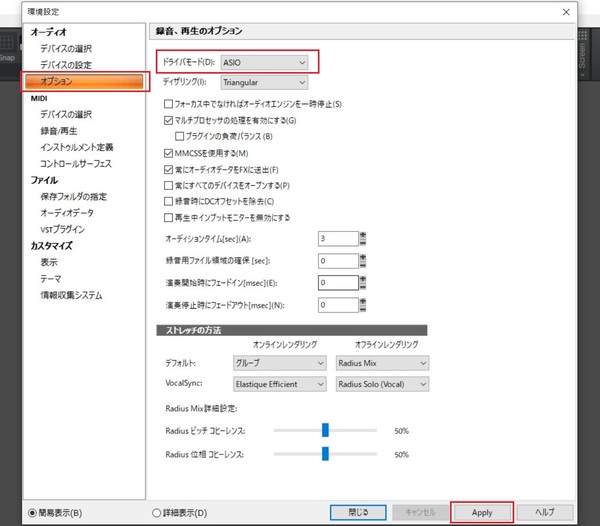
5.オーディオの「デバイスの選択」をクリックし、接続中のオーディオインターフェイスにチェックが入っていることを確認しましょう。
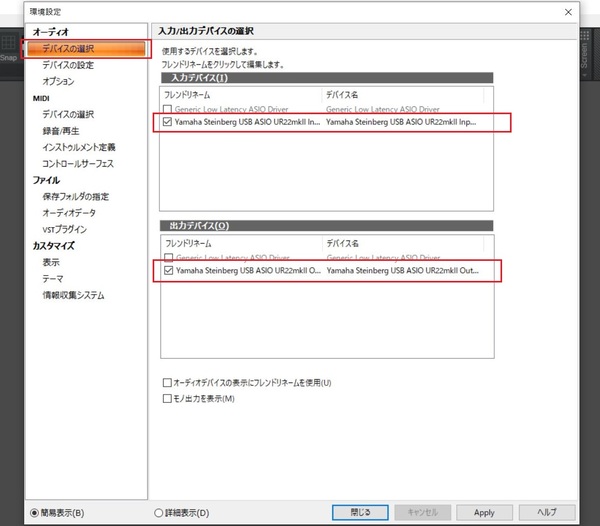
6.オーディオの「デバイスの設定」をクリックし、「再生タイミングマスタ」と「録音タイミングマスタ」が接続中のオーディオインターフェイスになっていることを確認します。
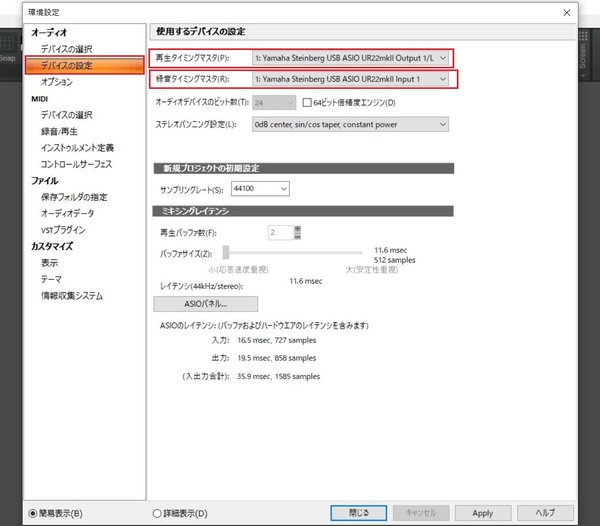
7.これでオーディオインターフェイスのセットアップが完了しました。
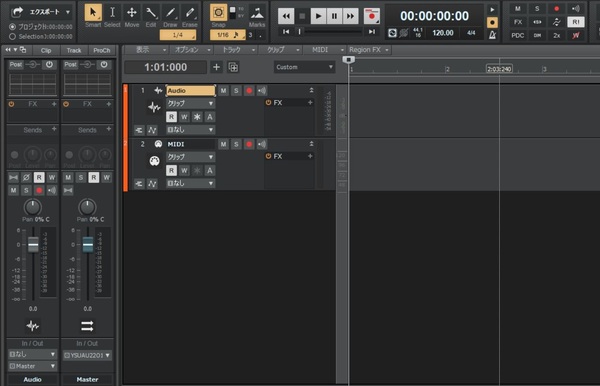
MIDIキーボードを接続する

MIDIキーボードは打ち込み作業をスムーズに行うためのアイテムです。これがあるとマウスよりも効率よく打ち込めるので、1台は手元に置いておこう!
1.パソコンにMIDIキーボードを接続します。

2.Cakewalk by BandLabを起動させます。

3.メニューから「環境設定」を開きます。

4.MIDIの「デバイスの選択」をクリックし、接続中のMIDIキーボードにチェックを入れて「Apply」を押下します。
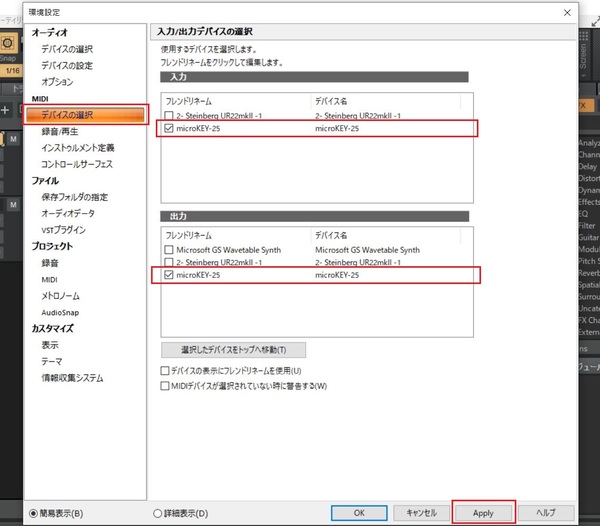
5.これでMIDIキーボードのセットアップが完了しました。
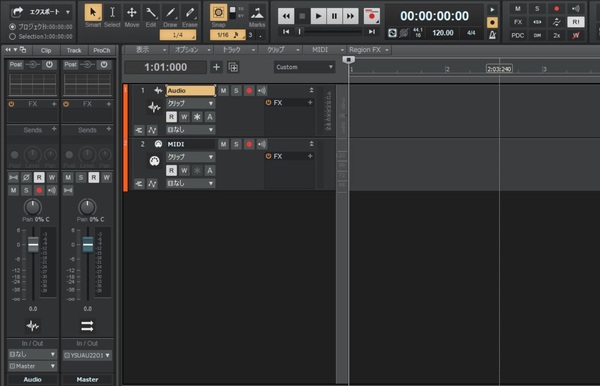
●USBハブを上手く活用しよう
DTMはUSBで接続する機材が多いので、パソコン側のUSBポート数が足りなくなることがあります。そんなときはUSBハブを活用して機材を接続しましょう。

まとめ
今回はMIDIキーボードやオーディオインターフェイスのセットアップについて説明しました。これで音楽制作を始める準備が整ったので、BandLabを起動させて使ってみましょう。
Cakewalk by BandLabの使い方記事も随時追加予定です。使い方が分からないかたは以下の記事も参考にしてみてください。
【BandLabの使い方講座】






