5.テンポや拍子を設定しよう!_BandLab

※当サイトには、アフィリエイト広告などPRを含むリンクが掲載されています。
音楽制作を始める前に覚えておきたいのが、プロジェクトのテンポや拍子の設定方法です。テンポや拍子は楽曲のイメージを大きく左右するものなので、かならず設定しましょう。
今回は音楽制作を始める前に知っておきたいテンポや拍子の設定方法について説明します。それでは一緒に見ていきましょう。
拍子を設定する
プロジェクトの拍子を4/4から3/4に変更してみましょう。
1.まずはプロジェクトの拍子を確認します。プロジェクトの拍子はトランスポートモジュールで確認することができます。
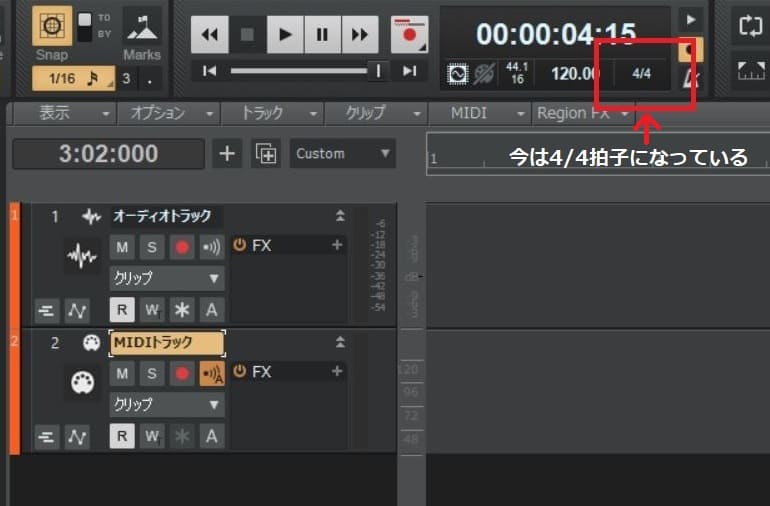
2.拍子はトラックビューのタイムルーラーでも確認することができる。
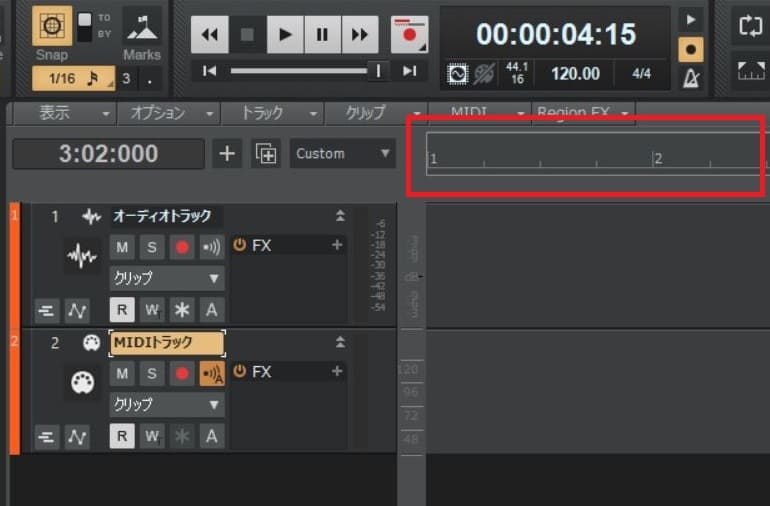
3.拍子を変更するため、トランスポートモジュールの右下をクリックしましょう。
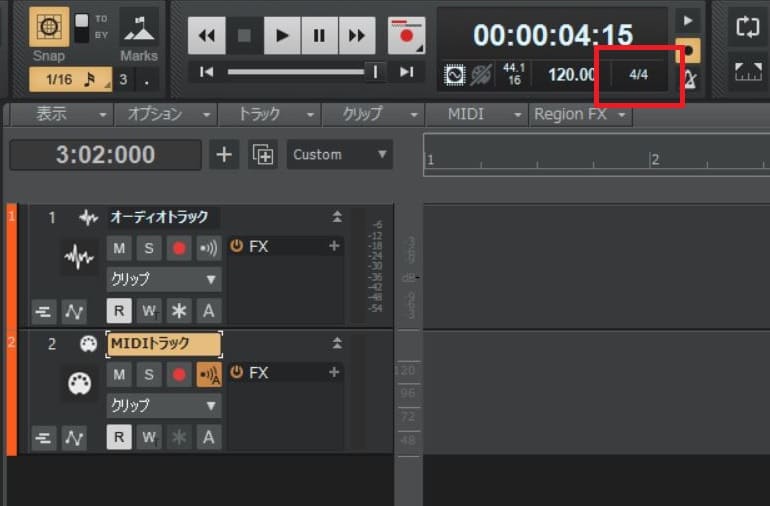
4.拍子の設定画面が表示されました。
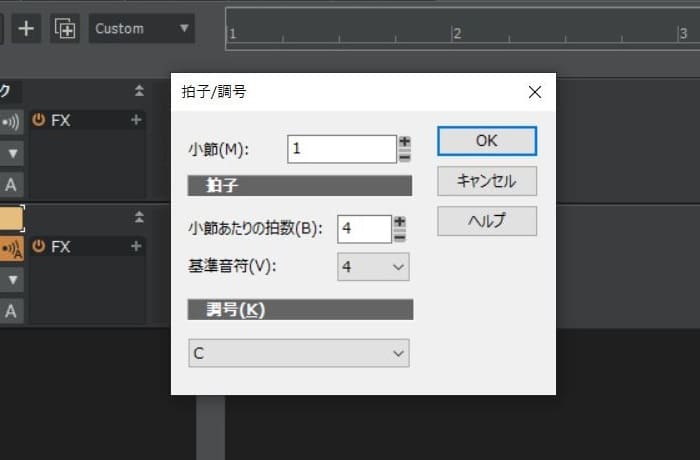
5.赤枠の数字を「3」に変更して、3/4拍子に変更しましょう。
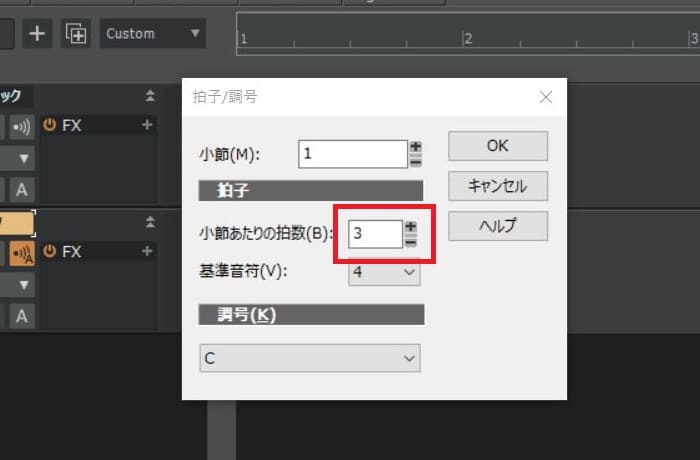
6.プロジェクトの拍子が3/4に変更されました。

●拍子を途中から変更するには
拍子を途中から変更したい場合は、変更したい小節を先に選択してから拍子を設定しましょう。
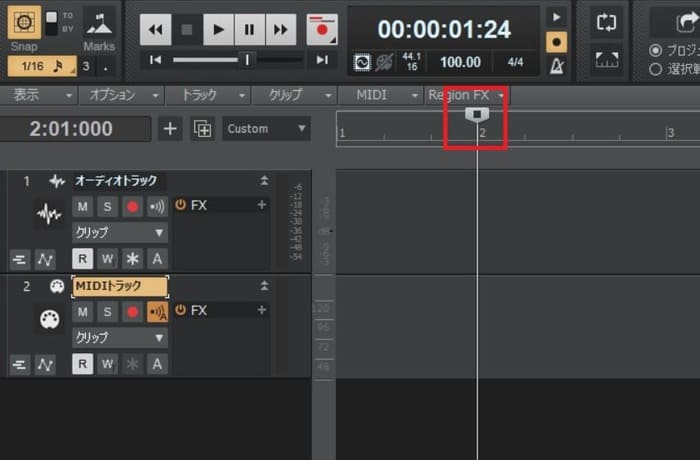
テンポを設定する
プロジェクトのテンポを120から100へ変更してみましょう。
1.まずはプロジェクトのテンポを確認します。プロジェクトのテンポはトランスポートモジュールで確認することができます。
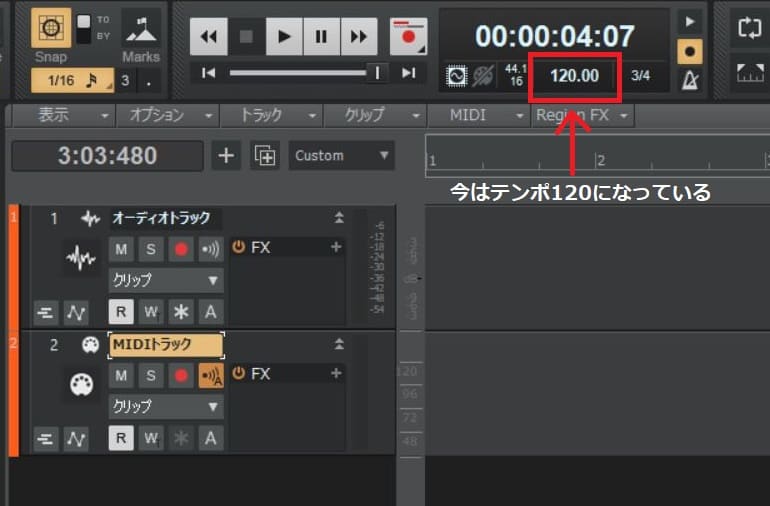
2.テンポを変更するため、テンポ表示部分をクリックします。
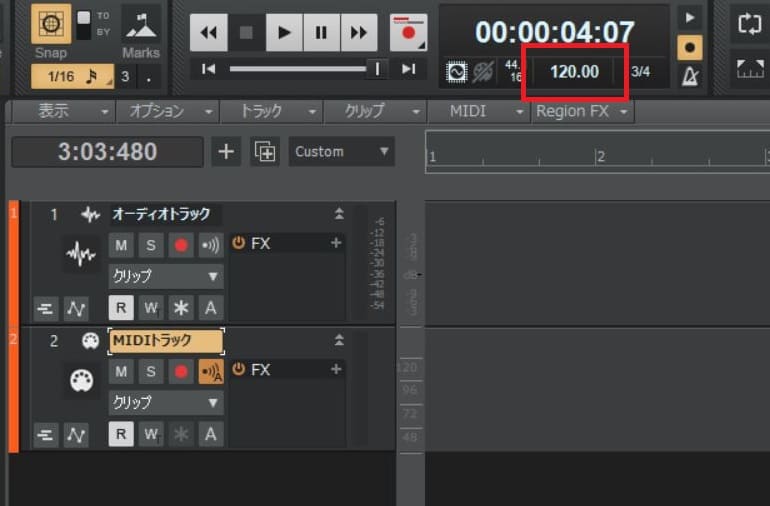
3.テンポに100を入力して「テンポ100」に変更しましょう。
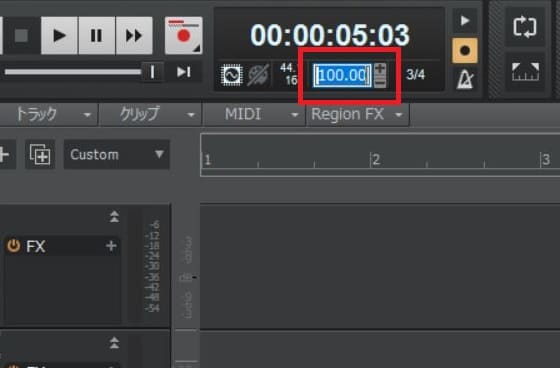
4.プロジェクトのテンポが100に変更されました。
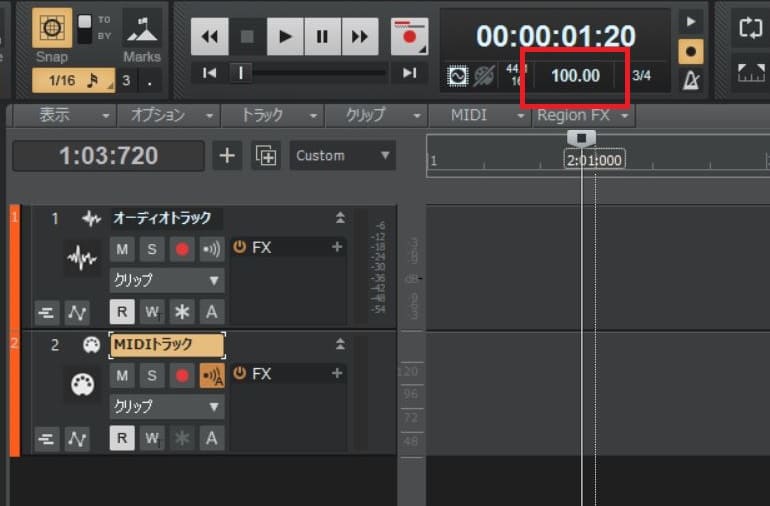
テンポを途中から変更する
テンポを途中から変更したい場合は、以下の方法で設定しましょう。今回は3小節目以降のテンポを80に変更してみました。
1.メインメニューの「表示」から「テンポ」を選択します。
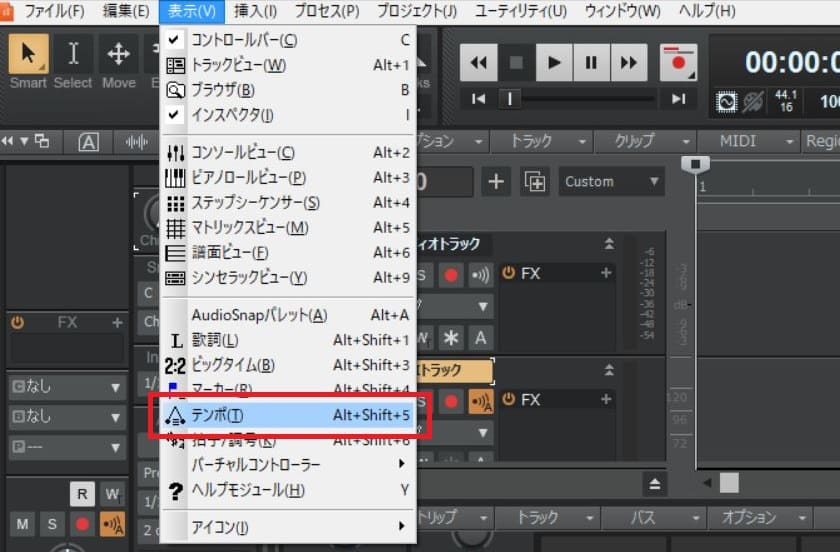
2.テンポ設定画面が表示されました。
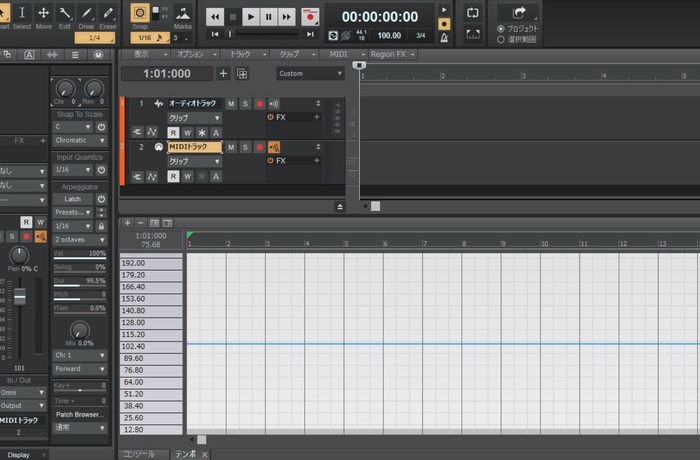
3.テンポを変更したい小節を選択します。
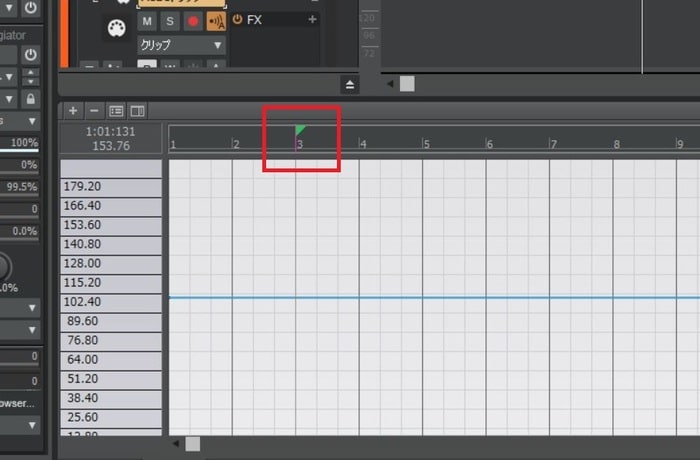
4.「テンポの挿入」をクリックする。
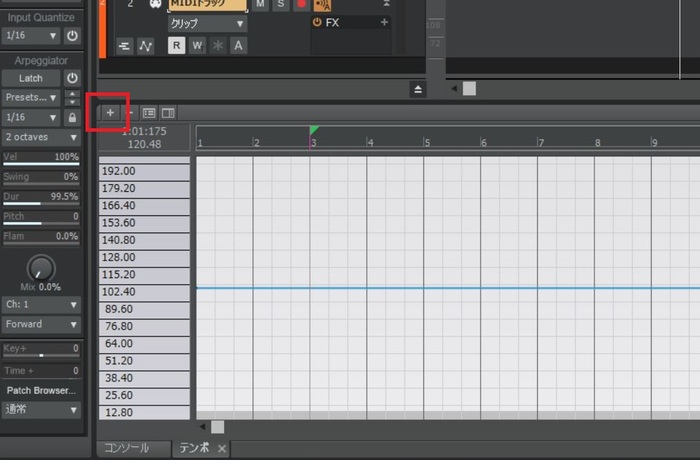
5.テンポ変更画面が表示されました。
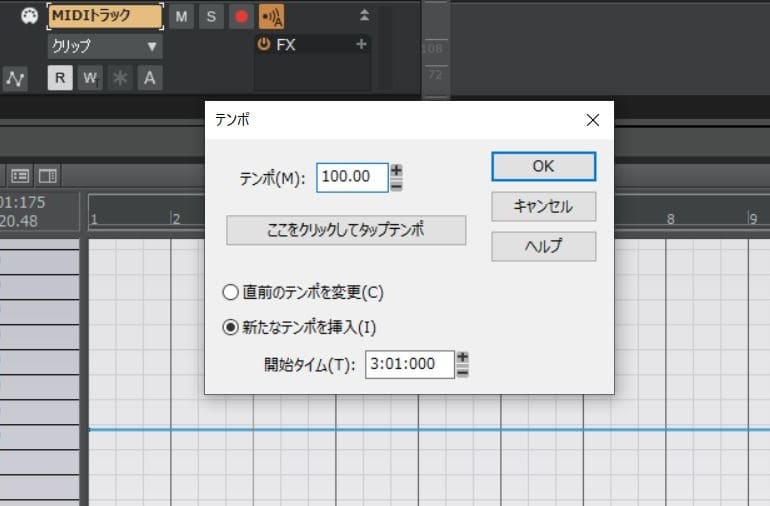
6.テンポに「80」を入力して「OK」をクリックします。
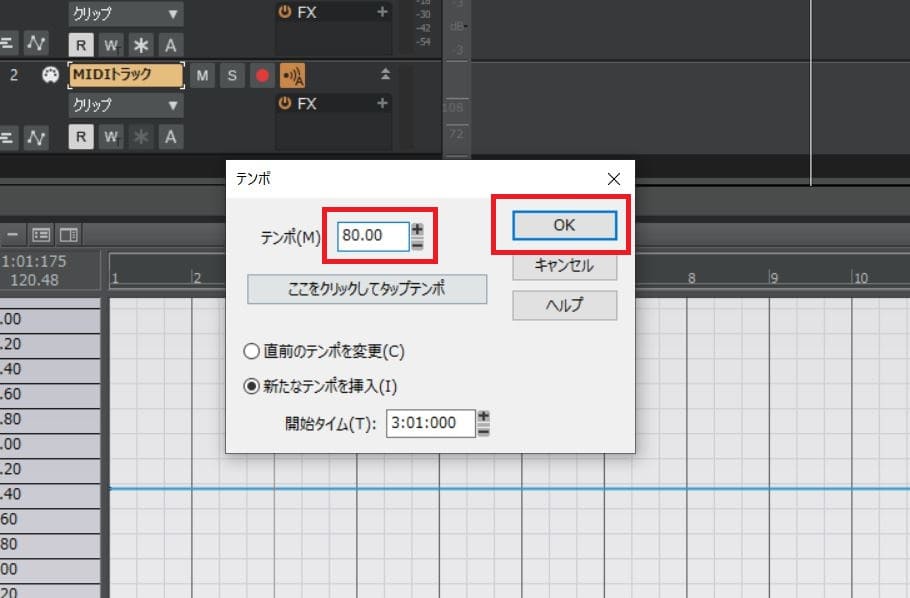
7.3小節目以降のテンポが80に変更されました。
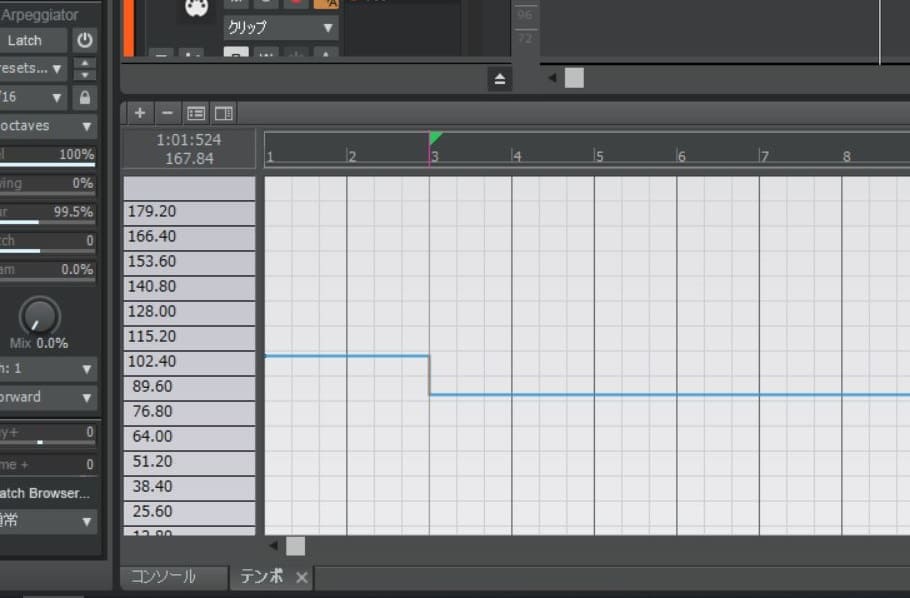
●テンポを削除する
テンポを変更する小節を間違えたときやテンポ変更が不要になったときは、以下の方法で削除しよう。
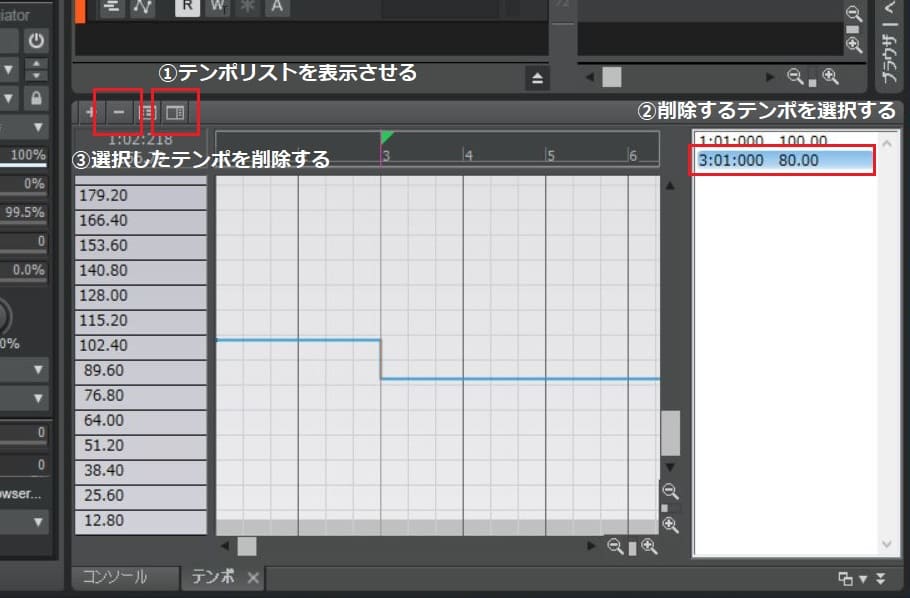
テンポを徐々に変更する
テンポは徐々に変更することもできます。今回は5小節目から6小節に向かって、徐々にテンポが上がるように設定しました。
1.メインメニューの「表示」から「テンポ」を選択します。

2.テンポ設定画面が表示されました。
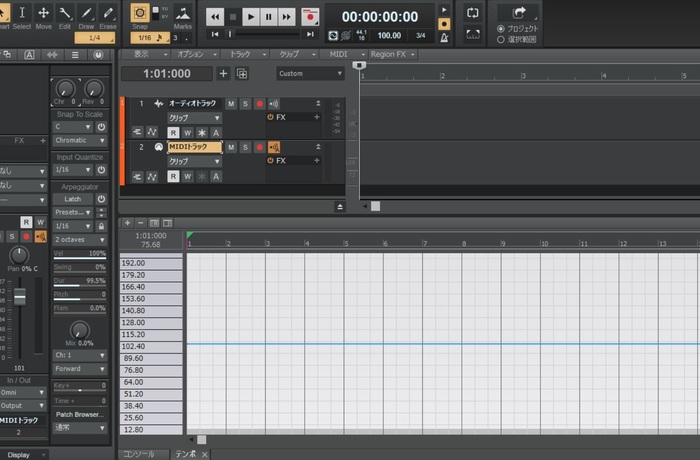
3.テンポを変更したい小節を選択します。
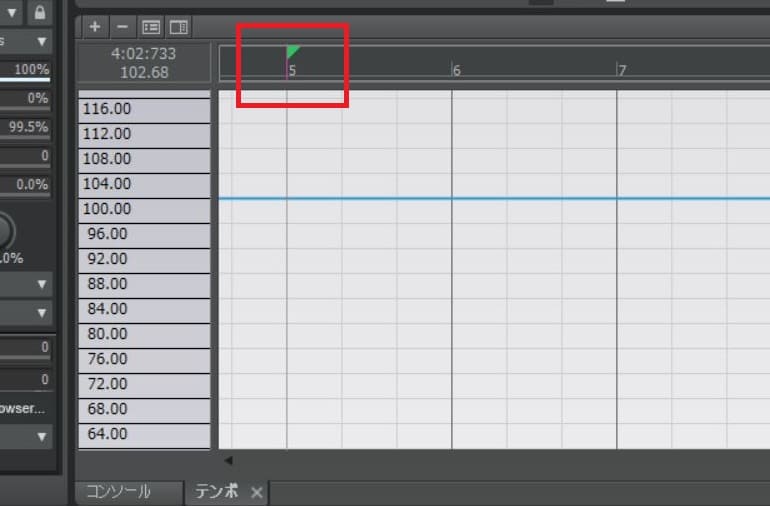
4.「テンポの挿入」をクリックする。
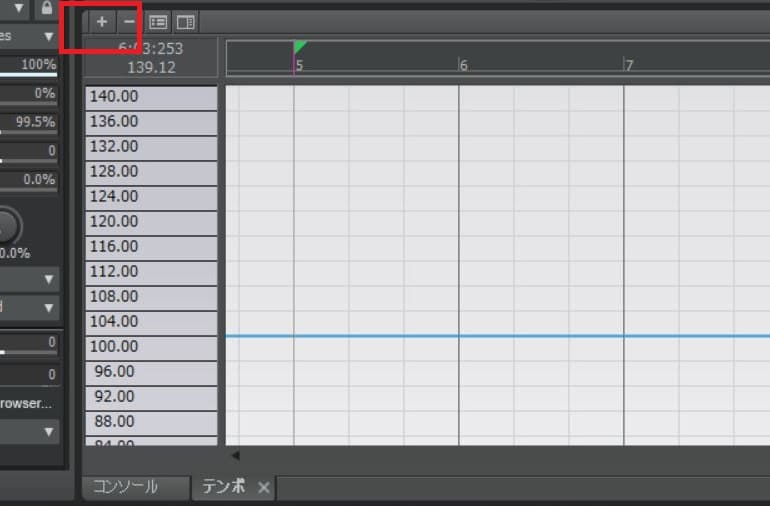
5.テンポに「120」を入力して「OK」をクリックします。
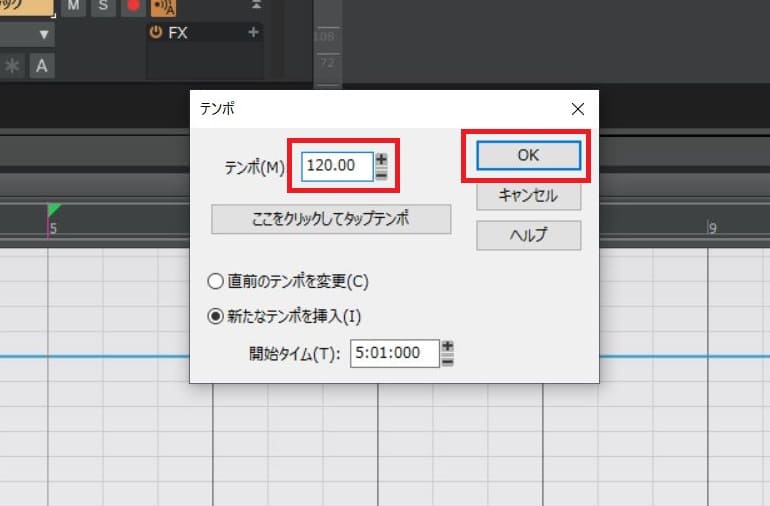
6.5小節目以降のテンポが120に変更されました。
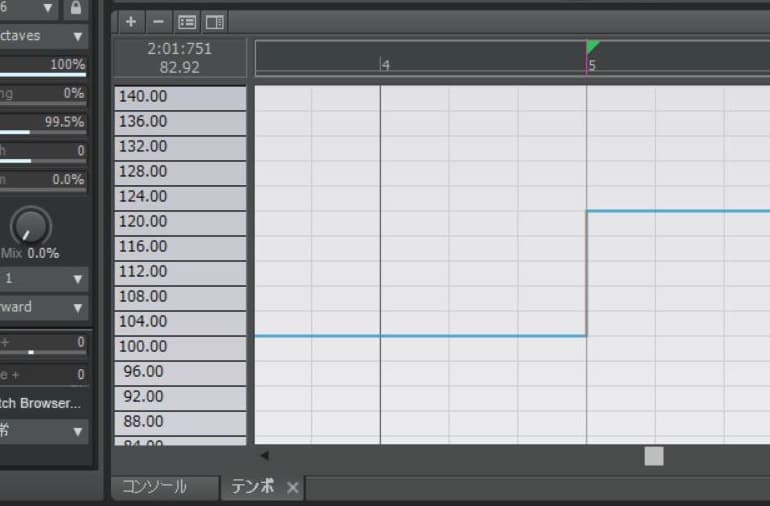
7.直線ツールに切り替えます。
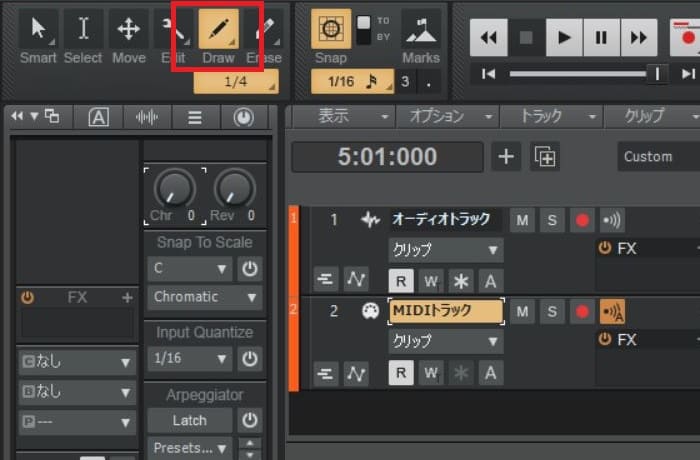
8.直線ツールボタンの左クリックで長押しすると、入力方法を選ぶことができるので「直線」を選択しましょう。

9.5小節目から6小節目を直線で繋げます。
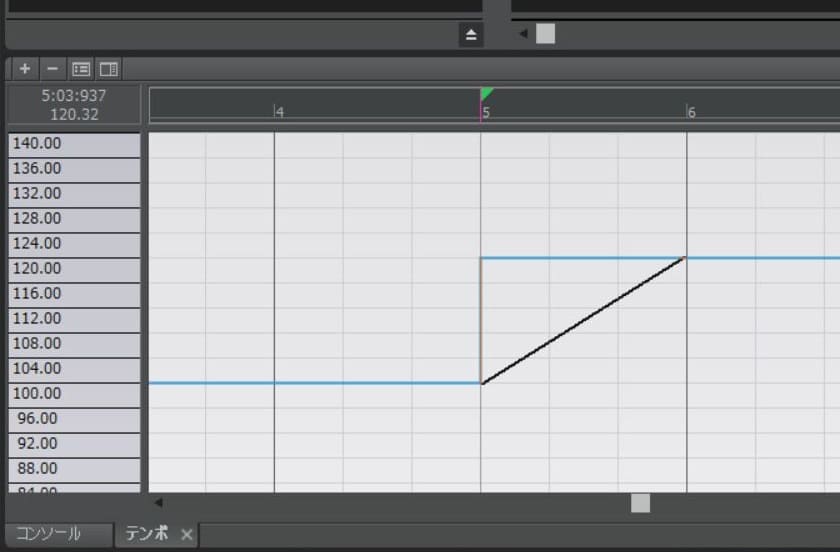
10.これで5小節目から6小節に向かって、徐々にテンポが上がるようになりました。
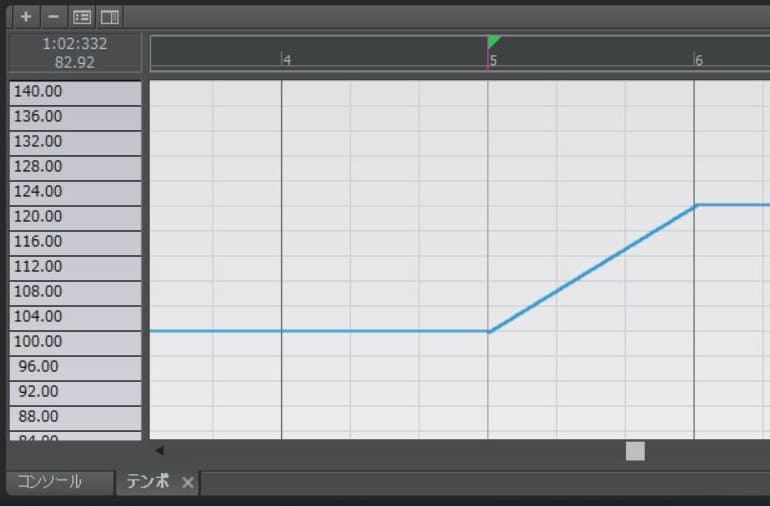
●テンポ情報を削除する
テンポ情報の削除は、消去ツールに切り替えて、削除したいテンポ情報をドラッグしていけば削除できます。
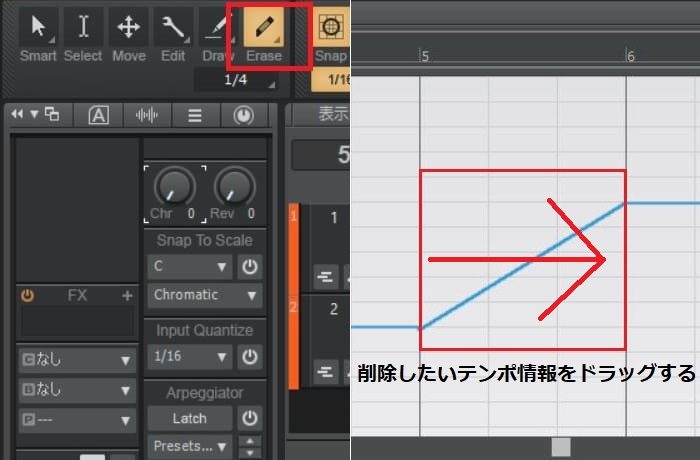
まとめ
今回はテンポや拍子の設定方法について説明しました。テンポや拍子は楽曲のイメージを大きく左右するものなので、本章でしっかりと理解しておきましょう。
Cakewalk by BandLabの使い方記事は随時追加予定です。使い方が分からないかたは以下の記事も参考にしてみてください。
【BandLabの使い方講座】






