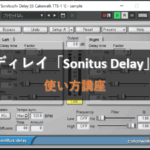ストリングス音源「SI-Strings Section」の使い方講座_Bandlab

※当サイトには、アフィリエイト広告などPRを含むリンクが掲載されています。
BandLabにはストリングス音源「SI-Strings Section」が標準で付属しており、BandLabを導入するだけでストリングス音源が使えます。
この記事では、BandLabに付属するストリングス音源「SI-Strings Section」の各機能を1つずつ紹介し、それぞれの使い方についても詳しく説明します。
この記事を読めば、ストリングス音源「SI-Strings Section」の使い方を理解できるようになるので、「SI-Strings Section」でストリングスを打ち込みたい方は、ぜひ最後までご覧ください。
ストリングス音源「SI-Strings Section」の全体画面
ストリングス音源「SI-Strings Section」は6つのビューで構成されています。各ビューはそれぞれ異なる機能を持ち、次のように配置されています。
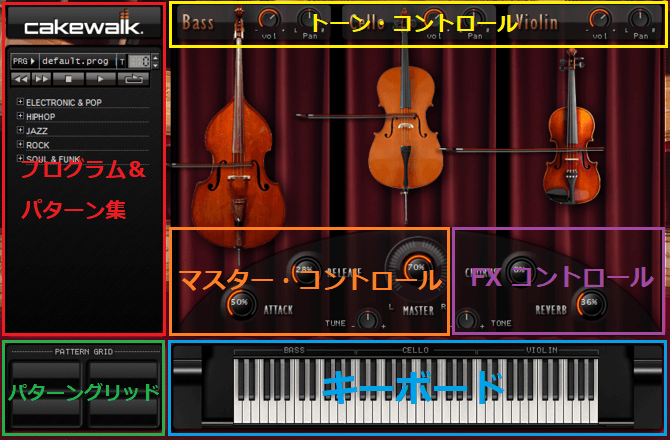
プログラム&パターン集
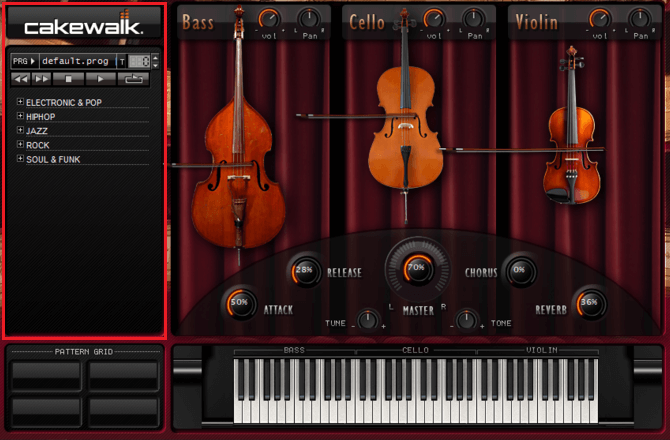
プログラム&パターン集は、ストリングスの音色やパターンを選択するエリアです。SI-Strings Sectionにはさまざまな音色やパターンが収録されており、用途に応じたものを選べます。
それでは、ストリングスの音色やパターンの選択方法を見てみましょう。
ストリングスの音色を設定する
1.ストリングスの音色を設定するには、左上の「default.prog」の部分をクリックして、ストリングスの音色一覧を表示させます。
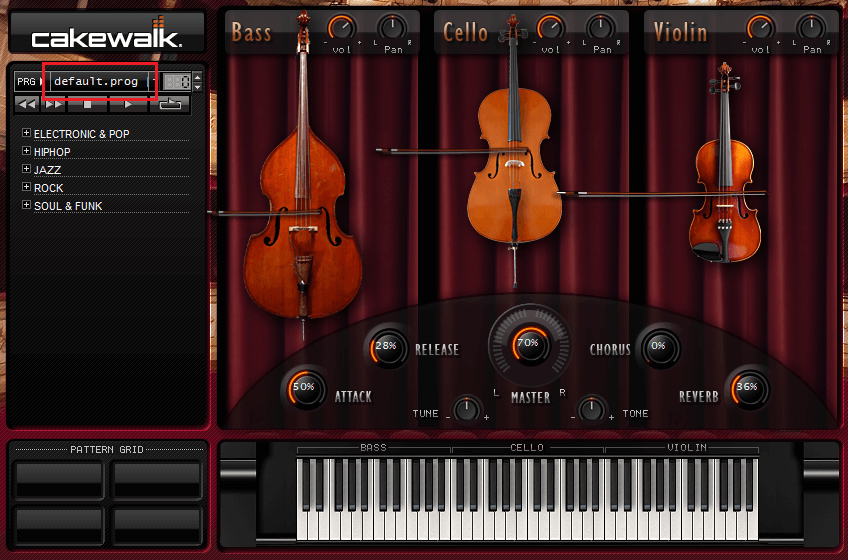
2.音色一覧が表示されたら、使用したい音色を選択します。今回は「String Orchestra.prog」を選びましょう。
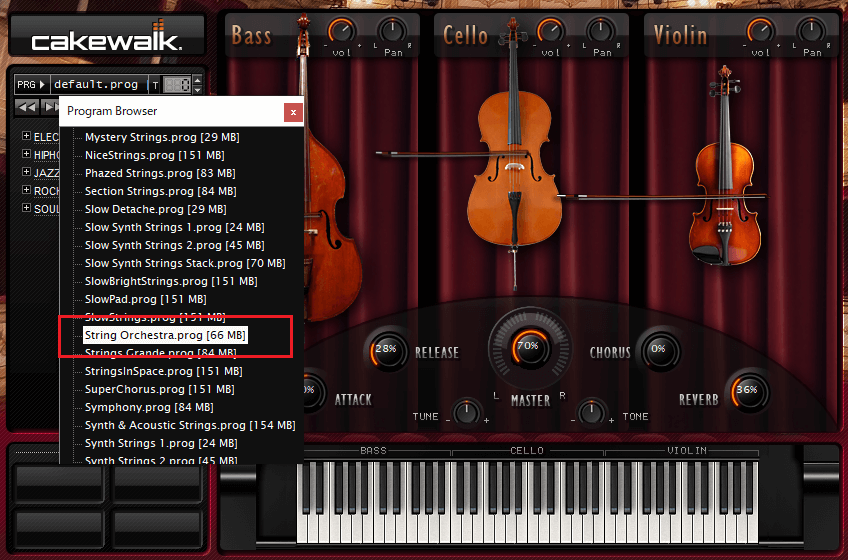
3.ストリングスの音色が設定されました。
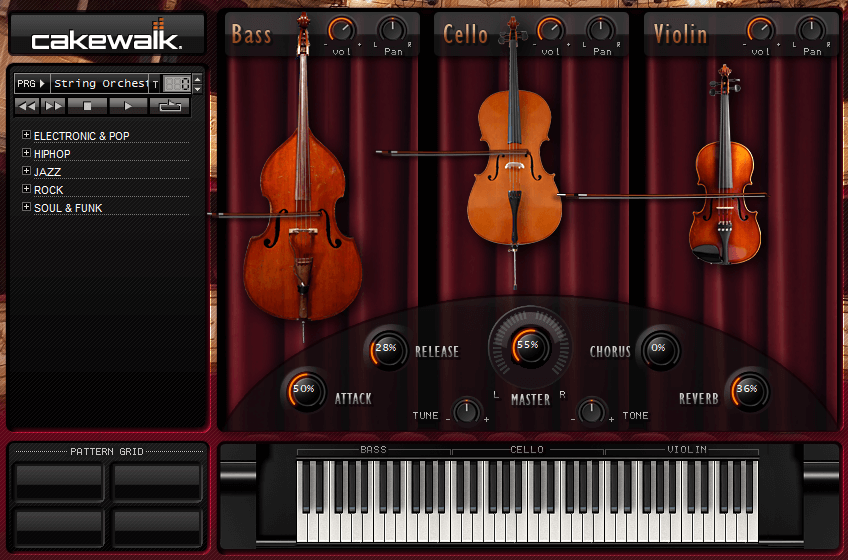
ストリングスのパターンを選択する
1.ストリングスのパターンを選択するには、使用したいジャンルをダブルクリックして、パターンを表示させます。
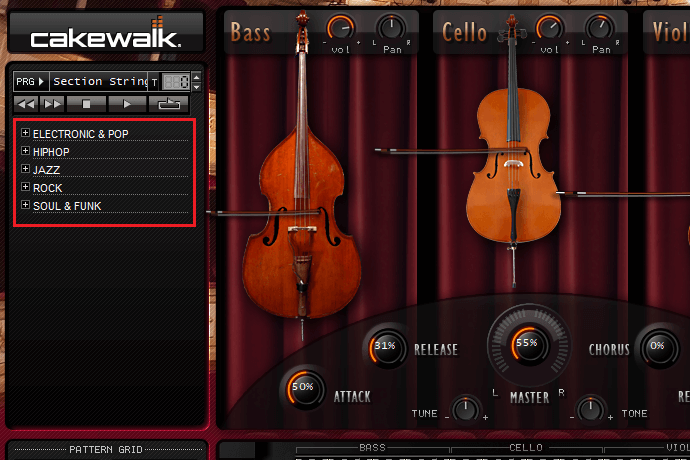
2.今回は「ELECTRONIC & POP」を選択し、パターンは「A BETTER TIME」を選んでください。
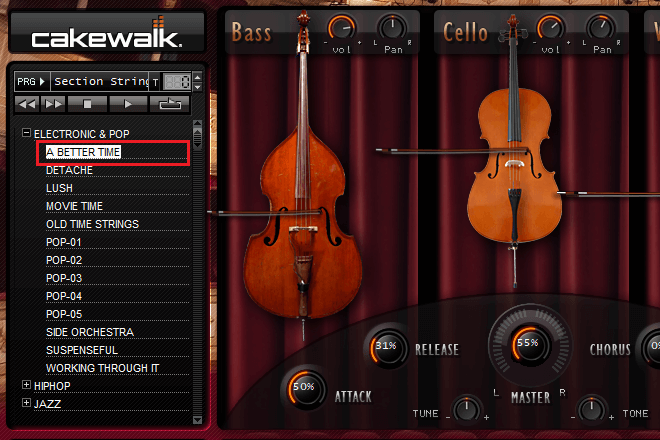
3.選択したパターンは「トランスポーズ」でキーを変更したり、「再生」ボタンで試聴したりできます。どのようなパターンか、一度聴いてみましょう。
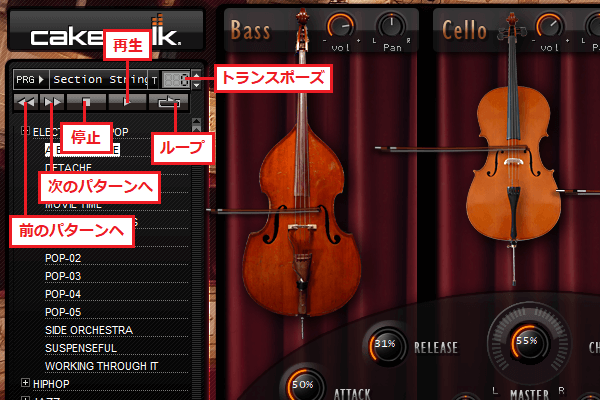
4.選択したパターンをトラックに追加します。「A BETTER TIME」をトラックにドラッグ&ドロップしてください。
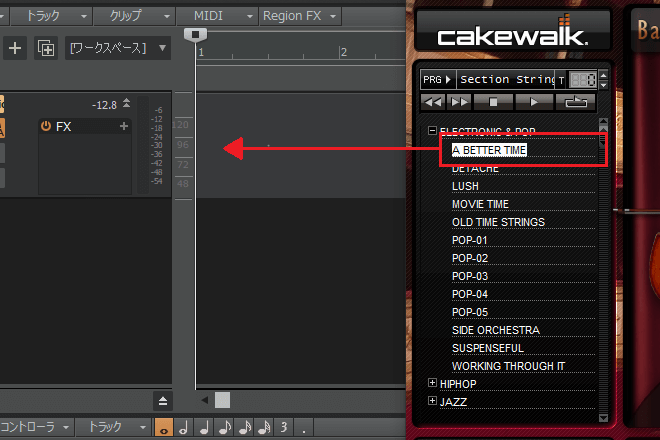
5.ストリングスのパターンがトラックに追加されました。
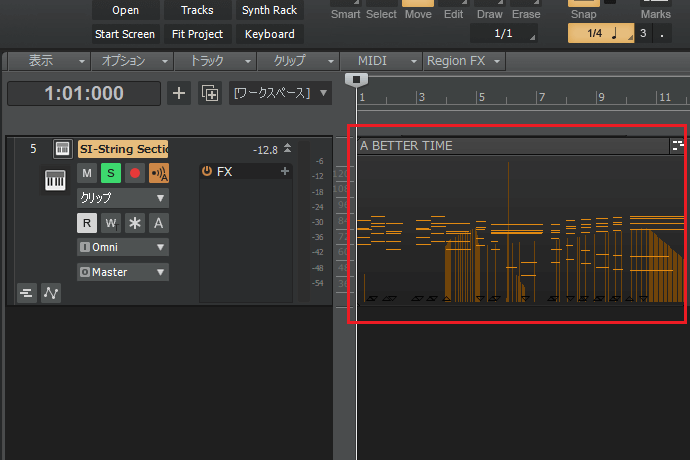
6.追加したパターンはMIDIデータのため、自由に編集ができます。自分でパターンを少しアレンジして活用するのも良いでしょう。
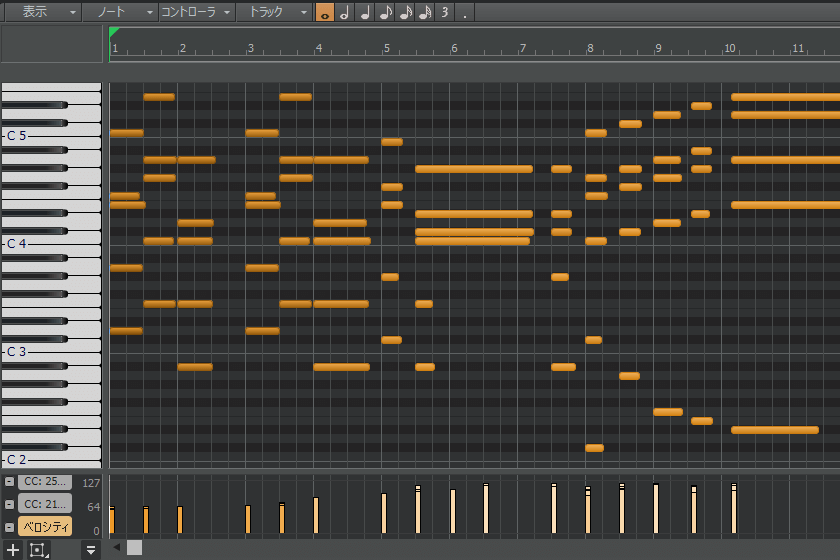
パターングリッド
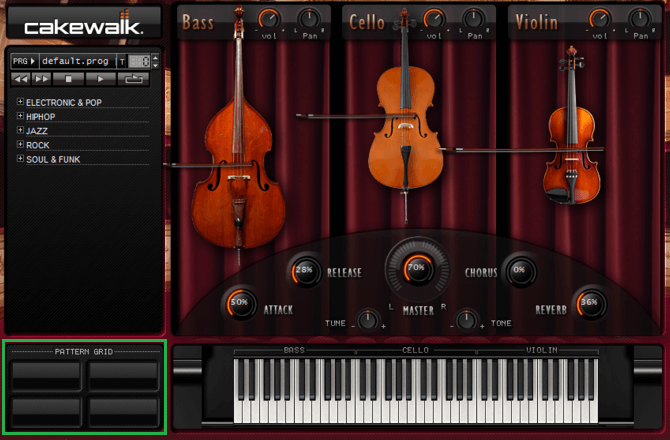
パターングリッドはストリングスのパターンを登録するエリアです。最大4つまでパターンを登録でき、登録したパターンはワンクリックで再生できます。
気になるパターンがあったら、パターングリッドに登録してみましょう。
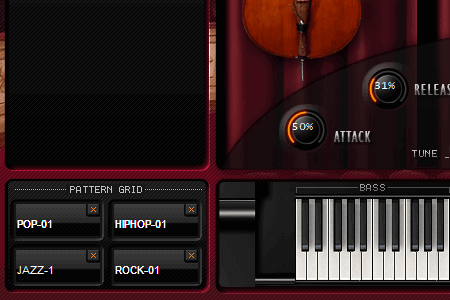
トーン・コントロール
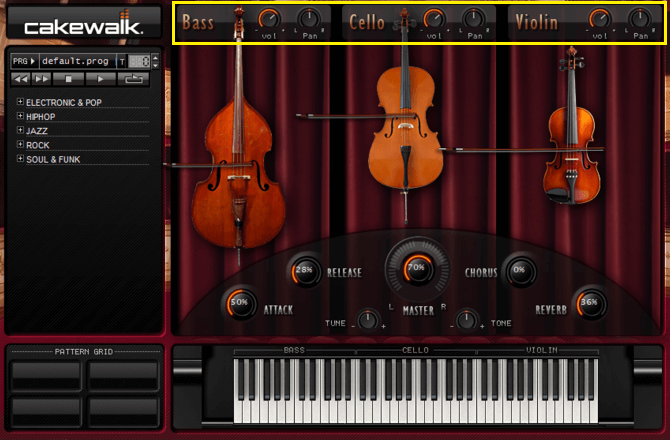
トーン・コントロールは各弦楽器のボリュームとパンを個別に設定できるエリアです。音量や音の定位を調整することで、アンサンブル全体のバランスを整えられます。
SI-Strings Sectionは3種類の弦楽器で構成されており、それぞれ異なる音域を担当しています。
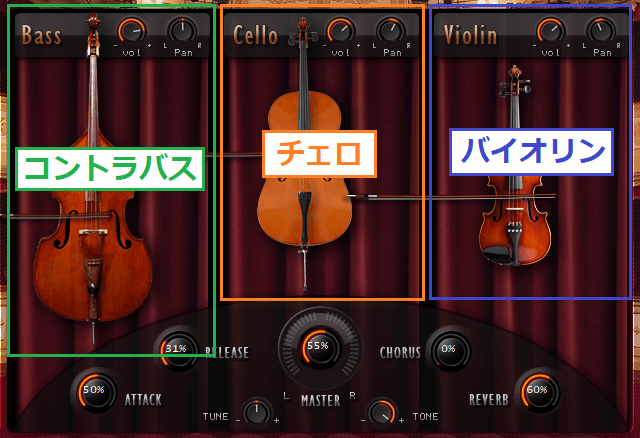
VOLUME(ボリューム)
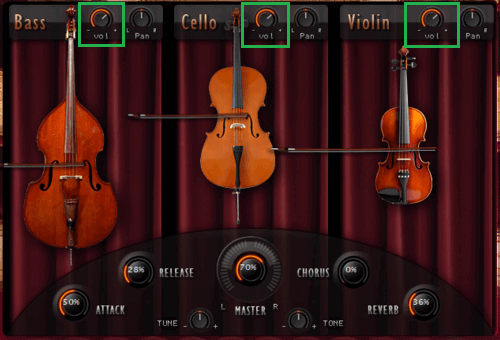
ボリュームは弦楽器の音量を調整するパラメータです。このツマミは各弦楽器に備わっており、楽器ごとに音の大きさを設定できます。
PAN(パン)
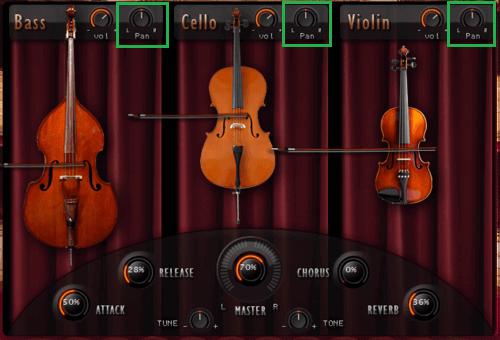
パンは弦楽器の定位を調整するパラメータです。このツマミは各弦楽器に備わっており、楽器ごとに音の定位を設定できます。
バイオリンのパンを左・中央・右に設定したストリングス音源
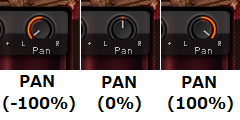
バイオリンのパンを左・中央・右に設定したストリングス音源です。最初のバイオリンはパンを左に振っているため、音が左側から聞こえます。
次のバイオリンはパンを中央に設定しているので、音が真ん中から聞こえます。最後のバイオリンはパンを右に振っているため、音が右側から聞こえます。
FX コントロール
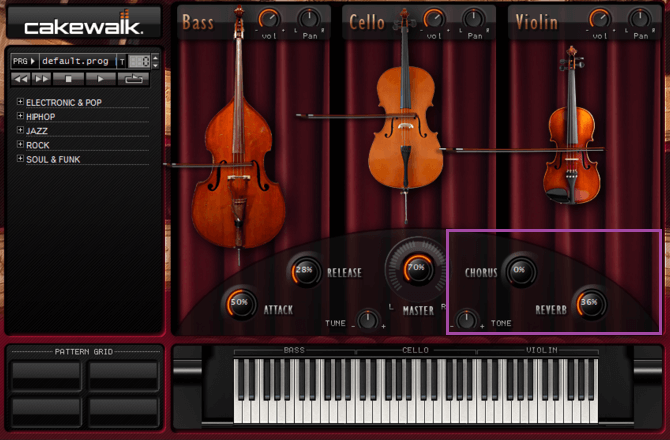
FX コントロールはストリングス全体にエフェクトをかけるエリアです。SI-Strings Sectionには、コーラスやリバーブなどのエフェクトが用意されています。
CHORUS(コーラス)
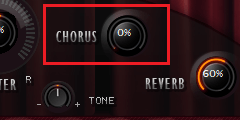
コーラスは音にわずかなピッチやタイミングのズレを加え、厚みと広がりをもたらすエフェクトです。コーラスをかけることで、サウンドが立体的に響くようになります。
コーラスを0%と40%に設定したストリングス音源
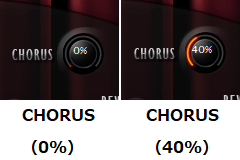
コーラスを0%と40%に設定したストリングス音源です。最初のストリングスはコーラスが0%なので、音に厚みがなく、シンプルでクリアな響きになっています。
次のストリングスはコーラスが40%なので、音に厚みと広がりが加わり、複数の弦楽器が重なっているような立体感のある響きになっています。
REVERB(リバーブ)

リバーブは音に残響効果を加え、空間的な広がりや奥行きを演出するエフェクトです。リバーブをかけると、ホールやスタジオなどで演奏しているような響きを作り出せます。
リバーブを0%と70%に設定したストリングス音源
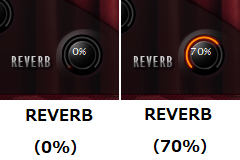
リバーブを0%と70%に設定したストリングス音源です。最初のストリングスはリバーブが0%なので、残響がなく、音がクリアに聴こえます。
次のストリングスはリバーブが70%なので、音に広がりと奥行きが加わり、ホールで演奏しているような響きが感じられます。
TONE(トーン)
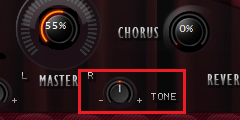
トーンは音色の質感を調整するパラメータです。このツマミを左に回すと高音が抑えられ、音がこもったようになり、右に回すと高音が通って明るい音になります。
TONEはローパスフィルターとして機能し、下図の赤点で示される位置を決定します。
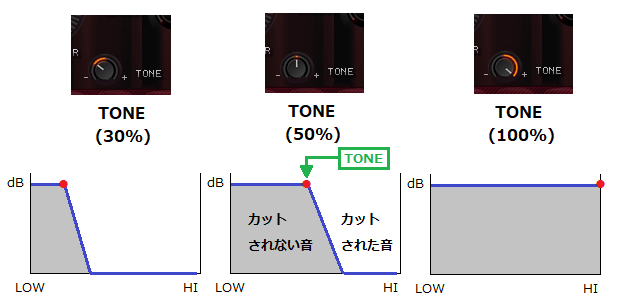
トーンを100%と30%に設定したストリングス音源
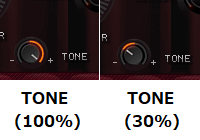
トーンを100%と30%に設定したストリングス音源です。最初のストリングスはトーンが100%になっているので、すべての音域を通して明るく響きます。
次のストリングスはトーンが30%になっているため、高音がカットされ、音がこもったように聞こえます。
マスター・コントロール
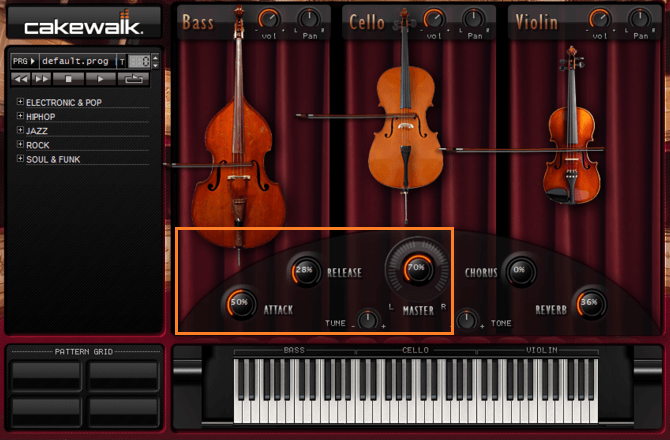
マスター・コントロールはストリングス全体の音量やピッチを調整するエリアです。音量やピッチだけでなく、音の立ち上がり方や余韻の長さも細かく設定できます。
ATTACK(アタック)
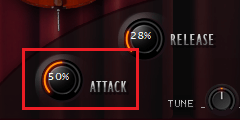
アタックは音が鳴り始めてから最大音量に達するまでの時間を調整するパラメータです。このツマミを左に回すと音の立ち上がりが早くなり、右に回すと音の立ち上がりがゆっくりになります。
アタックを0%と70%に設定したストリングスの違い
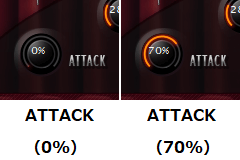
アタックを0%と70%に設定したストリングス音源です。最初のストリングスはアタックが0%なので、音の立ち上がりが速く、音が鳴ると同時に最大音量に到達します。
次のストリングスはアタックが70%なので、音がゆっくりと立ち上がり、徐々に最大音量になります。
RELEASE(リリース)
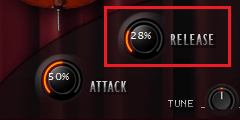
リリースは音を止めたときに、音が完全に消えるまでの時間を調整するパラメータです。このツマミを左に回すほど音の余韻が短くなり、右に回すほど音の余韻が長くなります。
リリースを0%と80%に設定したストリングスの違い
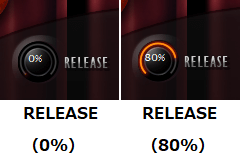
リリースを0%と80%に設定したストリングス音源です。最初のストリングスはリリースが0%なので、余韻が短く、音を止めるとすぐに消えます。
次のストリングスはリリースが80%なので、余韻が長く、徐々に音が消えていきます。
TUNE(チューン)
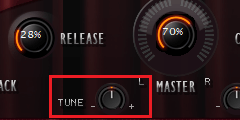
チューンはストリングスのピッチを調整するパラメータです。このツマミを左に回すほどピッチが下がり、右に回すほどピッチが上がります。
ピッチは大きく変更すると音質が変わってしまうので、使用する際は微調整にとどめましょう。
MASTER(マスター)
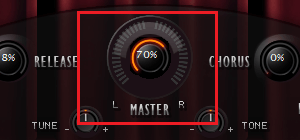
マスターはストリングス全体の音量を調整するパラメータです。このツマミを右に回すほど音量が大きくなり、左に回すほど音量が小さくなります。
キーボード
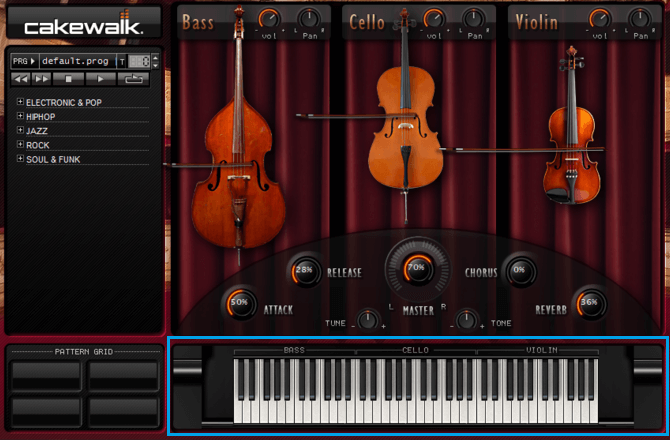
キーボードはストリングスの音色を確認するためのエリアです。画面上のキーボードをクリックすると、その鍵盤に対応する音が再生され、音色をチェックできます。
鍵盤上部には、それぞれの鍵盤に割り当てられた弦楽器名が表記されています。
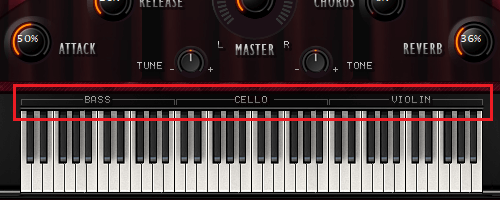
まとめ
今回はBandLabに付属するストリングス音源「SI-Strings Section」の各機能を1つずつ紹介し、それぞれの使い方についても詳しく説明しました。
SI-Strings Sectionはシンプルな操作性でリアルなストリングスサウンドが出せるので、はじめてのストリングス音源として最適です。使いこなして、音楽制作に役立てましょう。
当サイトでは、BandLabの基本操作から各機能の使い方まで幅広く解説しています。さらに詳しく知りたい方は、他の記事もぜひご覧ください。
【BandLabの使い方講座】
マルチ音源「Cakewalk TTS-1」の使い方講座