2.音符を入力しよう!【ピアノ譜編】_MuseScore
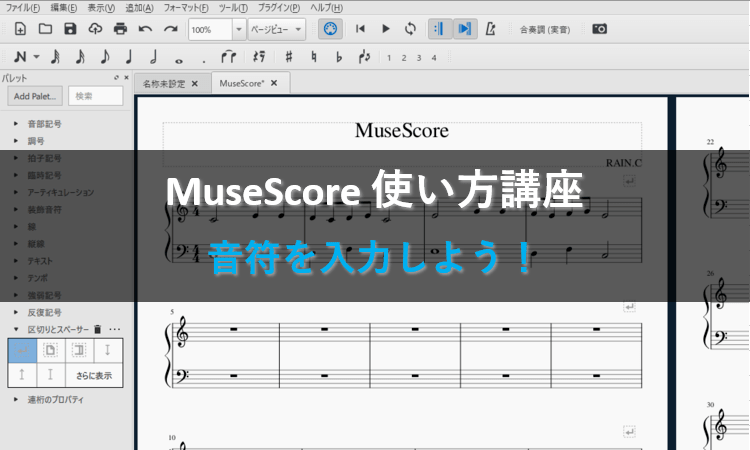
※当サイトには、アフィリエイト広告などPRを含むリンクが掲載されています。
MuseScoreを使い始める上で、まず最初に覚えてもらいたいのが音符の入力方法です。音符はタイが付いたり、連符になったりするため、複数の入力方法を覚える必要があります。
今回は音符の入力方法やタイの付け方、連符の作成方法など、音符を入力するならば一緒に覚えておきたい操作をまとめて説明します。それでは一緒に見ていきましょう。
ピアノ譜の読み方が分からないかたは、こちらの記事も合わせてご覧ください。
音符を入力しよう!
音符を入力する
1.音符を入力する場合は画面左上のアイコンをクリックし、音符入力モードへ切り替えます。
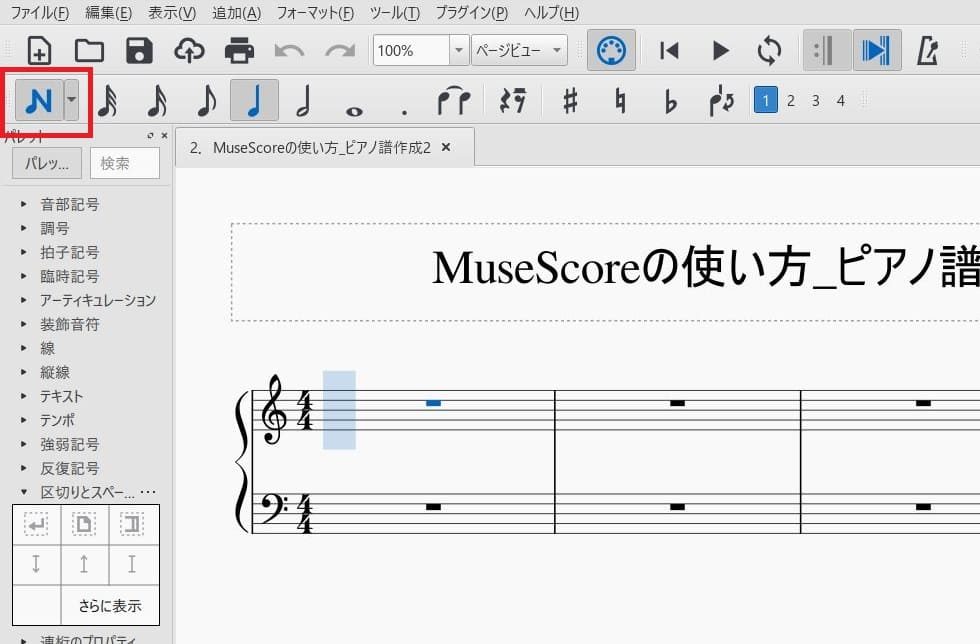
2.音符入力モードに切り替えたら、次は入力する音符の種類を選択します。今回は8分音符で入力したいので、赤枠の中から8分音符を選びましょう。
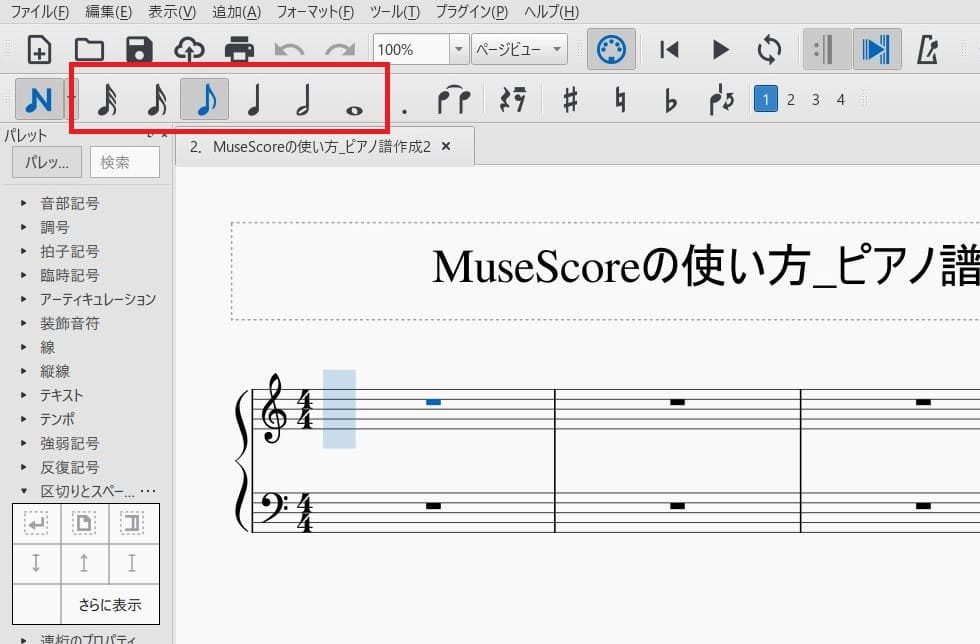
●付点音符を入力したい時は?
付点音符を入力したい時は音符の種類を選択した後に、赤枠の「付点」アイコンをクリックします。
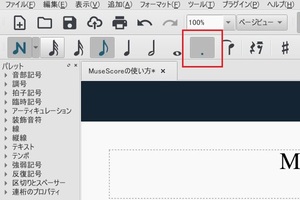
3.音符を入力したい場所にカーソルを移動させ、左クリックすると音符が入力されます。
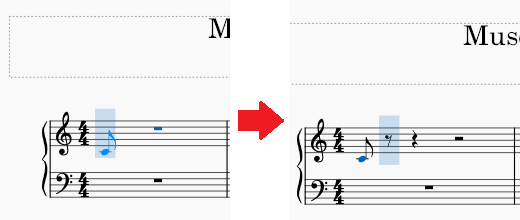
4.音符は複数重ねると和音にすることもできます。覚えておきましょう。
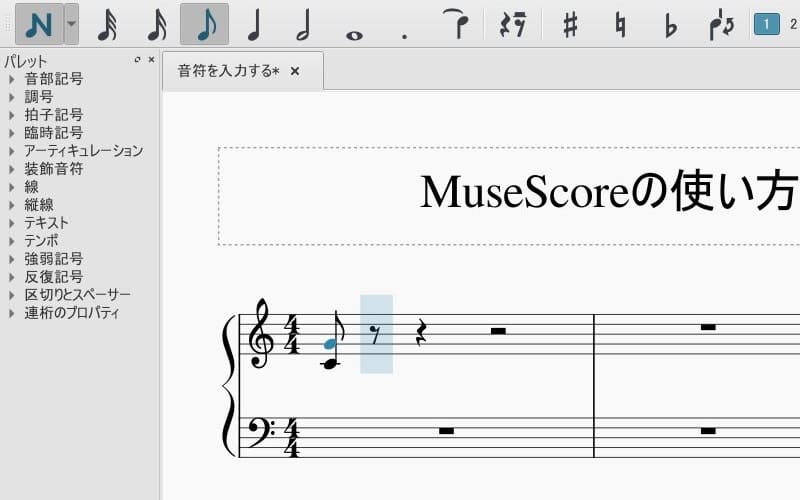
音符の向きを変える
1.音符の向きを変える場合はPCキーボードの「←」「→」を使って、向きを変えたい音符を選択します。
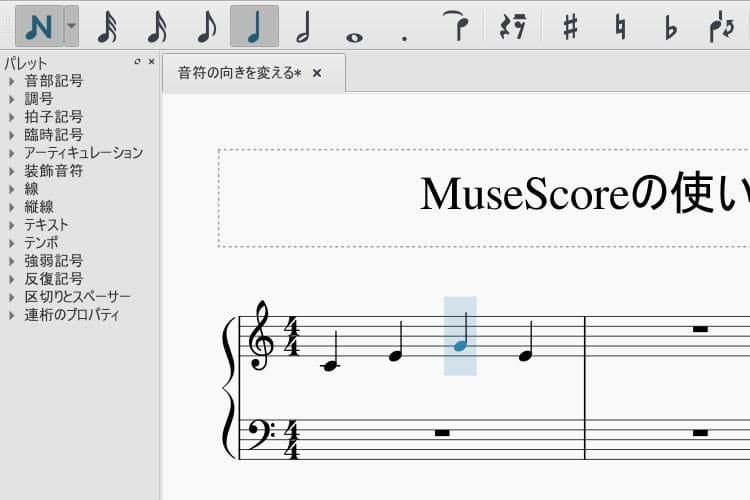
●マウスで音符を選択したい時は?
マウスで音符を選択したい時は音符入力モードを解除し、マウスで向きを変えたい音符を選択します。
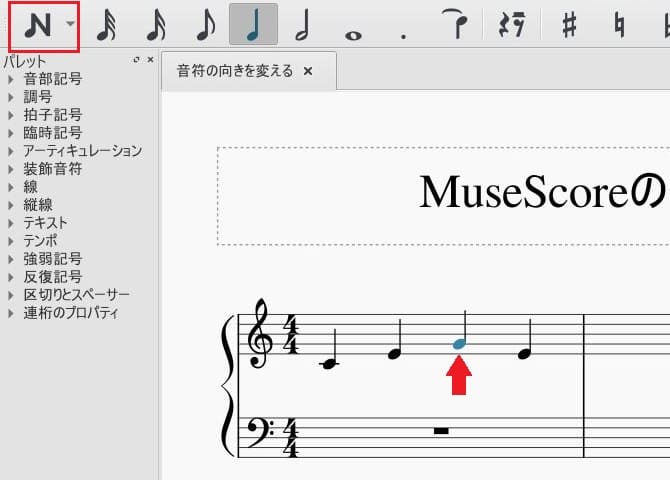
2.向きを変えたい音符を選択できたら、「方向転換」アイコンをクリックしましょう。すると、選択した音符が上下反転します。
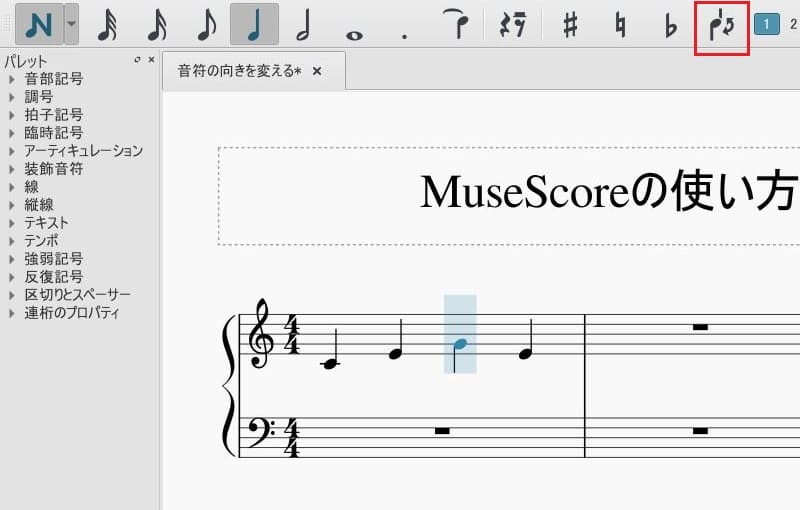
音符の高さを変更する
1.音符の高さを変更する場合はPCキーボードの「←」「→」を使って、高さを変えたい音符を選択します。
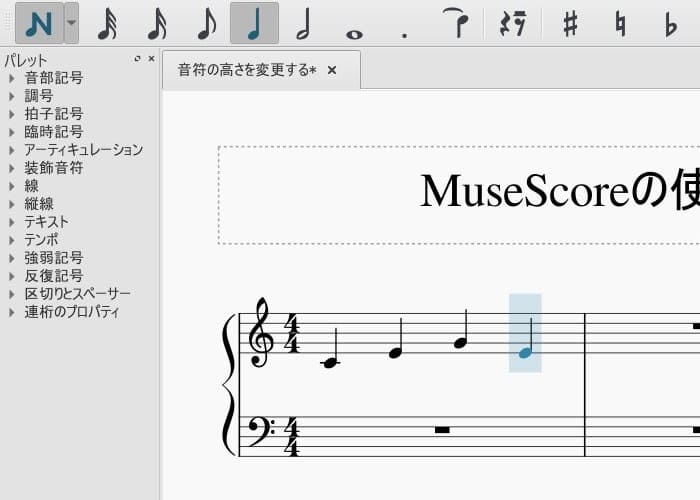
2.高さを変えたい音符を選択したら、PCキーボードの「↑」「↓」を押しましょう。すると、選択した音符の高さが変わります。
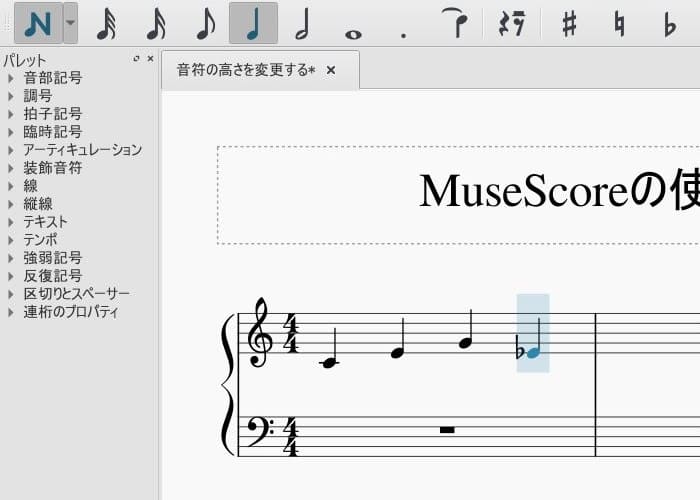
音符を削除する
1.音符を削除する場合はPCキーボードの「←」「→」を使って、削除したい音符を選択します。
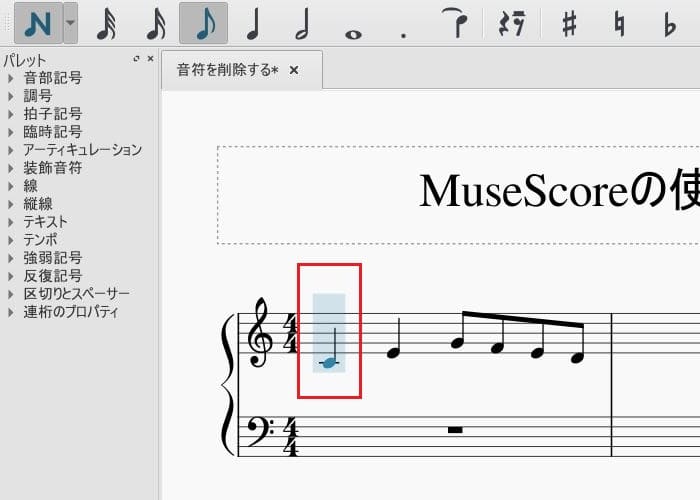
2.削除したい音符を選択できたら、PCキーボードの「Delete」をクリックしましょう。すると、選択した音符が削除されます。
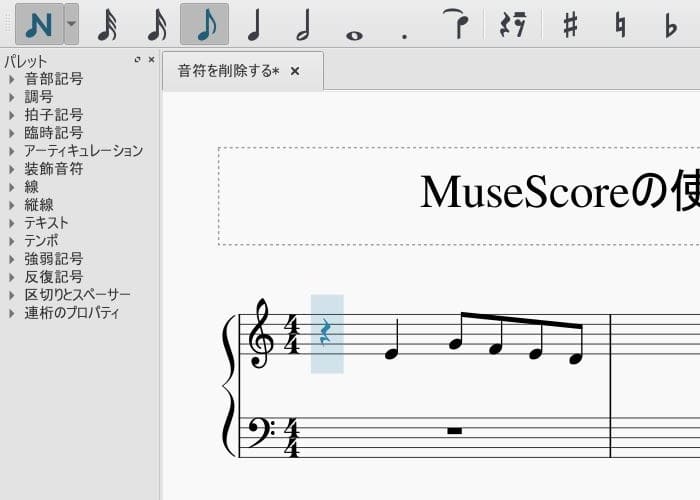
1小節分の音符をまとめて削除する
1.1小節分の音符をまとめて削除する場合は、音符入力モードを解除して削除したい小節を選択します。
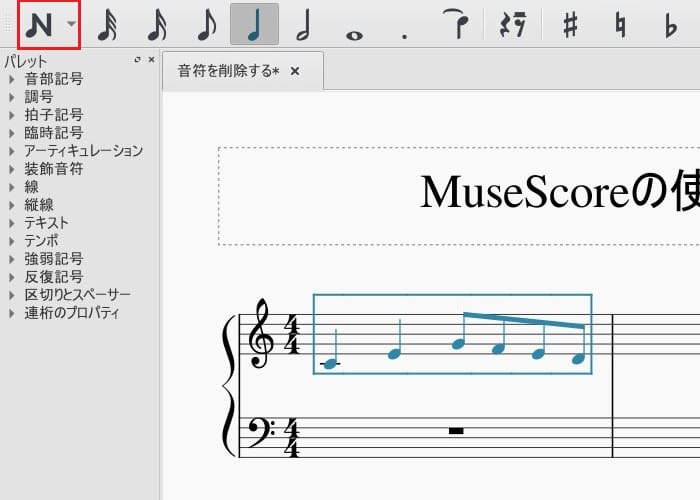
2.削除したい小節を選択できたら、PCキーボードの「Delete」をクリックしましょう。すると、選択した小節内の音符が削除されます。
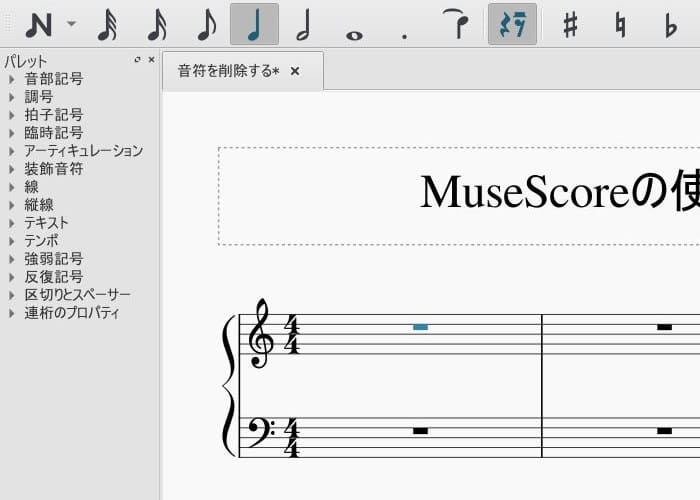
臨時記号を付ける
1.臨時記号を付ける場合は音符入力モードを解除し、臨時記号を付けたい音符を選択します。
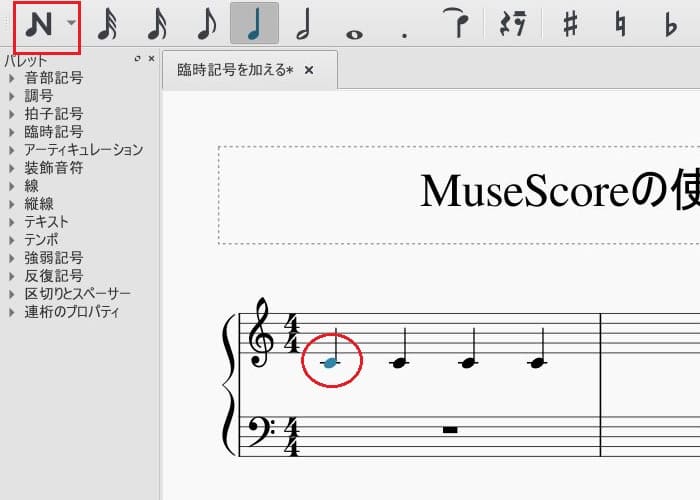
2.臨時記号を付けたい音符を選択できたら、「♯」アイコンをクリックしましょう。すると、選択した音符に♯が追加されます。
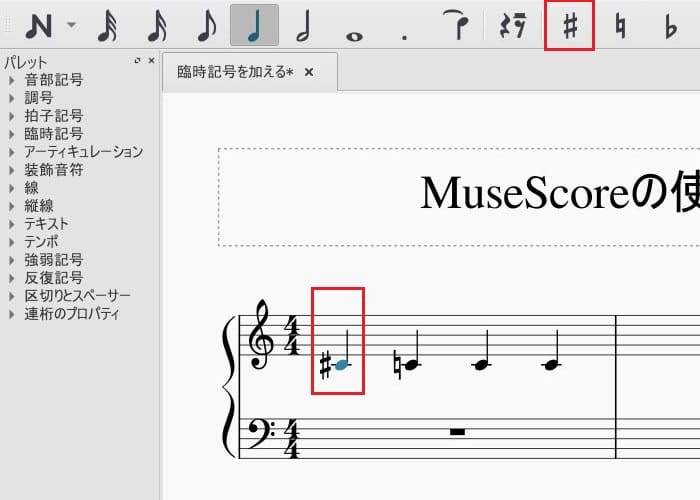
3.音符に♭を付けたい場合は「♭」アイコンをクリックします。すると、選択した音符に♭が追加されます。
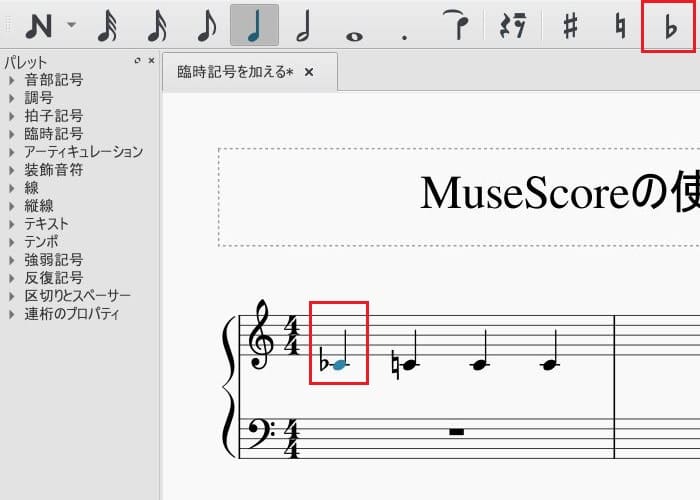
4.ちなみに、はじめから♭や♯が付く調の場合は「ナチュラル」アイコンをクリックすることで、選択した音符にナチュラルを追加できます。
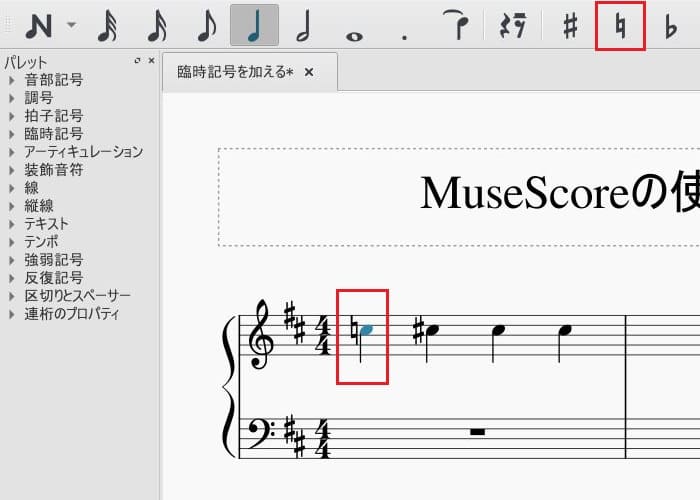
オクターブ記号を加える
1.オクターブ記号を加える場合は、パレット内の「線」を開きます。
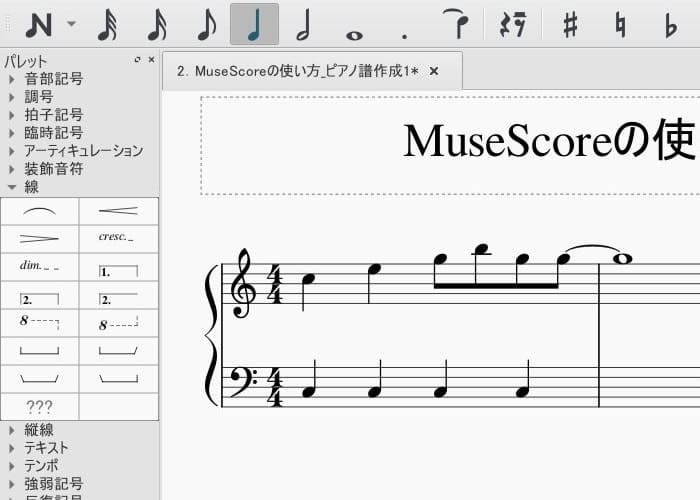
2.オクターブ記号を付けたい音符を選択し、赤枠のアイコンをクリックしましょう。
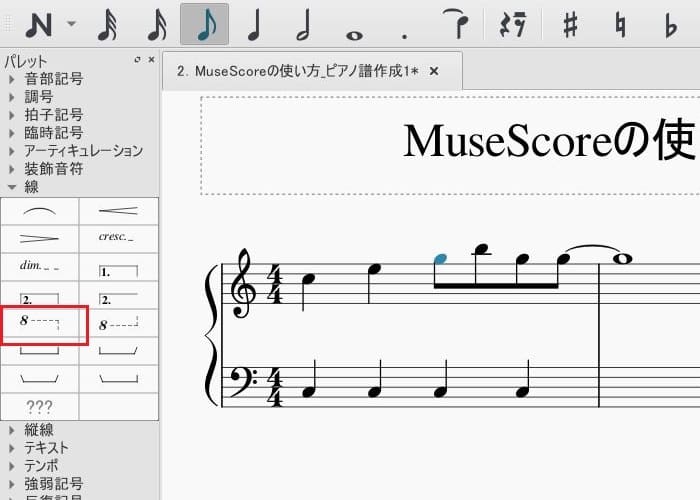
3.選択した音符にオクターブ記号が追加されました。
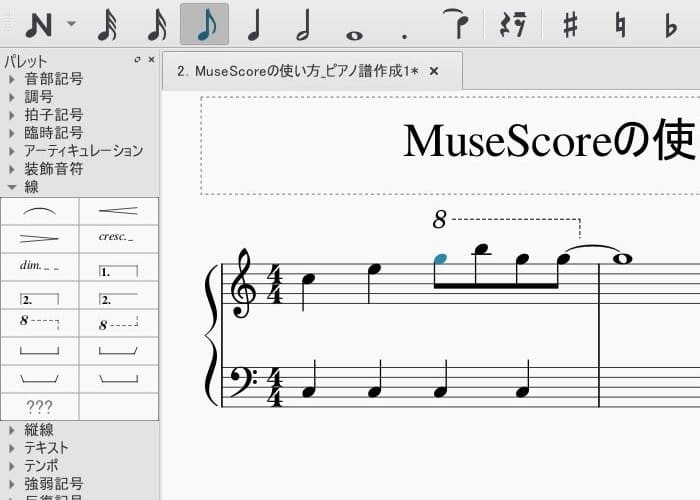
4.オクターブの範囲を決めるため、楽譜内のオクターブ記号をクリックします。
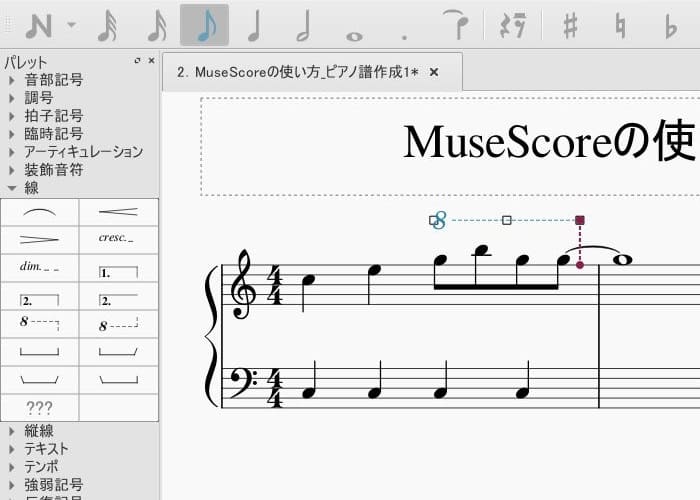
5.今回は3~5番目の音符を1オクターブ上げたいので、「Shift」を押しながら「←」「→」でオクターブの範囲を変更しましょう。
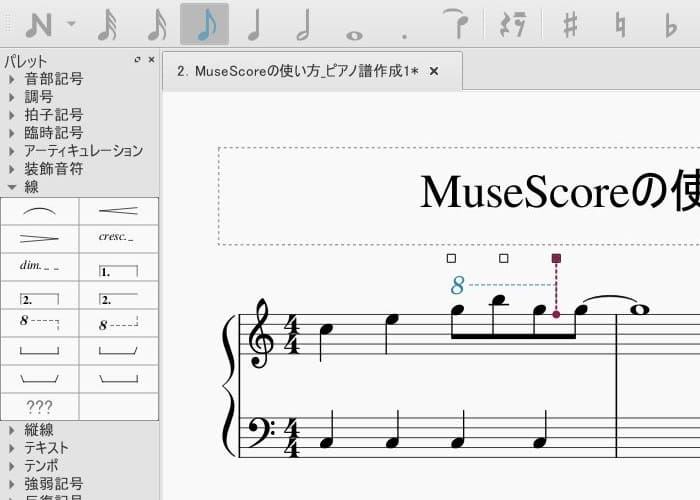
6.3~5番目の音符にオクターブ記号が付けられました。
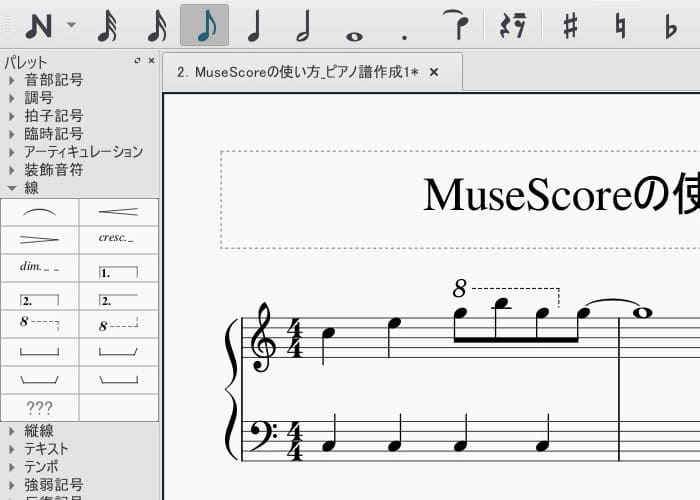
7.ちなみに、下段にオクターブ記号を付けたい場合は、青枠のほうをクリックします。
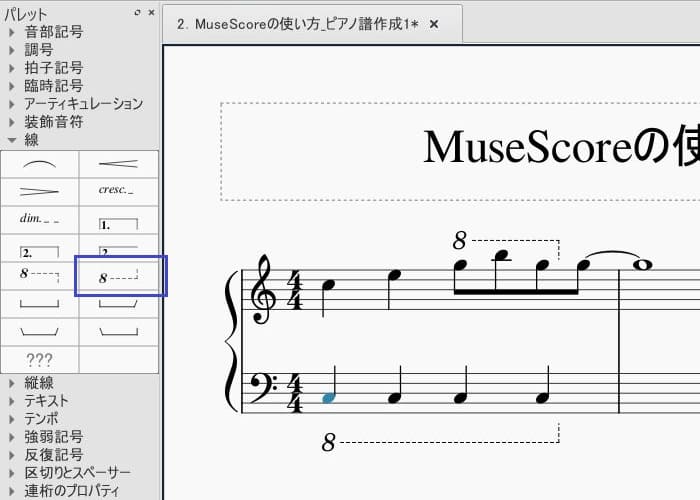
8.オクターブ記号を8va表示に変更したい場合は、「フォーマット」メニューから「スタイル」を選択してください。
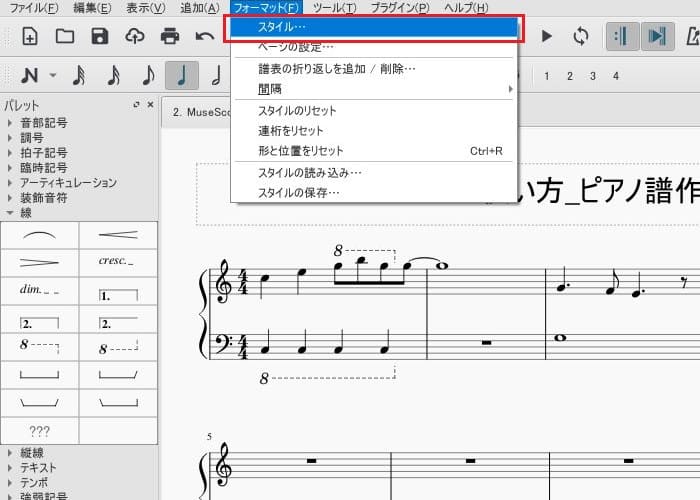
9.左側のメニューから「オッターヴァ」を選択し、数字のみのチェックを外します。
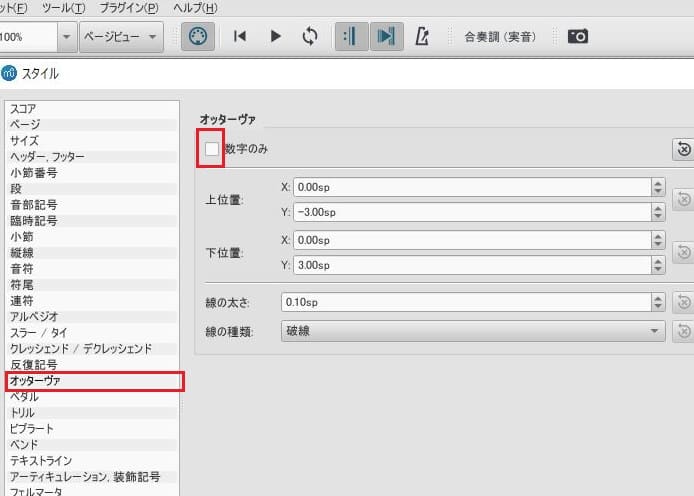
10.すると、オクターブ記号が8va表示に切り替わります。
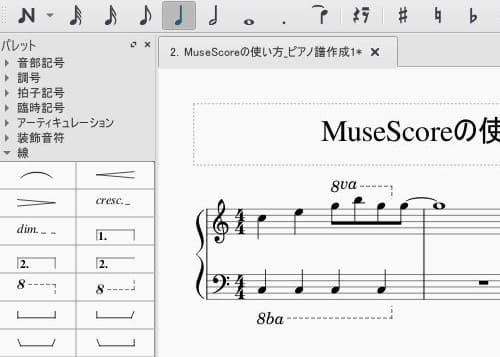
●設定は保存しておこう!
スタイルで設定したものは、MuseScoreを閉じるとリセットされます。次回以降も同じ設定で使いたい場合は「スタイルの保存」で保存し、使う時は「スタイルの読み込み」をクリックしましょう。
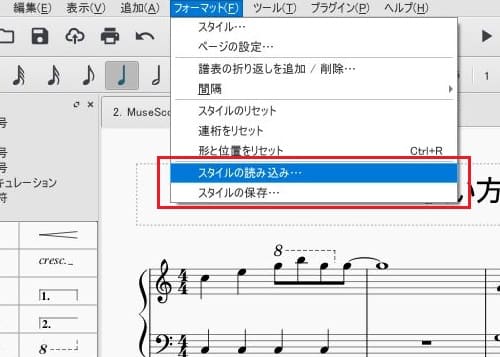
音符をタイで繋ぐ
1.音符をタイで繋ぐ場合は音符入力モードを解除し、繋げたい音符を選択します。
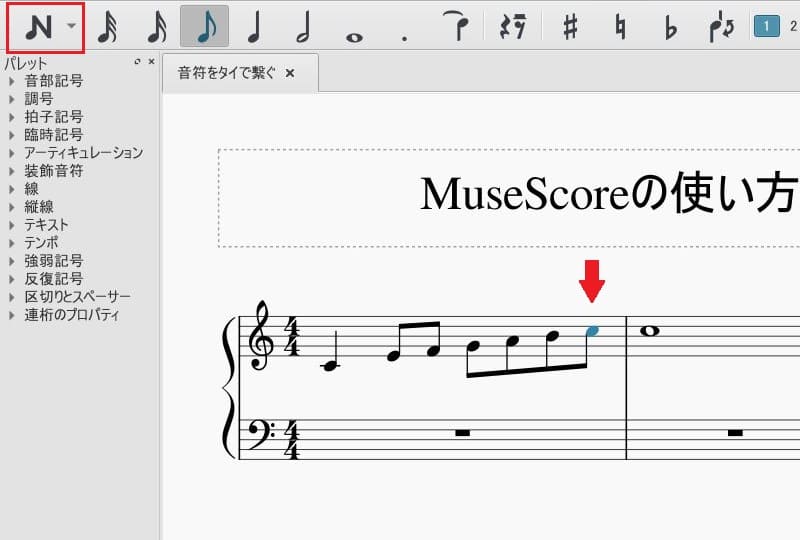
2.タイは選択した音符から右側の音符へ繋ぐので、選択する音符は間違えないようにしてください。
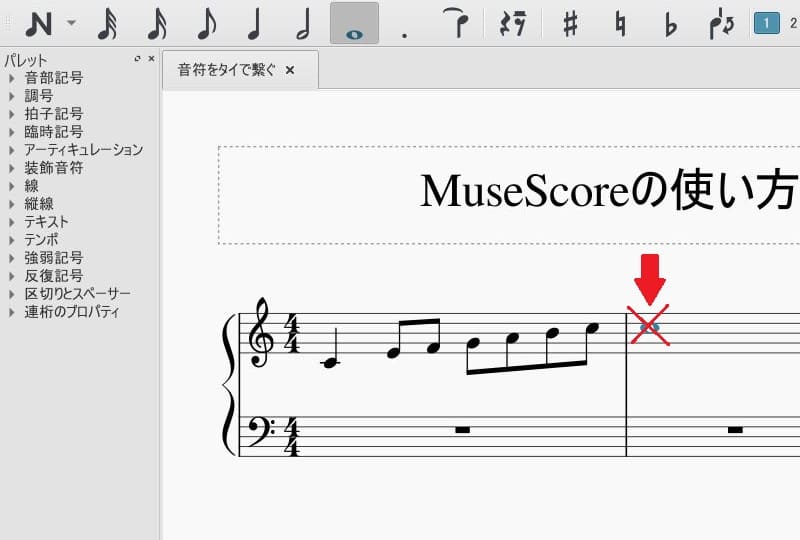
3.タイを付けたい音符を選択できたら、「タイ」アイコンをクリックしましょう。すると、2つの音符がタイで繋がります。
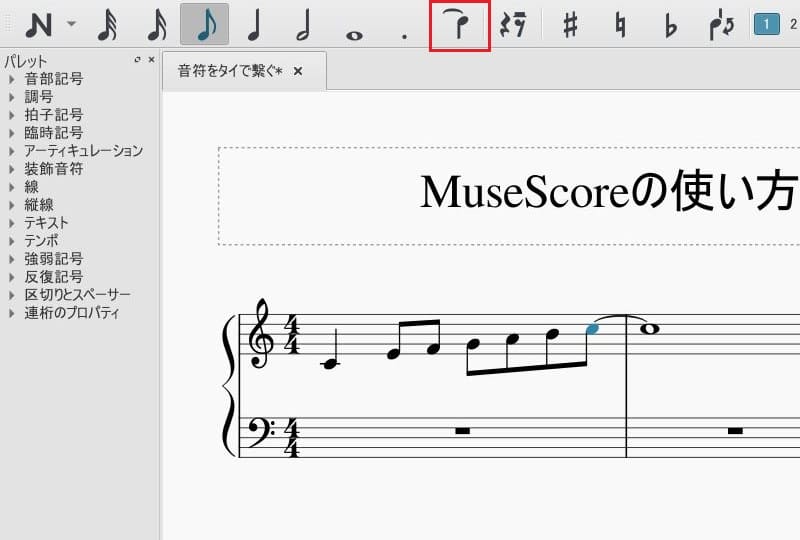
音符を分離する
1.音符を分離する場合は音符入力モードを解除し、分離させたい音符を選択します。
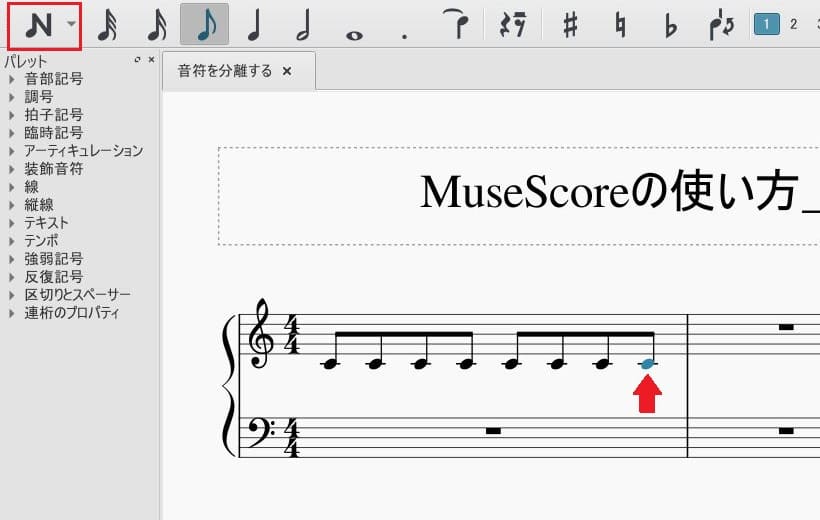
2.分離させたい音符を選択できたら、「連桁のプロパティ」の赤枠アイコンをクリックしましょう。すると、音符が2つに分離されます。
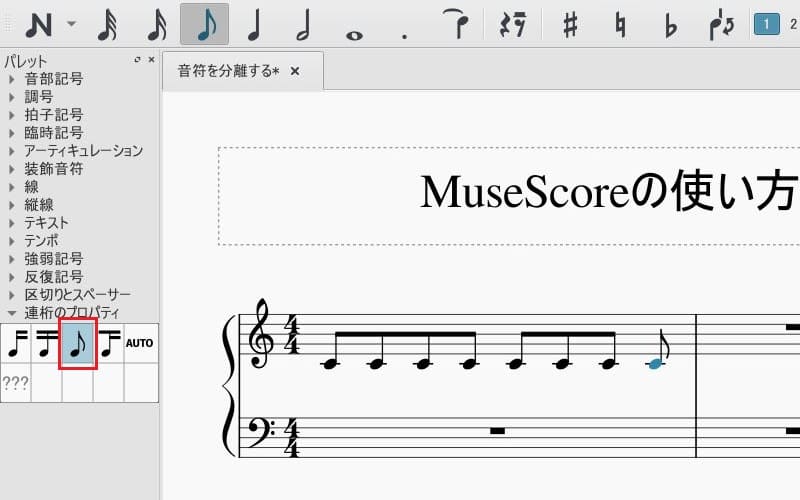
休符を入力する
1.休符を入力する場合は、音符入力モードで休符にしたい音符を選択し、休符入力モードへ切り替えます。
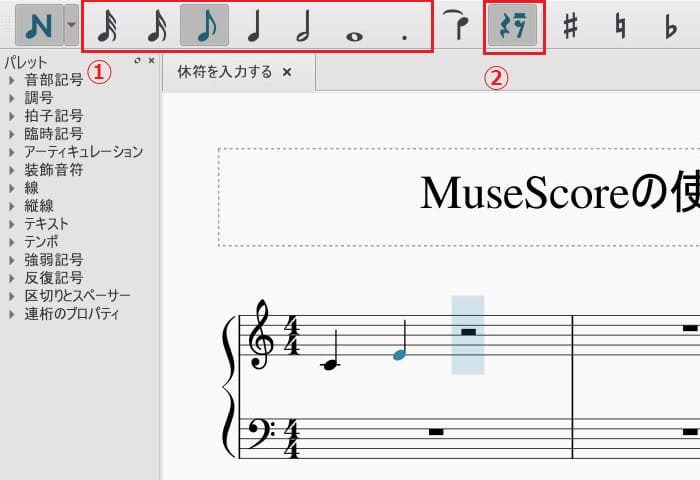
2.そして、休符を入力したい場所にカーソルを移動させ、左クリックすると休符が入力されます。
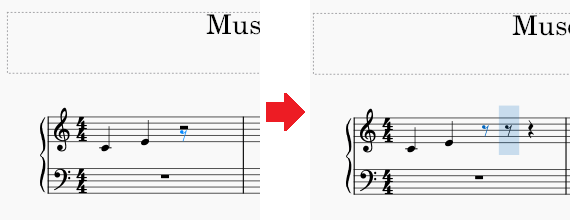
3.ちなみに、休符の位置は以下のように動かすことも可能です。
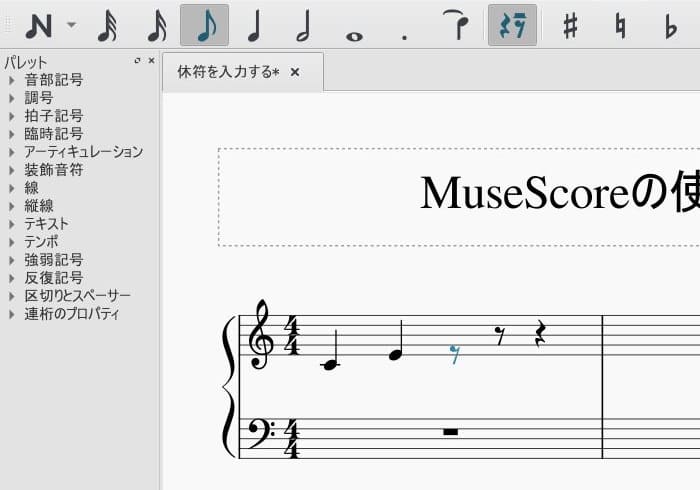
4.休符の位置を動かしたい場合は音符入力モードを解除し、移動させたい休符を選択します。
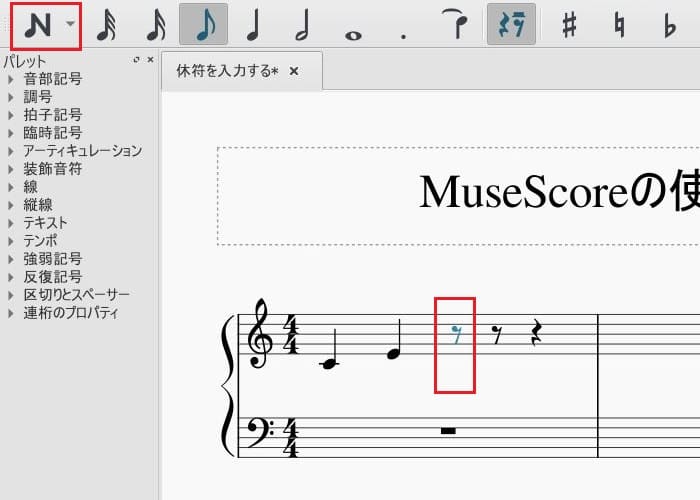
5.移動させたい休符を選択できたら、PCキーボードの「↑」「↓」を押してみましょう。すると、選択した休符の高さが変わります。
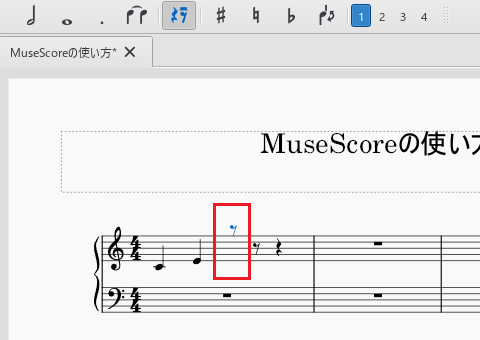
6.以下のように、音符が多くて休符が見づらい楽譜は積極的に休符の位置を動かしましょう。
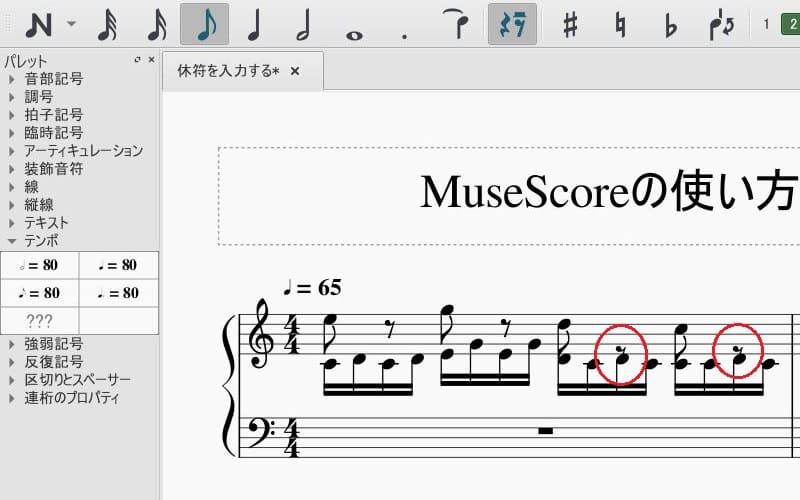
連符を作成する
1.連符の作成する場合は、連符にしたい音符もしくは休符を選択します。

2.「追加」メニューから「連符」を選択し、連符の種類を選びます。今回は3連符にしてみましょう。
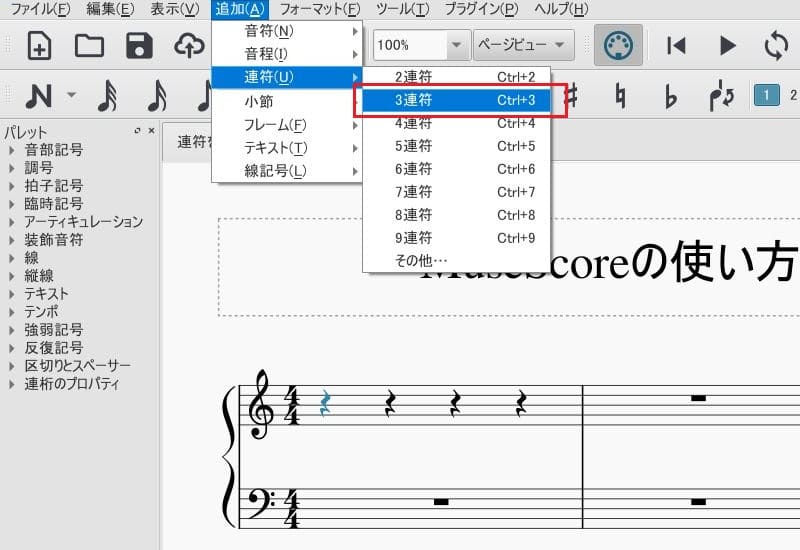
3.4分休符が3連休符になりました。
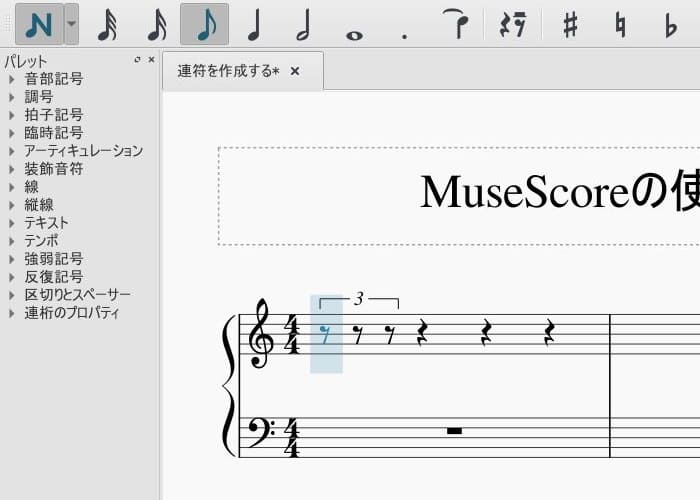
4.あとは音符を入力していけば、3連符の完成です。
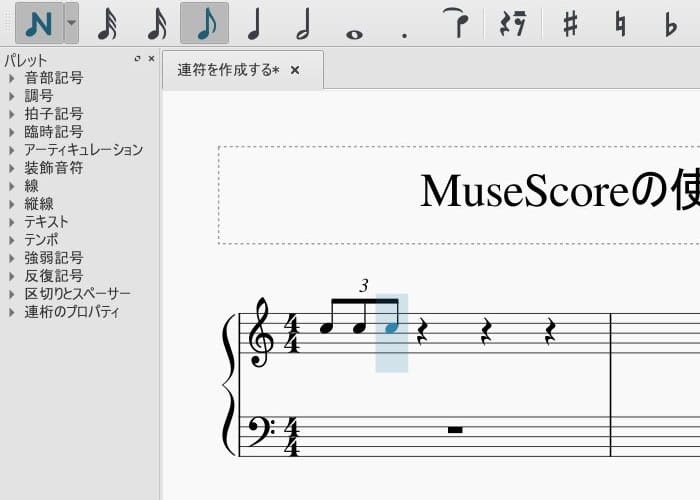
複声部で入力する
1.同じ拍で長さが異なる音符を入力する場合は、複声部で入力する必要があります。
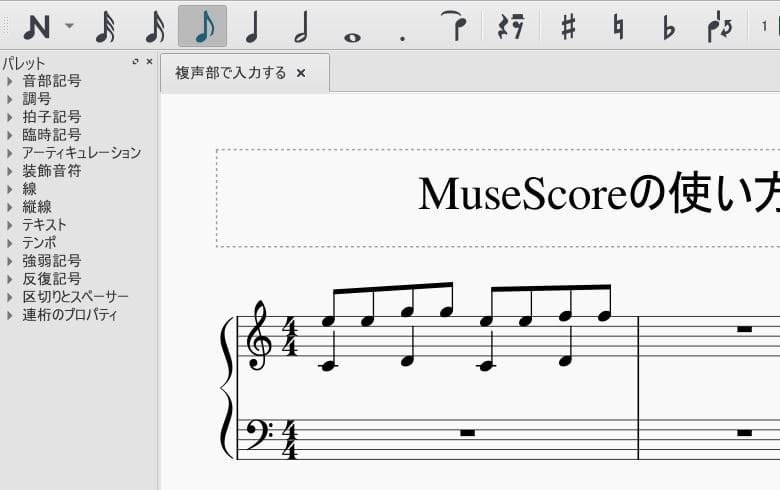
2.音符を声部分けせずに入力してしまうと、以下のように音符が上書きされてしまいます。
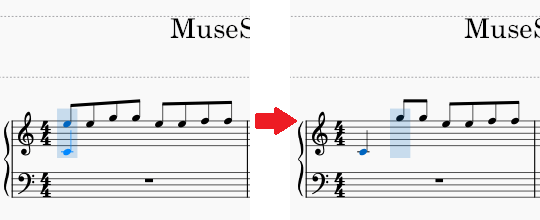
3.今回は以下のように、声部を2つに分けて入力してみましょう。
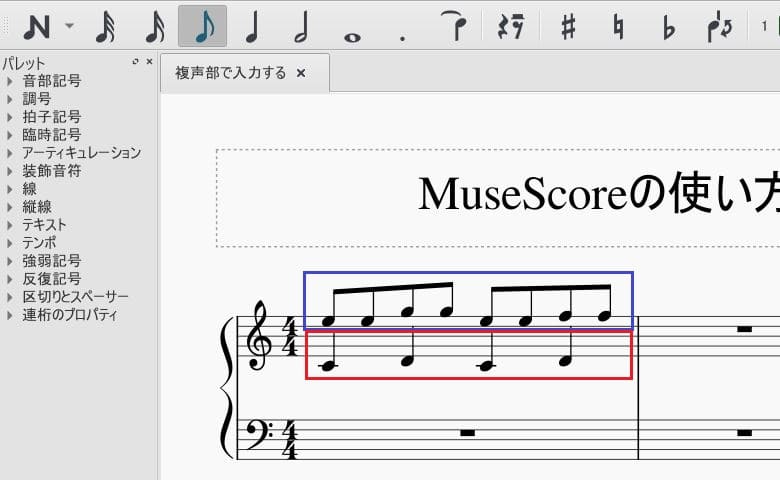
4.まずは上段の音符をいつも通りに入力していきます。
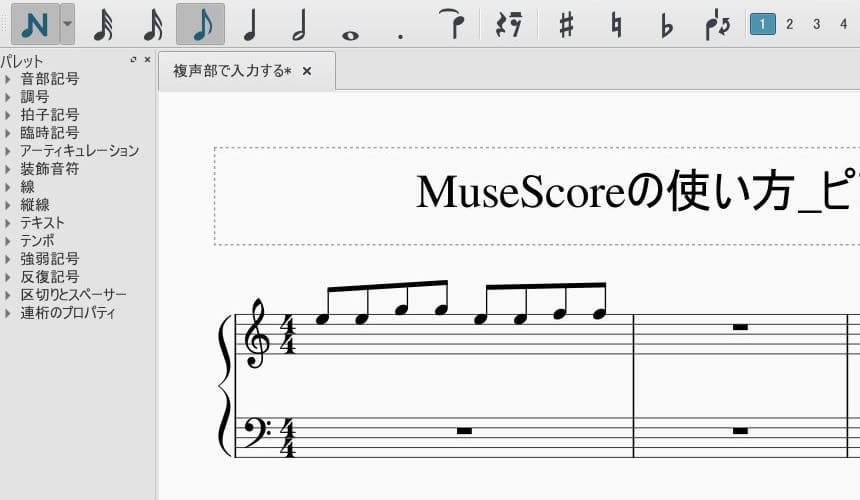
5.上段の音符を入力できたら、声部2へ切り替えます。そして、以下のように下段の音符を入力していけば、楽譜の完成です。
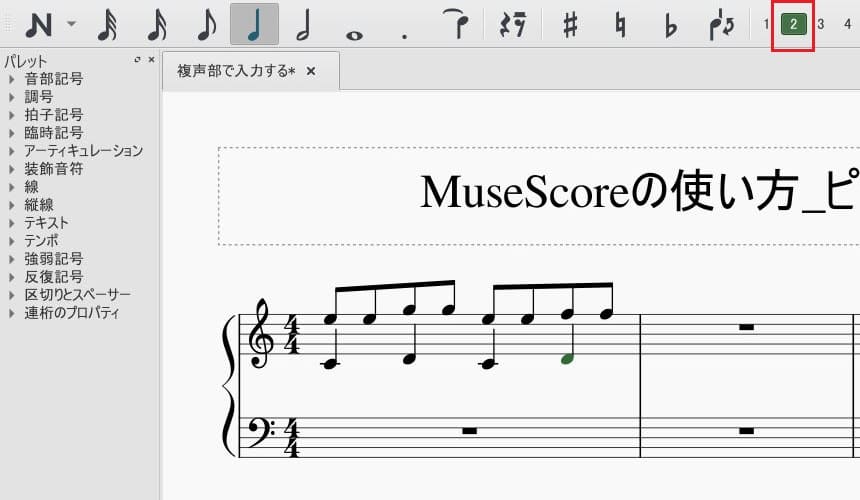
まとめ
今回は音符の入力方法やタイの付け方、連符の作成方法など、音符を入力するならば一緒に覚えておきたい操作をまとめて説明しました。
本章で説明したものはよく使うものばかりなので、この機会にしっかりと覚えてしまいましょう。
MuseScoreの使い方記事は随時追加予定です。使い方が分からないかたは以下の記事も参考にしてみてください。






