5.演奏記号を入力しよう!【ピアノ譜編】_Finale

※当サイトには、アフィリエイト広告などPRを含むリンクが掲載されています。
楽譜にはスタッカートやクレッシェンドなど、さまざまな演奏記号が記譜されています。これらの記号はアーティキュレーションとも呼ばれており、奏者に具体的な奏法を指示します。
今回はスタッカートやスラー、クレッシェンドなど、楽譜を作るならば知っておきたい演奏記号の付け方をまとめて説明します。それでは一緒に見ていきましょう。
ピアノ譜の読み方が分からないかたは、こちらの記事も合わせてご覧ください。
演奏記号を入力しよう!
スタッカートを入力する
1.スタッカートを入力する場合は赤枠のアイコンをクリックし、アーティキュレーション・ツールに切り替えます。
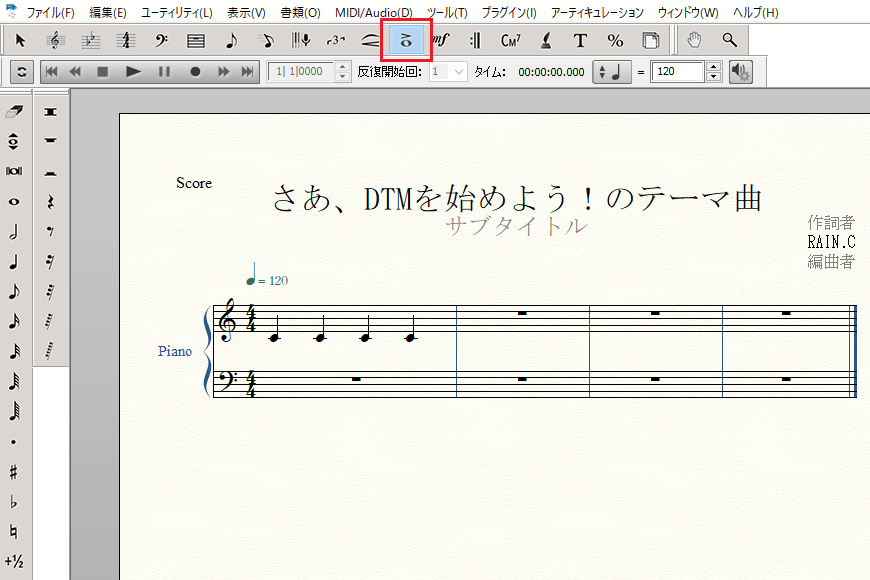
2.アーティキュレーション・ツールに切り替えたら、スタッカートを付けたい音符を選択しましょう。
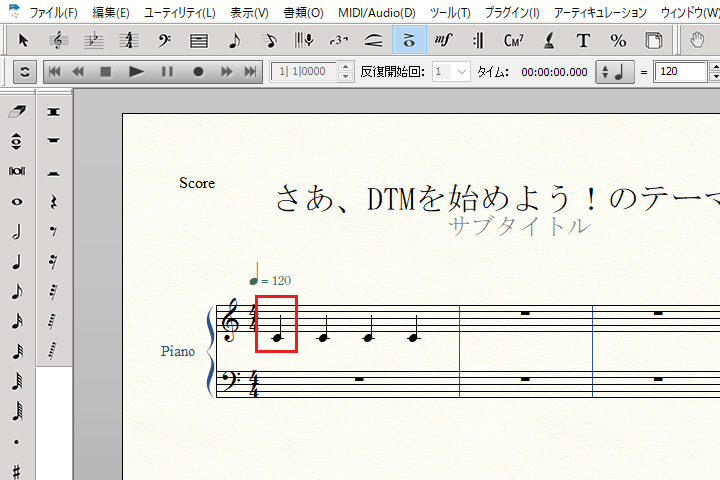
3.アーティキュレーションのダイアログボックスが表示されました。
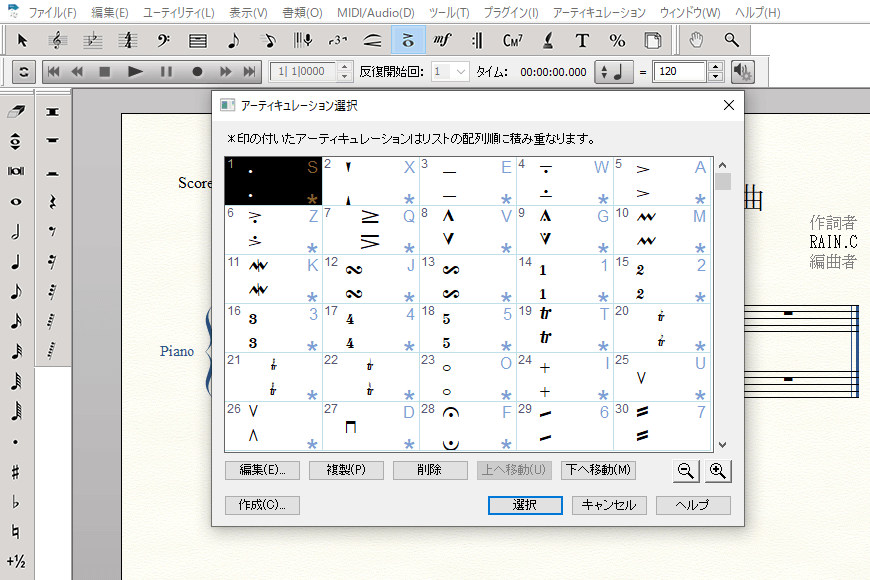
4.アーティキュレーションリストからスタッカートを選び、「選択」をクリックしましょう。
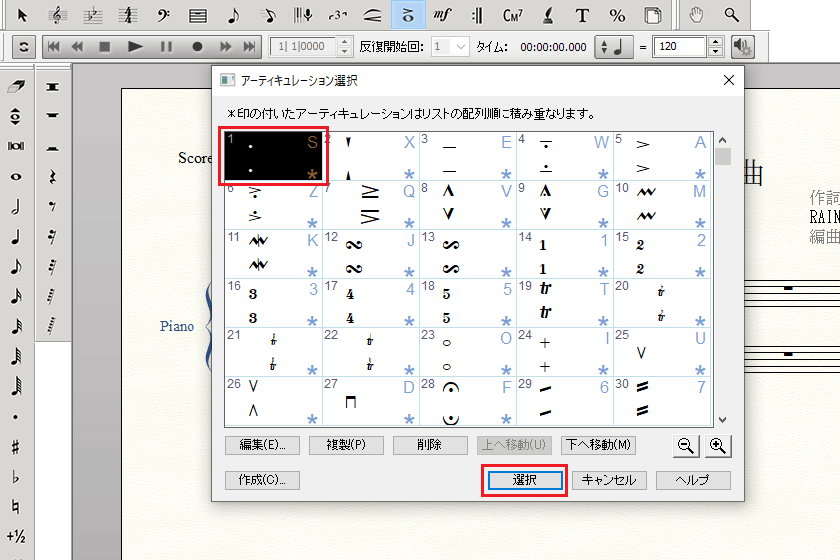
5.選択した音符にスタッカートが付きました。
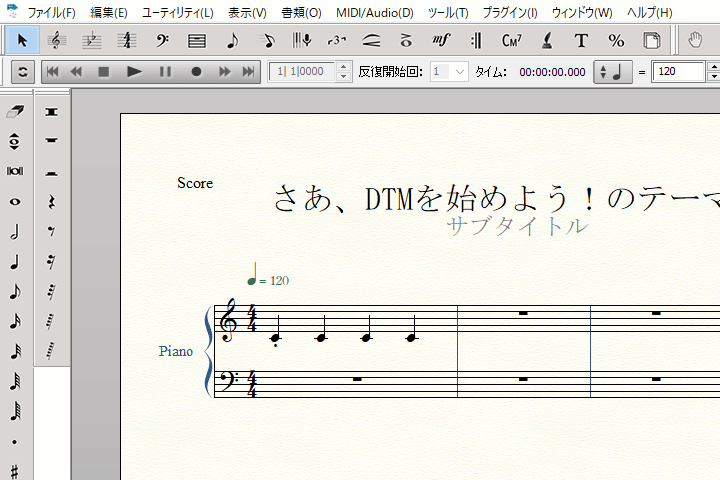
テヌートを入力する
1.テヌートを入力する場合は赤枠のアイコンをクリックし、アーティキュレーション・ツールに切り替えます。
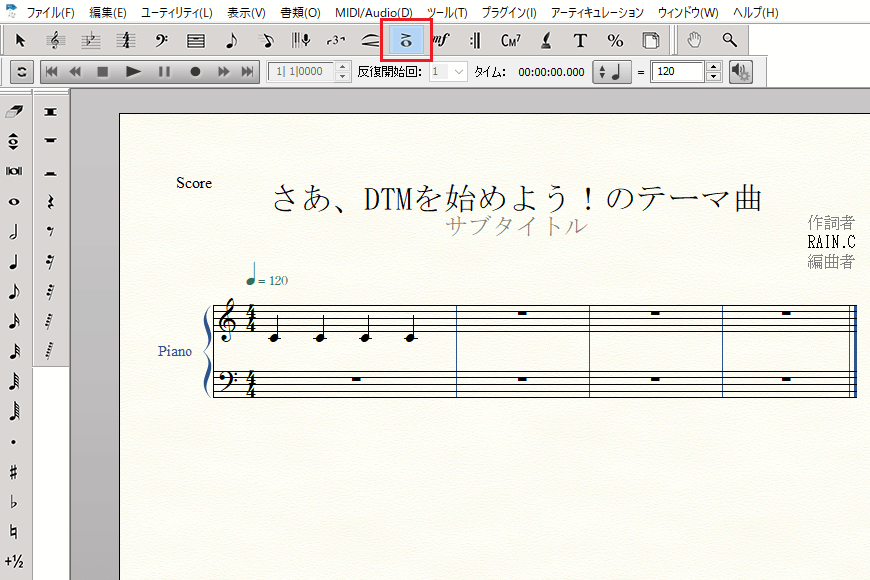
2.アーティキュレーション・ツールに切り替えたら、テヌートを付けたい音符を選択しましょう。
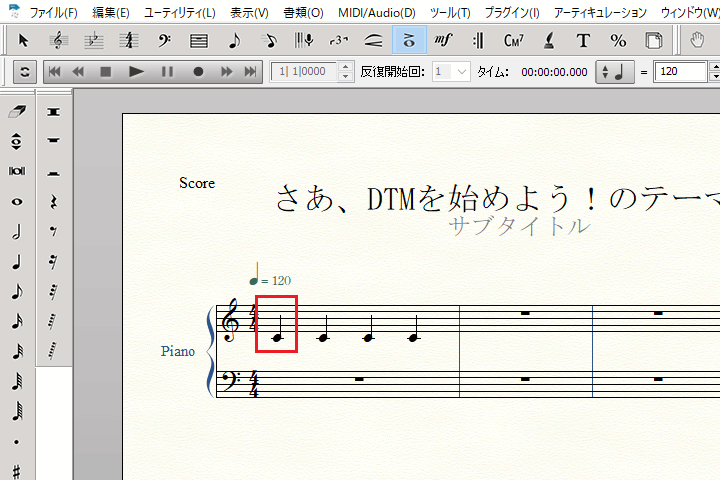
3.アーティキュレーションのダイアログボックスが表示されました。
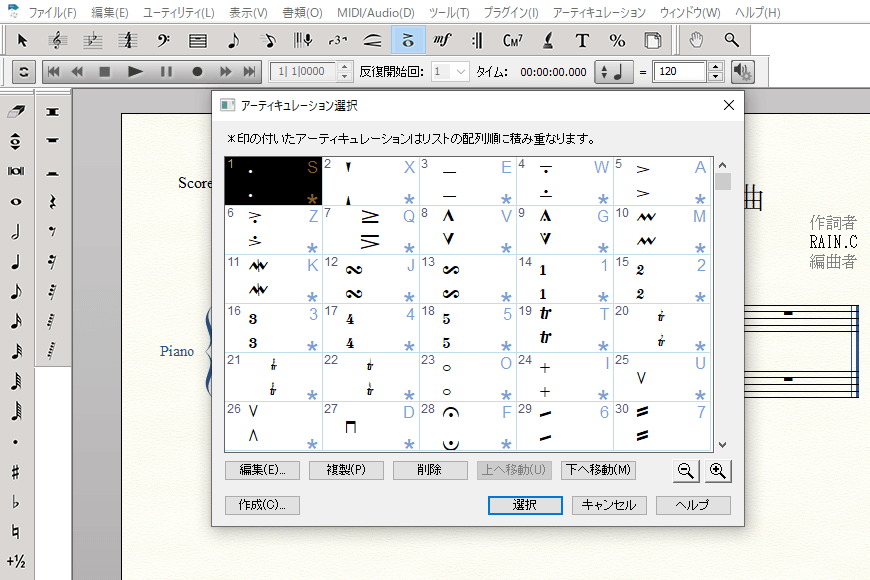
4.アーティキュレーションリストからテヌートを選び、「選択」をクリックしましょう。
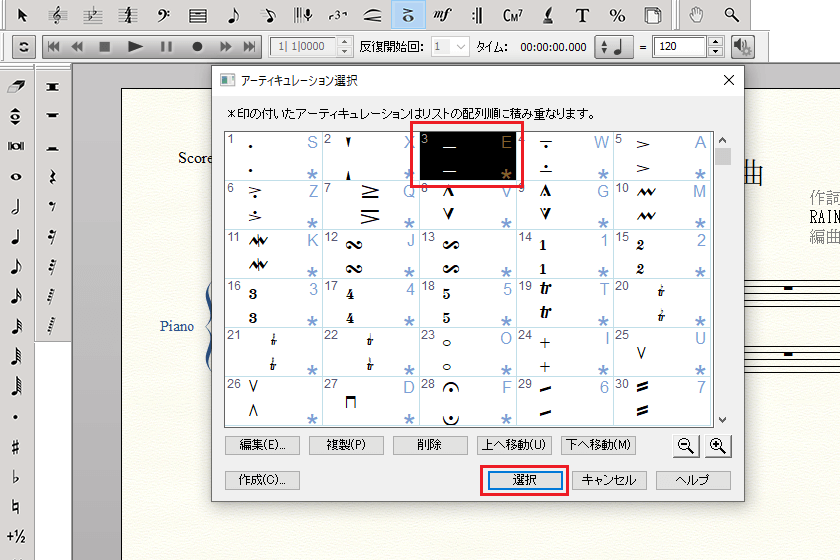
5.選択した音符にテヌートが付きました。
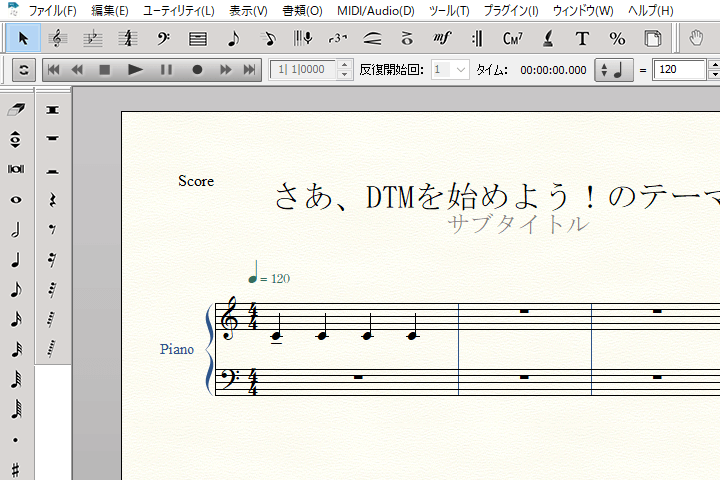
スラーを入力する
1.スラーを入力する場合は赤枠のアイコンをクリックし、変形図形パレットを表示させます。
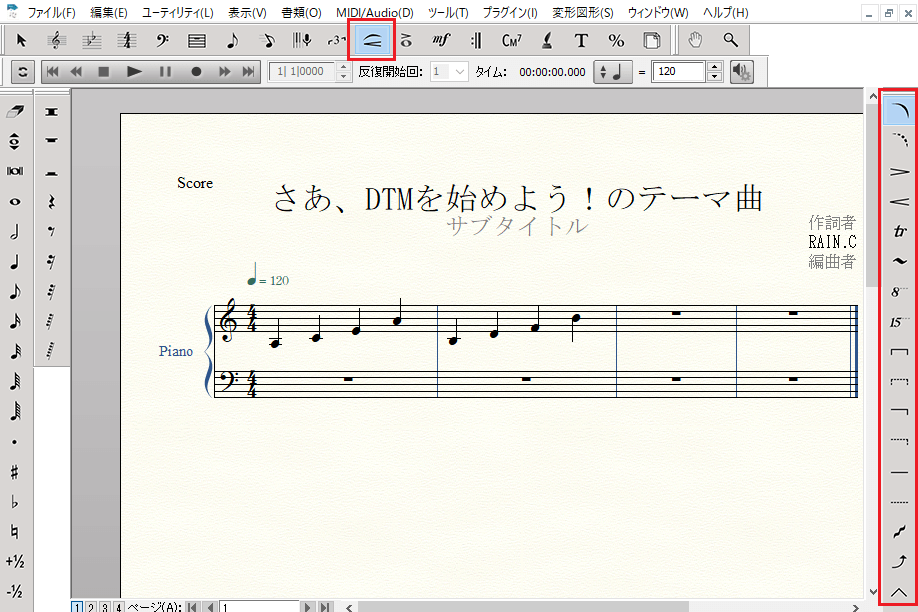
2.変形図形パレットが表示されたら、「スラーツール」アイコンをクリックしましょう。
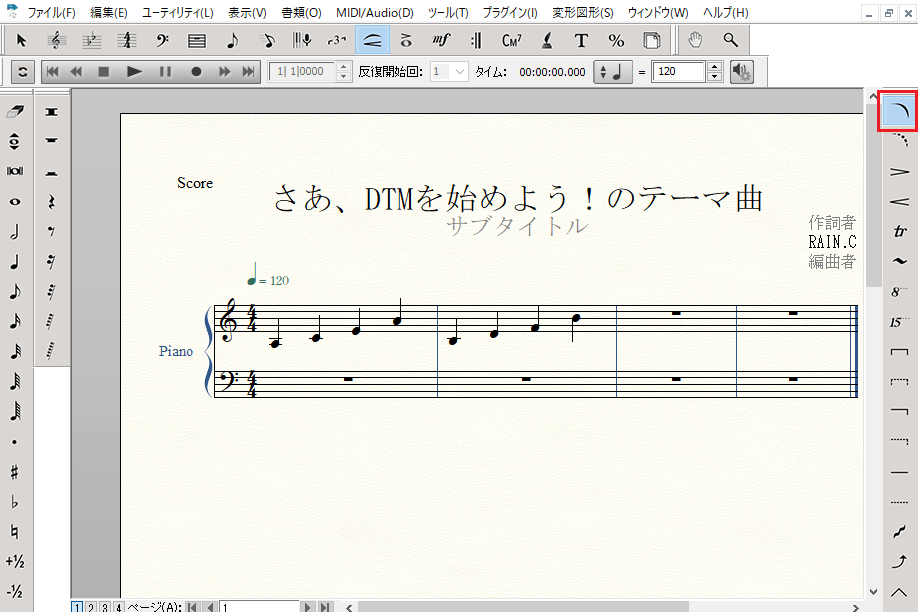
3.スラーを付ける音符をダブルクリックします。
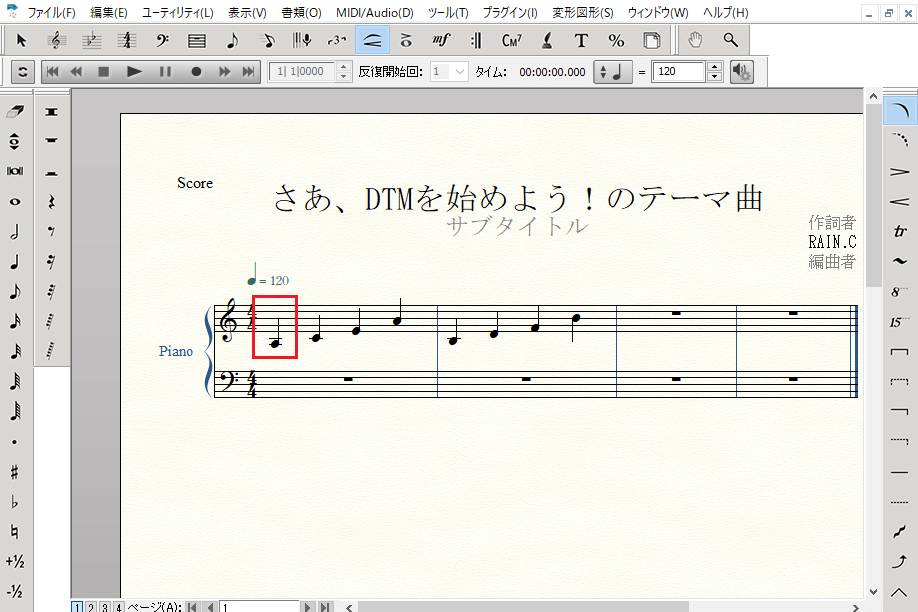
4.選択した音符から隣の音符にスラーが付きました。
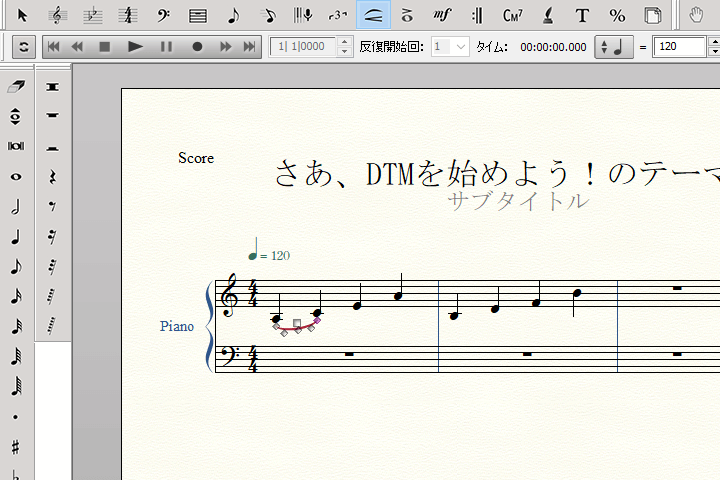
5.スラーの範囲を設定します。今回は1つ目の音符から4つ目の音符までスラーを付けたいので、スラーの右端にある「◇」を左クリックしたまま4つ目の音符にタッチしましょう。
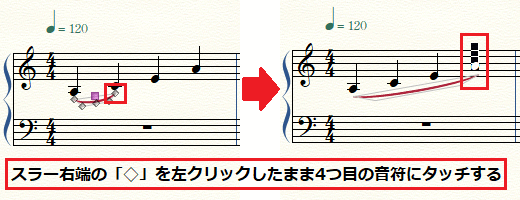
6.1つ目の音符から4つ目の音符までスラーが付きました。
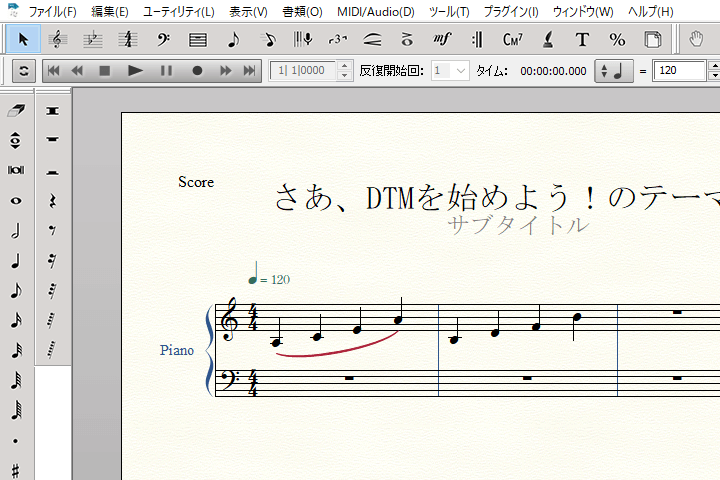
●スラーの形や位置を調整する
スラーの形や位置は、下記の「□」や「◇」で調整することができます。スラーが見づらい場合は、各自でスラーの形や位置を編集してみましょう。
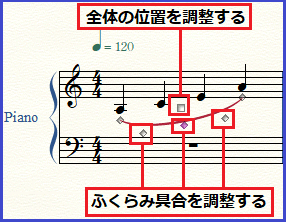
アルペジオ記号を入力する
1.アルペジオ記号を入力する場合は赤枠のアイコンをクリックし、アーティキュレーション・ツールに切り替えます。
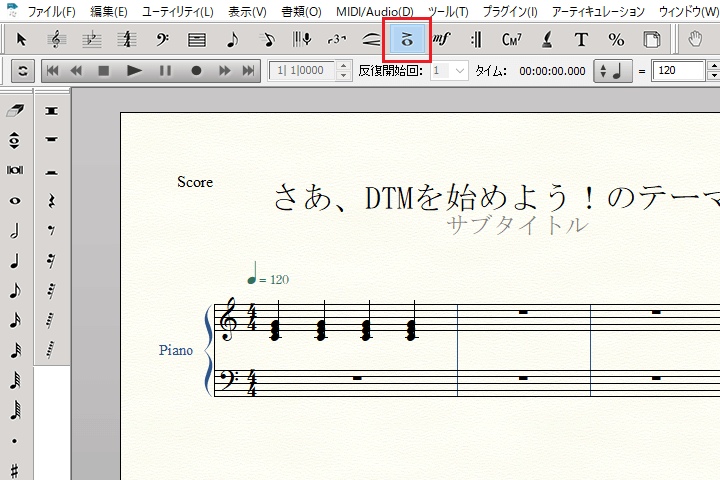
2.アーティキュレーション・ツールに切り替えたら、アルペジオ記号を付けたい音符を選択しましょう。
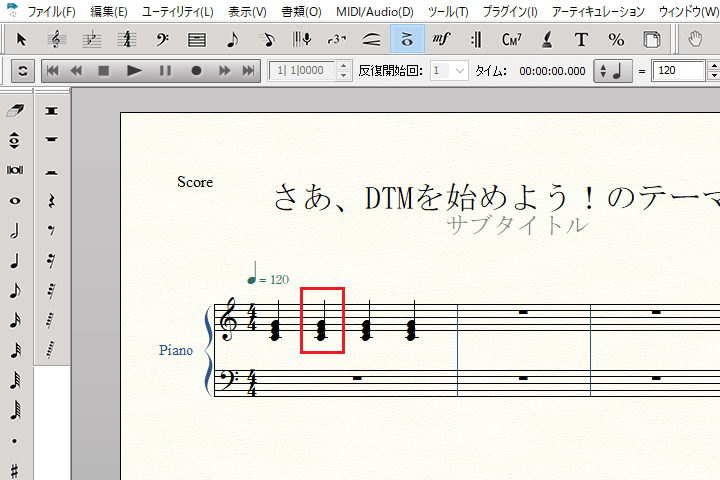
3.アーティキュレーションのダイアログボックスが表示されました。

4.アーティキュレーションリストからアルペジオ記号を選び、「選択」をクリックしましょう。
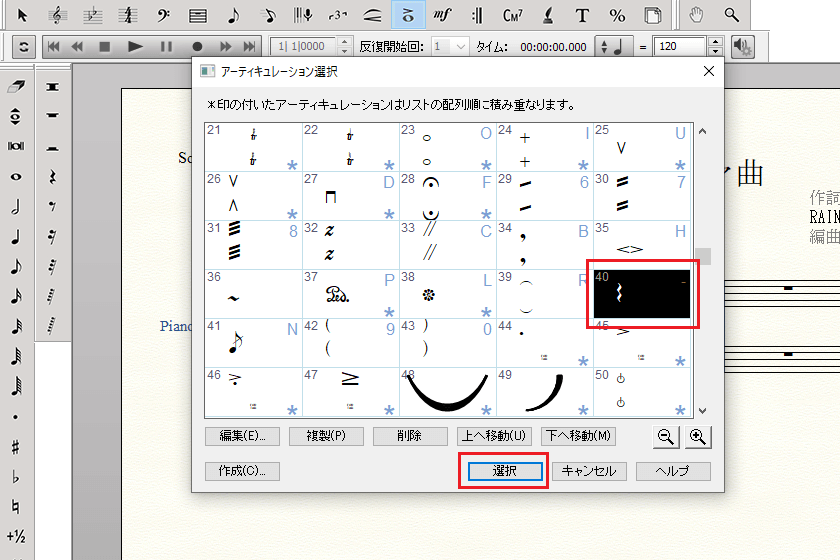
5.選択した音符にアルペジオ記号が付きました。
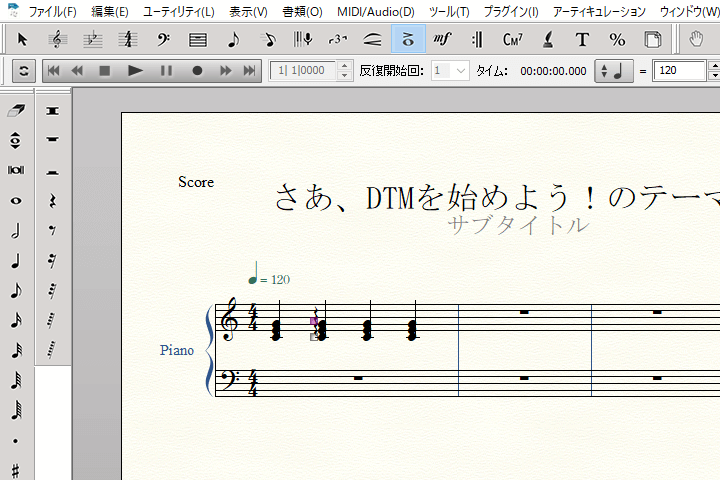
●アルペジオ記号の長さや位置を調整する
アルペジオ記号の長さや位置は、下記の「□」で調整することができます。アルペジオ記号の長さや位置を変えたい時は、各自で「□」を使って調整しましょう。

強弱記号を入力する
1.強弱記号を入力する場合は赤枠のアイコンをクリックし、発想記号ツールに切り替えます。
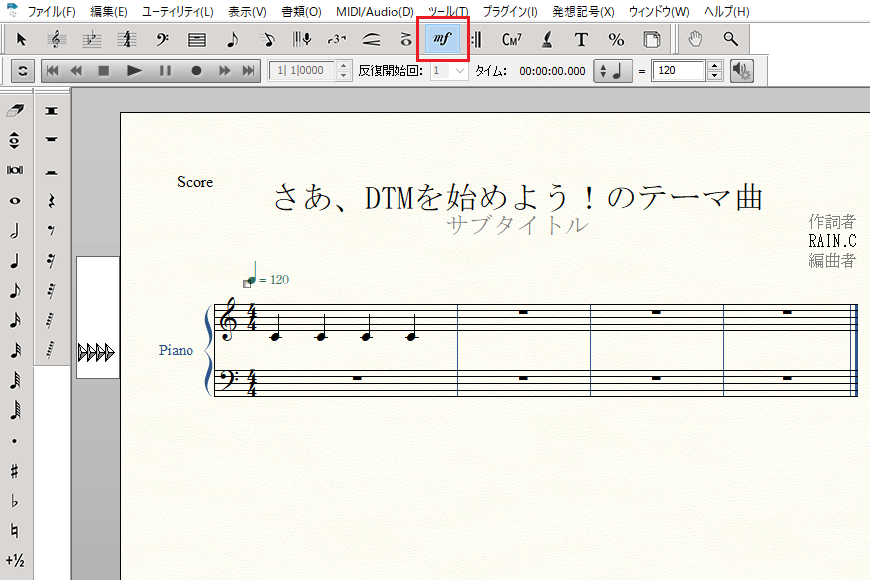
2.発想記号ツールに切り替えたら、強弱記号を付けたい音符を選択しましょう。
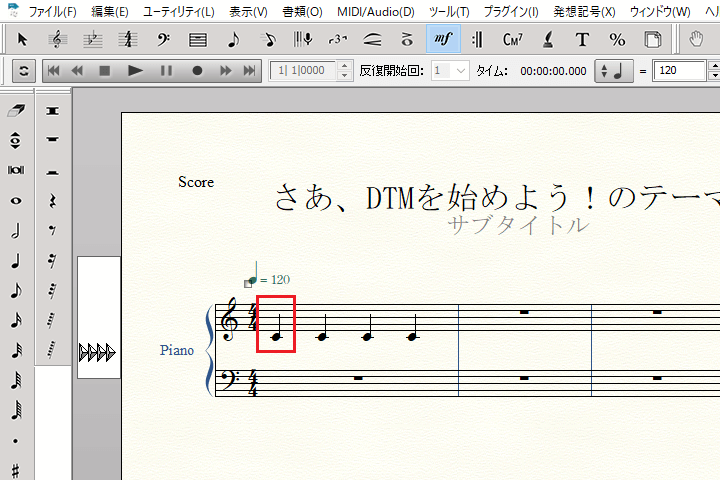
3.発想記号のダイアログボックスが表示されました。
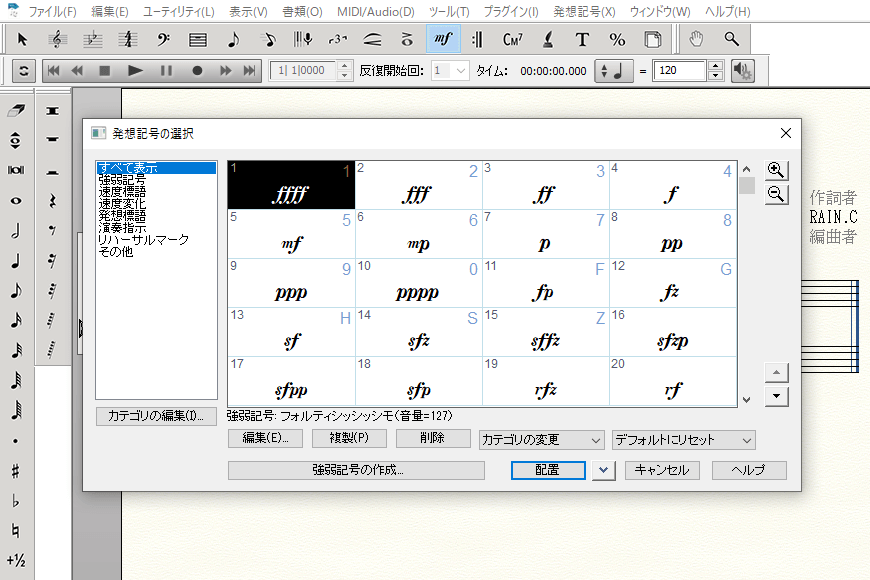
4.左のリストから強弱記号をクリックし、強弱記号のみ表示に切り替えます。
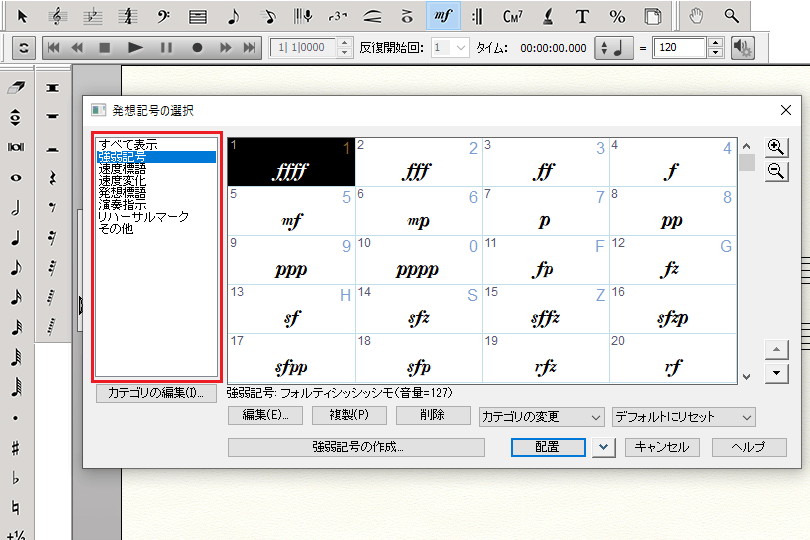
5.今回は音符にメゾピアノ(mp)を付けたいので、強弱記号リストから「mp」を選び、「配置」をクリックしましょう。
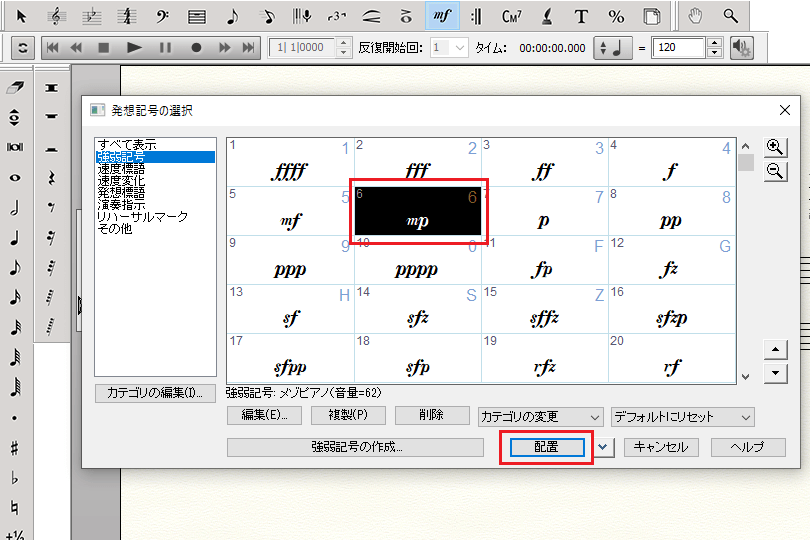
6.選択した音符にメゾピアノが付きました。
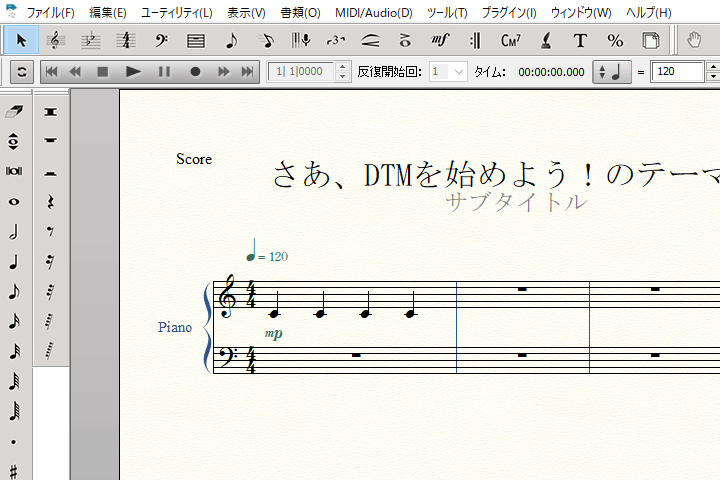
アクセントを入力する
1.アクセントを入力する場合は赤枠のアイコンをクリックし、アーティキュレーション・ツールに切り替えます。
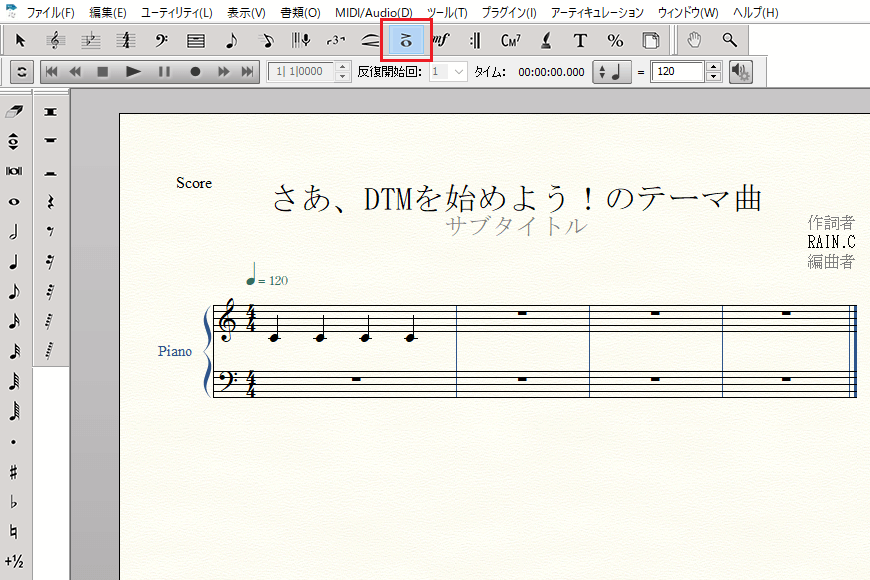
2.アーティキュレーション・ツールに切り替えたら、アクセントを付けたい音符を選択しましょう。
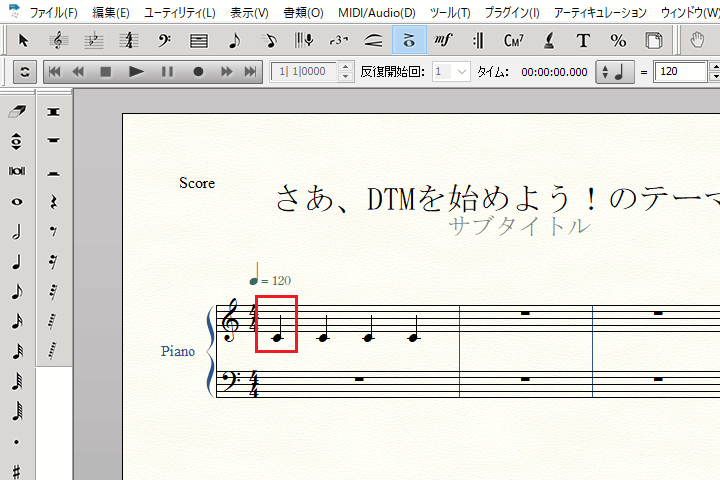
3.アーティキュレーションのダイアログボックスが表示されました。
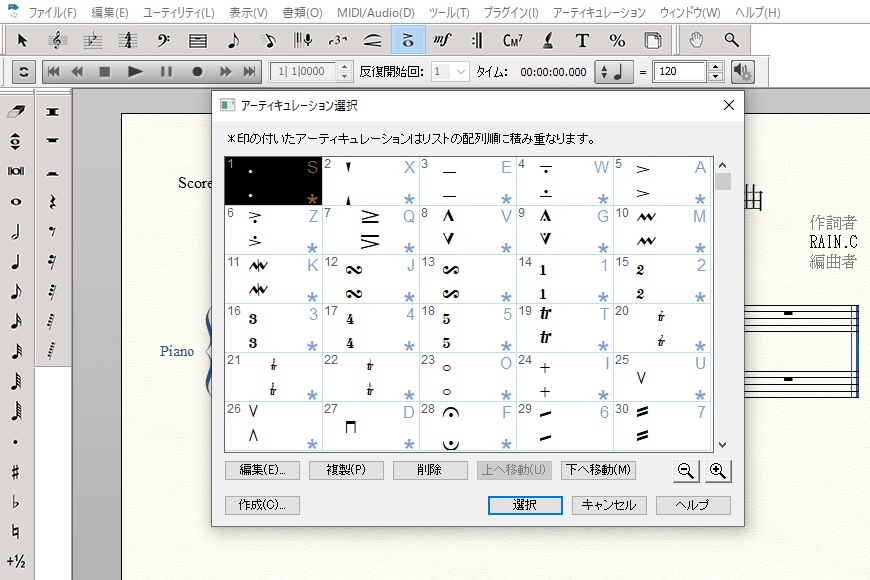
4.アーティキュレーションリストからアクセントを選び、「選択」をクリックしましょう。
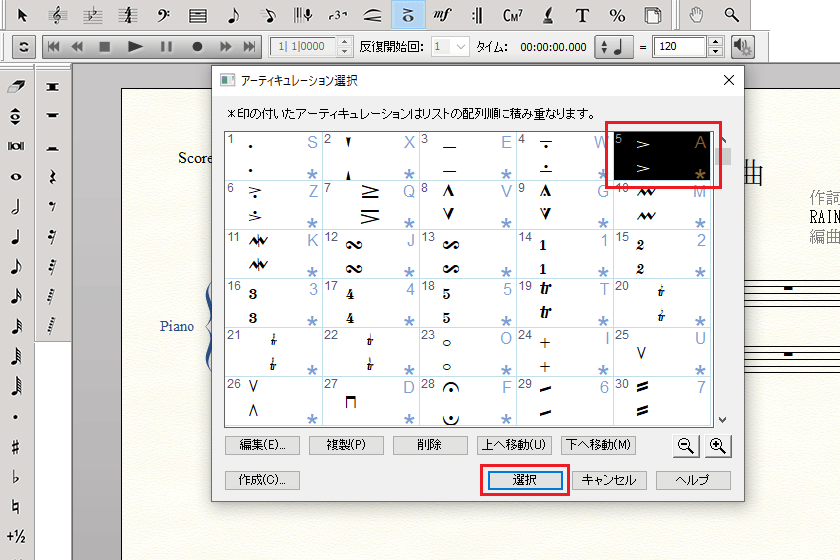
5.選択した音符にアクセントが付きました。
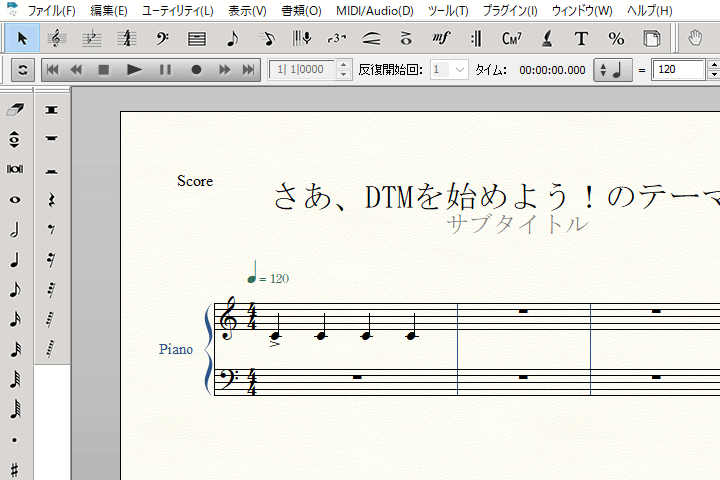
クレッシェンドを入力する
1.クレッシェンドを入力する場合は赤枠のアイコンをクリックし、変形図形パレットを表示させます。
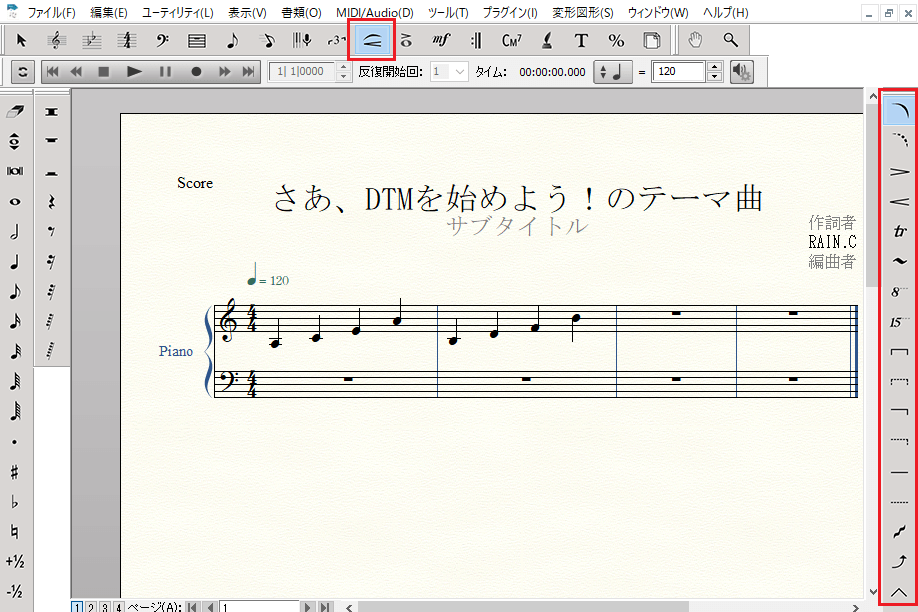
2.変形図形パレットが表示されたら、「クレッシェンド・ツール」アイコンをクリックしましょう。
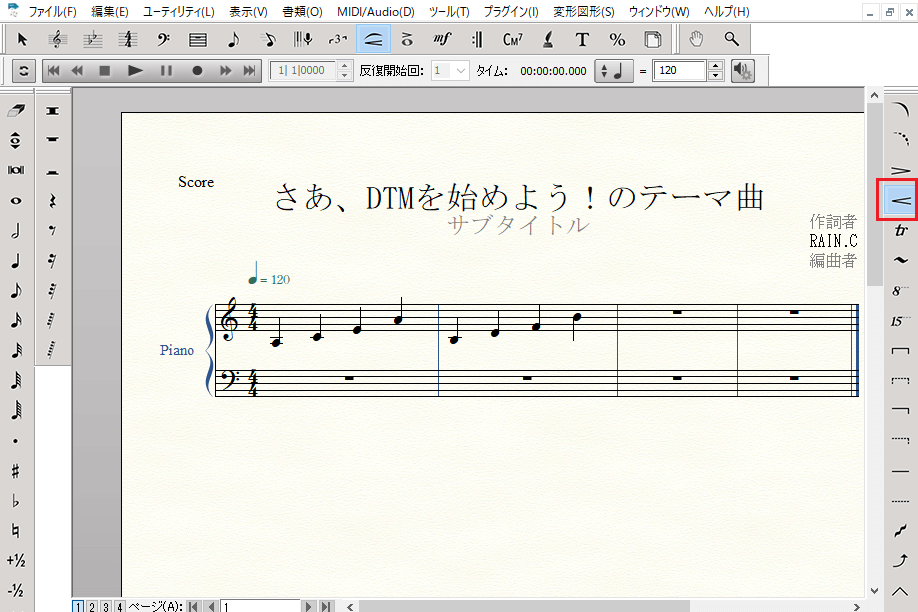
●デクレッシェンドを入力する
デクレッシェンドを入力する場合は、赤枠の「デクレッシェンド・ツール」アイコンを選択してください。
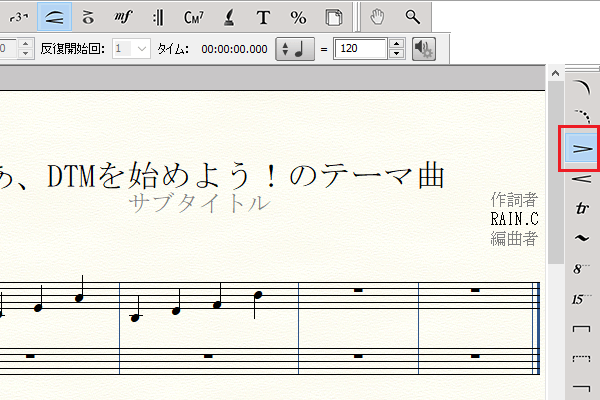
3.クレッシェンドを付ける音符をダブルクリックし、その状態のまま終点になる音符までドラッグしていきます。
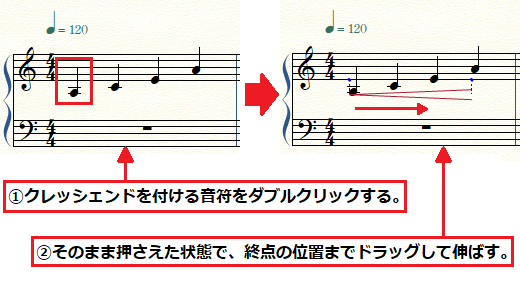
4.1つの目の音符から4つ目の音符までクレッシェンドが付きました。
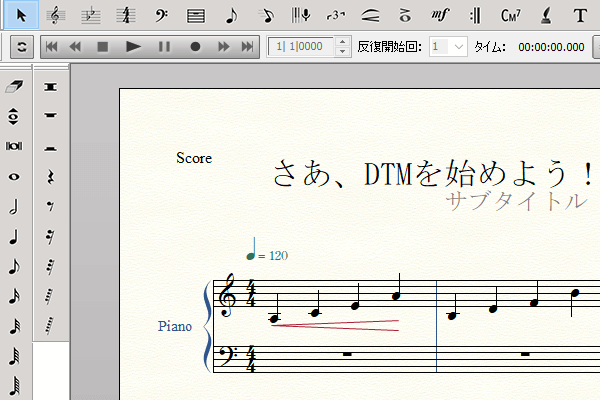
●クレッシェンドの開き具合や位置を調整する
クレッシェンドの開き具合や位置は、下記の「□」や「◇」で調整することができます。クレッシェンドが見づらい場合は、各自でクレッシェンドの開き具合や位置を編集してみましょう。
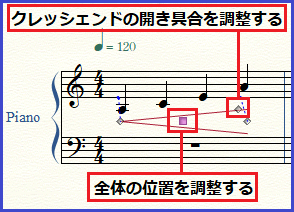
まとめ
今回はスタッカートやスラー、クレッシェンドなど、楽譜を作るならば知っておきたい演奏記号の付け方をまとめて説明しました。
Finaleでピアノ譜を作り始めると
「この音符にスタッカートを付けたい」
「〇小節から〇小節にかけて、スラーを入れたい」
といった場面がかならず出てきます。そんな時に困ってしまわないように、演奏記号の付け方はしっかりと理解しておきましょう。
Finaleの使い方記事は随時追加予定です。使い方が分からないかたは以下の記事も参考にしてみてください。






