Studio OneгҒ«Piano OneгӮ’е°Һе…ҘгҒ—гӮҲгҒҶпјҒ
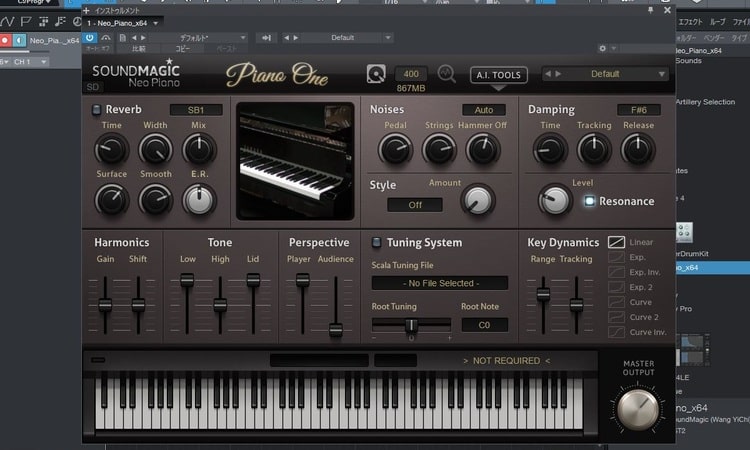
вҖ»еҪ“гӮөгӮӨгғҲгҒ«гҒҜгҖҒгӮўгғ•гӮЈгғӘгӮЁгӮӨгғҲеәғе‘ҠгҒӘгҒ©PRгӮ’еҗ«гӮҖгғӘгғігӮҜгҒҢжҺІијүгҒ•гӮҢгҒҰгҒ„гҒҫгҒҷгҖӮ
еүҚеӣһгҒҜгғ”гӮўгғҺйҹіжәҗгҖҢPiano OneгҖҚгҒ®гғҖгӮҰгғігғӯгғјгғүжүӢй ҶгҒ«гҒӨгҒ„гҒҰи§ЈиӘ¬гҒ—гҒҫгҒ—гҒҹгҖӮд»ҠеӣһгҒҜStudio OneгҒ«Piano OneгӮ’иӘӯгҒҝиҫјгӮ“гҒ§дҪҝгҒҶгҒҹгӮҒгҒ®иЁӯе®ҡж–№жі•гӮ’иӘ¬жҳҺгҒ—гҒҫгҒҷгҖӮ
гҒҫгҒ гғҖгӮҰгғігғӯгғјгғүгӮ’зөӮгҒҲгҒҰгҒ„гҒӘгҒ„ж–№гҒҜгҖҒгҒ“гҒЎгӮүгҒ®иЁҳдәӢгҒӢгӮүгҒ”иҰ§гҒҸгҒ гҒ•гҒ„гҖӮ
Studio OneгҒ«Piano OneгӮ’иӘҚиӯҳгҒ•гҒӣгӮӢж–№жі•
1пјҺStudio OneгӮ’иө·еӢ•гҒ—гҒҫгҒҷгҖӮ
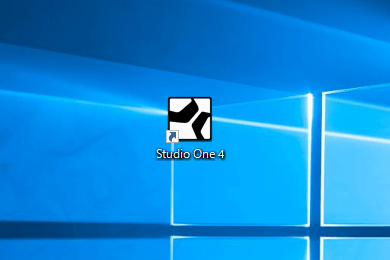
2пјҺз”»йқўдёҠйғЁгҒ®гҖҢStudio OneгҖҚгғЎгғӢгғҘгғјгҒӢгӮүгҖҢгӮӘгғ—гӮ·гғ§гғігҖҚгӮ’йҒёжҠһгҒ—гҒҰгҒҸгҒ гҒ•гҒ„гҖӮ
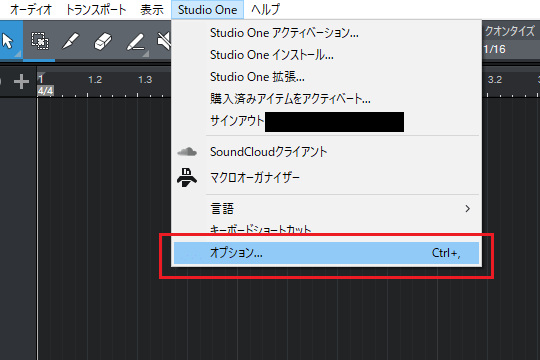
3пјҺгҖҢгғӯгӮұгғјгӮ·гғ§гғігҖҚвҶ’гҖҢVSTгғ—гғ©гӮ°гӮӨгғігҖҚгҒ®й ҶгҒ«гӮҝгғ–гӮ’й–ӢгҒҚгҒҫгҒҷгҖӮ
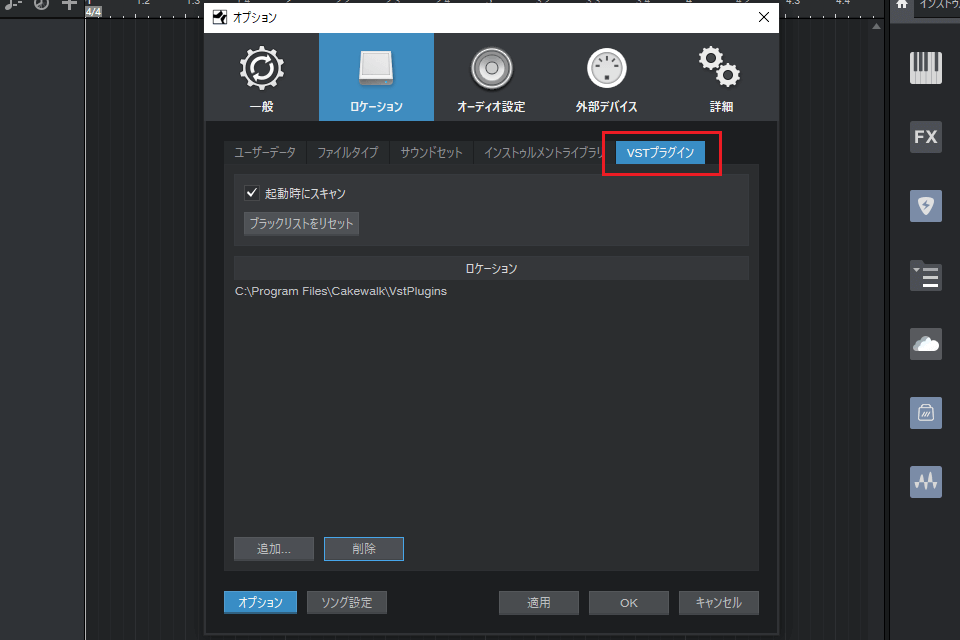
4пјҺStudio OneгҒ«Piano OneгӮ’зҷ»йҢІгҒ—гҒҫгҒҷгҖӮгҖҢиҝҪеҠ гҖҚгғңгӮҝгғігӮ’гӮҜгғӘгғғгӮҜгҒ—гҒҰгҒҸгҒ гҒ•гҒ„гҖӮ
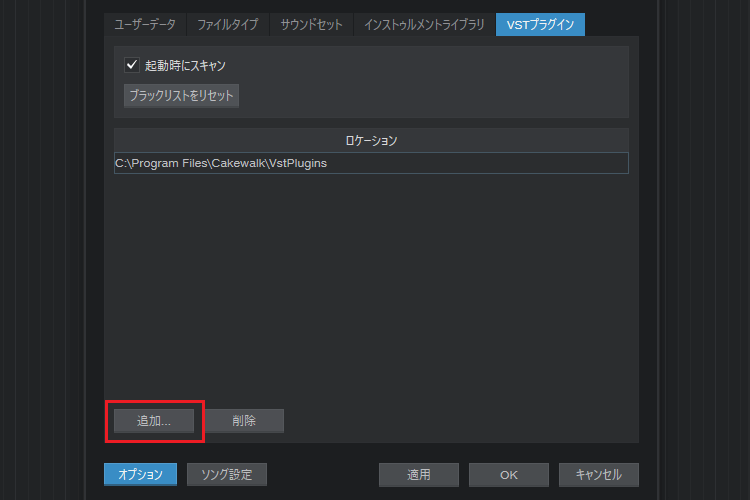
5пјҺPiano1гғ•гӮ©гғ«гғҖгғјгӮ’жҢҮе®ҡгҒ—гҖҒгҖҢгғ•гӮ©гғ«гғҖгғјгҒ®йҒёжҠһгҖҚгӮ’гӮҜгғӘгғғгӮҜгҒ—гҒҫгҒҷгҖӮ
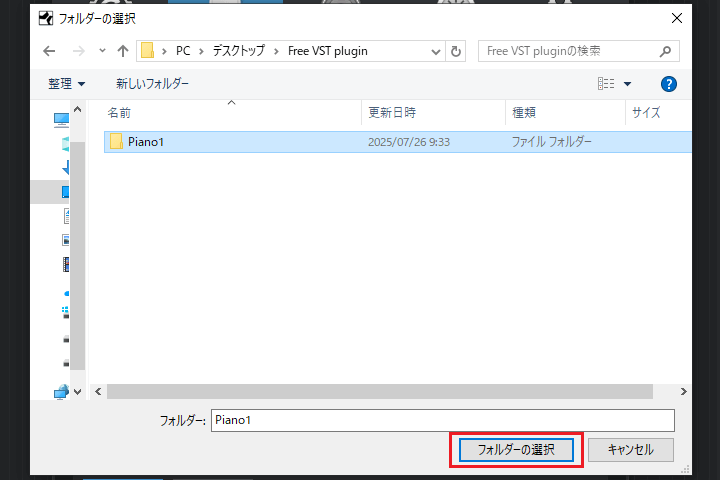
6пјҺгғӯгӮұгғјгӮ·гғ§гғігҒ«Piano1гғ•гӮ©гғ«гғҖгғјгҒҢиҝҪеҠ гҒ•гӮҢгҒҫгҒ—гҒҹгҖӮ
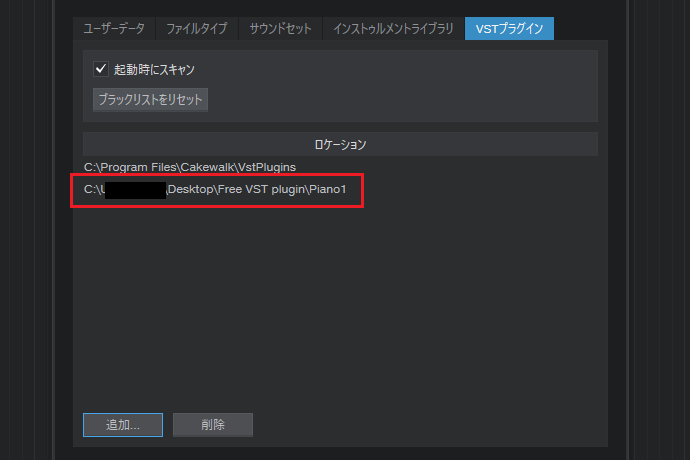
7пјҺзҷ»йҢІгҒҢе®ҢдәҶгҒ—гҒҹгӮүгҖҒгҖҢOKгҖҚгӮ’гӮҜгғӘгғғгӮҜгҒ—гҒҰгӮӘгғ—гӮ·гғ§гғіз”»йқўгӮ’й–үгҒҳгҒҫгҒ—гӮҮгҒҶгҖӮ
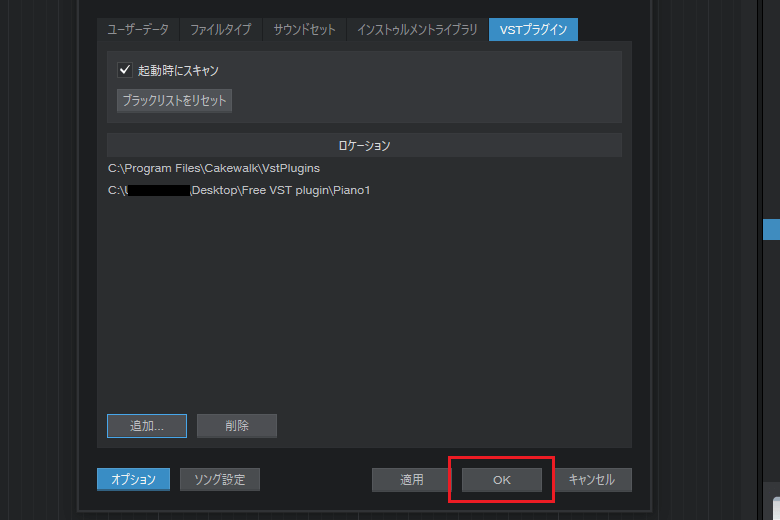
Piano OneгҒ§йҹіиүІгӮ’иӘӯгҒҝиҫјгӮҖжүӢй Ҷ
1пјҺPiano OneгӮ’жҢҝе…ҘгҒ—гҒҫгҒҷгҖӮз”»йқўеҸігҒ®гғ–гғ©гӮҰгӮ¶гғјгҒӢгӮүгӮӨгғігӮ№гғҲгӮҘгғ«гғЎгғігғҲгӮ’йҒёжҠһгҒ—гҒҫгҒ—гӮҮгҒҶгҖӮ
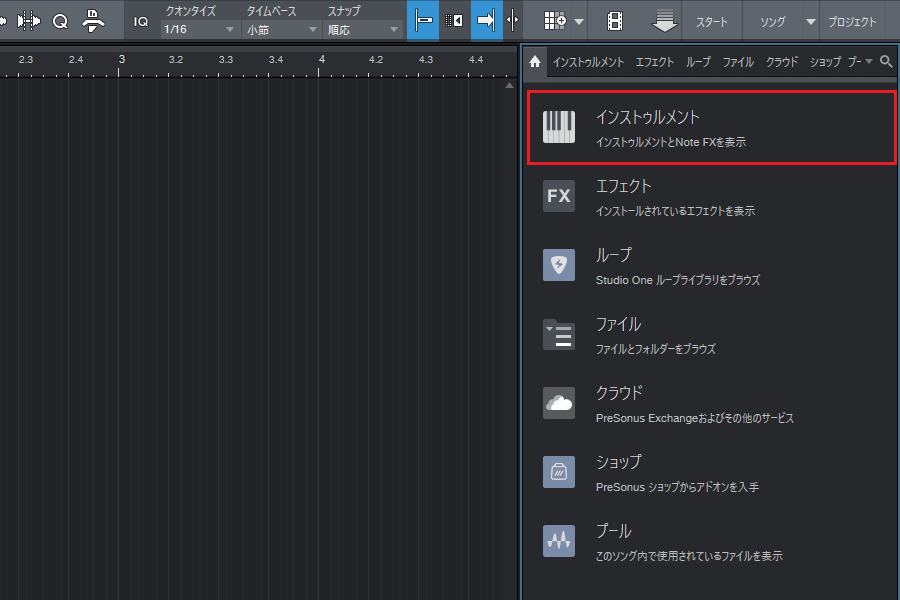
2пјҺгӮӨгғігӮ№гғҲгӮҘгғ«гғЎгғігғҲдёҖиҰ§гҒӢгӮүгҖҢNeo_Piano_x64гҖҚгӮ’иҰӢгҒӨгҒ‘гҖҒе·ҰеҒҙгҒ®гғҲгғ©гғғгӮҜгӮЁгғӘгӮўгҒёгғүгғ©гғғгӮ°пјҶгғүгғӯгғғгғ—гҒ—гҒҫгҒҷгҖӮ
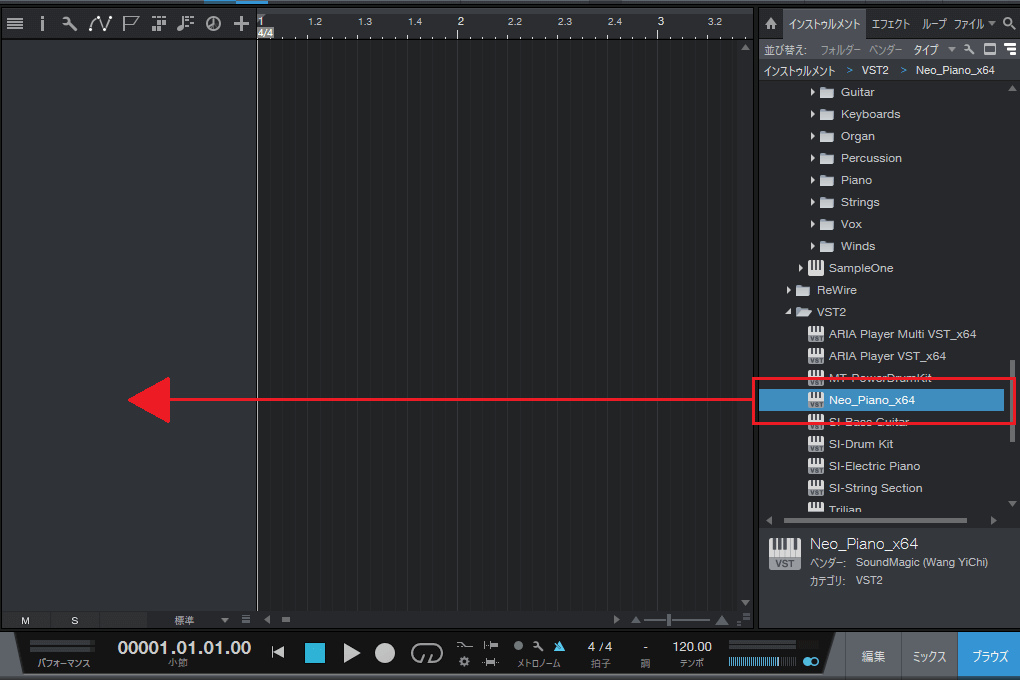
3пјҺPiano OneгҒҢиЎЁзӨәгҒ•гӮҢгҒҫгҒ—гҒҹгҖӮ
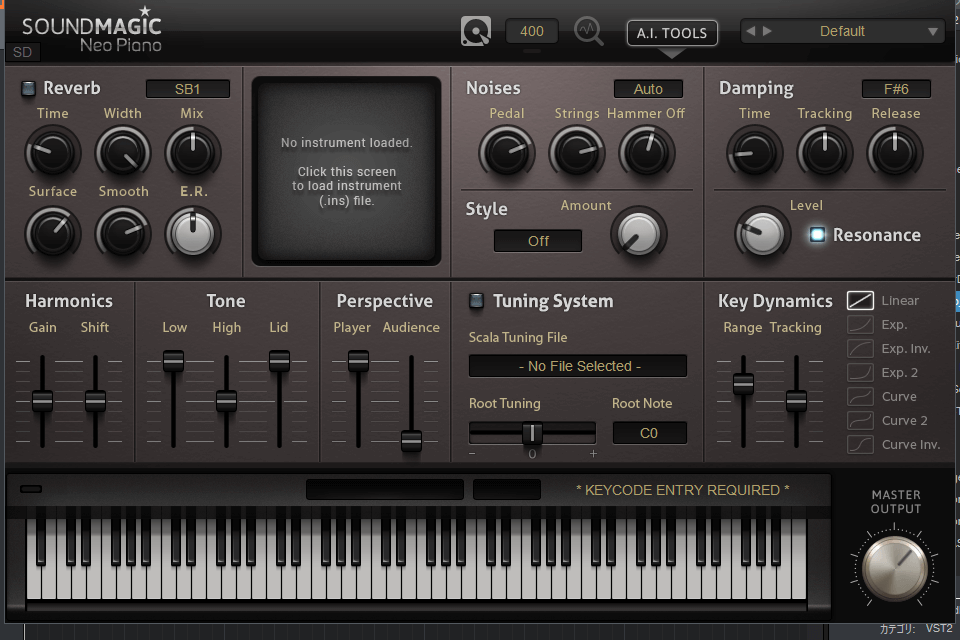
4пјҺгғ”гӮўгғҺгҒ®йҹіиүІгӮ’иӘӯгҒҝиҫјгҒҝгҒҫгҒҷгҖӮдёӢеӣігҒ®иөӨжһ йғЁеҲҶгӮ’гӮҜгғӘгғғгӮҜгҒ—гҒҫгҒ—гӮҮгҒҶгҖӮ
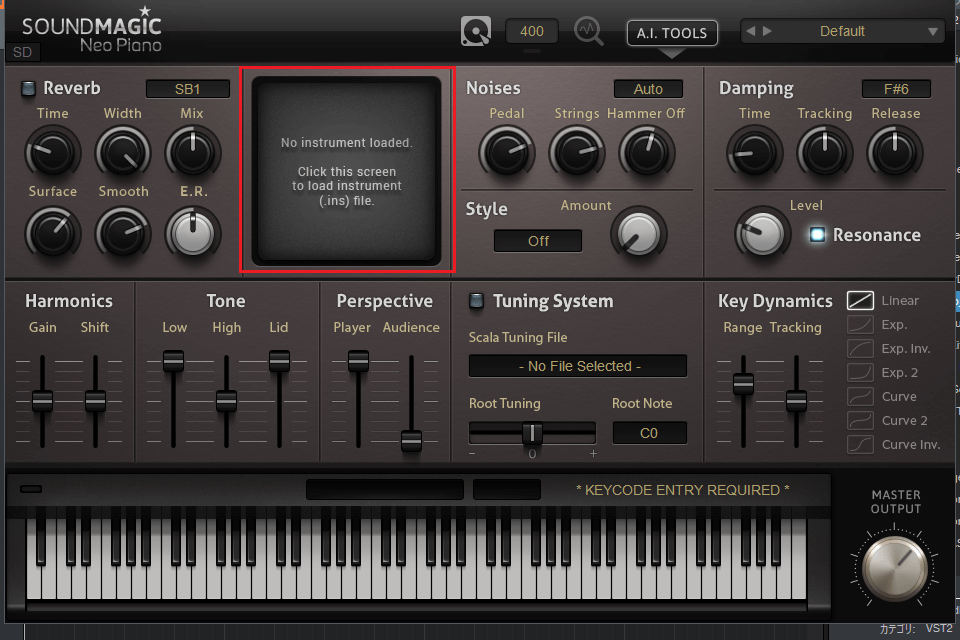
5пјҺPiano1.insгғ•гӮЎгӮӨгғ«гӮ’йҒёжҠһгҒ—гҖҒгғ”гӮўгғҺгҒ®йҹіиүІгӮ’иӘӯгҒҝиҫјгҒҝгҒҫгҒҷгҖӮ
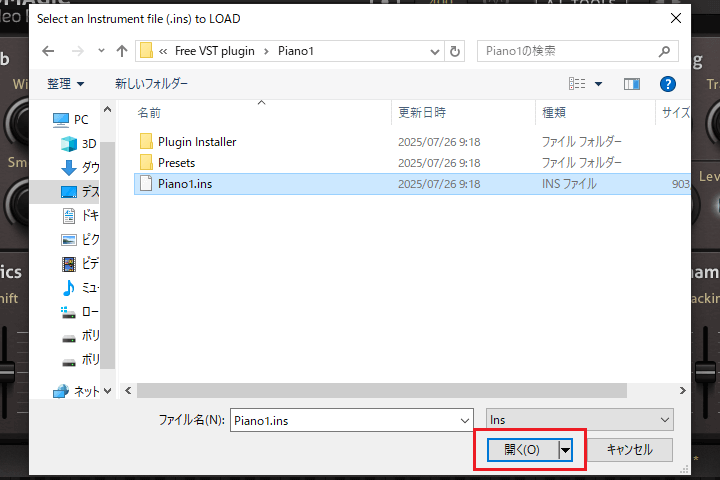
6пјҺгҒ“гӮҢгҒ§Piano OneгӮ’дҪҝгҒҶжә–еӮҷгҒҢж•ҙгҒ„гҒҫгҒ—гҒҹгҖӮ
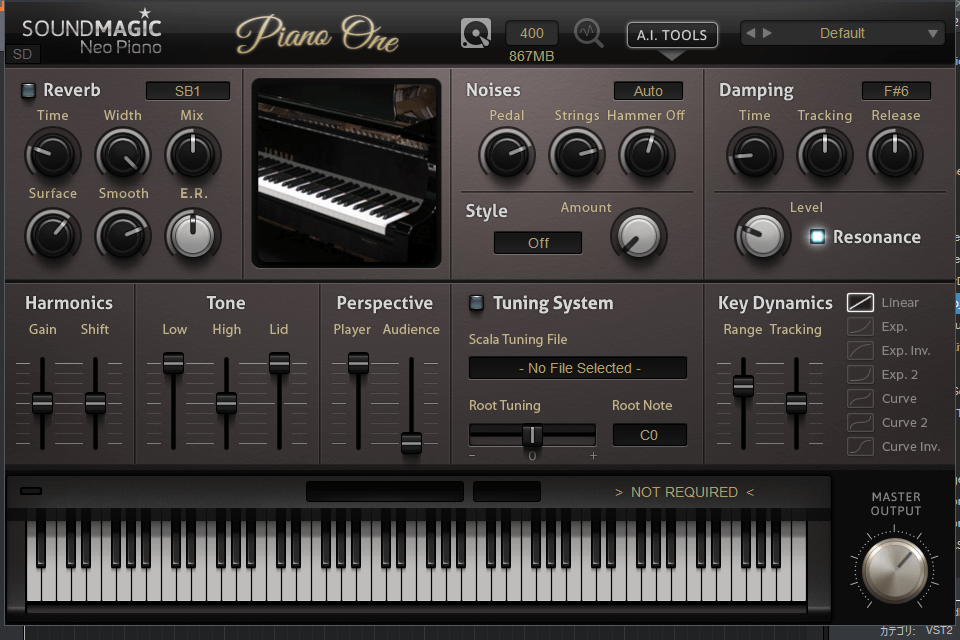
гҒҫгҒЁгӮҒ
д»ҠеӣһгҒҜStudio OneгҒ«Piano OneгӮ’иӘӯгҒҝиҫјгӮ“гҒ§дҪҝгҒҶгҒҹгӮҒгҒ®иЁӯе®ҡж–№жі•гӮ’иӘ¬жҳҺгҒ—гҒҫгҒ—гҒҹгҖӮPiano OneгҒҜгӮ°гғ©гғігғүгғ”гӮўгғҺгҒ®йҹігӮ’гғўгғҮгғӘгғігӮ°гҒ—гҒҹгҖҒй«ҳе“ҒиіӘгҒӘгғ”гӮўгғҺйҹіжәҗгҒ§гҒҷгҖӮ
е°Һе…ҘгҒ«гҒҜе°‘гҒ—жүӢй–“гҒҢгҒӢгҒӢгӮҠгҒҫгҒҷгҒҢгҖҒгғӘгӮўгғ«гҒӘгғ”гӮўгғҺгӮөгӮҰгғігғүгӮ’гҒңгҒІдҪ“ж„ҹгҒ—гҒҰгҒҝгҒҰгҒҸгҒ гҒ•гҒ„гҖӮ
еҪ“гӮөгӮӨгғҲгҒ§гҒҜгҖҒз„Ўж–ҷгҒ§дҪҝгҒҲгӮӢгғ—гғ©гӮ°гӮӨгғійҹіжәҗгӮ’ж•°еӨҡгҒҸзҙ№д»ӢгҒ—гҒҰгҒ„гҒҫгҒҷгҖӮгҒ»гҒӢгҒ®йҹіжәҗгӮӮи©ҰгҒ—гҒҰгҒҝгҒҹгҒ„ж–№гҒҜгҖҒгҒ“гҒЎгӮүгҒ®иЁҳдәӢгӮӮгҒӮгӮҸгҒӣгҒҰгғҒгӮ§гғғгӮҜгҒ—гҒҰгҒҝгҒҫгҒ—гӮҮгҒҶгҖӮ
пјңгҖҖStudio OneгҒ®дҪҝгҒ„ж–№и¬ӣеә§ TOP





