Studio Oneで覚える! ドラム打ち込みガイド
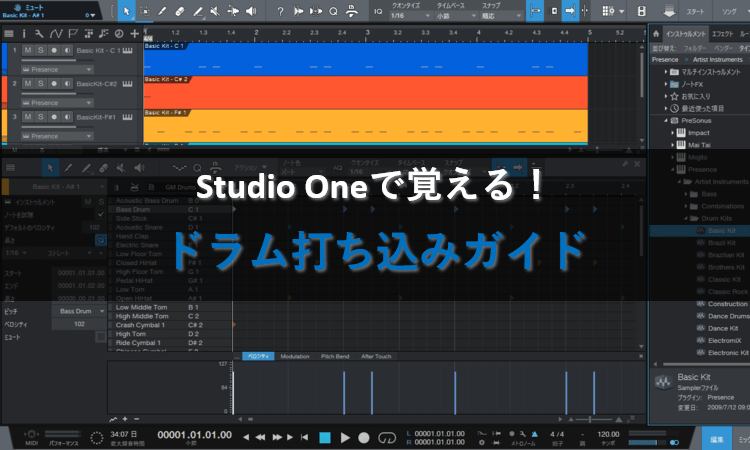
※当サイトには、アフィリエイト広告などPRを含むリンクが掲載されています。
Studio Oneでドラムパターンを作るためには、ドラムセットの基本構成や役割を知り、それぞれのドラムパートの打ち込み方もしっかりと理解しておく必要があります。
そこでこの記事では、Studio One付属のマルチ音源「Presence」を使用して、ドラム打ち込みの基本やコツを分かりやすく解説します。
この記事を読めば、ドラムパターンを作成するノウハウが身につくので、Studio Oneでドラムを打ち込みたい方は、ぜひ最後までご覧ください。
ドラムの打ち込みに必要な知識
ドラムの打ち込みを始めるにあたって、まずはドラムの知識を身につけましょう。ドラムセットの基本構成や役割を学ぶことで、自然で効果的なドラムパターンを作成できるようになります。
ドラムセットの基本構成と役割を理解する
ドラムセットは通常、以下のように配置されています。それぞれの打楽器の名称と役割を順に見ていきましょう。

バスドラム

バスドラムはもっとも低い音を出し、リズムの土台を担う打楽器です。ドラムセットの中では一番大きな打楽器で、キックペダルを踏んで演奏します。
この楽器は「キック」や「ベースドラム」とも呼ばれており、ドラムの低音部分を担当します。
スネア
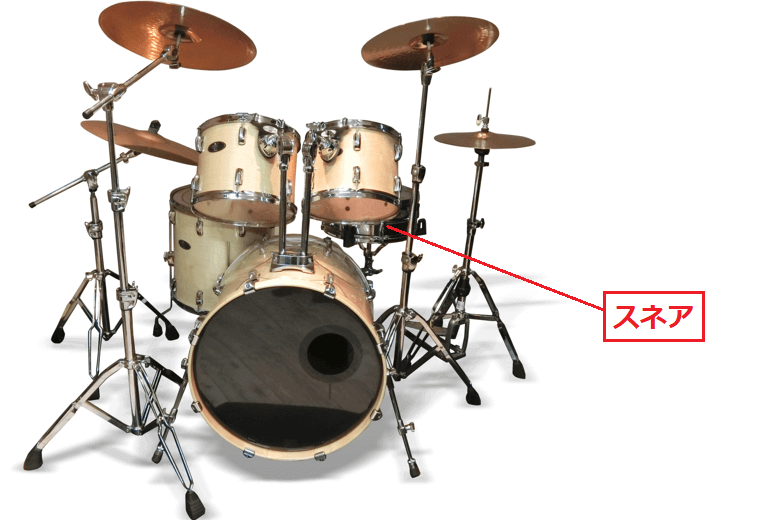
スネアはドラムセットの中心に位置し、最も多用される打楽器です。この打楽器は明るく鋭い音色が特徴で、主にリズムのアクセントをつけるために使われます。
また、サイドスティック奏法では、スティックをドラムのリム(縁)に当てて「カチッ」とした音を出します。この奏法は静かな場面でリズムをキープするために使用されます。
ハイハット
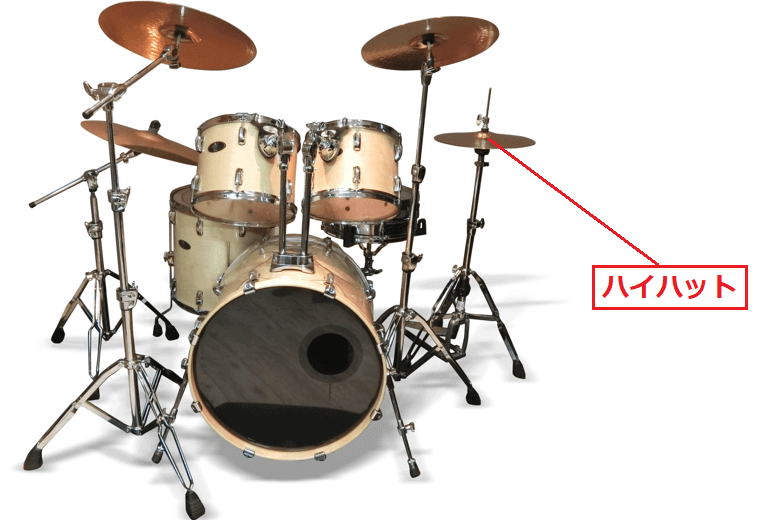
ハイハットは2枚のシンバルとペダルが一体となった特殊な打楽器です。足元のペダルでシンバルを開閉し、オープン・ハイハットとクローズ・ハイハットを使い分けて演奏します。
この打楽器はリズムに細かな変化やアクセントを加える役割を持ち、ドラムセット全体のリズムを安定させるのに欠かせない存在となっています。
ハイ・タム
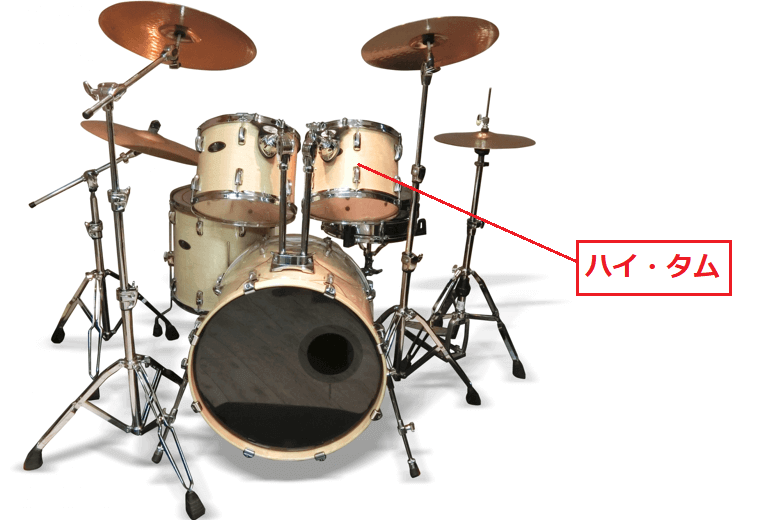
ハイ・タムはドラムセット内で高音域をカバーするタムです。通常、バスドラムの上部に設置され、明るくクリアな音色を生み出します。
この打楽器はフィルインやブリッジ部分でよく使われ、ロー・タムやフロア・タムと組み合わせて演奏されます。
ロー・タム
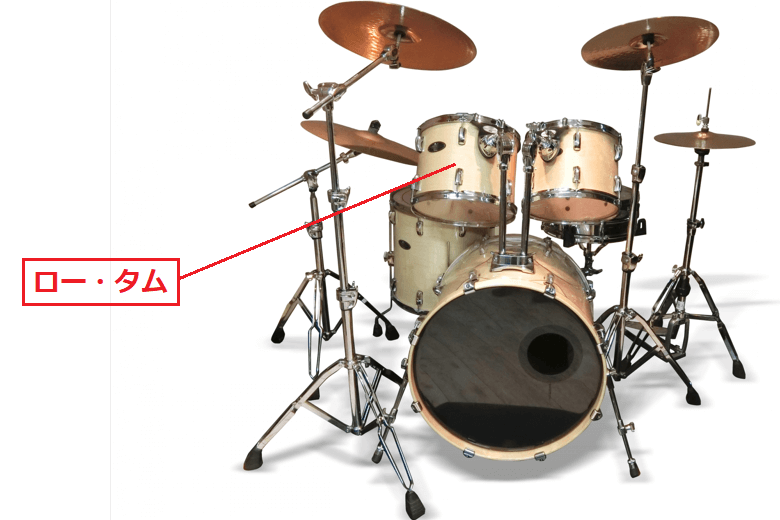
ロー・タムはドラムセット内で中低音域をカバーするタムです。ハイ・タムと同じようにバスドラムの上部に設置され、温かみのある音色を生み出します。
この打楽器はフィルインやブリッジ部分でよく使われ、ハイ・タムやフロア・タムと組み合わせて演奏されます。
フロア・タム
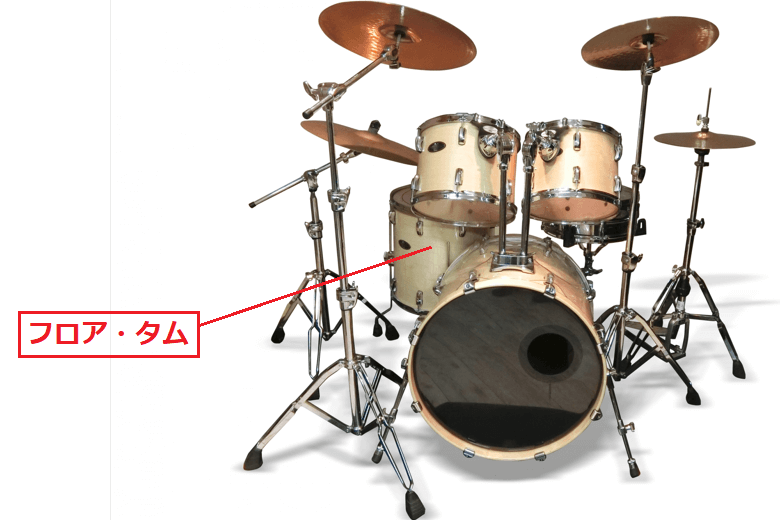
フロア・タムはドラムセット内で低音域をカバーするタムです。通常、ドラマーから見て右側の床に設置され、重厚感のある音色を生み出します。
この打楽器はフィルインやブリッジ部分でよく使われ、ハイ・タムやロー・タムと組み合わせて演奏されます。
ライド・シンバル

ライド・シンバルは安定したリズムを保つために使用されるシンバルです。通常、ドラムセットの右側、フロア・タムの上方に設置され、明るく持続的な音色を生み出します。
このシンバルは中心部がカップ状になっており、この部分を叩く奏法は「ライドベル」と呼ばれます。ライドベル奏法では、高音で金属的な音色を得ることができます。
クラッシュシンバル

クラッシュ・シンバルは強いインパクトを与えたい場面で使用されるシンバルです。通常、ドラムセットの左右に1枚ずつ設置され、叩いた瞬間に派手で爆発的な音色を生み出します。
シンバルにはスプラッシュ・シンバルやチャイナ・シンバルなど、さまざまな種類があり、これらのシンバルと組み合わせて演奏されることもあります。
Studio Oneでドラムの打ち込み
それでは、Studio Oneを使用して、実際にドラムパートを打ち込んでみましょう。
ドラムトラックを作成する
まずは打ち込みで使用するインストゥルメントトラックを8つ準備します。ドラム音源には、Studio One付属のマルチ音源「Presence」を使ってみましょう。
1.ブラウザからインストゥルメントを選択します。
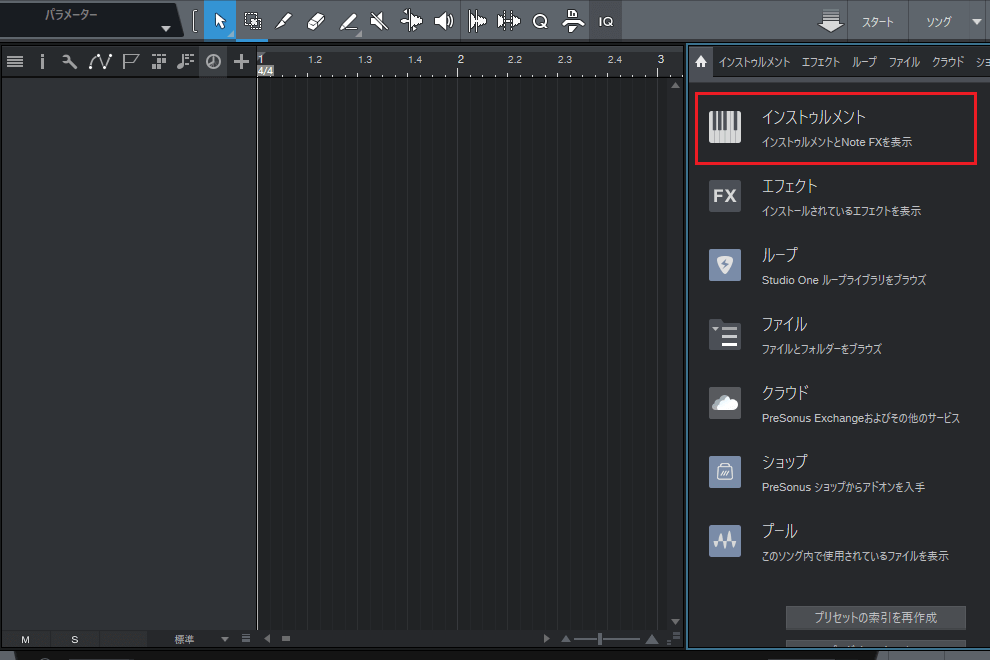
2.インストゥルメントが表示されたら、「PreSonus」→「Presence」→「Artist Instruments」→「Drum Kits」を選びましょう。
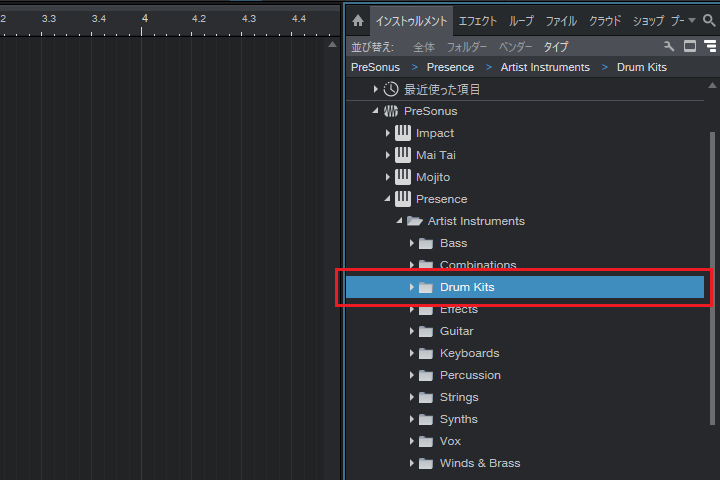
3.「Drum Kits」内の「Basic Kit」を選び、アレンジビューにドラッグ&ドロップします。
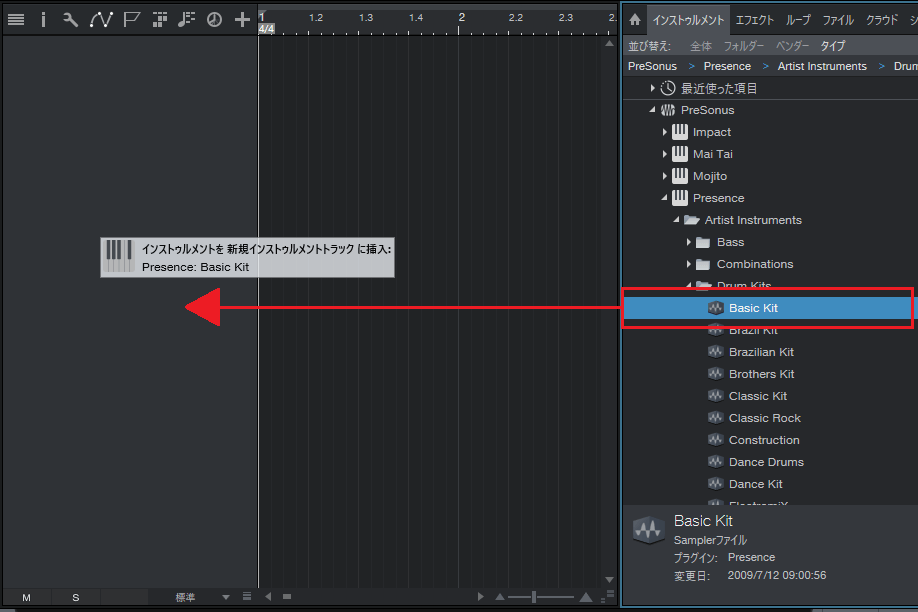
4.ドラム音源付きのインストゥルメントトラックが作成されました。
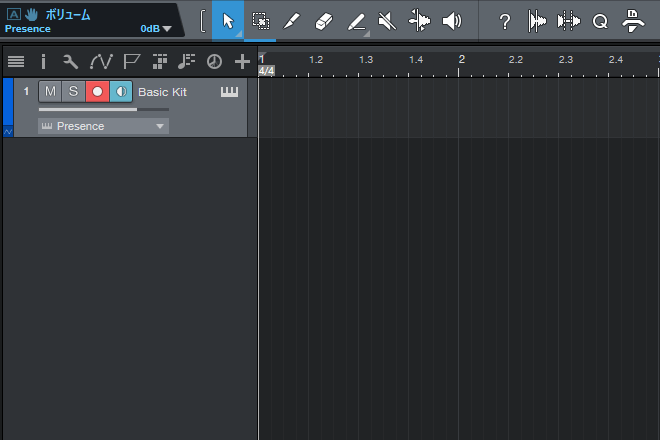
5.同じ方法で残りのドラムトラックも作成し、合計で8つのドラムトラックを準備しましょう。
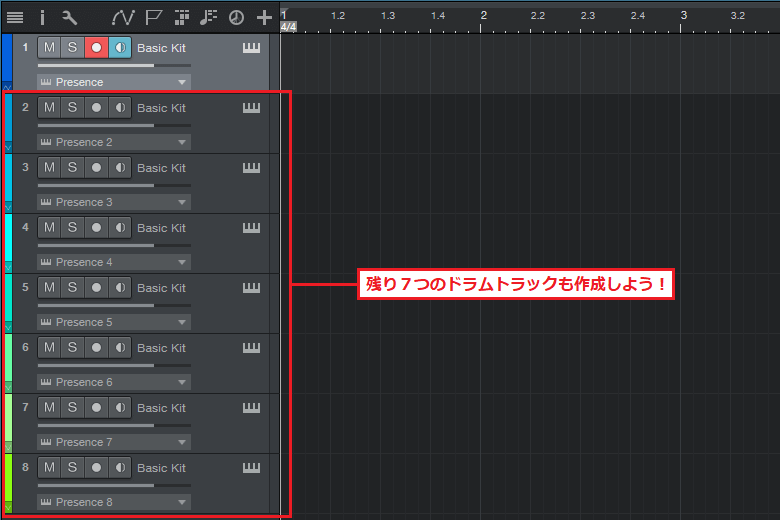
6.各ドラムトラックに名前を記入します。トラック名は赤枠をクリックして入力してください。
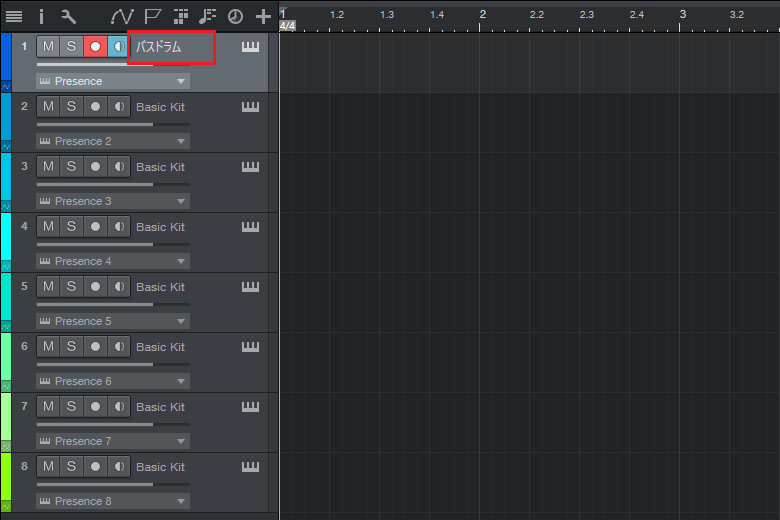
7.各ドラムトラックに名前が記入されました。
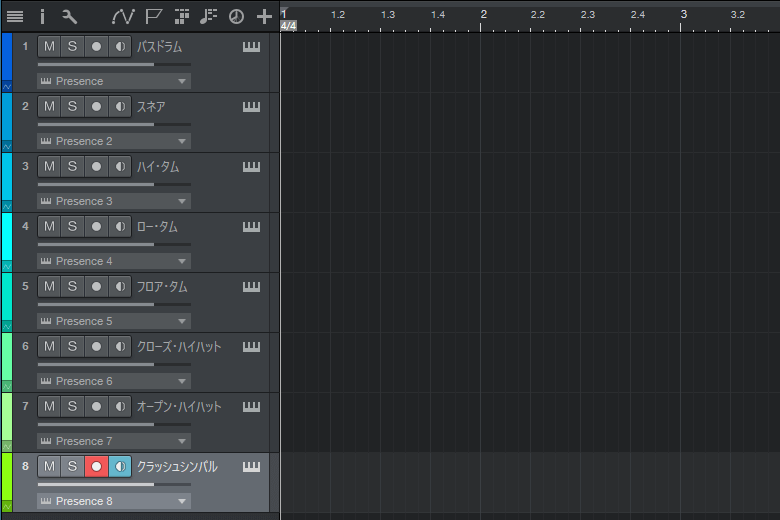
8.各ドラムトラックにPANを設定します。右下にある「ミックス」をクリックし、ミックスビューを表示させましょう。
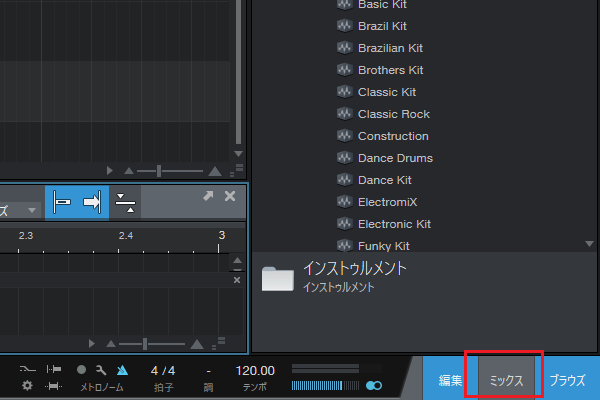
9.ミックスビューが表示されました。
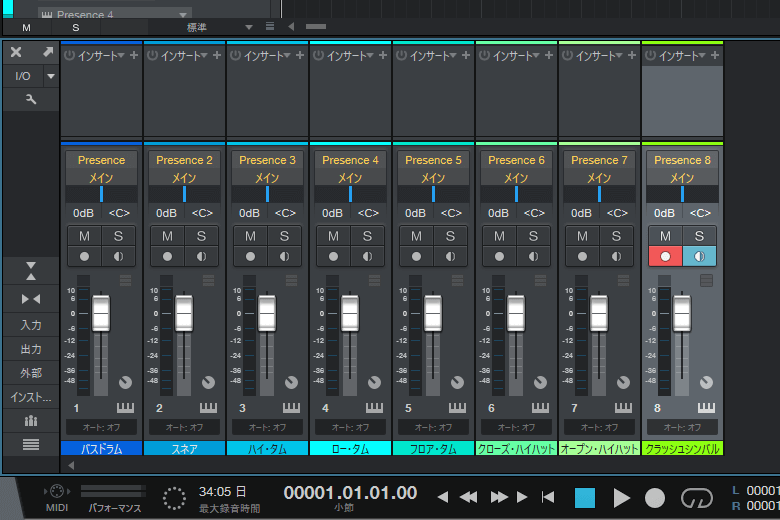
10.各ドラムトラックのPANを調整し、ドラムの定位を設定しましょう。
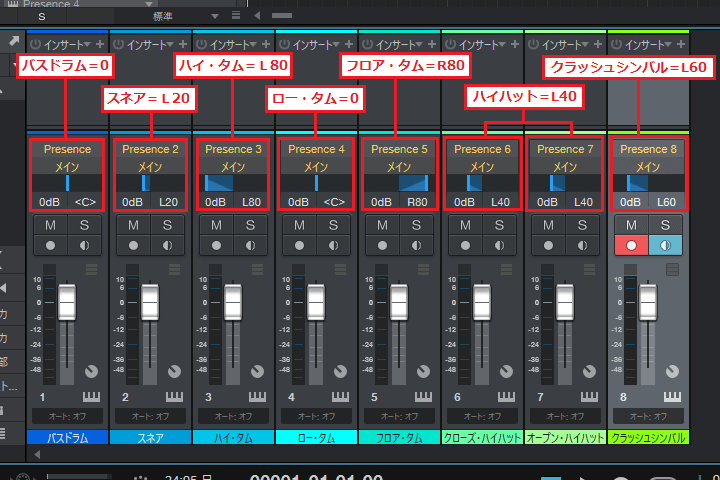
11.これでドラムトラックの準備が完了しました。
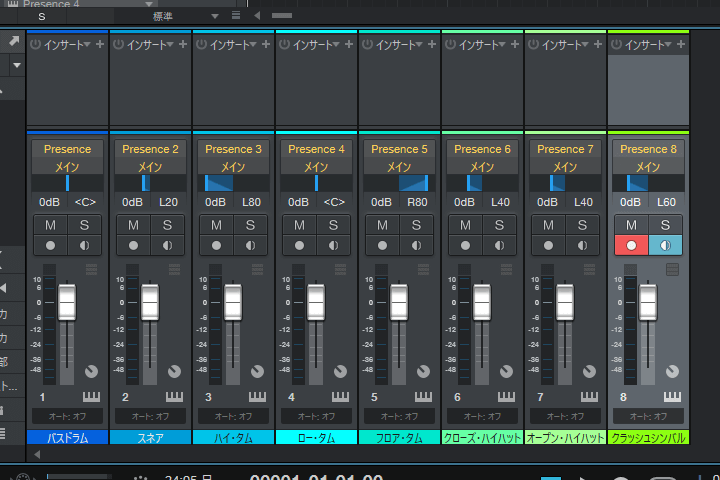
ドラムパートを打ち込もう!
それでは、各ドラムトラックにMIDIノートを打ち込みましょう。
1.まずはバスドラムのアレンジビューをダブルクリックし、イベント(音符入力用の入れ物)を作成します。
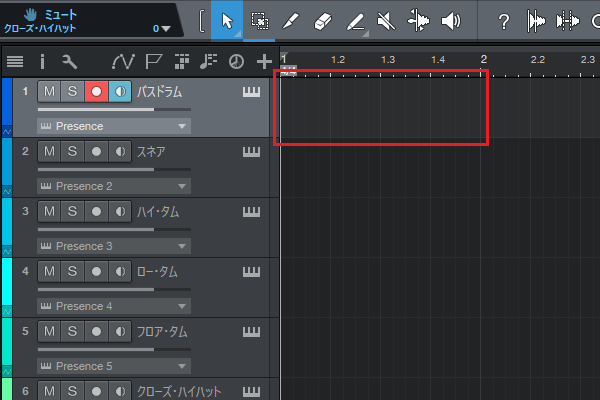
2.バスドラムのトラックに1小節分のイベントが作成されました。
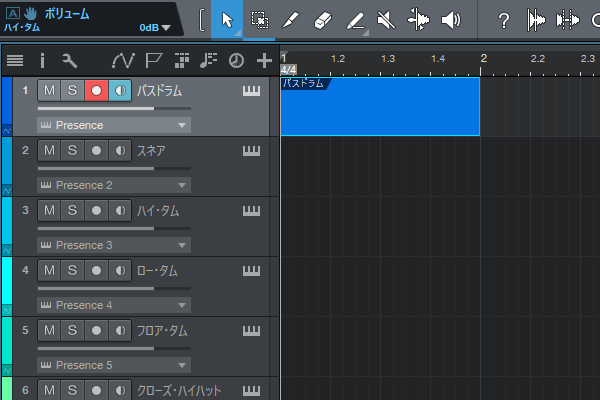
3.バスドラムは4小節分打ち込みたいので、以下の方法でイベントを4小節目まで広げましょう。
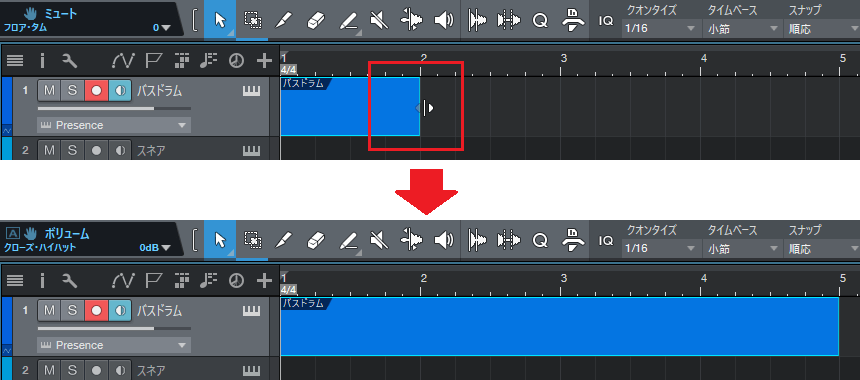
4.バスドラムを打ち込みます。バスドラムのイベントをダブルクリックし、音楽エディターを表示させてください。
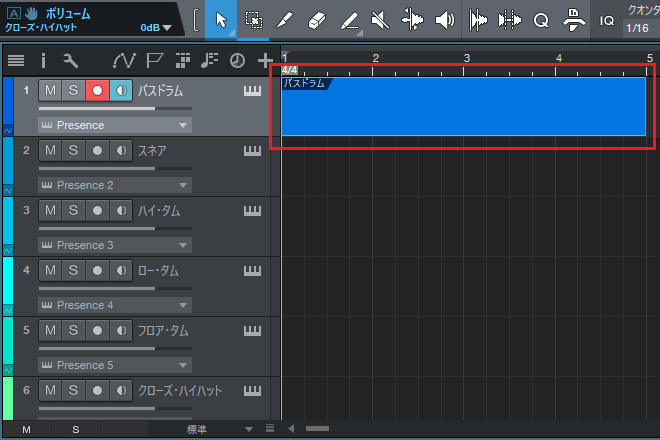
5.音楽エディターが表示されました。
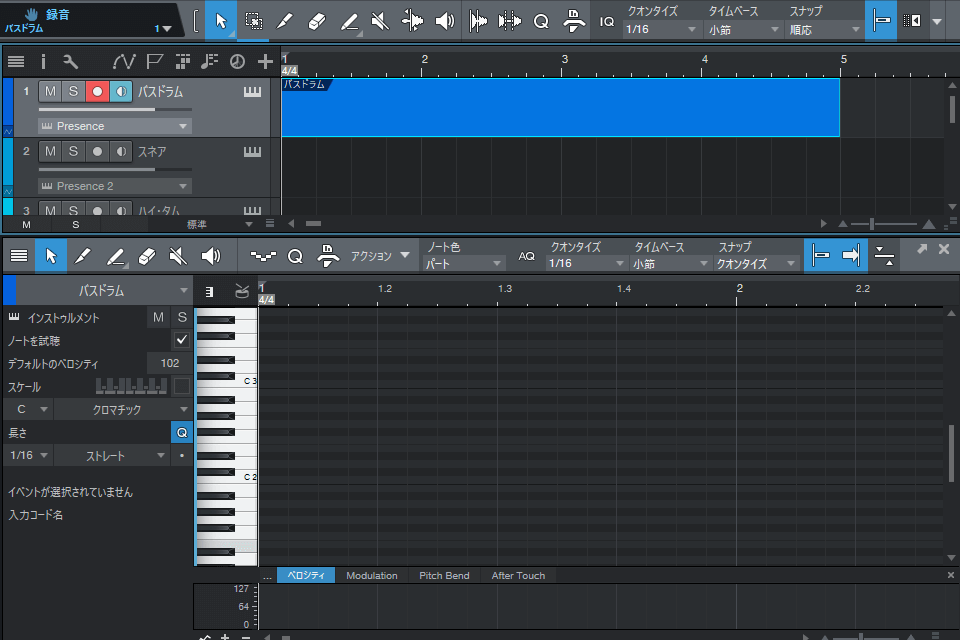
6.音楽エディターをドラムエディターに切り替えます。赤枠のドラムアイコンをクリックしましょう。
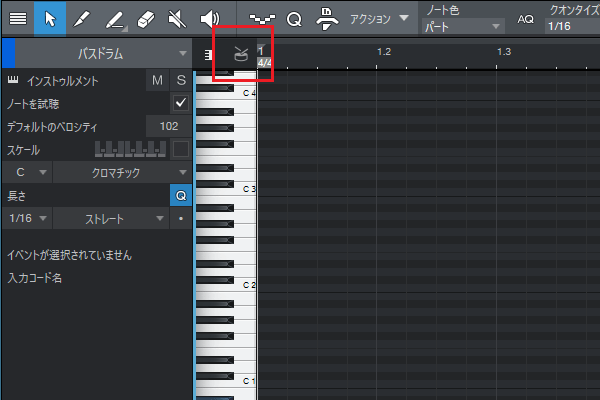
7.音楽エディターがドラムエディターに切り替わりました。
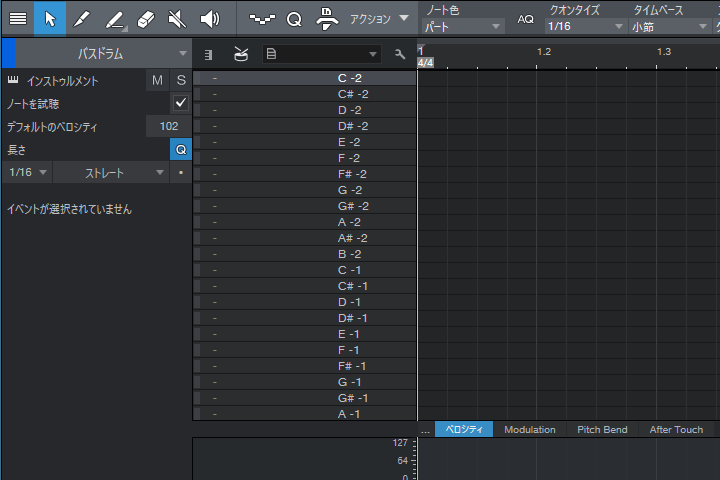
8.ドラムエディターにドラムマップを適用します。下図の赤枠をクリックし、「GM Drums」をセットしてください。
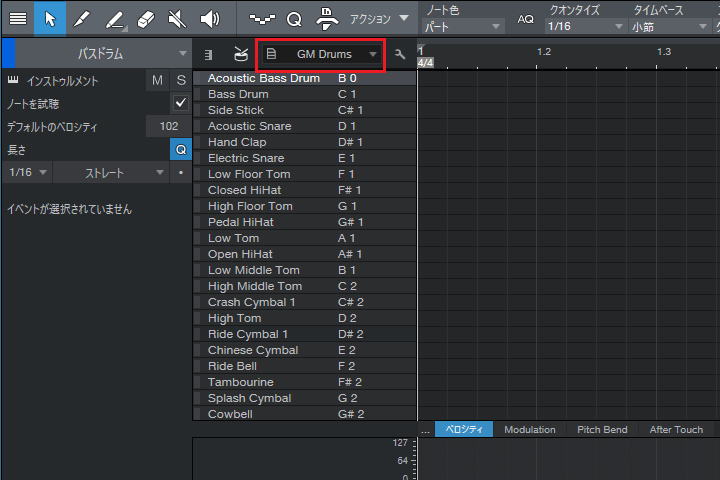
9.今回は8ビートで打ち込みます。クオンタイズは「1/8(8分音符)」に変更しておきましょう。
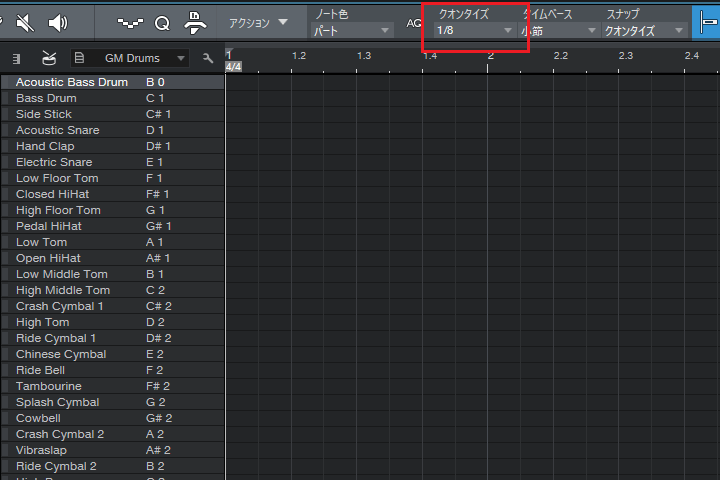
10.バスドラムのMIDIノートを打ち込みます。下図のように「Bass Drum(C1)」を1小節分入力してください。
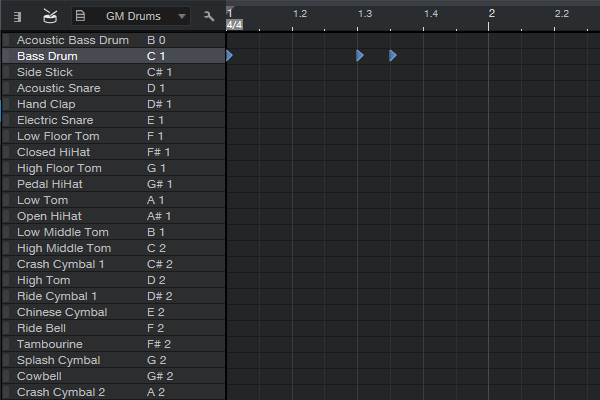
11.1小節目に入力したパターンを、2~4小節目にも打ち込みましょう。
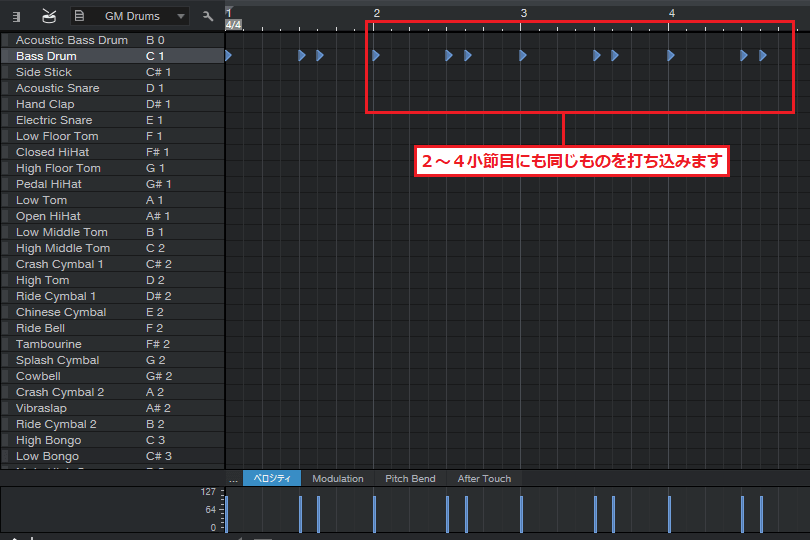
12.これでバスドラムの打ち込みが完了しました。
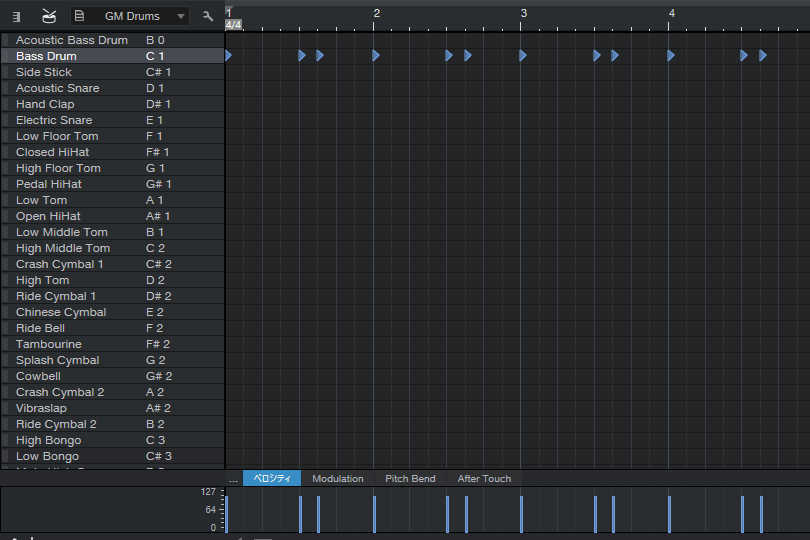
●作ったドラムをチェックしよう!
バスドラムの打ち込みが完了したら、一度再生して聴いてみましょう。
作成したドラムパート(バスドラム完成)
13.次はスネアを打ち込みます。スネアのアレンジビューをダブルクリックし、イベント(音符入力用の入れ物)を作成しましょう。
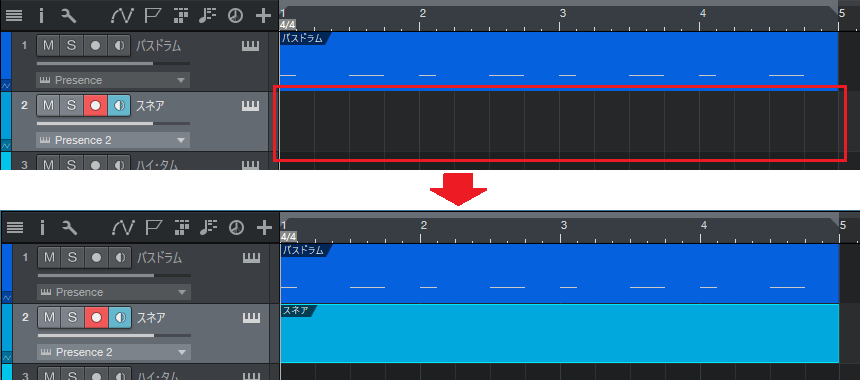
14.スネアのイベントが作成され、音楽エディターが表示されました。
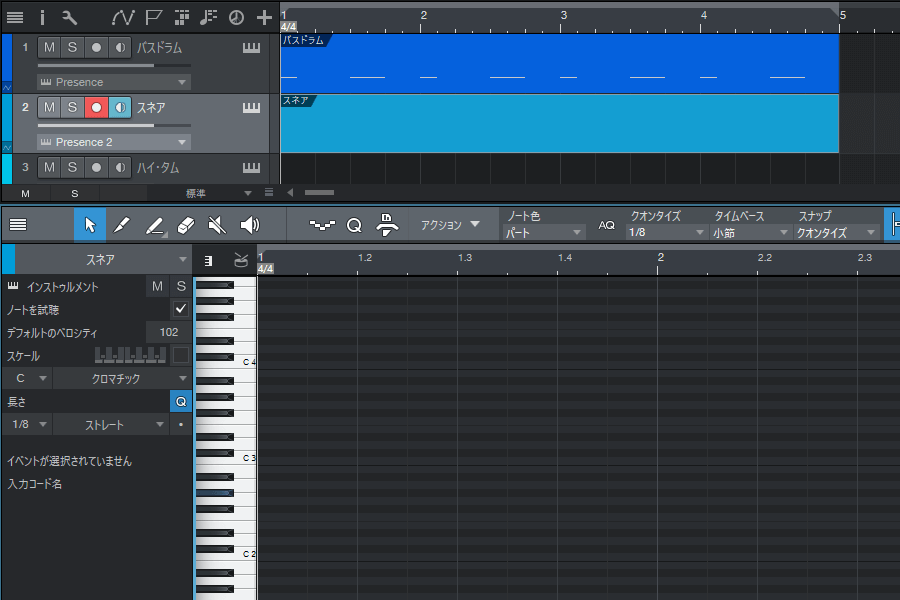
15.音楽エディターをドラムエディターに切り替えて、ドラムマップを適用しましょう。
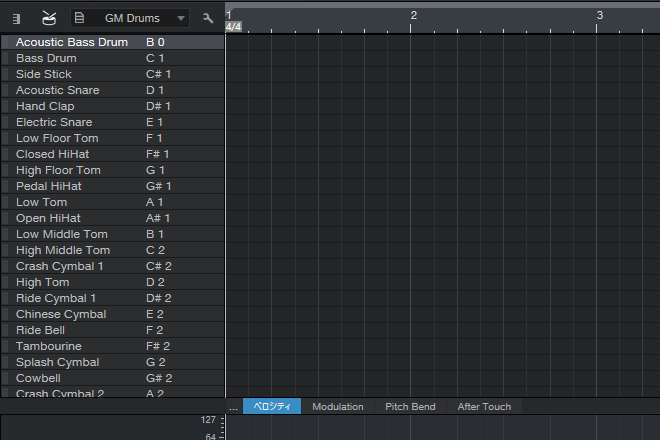
16.スネアのドラムエディターに打ち込んだバスドラムを表示させます。左上の「三」ボタンをクリックし、トラックリストを表示させてください。
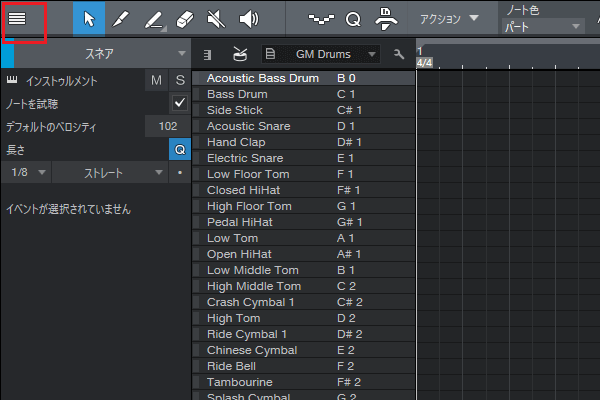
17.トラックリストが表示されました。
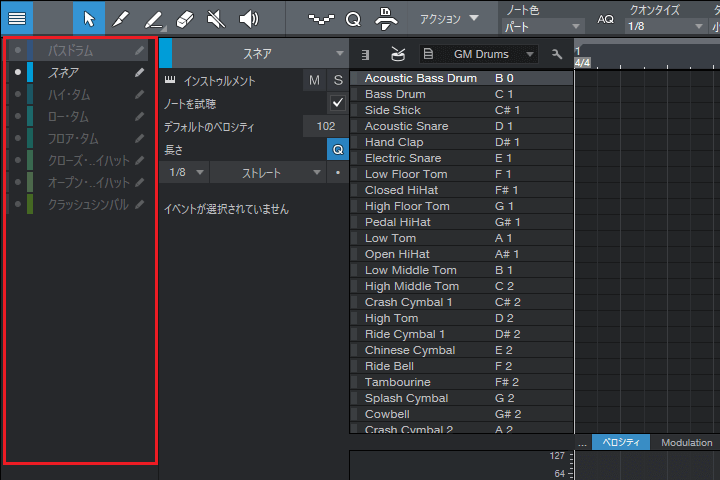
18.スネアのドラムエディターに表示するトラックを選択します。バスドラムの横にある「・」をクリックして、打ち込んだバスドラムを表示させましょう。
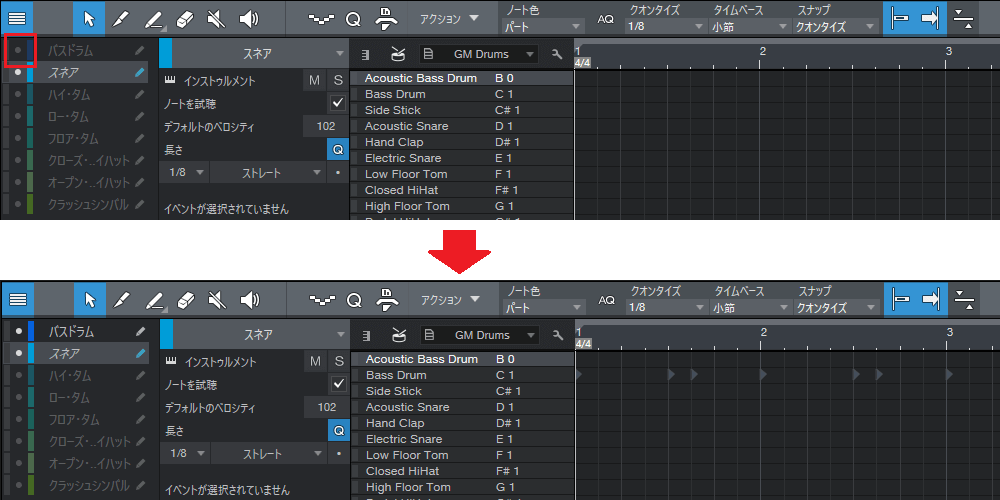
19.スネアのMIDIノートを打ち込みます。下図のように「Acoustic Snare(D1)」を1小節分入力してください。
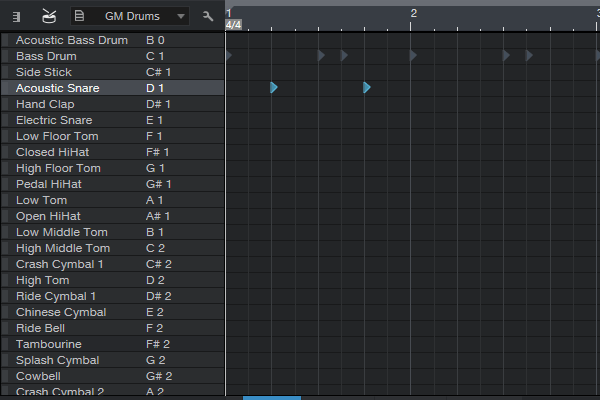
20.1小節目に入力したパターンを、2~4小節目にも打ち込みましょう。

21.これでスネアの打ち込みが完了しました。
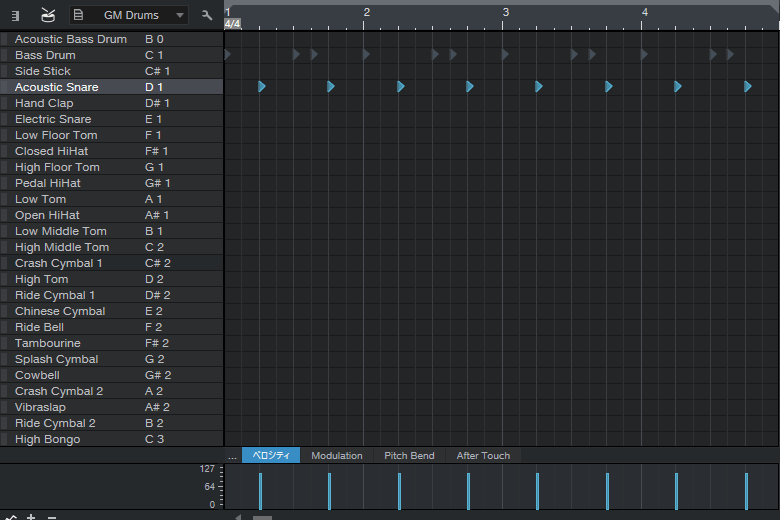
●作ったドラムをチェックしよう!
スネアの打ち込みが完了したら、一度再生して聴いてみましょう。
作成したドラムパート(スネア完成)
22.次はクローズ・ハイハットを打ち込みます。クローズ・ハイハットのアレンジビューをダブルクリックし、イベント(音符入力用の入れ物)を作成しましょう。
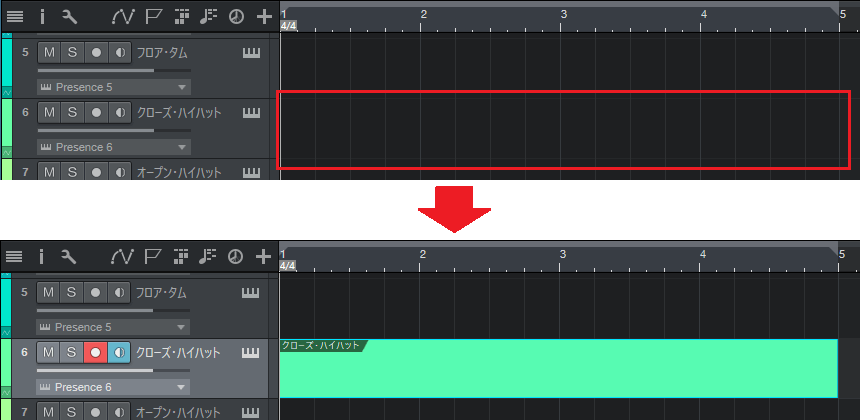
23.クローズ・ハイハットのイベントが作成され、音楽エディターが表示されました。
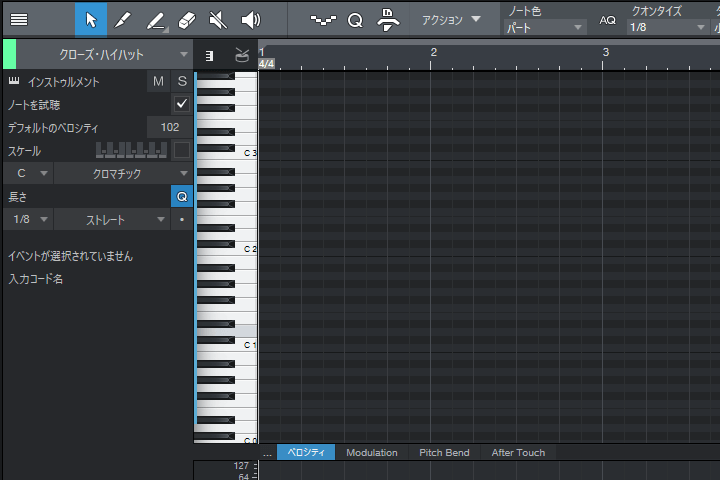
24.ドラムエディターにドラムマップを適用し、クローズ・ハイハットのMIDIノートを打ち込みます。下図のように「Closed HiHat(F#1)」を1小節分入力してください。
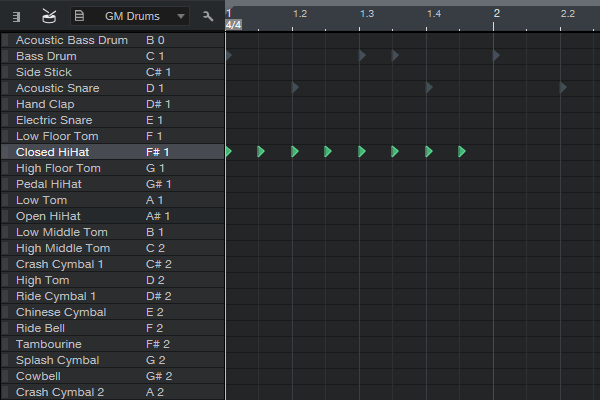
25.1小節目に入力したパターンを、2~4小節目にも打ち込みましょう。
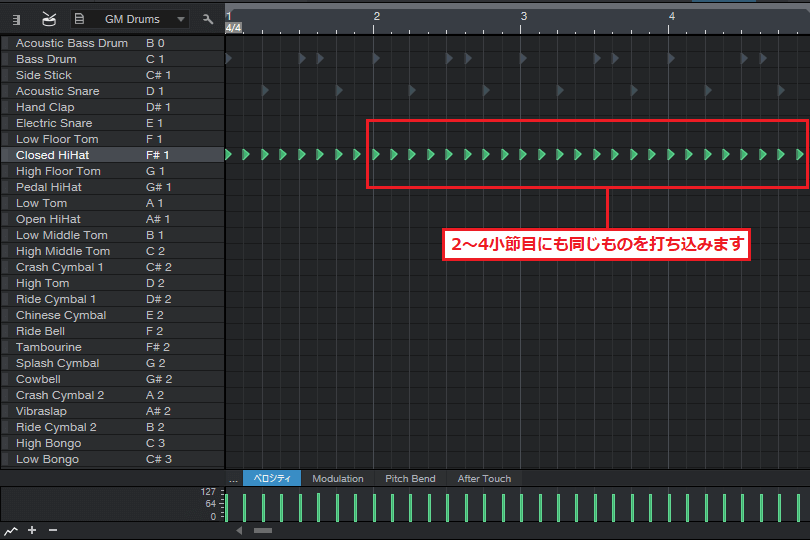
26.これでクローズ・ハイハットの打ち込みが完了しました。
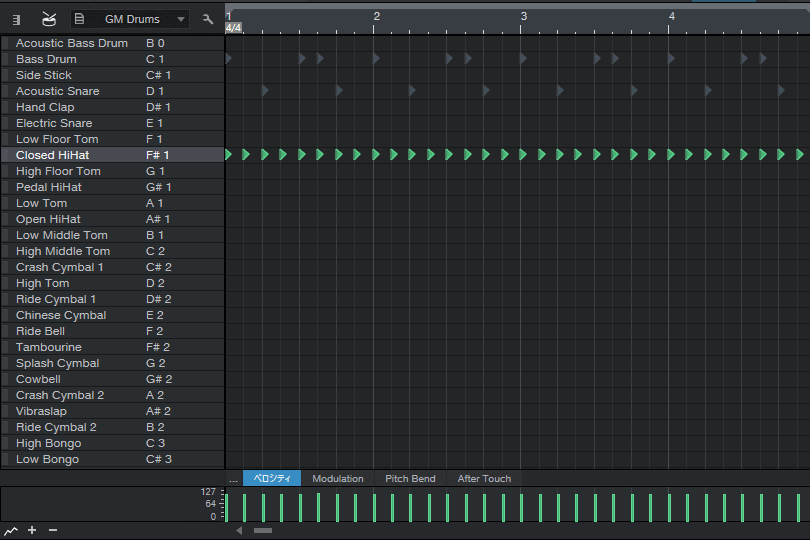
●作ったドラムをチェックしよう!
クローズ・ハイハットの打ち込みが完了したら、一度再生して聴いてみましょう。
作成したドラムパート(クローズ・ハイハット完成)
27.次はオープン・ハイハットを打ち込みます。オープン・ハイハットのアレンジビューをダブルクリックし、イベント(音符入力用の入れ物)を作成しましょう。
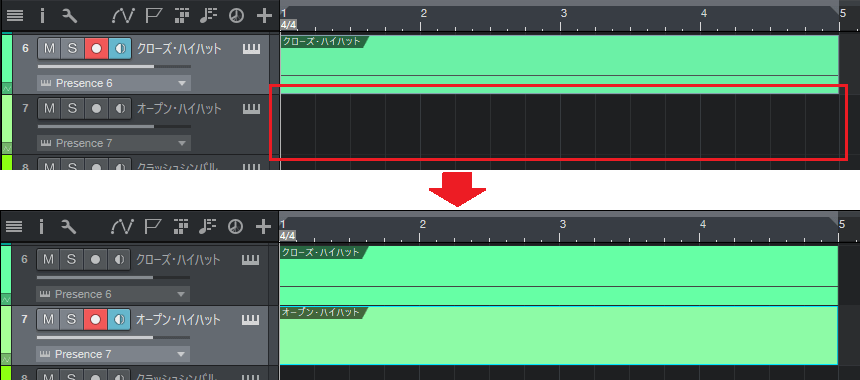
28.オープン・ハイハットのイベントが作成され、音楽エディターが表示されました。
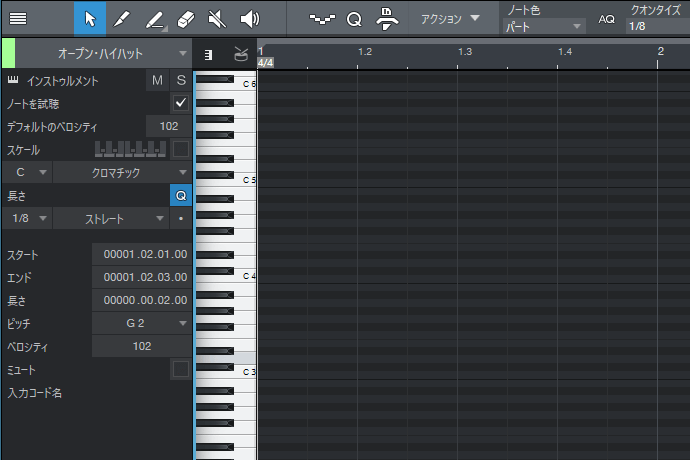
29.ドラムエディターにドラムマップを適用し、オープン・ハイハットのMIDIノートを打ち込みます。下図のように「Open HiHat(A#1)」を1小節分入力してください。
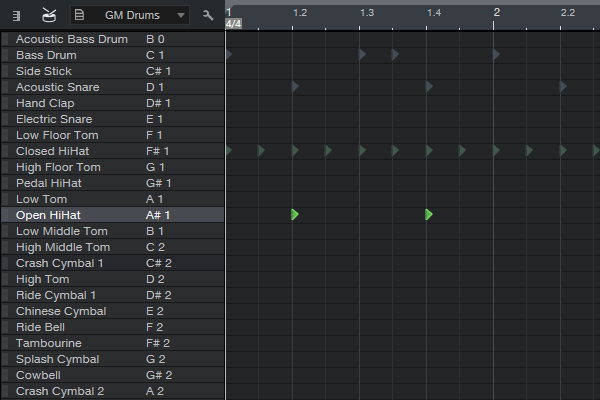
30.1小節目に入力したパターンを、2~4小節目にも打ち込みましょう。
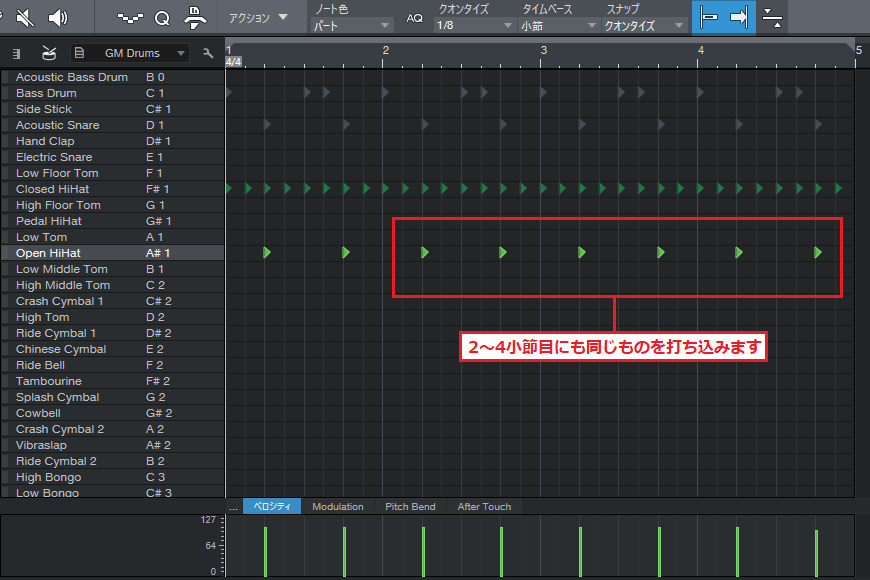
31.タイミングが重なるハイハットを取り除きます。クローズ・ハイハットのトラックに切り替えて、不要なハイハットを削除しましょう。
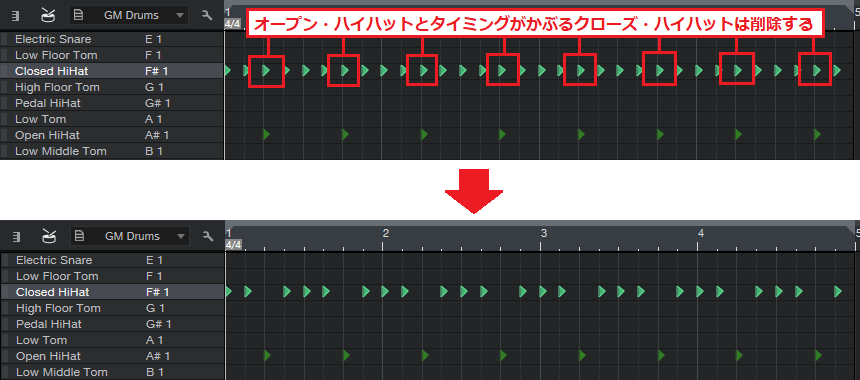
32.これでオープン・ハイハットの打ち込みが完了しました。
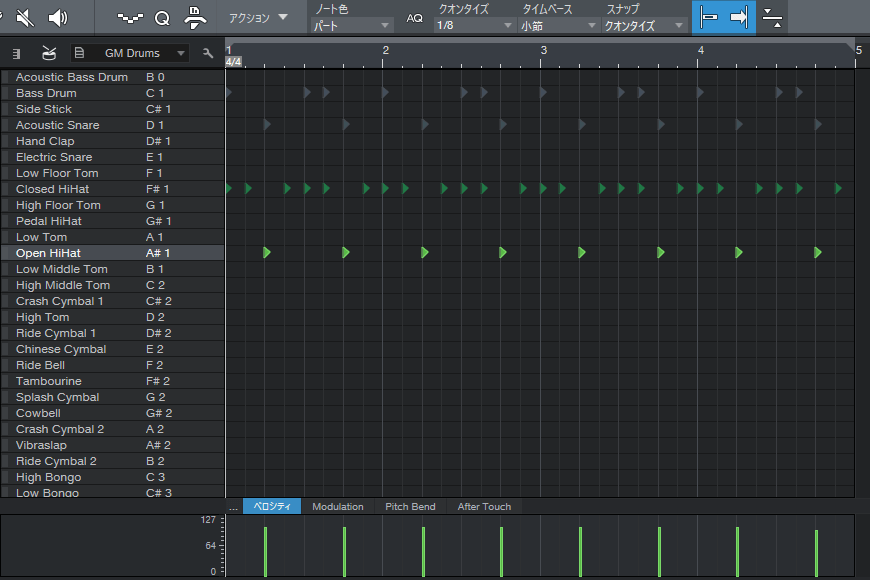
●作ったドラムをチェックしよう!
オープン・ハイハットの打ち込みが完了したら、一度再生して聴いてみましょう。
作成したドラムパート(オープン・ハイハット完成)
33.次はクラッシュシンバルを打ち込みます。クラッシュシンバルのアレンジビューをダブルクリックし、イベント(音符入力用の入れ物)を作成しましょう。
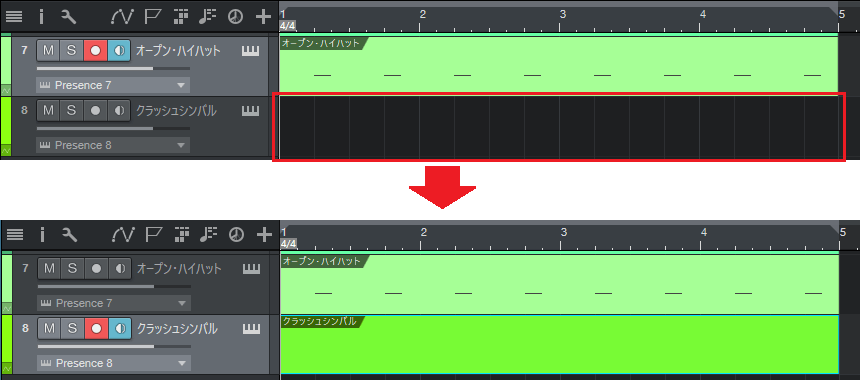
34.クラッシュシンバルのイベントが作成され、音楽エディターが表示されました。
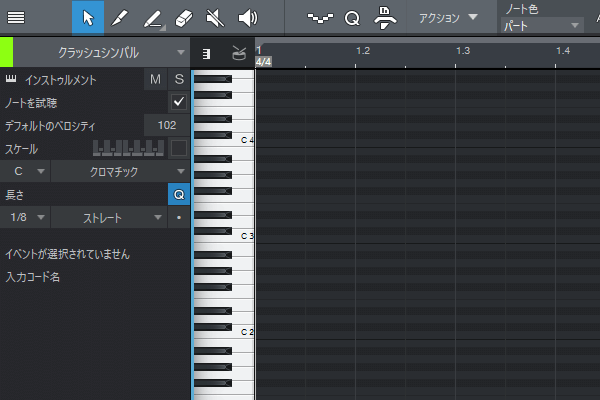
35.ドラムエディターにドラムマップを適用し、クラッシュシンバルのMIDIノートを打ち込みます。下図のように「Crash Cymbal1(C#2)」を入力してください。
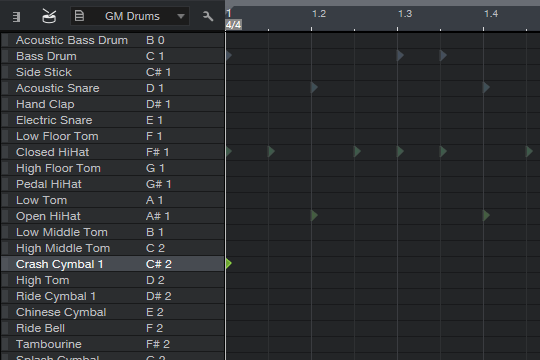
36.タイミングが重なるハイハットを取り除きます。クローズ・ハイハットのトラックに切り替えて、不要なハイハットを削除しましょう。
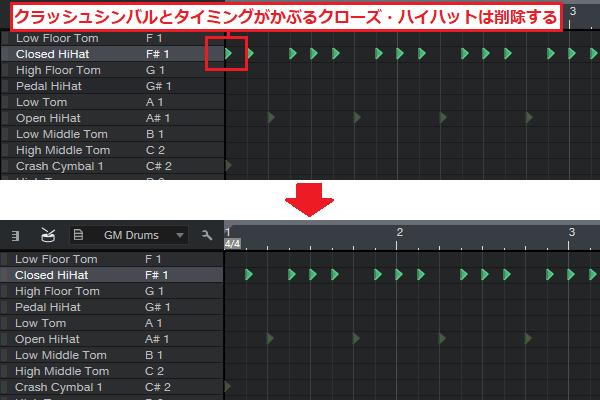
37.これでクラッシュシンバルの打ち込みが完了しました。
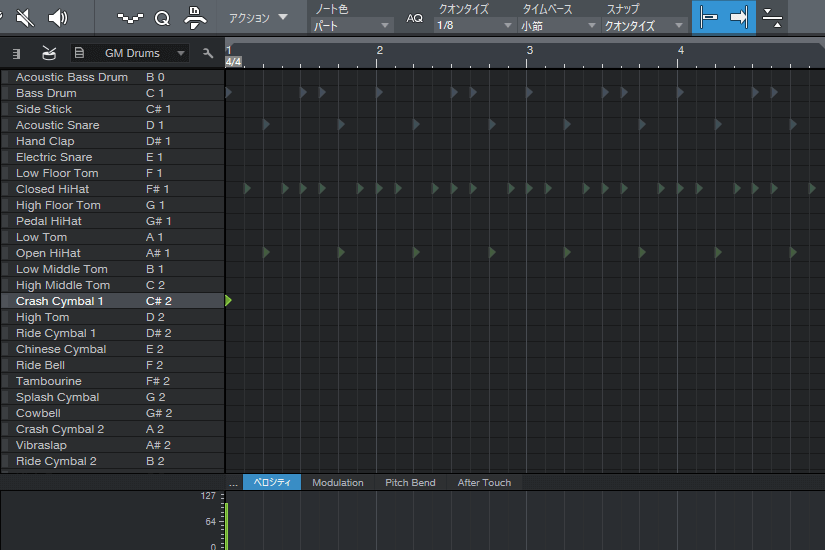
●作ったドラムをチェックしよう!
クラッシュシンバルの打ち込みが完了したら、一度再生して聴いてみましょう。
作成したドラムパート(クラッシュシンバル完成)
38.最後にフィルインを入れて、ドラムパターンに変化を加えます。4小節目のMIDIノートをすべて削除し、フィルインを入れるスペースを確保しましょう。
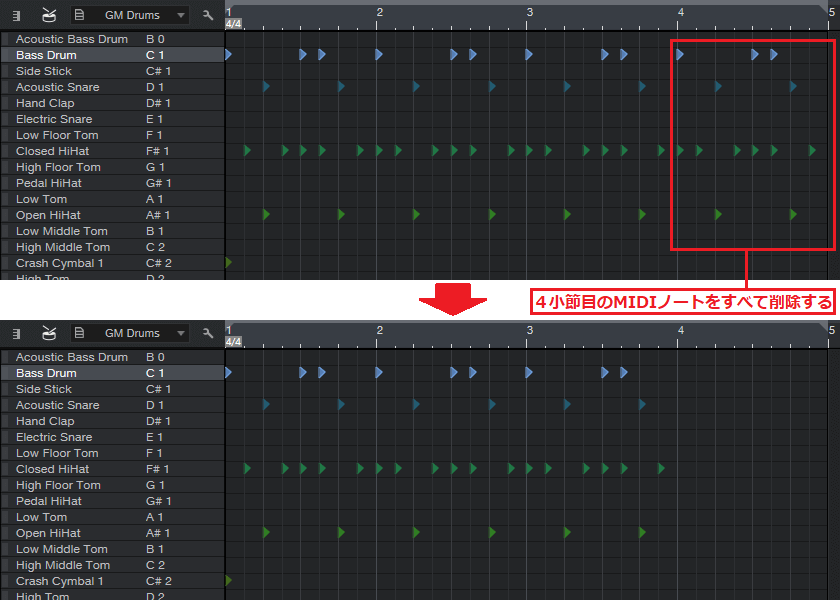
●編集するトラックをワンタッチで変更する
1.編集するトラックをワンタッチで変更するには、各トラックの鉛筆アイコンを点灯させ、編集可能な状態にします。
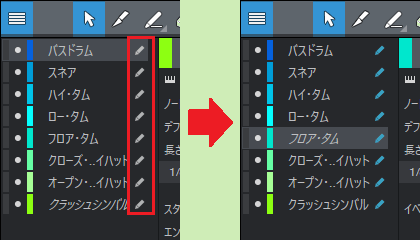
2.あとは編集したいMIDIノートをクリックすれば、ワンタッチでそのトラックに変更できます。
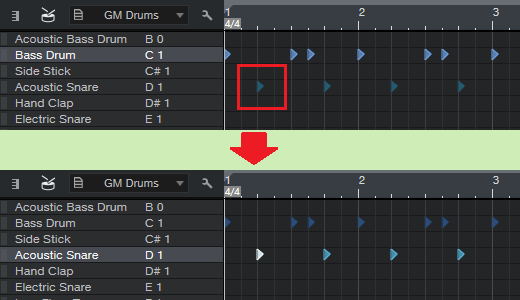
39.バスドラムを打ち込みます。バスドラムのトラックに切り替え、下図のように「Bass Drum(C1)」を1小節分入力しましょう。
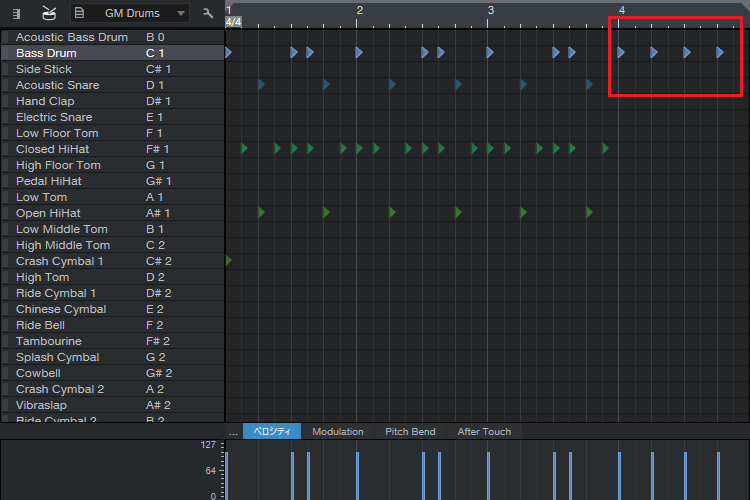
40.スネアを打ち込みます。スネアのトラックに切り替え、下図のように「Acoustic Snare(D1)」を1小節分入力してください。
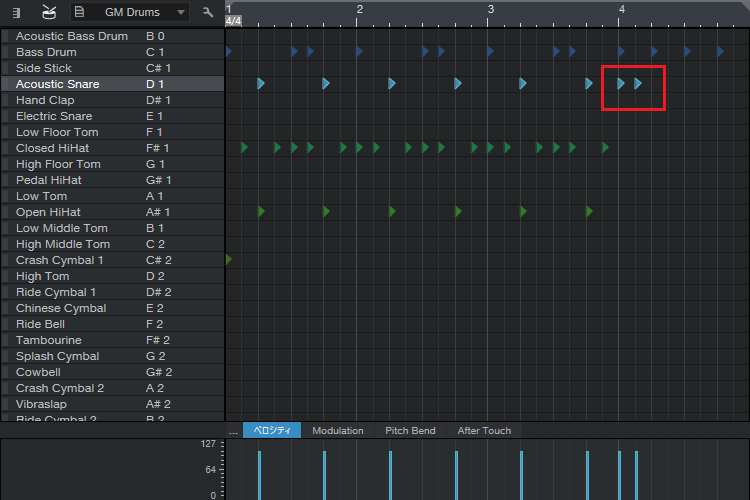
41.ハイ・タムを打ち込みます。ハイ・タムのトラックに切り替え、下図のように「High Tom(D2)」を1小節分入力しましょう。
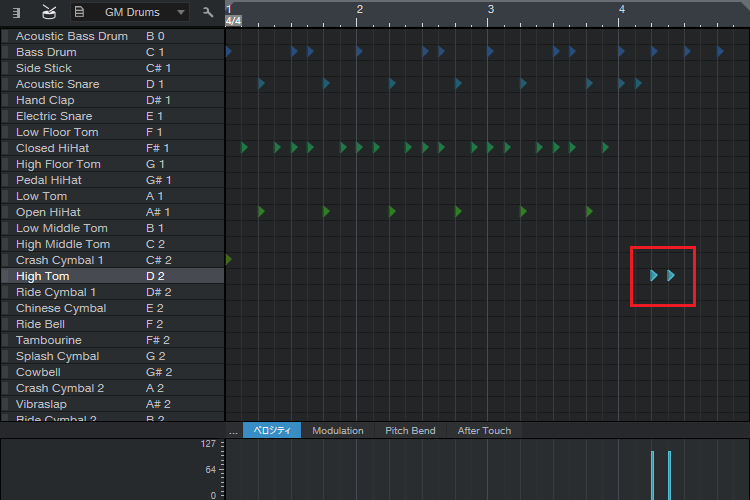
42.ロー・タムを打ち込みます。ロー・タムのトラックに切り替え、下図のように「Low Tom(A1)」を1小節分入力してください。
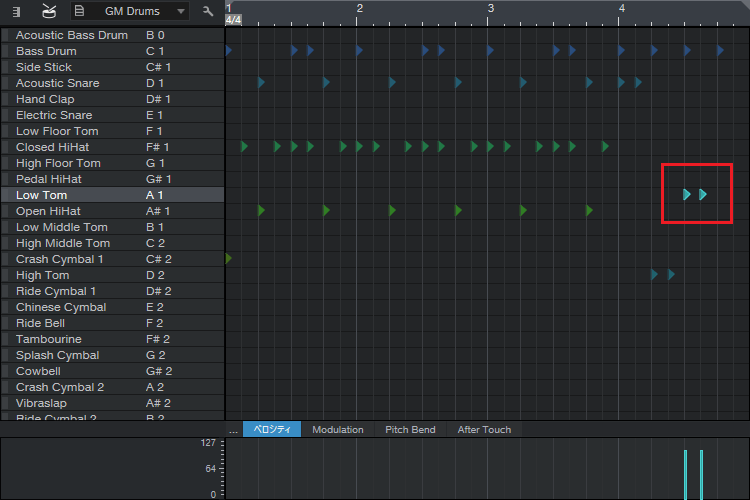
43.最後にフロア・タムを打ち込みます。フロア・タムのトラックに切り替え、下図のように「Low Floor Tom(F1)」を1小節分入力しましょう。
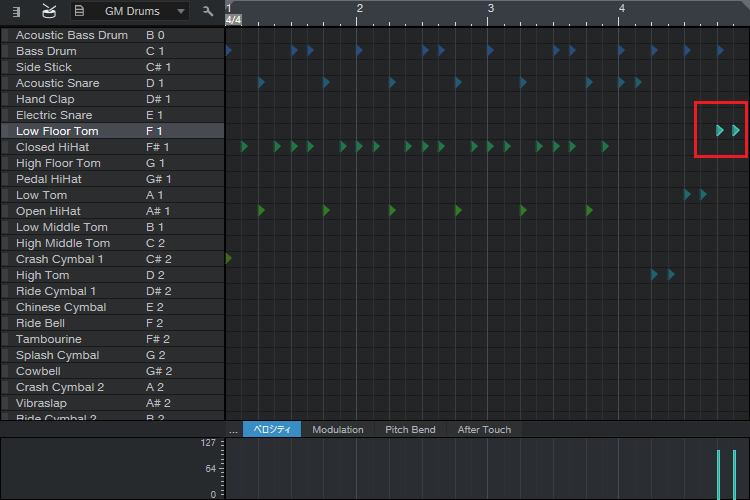
44.これでフィルイン入りのドラムパートが完成しました。
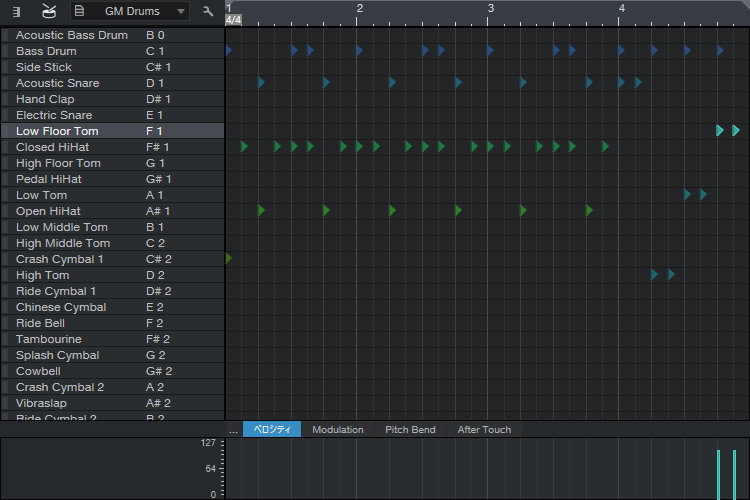
●作ったドラムをチェックしよう!
フィルインの打ち込みが完了したら、一度再生して聴いてみましょう。
作成したドラムパート(フィルイン完成)
ベロシティの設定
ドラムパートが完成したら、最後に各ドラムのベロシティを設定しましょう。
1.まずはバスドラムのベロシティを設定します。バスドラムのトラックに切り替え、下図のようにベロシティ値を調整してください。
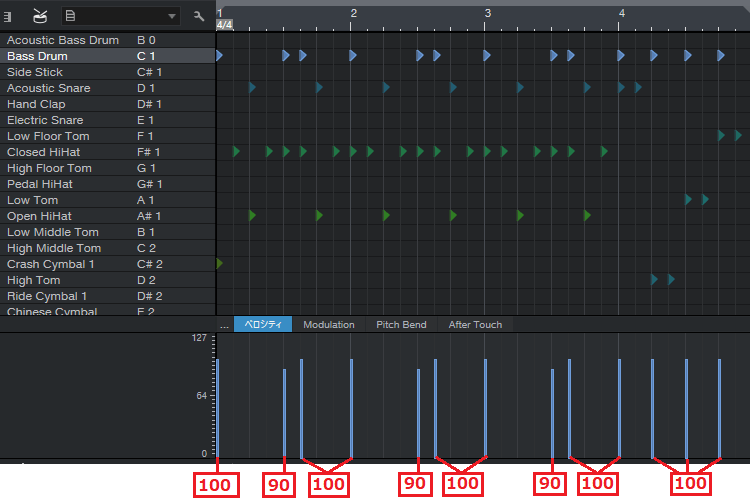
2.ベロシティ値はベロシティバーを上下に動かして調整しましょう。
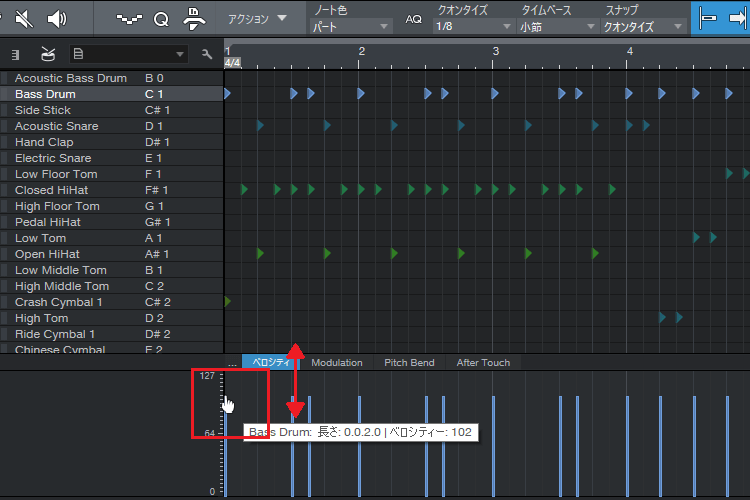
3.バスドラムのベロシティ値は「100」を目安に設定しました。2連打部分では、1打目を弱く、2打目を強くするため、1打目のベロシティ値を「90」に抑えています。
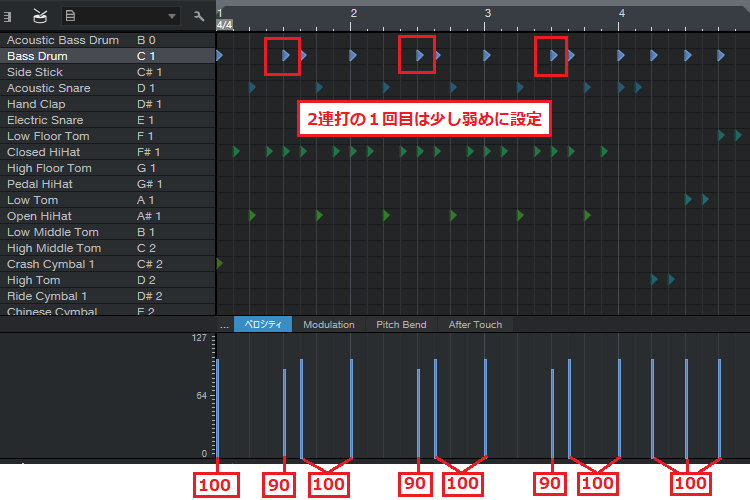
4.スネアのベロシティを設定します。スネアのトラックに切り替え、下図のようにベロシティ値を調整しましょう。
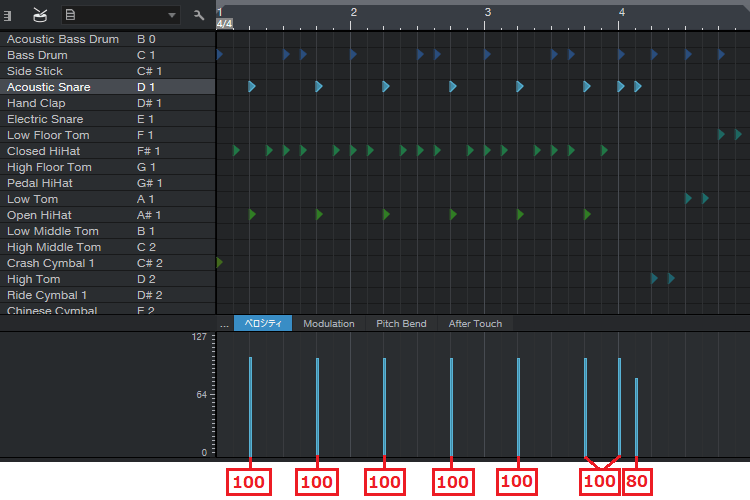
5.スネアのベロシティ値は「100」を目安に設定しました。フィルイン部分では、1打目を強く、2打目を弱くするため、2打目のベロシティ値を「80」に抑えています。
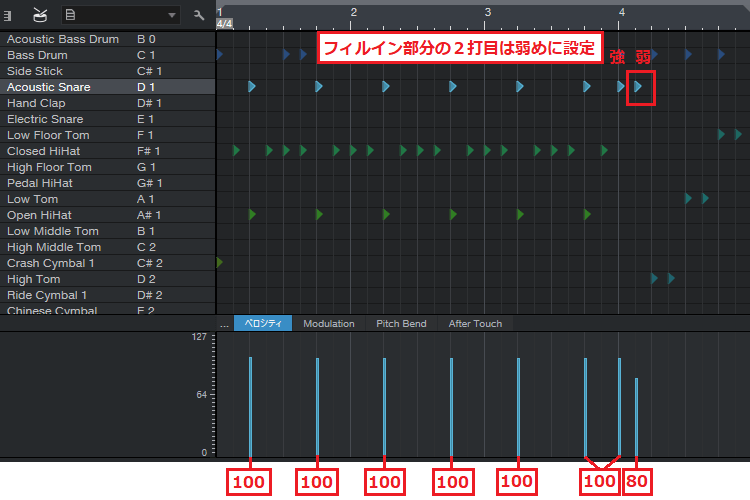
6.クローズ・ハイハットのベロシティを設定します。クローズ・ハイハットのトラックに切り替え、下図のようにベロシティ値を調整しましょう。
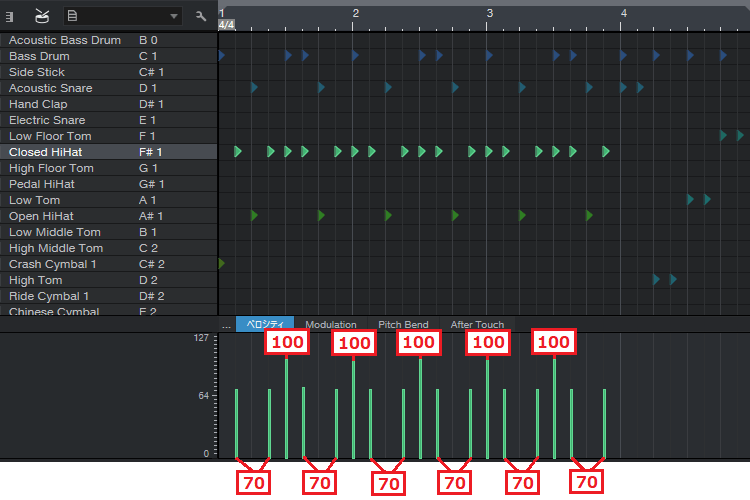
●ベロシティをまとめて変更する
1.ベロシティをまとめて変更する場合は、PCキーボードの「Shift」を押しながら、変更したいノートを左クリックします。
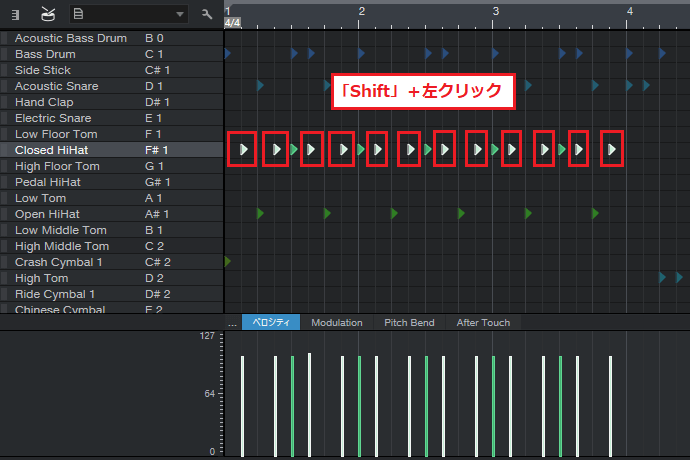
2.MIDIノートが選択されたら、ベロシティバーを上下に動かして、ベロシティ値を調整しましょう。
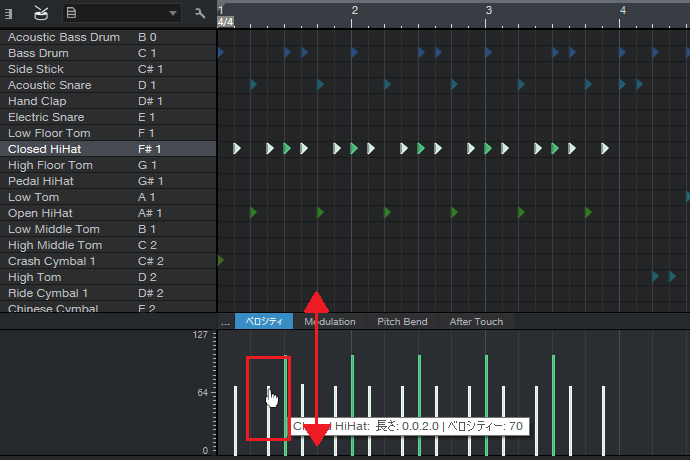
7.クローズ・ハイハットのベロシティ値は「70」と「100」に設定し、強弱を付けました。同じハイハットであるオープン・ハイハットも含めて、強弱の関係を作ってください。

8.オープン・ハイハットのベロシティを設定します。オープン・ハイハットのトラックに切り替え、下図のようにベロシティ値を調整しましょう。
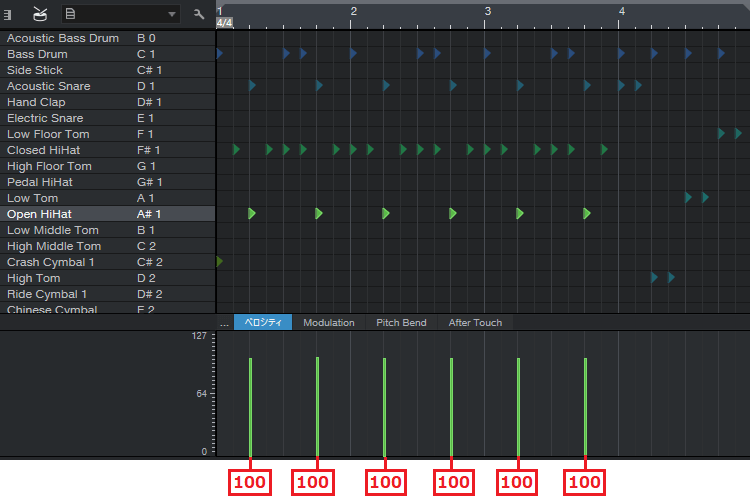
9.オープン・ハイハットのベロシティ値は「100」に設定しました。オープン・ハイハットは強弱の「強」部分にあたるため、すべての値を「100」に設定しています。
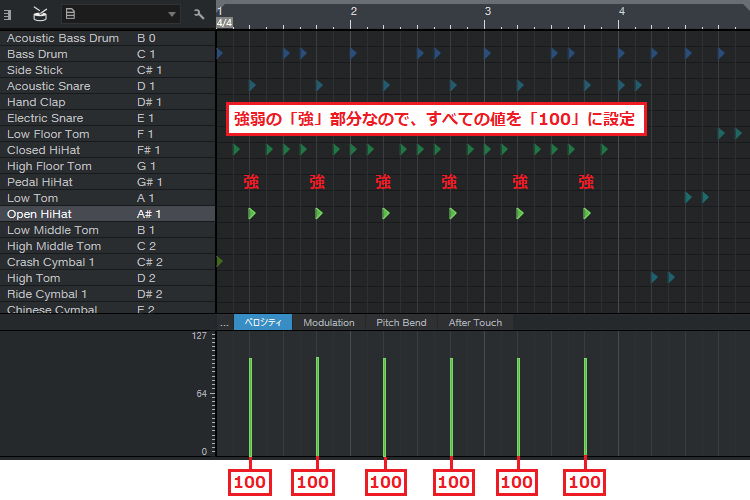
10.クラッシュシンバルのベロシティを設定します。クラッシュシンバルのトラックに切り替え、下図のようにベロシティ値を調整しましょう。
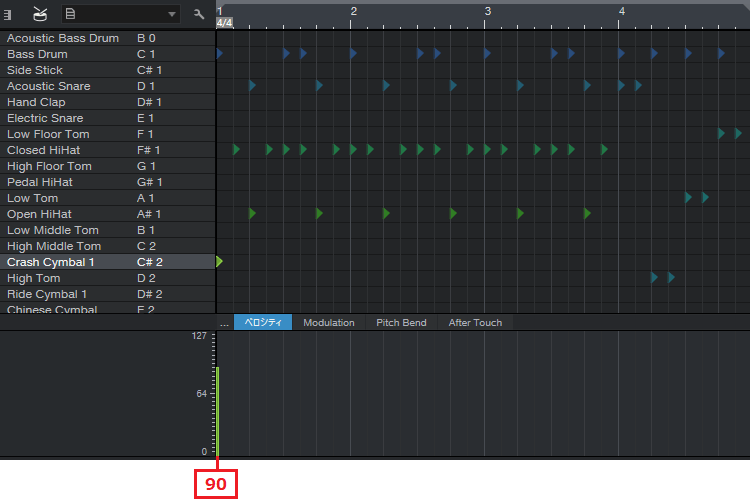
11.クラッシュシンバルのベロシティ値は「90」に設定しました。クラッシュシンバルは音が派手で目立つため、ベロシティ値は少し弱めに設定しています。
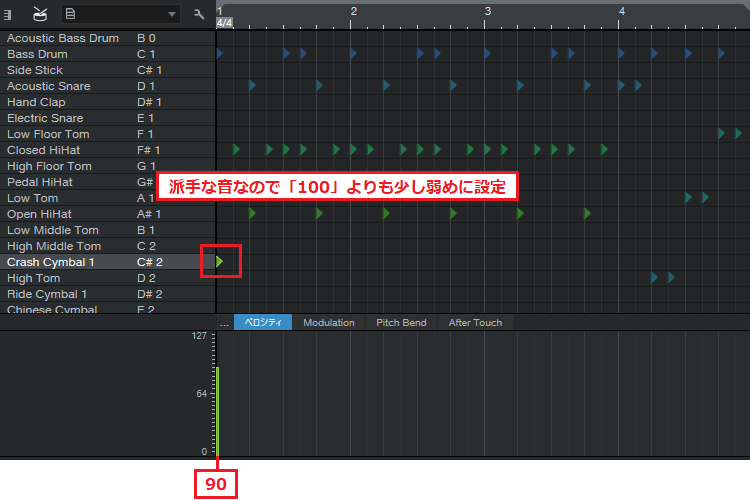
12.ハイ・タムのベロシティを設定します。ハイ・タムのトラックに切り替え、下図のようにベロシティ値を調整しましょう。
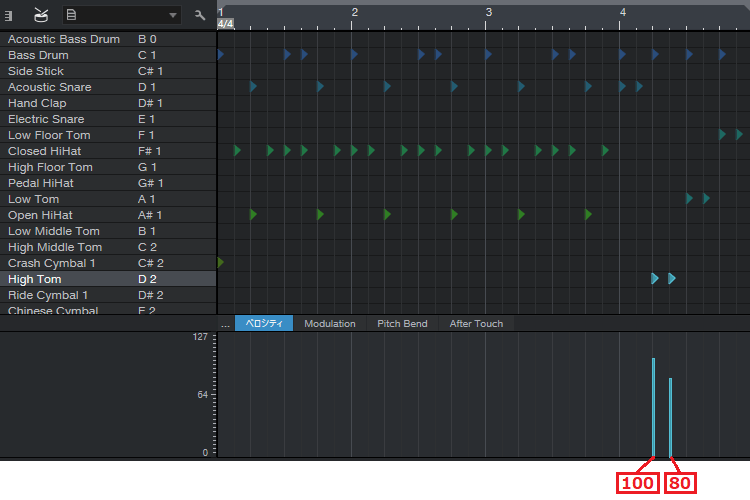
13.ハイ・タムは強弱を付けるため、1打目のベロシティ値を「100」、2打目のベロシティ値を「80」に設定しました。
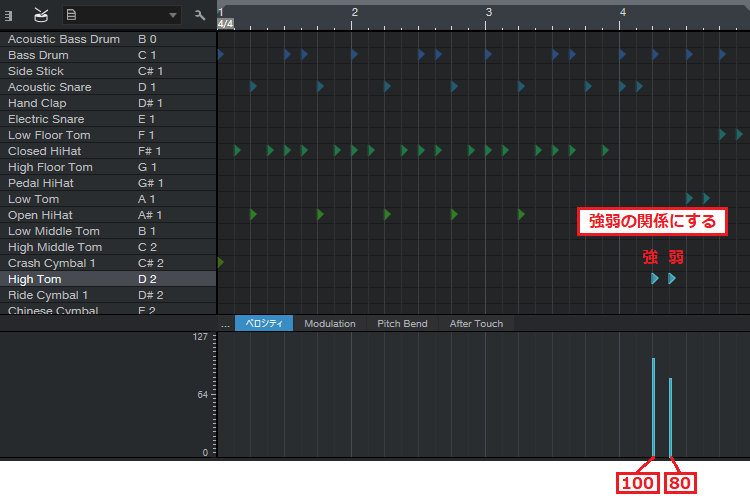
14.ロー・タムのベロシティを設定します。ロー・タムのトラックに切り替え、下図のようにベロシティ値を調整しましょう。
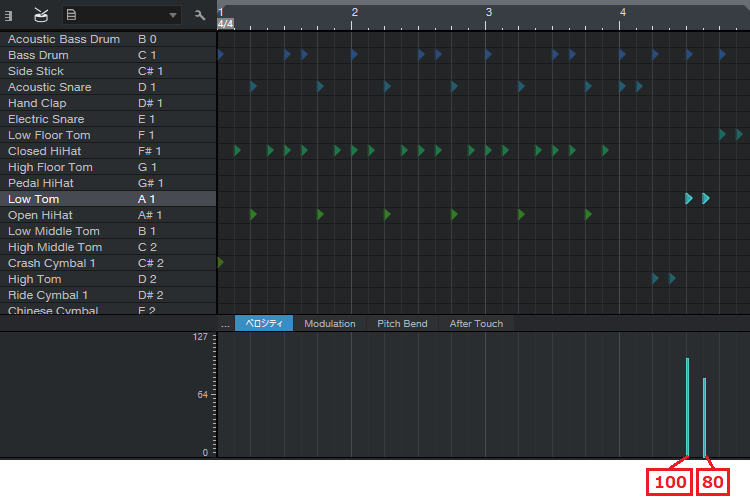
15.ロー・タムも強弱を付けるため、1打目のベロシティ値を「100」、2打目のベロシティ値を「80」に設定しました。
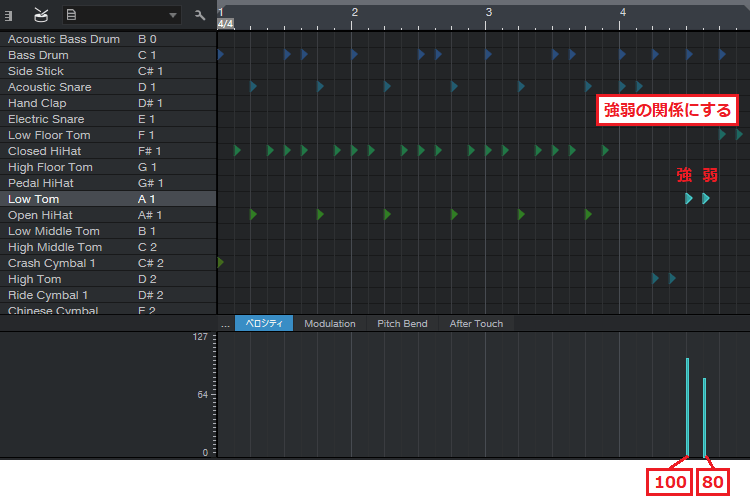
16.フロア・タムのベロシティを設定します。フロア・タムのトラックに切り替え、下図のようにベロシティ値を調整しましょう。
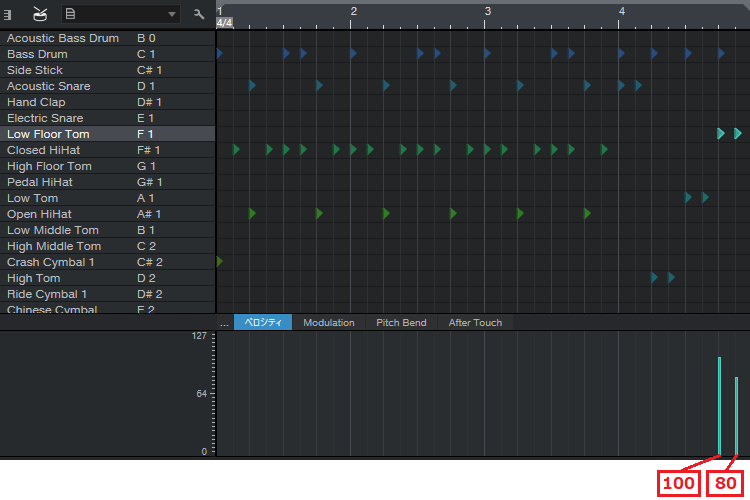
17.フロア・タムも強弱を付けるため、1打目のベロシティ値を「100」、2打目のベロシティ値を「80」に設定しました。
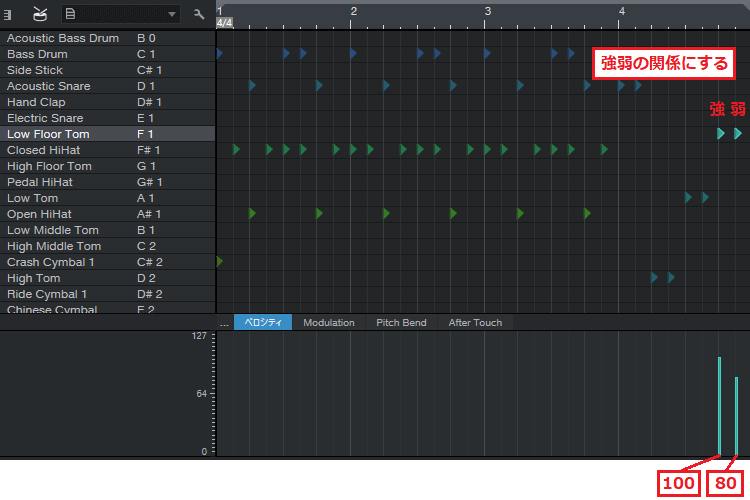
18.これでベロシティを調整したドラムパターンが完成しました。
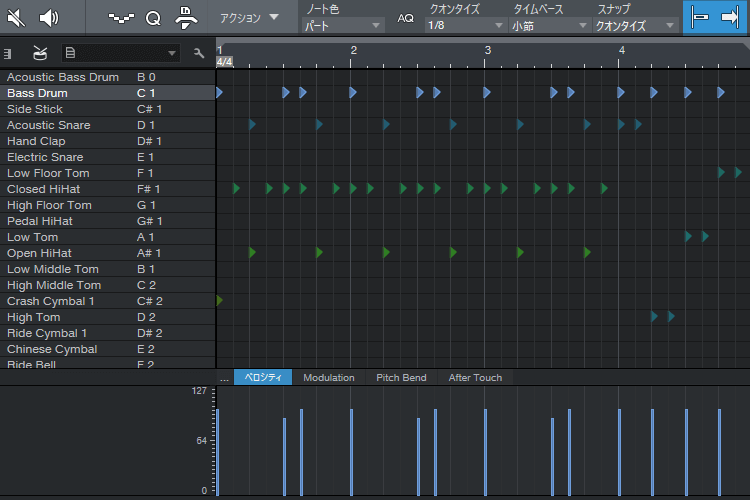
●完成したドラムをチェックしよう!
ベロシティの設定が完了したら、一度再生して聴いてみましょう。
完成したドラムパート(ベロシティ調整済み)
新しいドラム音源を試してみよう!
Studio Oneでは、新しいドラム音源を追加して使用することができます。付属のドラム音源以外も試してみたい方は、新たなドラム音源の導入してみましょう。
今回は無料で使えるドラム音源「MT Power Drum Kit 2」をご紹介します。
ドラム音源「MT Power Drum Kit 2」を試してみた
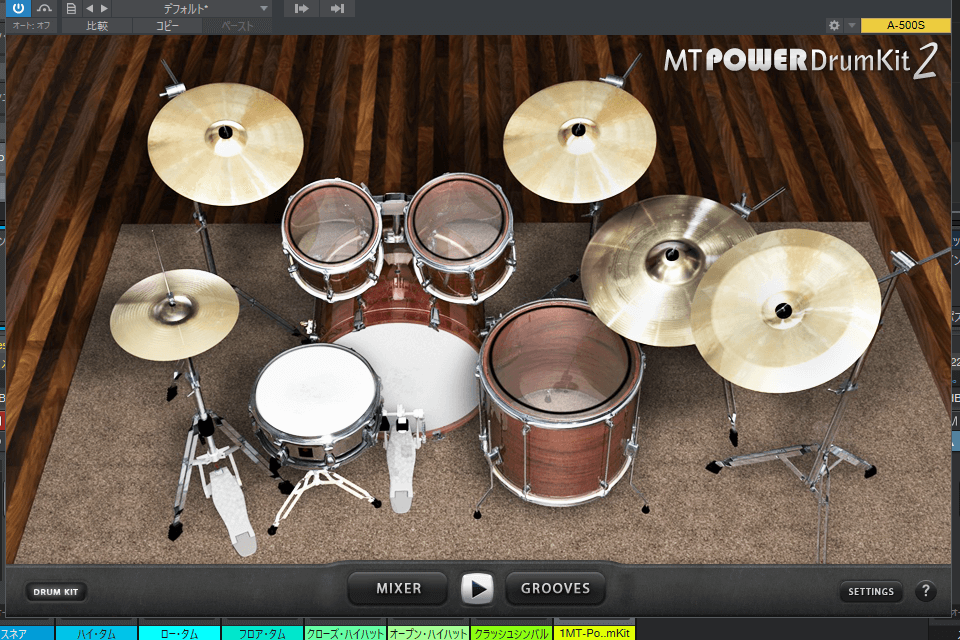
今回作成したドラムパターンを「MT Power Drum Kit 2」で打ち込んでみました。ドラム音源を変更しただけですが、音色が大きく変化したことが確認できるかと思います。
ドラムの打ち込みでは、各ドラムの定位やベロシティの調整も大切ですが、それと同じくらい音源選びも重要であることを覚えておきましょう。
今回使ったドラム音源をStudio Oneに導入したい方は、こちらの記事もあわせてご覧ください。
まとめ
今回はStudio One付属のマルチ音源「Presence」を使用して、ドラム打ち込みの基本やコツを分かりやすく解説しました。
ドラムパターンの作り方を覚えると、多彩なドラムパターンを自在に作成できるようになります。この章を読み終えたら、得た知識を活かして、さまざまなパターンを作成してみましょう。
Studio Oneの使い方講座では、ギターやベースなどの打ち込み方も解説しています。他の楽器の打ち込みにも関心がある方は、以下の記事もあわせてご覧ください。




