【DTM】BandLabで学ぶ! ドラム 打ち込み講座

※当サイトには、アフィリエイト広告などPRを含むリンクが掲載されています。
BandLabでドラムの打ち込みを始めるには、各ドラムの役割をしっかりと理解し、どのようにドラムを打ち込むかも知っておかなければいけません。
そこでこの記事では、BandLab付属のドラム音源「SI-Drum Kit」を使用して、ドラムパートを打ち込む方法を詳しく説明します。
この記事を読むと、ドラムの打ち込み方が分かるようになるので、BandLabでドラムの打ち込みにチャレンジしたい方は、ぜひ最後までご覧ください。
ドラム打ち込みの基礎知識
ドラムの打ち込みを始める前に、基本的なドラムの知識を身につけておきましょう。ドラムについての知識を持つことで、よりリアルで説得力のある打ち込みが可能になります。
ドラムセットの基本構成
ドラムセットにはさまざまな打楽器が配置されており、それぞれに名称と役割があります。それでは、各打楽器を一つずつ見ていきましょう。

バスドラム

バスドラムはドラムセットの中で最も大きく、低音を担当する打楽器です。通常、フットペダルを使って演奏し、足で操作することでリズムを刻みます。
この楽器はリズムの基盤を支え、音楽に力強さと深みを加える重要な役割を果たします。ドラムセット全体の中心となる打楽器です。
バスドラムに割り当てられているノートナンバーは、以下の通りになっています。
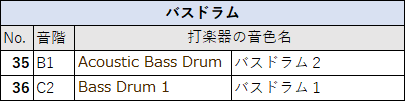
スネア
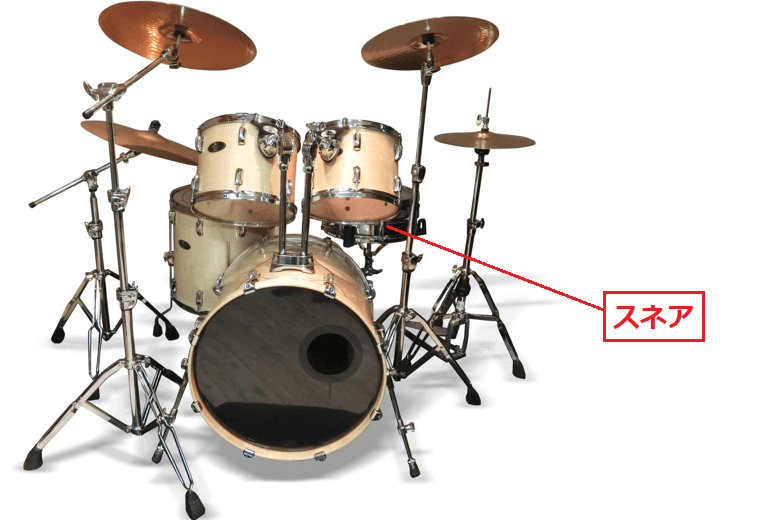
スネアはドラムセットの中で最もよく使われる打楽器の1つです。明るく鋭い音が特徴で、リズムを強調したり、音にアクセントをつけたりするためによく使われます。
また、スネアにはサイドスティックという奏法があり、スネアのリム(縁)を叩くことで「カッカッ」という独特な音を出せます。
スネアに割り当てられているノートナンバーは、以下の通りになっています。
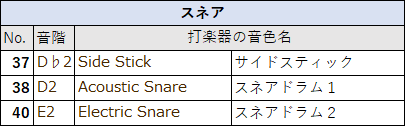
ハイハット
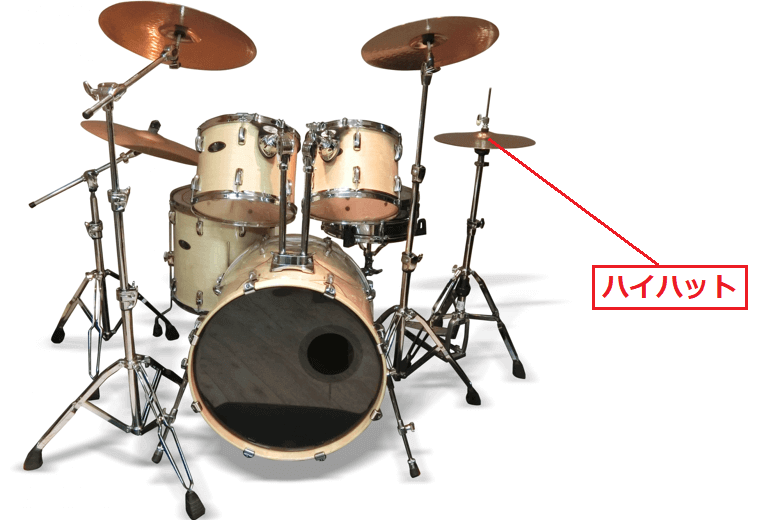
ハイハットは2枚のシンバルを上下に重ねた独特の構造を持つ打楽器です。足元のペダルを操作してシンバルを開閉させて、スティックで叩いて音を出します。
この打楽器はリズムを刻んだり、音にアクセントをつけたりするのに使われ、オープンとクローズドの2種類の音色を駆使して多彩なリズムを演出します。
ハイハットに割り当てられているノートナンバーは、以下の通りになっています。
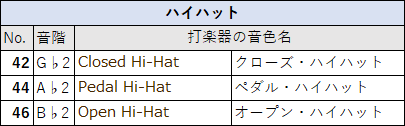
ハイ・タム
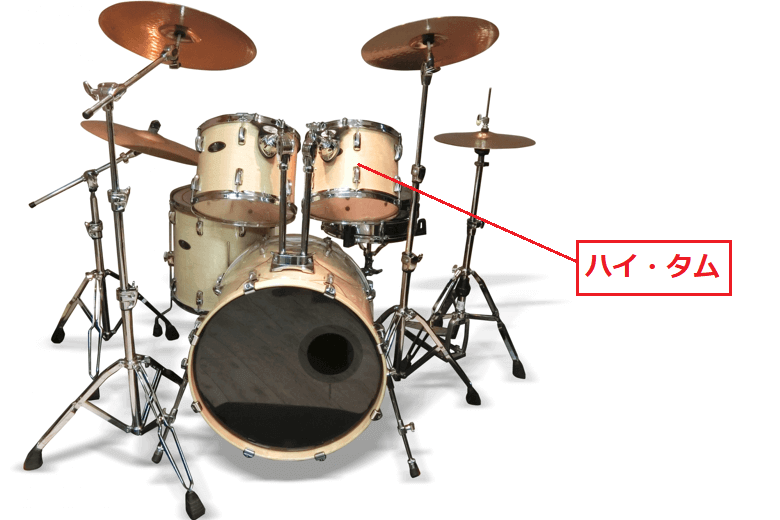
ハイ・タムは複数あるタムの中で、もっとも高い音域を担当するタムタムです。通常、バスドラムの上部にセットされており、軽快で明るい音色を持ちます。
このタムはフィルインやソロパートで使用されることが多く、他のタムやシンバルと組み合わせて多彩なリズムやメロディを演出します。
ハイ・タムに割り当てられているノートナンバーは、以下の通りになっています。
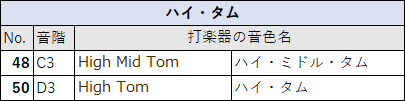
ロー・タム
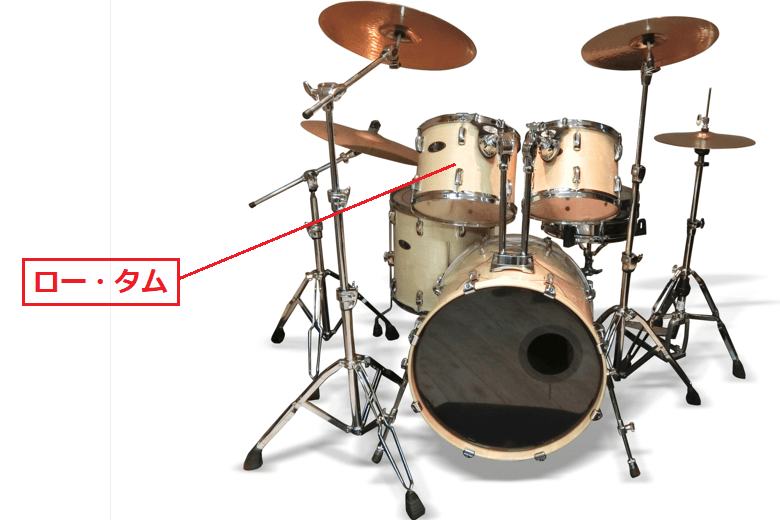
ロー・タムはハイ・タムよりも低い音域を担当するタムタムです。ハイ・タム同様にバスドラムの上部に配置されることが多く、より深みのある音色を持ちます。
このタムもフィルインやソロパートで使用され、ハイタムとのコンビネーションでリズムの変化やダイナミクスを強調するのに役立ちます。
ロー・タムに割り当てられているノートナンバーは、以下の通りになっています。
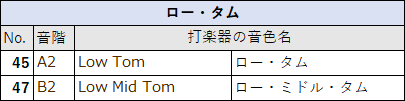
フロア・タム
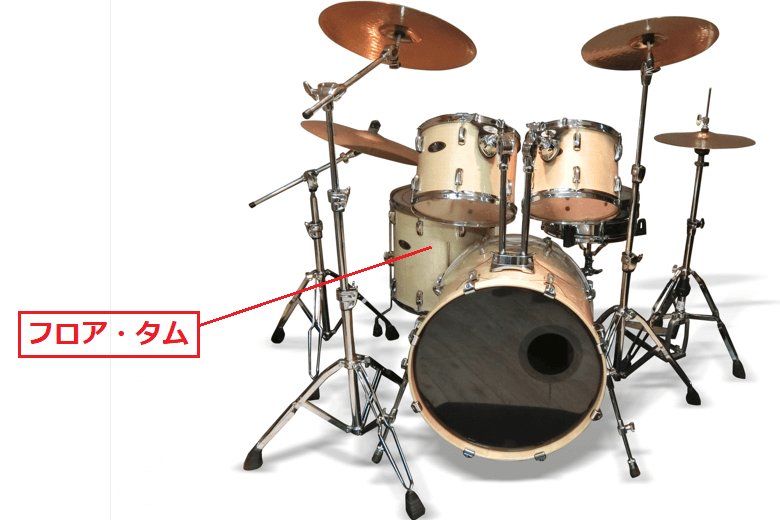
フロア・タムはドラムセットの中で、もっとも低い音域を担当するタムタムです。通常、ドラムセットの右側に配置され、スタンドや脚で床に直接置いて使用します。
このタムは深みのある音色と重厚なサウンドを特徴とし、フィルインやアクセントとして使われることが多いです。
フロア・タムに割り当てられているノートナンバーは、以下の通りになっています。
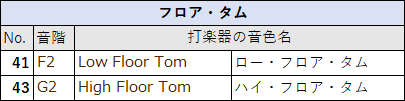
ライド・シンバル

ライド・シンバルはドラムセットの右側に配置される大きなシンバルです。安定したリズムを刻むために使用され、スティックの先端で軽く叩くことで「チリン」という持続音が得られます。
また、このシンバルのカップ部分(ライドベル)を叩くと、高音で明るい音色を奏でることができます。
ライド・シンバルに割り当てられているノートナンバーは、以下の通りになっています。
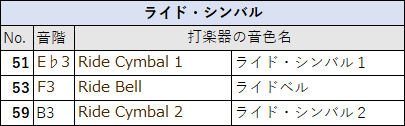
クラッシュ・シンバル

クラッシュ・シンバルはドラムセットの中で重要な役割を果たすシンバルの1つです。その名前の通り、派手な音が特徴で、インパクトが欲しい場面でよく使われます。
他にも、小型で高音のスプラッシュ・シンバルや独特な響きを持つチャイナ・シンバルがあり、クラッシュ・シンバルと組み合わせて使用されることがあります。
クラッシュ・シンバルなどに割り当てられているノートナンバーは、以下の通りになっています。
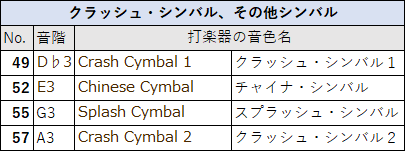
ドラムの打ち込みに挑戦しよう!
それでは、実際にBandLabを使ってドラムの打ち込みを行いましょう。
ドラム音源とMIDIトラックを準備する
まずは打ち込みに使用するドラム音源とMIDIトラックを準備します。
1.「挿入」メニューから「プラグインシンセ」を選択し、プラグインリストを表示させます。
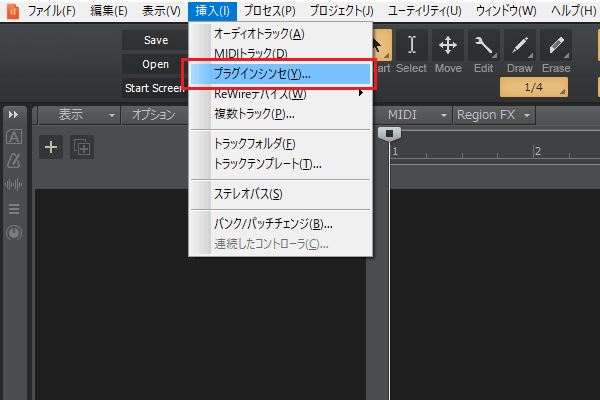
2.プラグインリストが表示されたら、「Drums」→「SI-Drum Kit」を選びましょう。
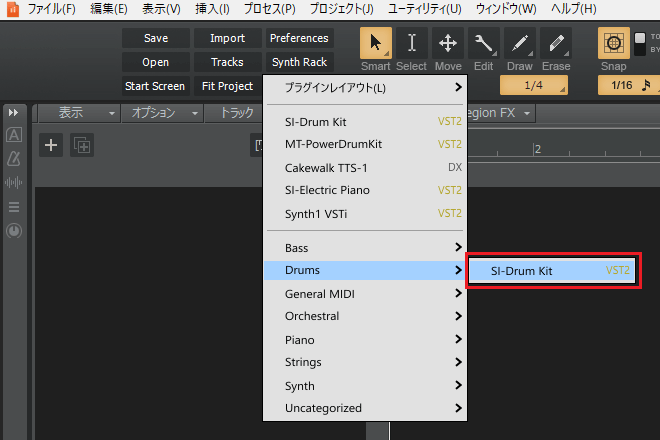
3.プラグインシンセの挿入オプションが表示されたら、「インストゥルメントトラック」にチェックを入れて、「OK」をクリックしてください。
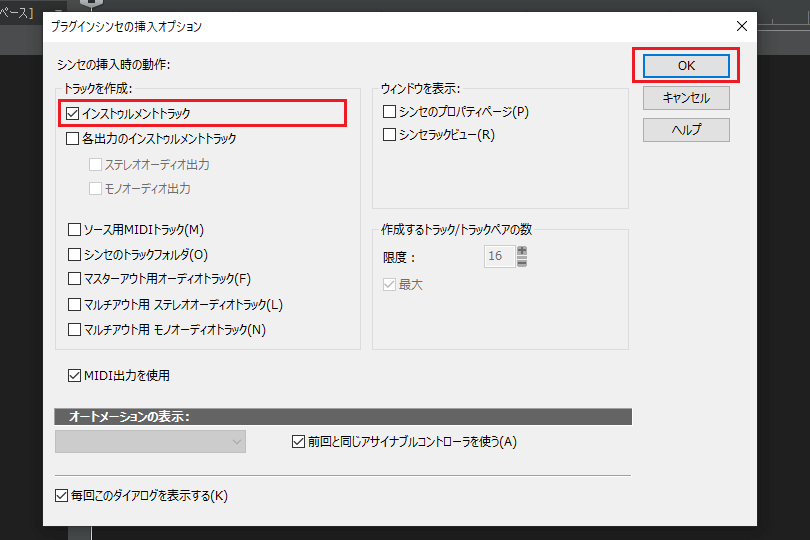
4.ドラム音源付きのインストゥルメントトラックが追加されました。
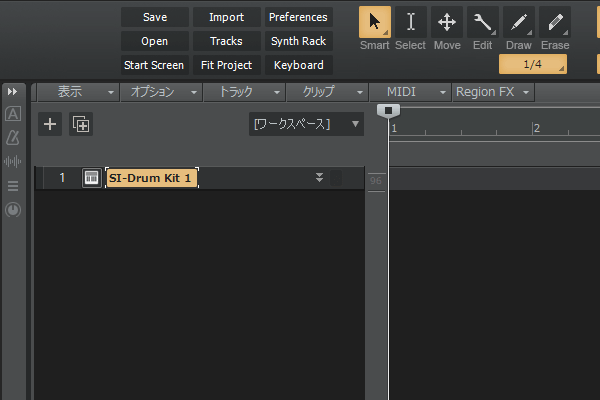
5.次はMIDIトラックを8つ準備します。「挿入」メニューから「複数トラック」を選びましょう。
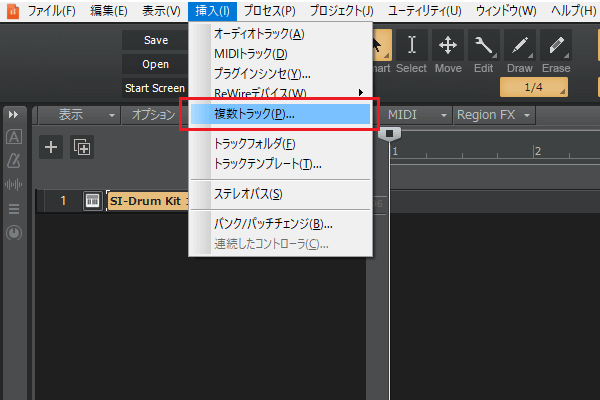
6.追加するトラック数を入力します。今回はMIDIトラックを8つ追加したいので、オーディオトラック数は「0」、MIDIトラック数は「8」と入力してください。
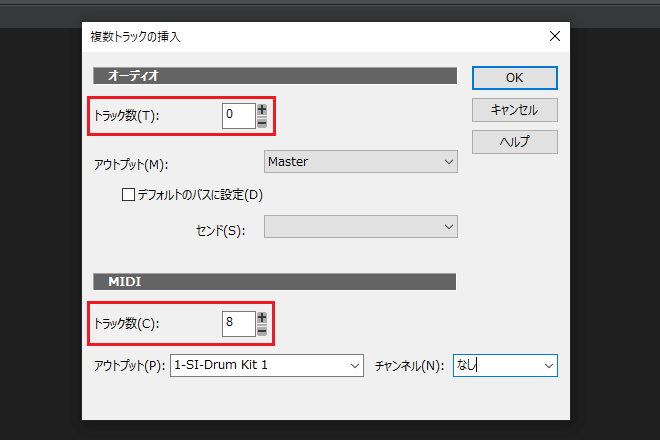
7.アウトプットにドラム音源が設定させていることを確認し、「OK」をクリックしましょう。
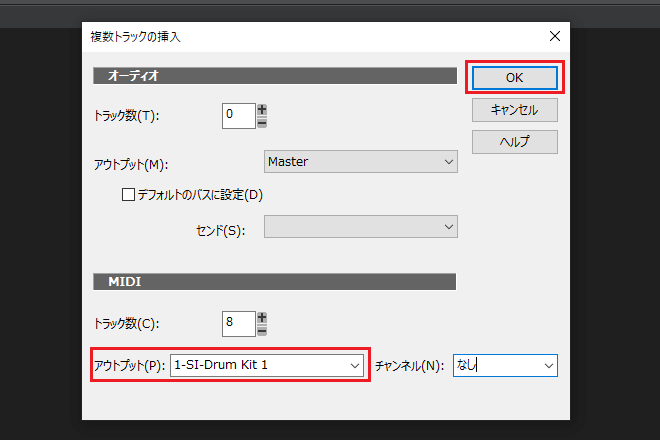
8.ドラム音源がセットされたMIDIトラックが8つ追加されました。
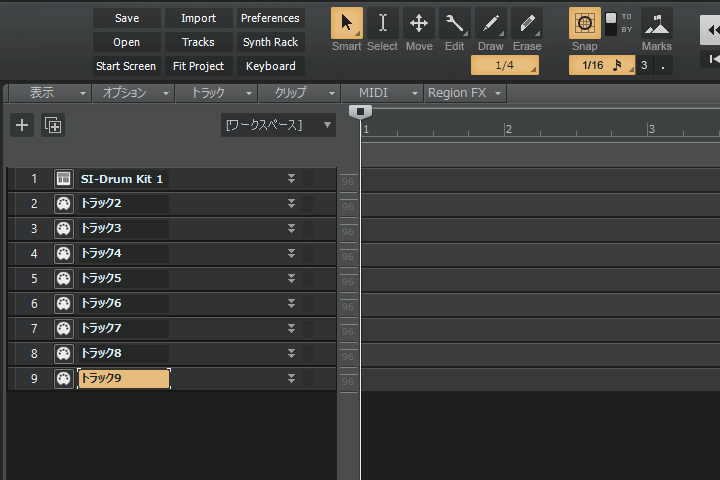
9.追加されたMIDIトラックに名前を付けます。トラック名をクリックし、名前を入力していきましょう。
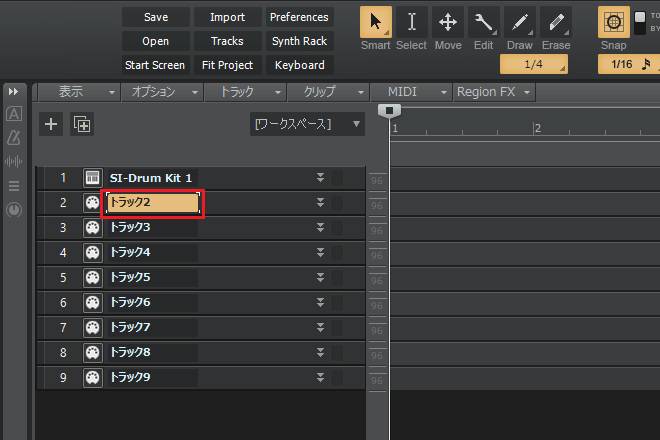
10.各MIDIトラックに名前が付きました。
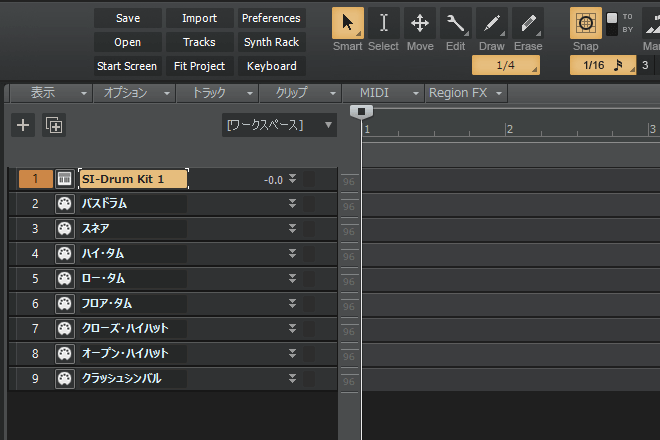
11.最後にドラム音源の定位(音の位置)を調整します。ドラム音源付きのインストゥルメントトラックをクリックし、ドラム音源を表示させましょう。
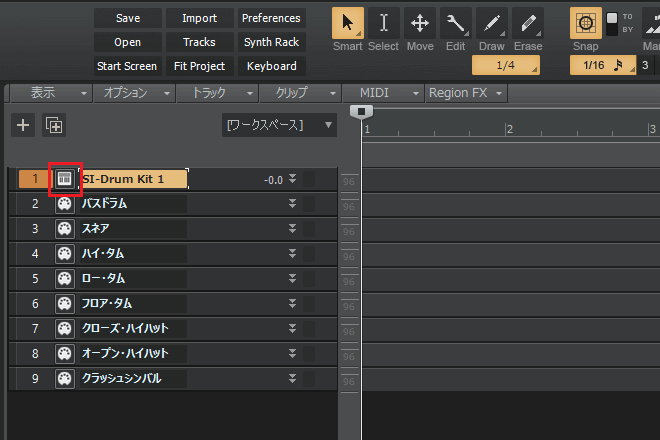
12.ドラム音源「SI-Drum Kit」が表示されました。
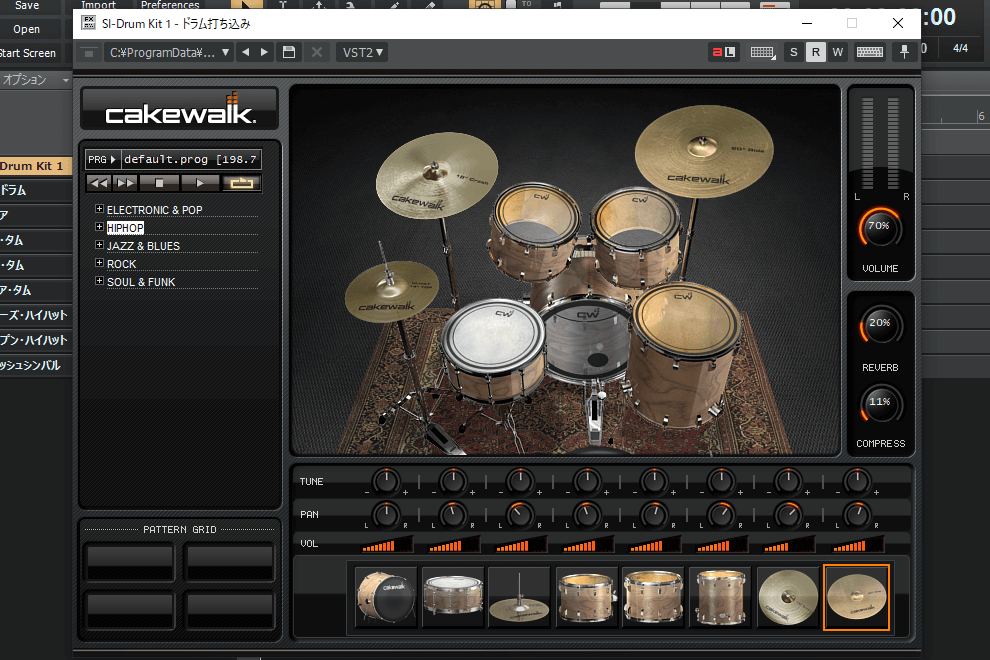
13.今回は各ドラムパーツの定位を以下のように調整します。
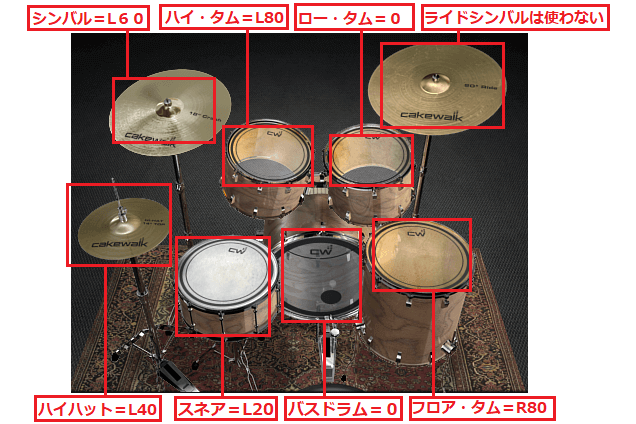
14.ドラムパーツの定位はドラム音源「SI-Drum Kit」のPANツマミで調整できます。
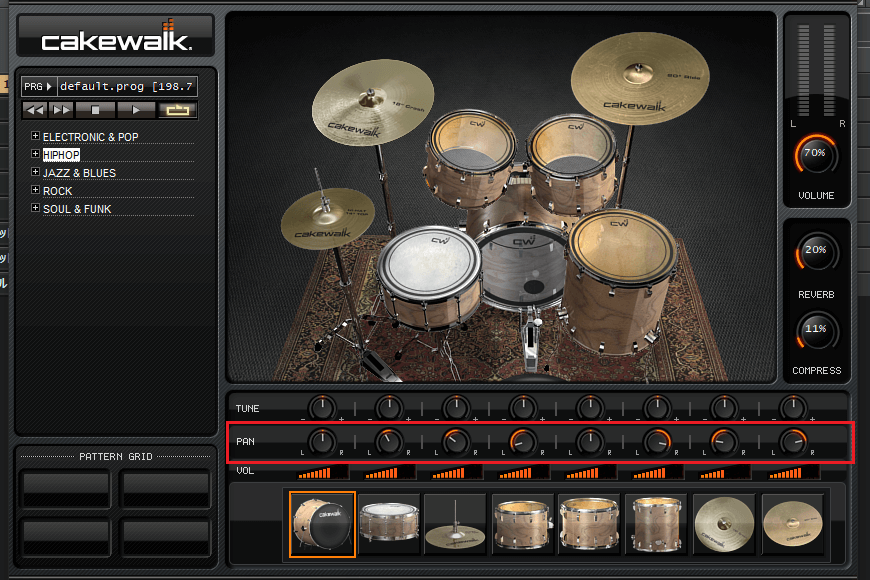
15.PANツマミは左へ回すほど定位が左へ移動し、右へ回すほど定位が右へ移動します。

16.ちなみに、ドラムパーツのアイコンを右クリックすると、そのツマミで調整できるドラムパーツを確認することができます。
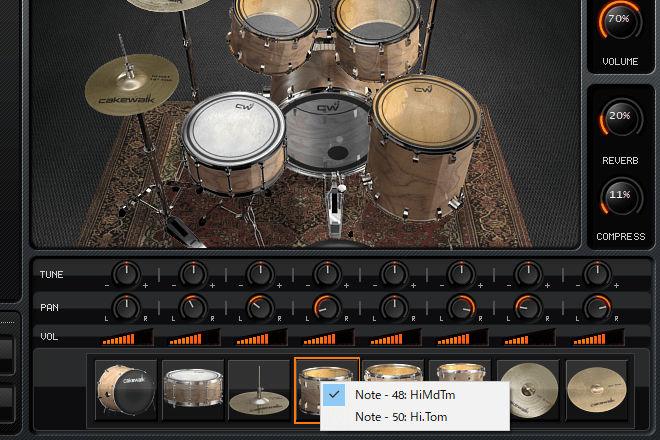
17.たとえば、ハイハットのPANツマミならば、オープン・ハイハットやクローズ・ハイハットの定位が調整できます。
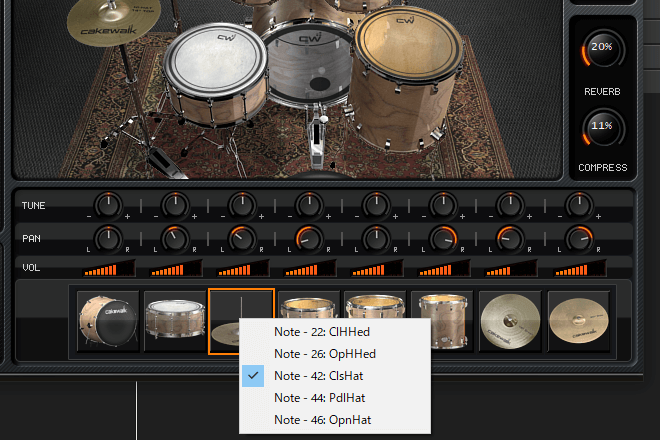
18.それでは、各ドラムパーツの定位を以下のように調整してみましょう。
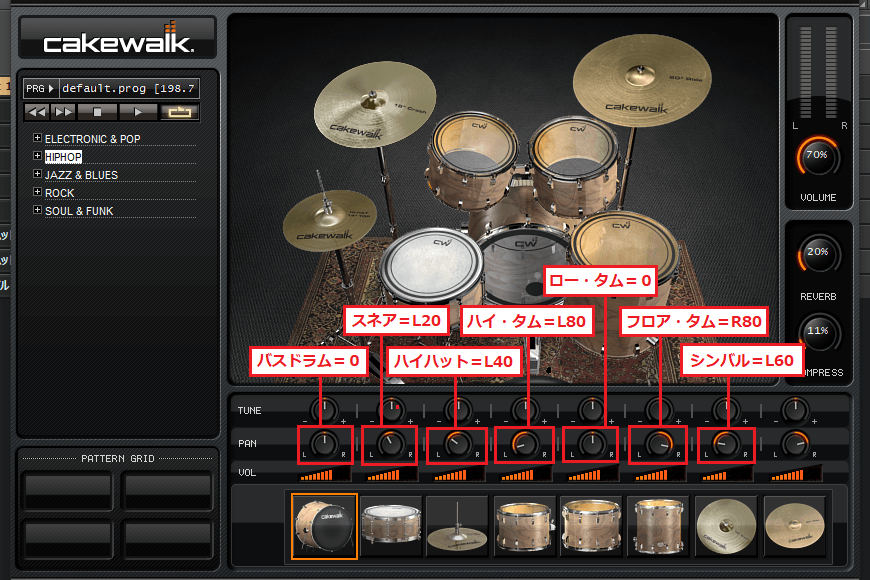
19.これでドラム音源とMIDIトラックの準備が整いました。
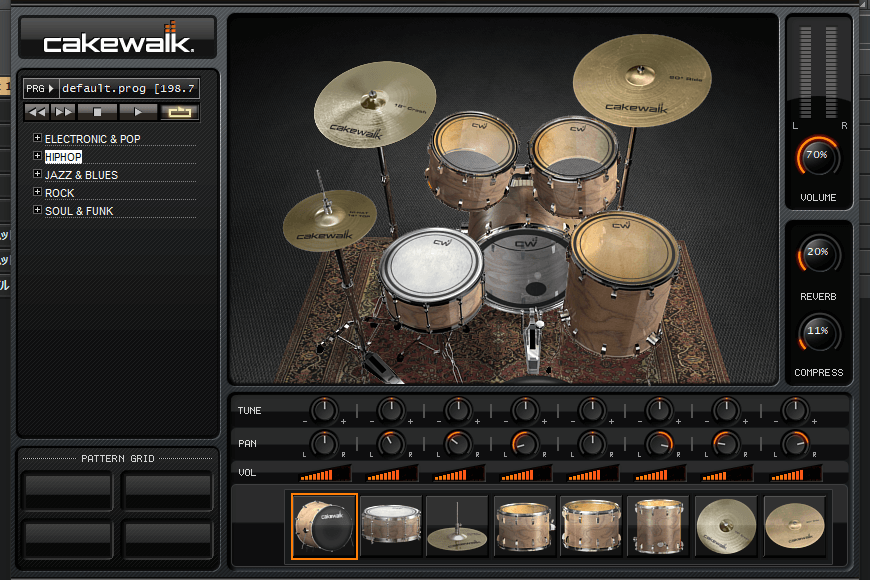
ドラムパートの打ち込み
それでは、準備したトラックにドラムを打ち込みましょう。
1.ドラムパートの打ち込みで使用するツールを選択します。矢印アイコンをクリックして、スマートツールに切り替えてください。
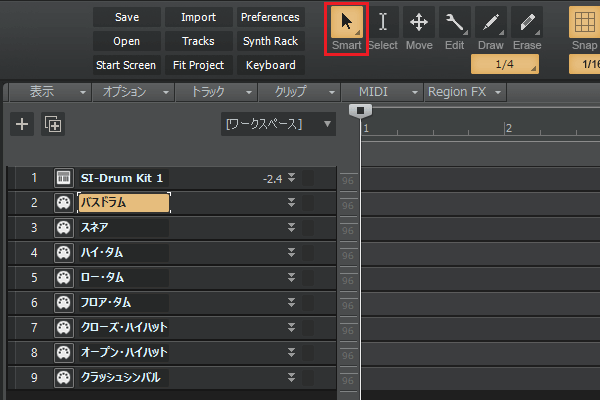
2.打ち込むMIDIノート(音符)の長さを選択します。今回は16分音符で打ち込みたいので、「1/16」を選びましょう。
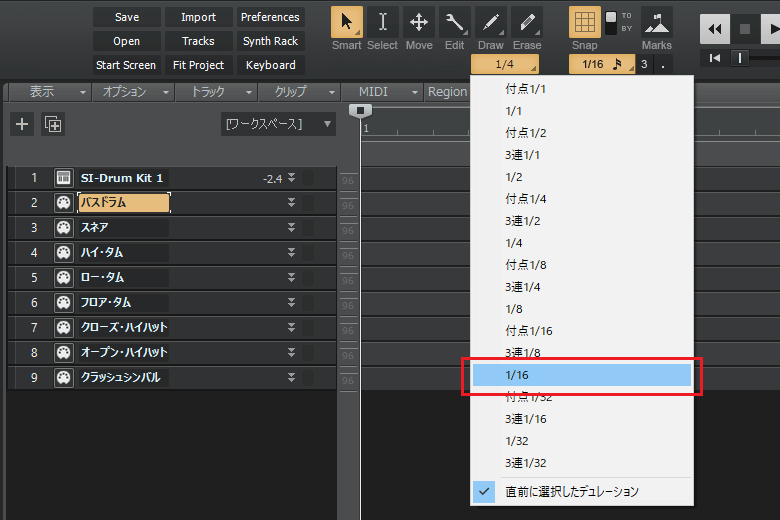
3.これで16分音符でMIDIノートが打ち込めるようになりました。
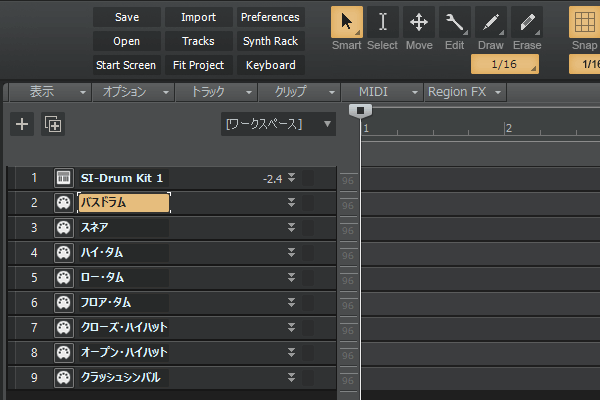
4.バスドラムから打ち込みを始めます。バスドラムのクリップ表示部をダブルクリックし、バスドラムのピアノロールビューを表示させましょう。
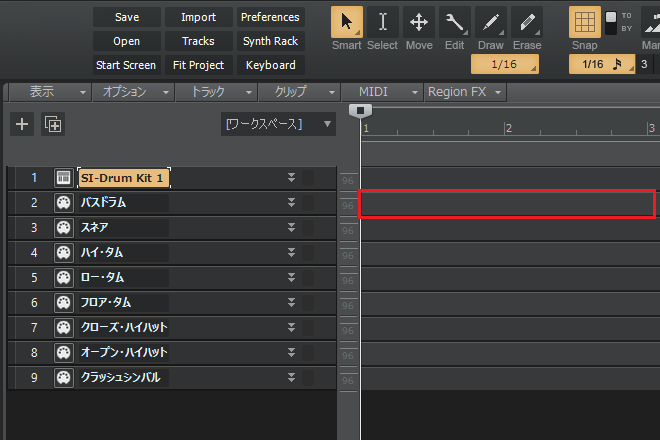
5.バスドラムのピアノロールビューが表示されました。
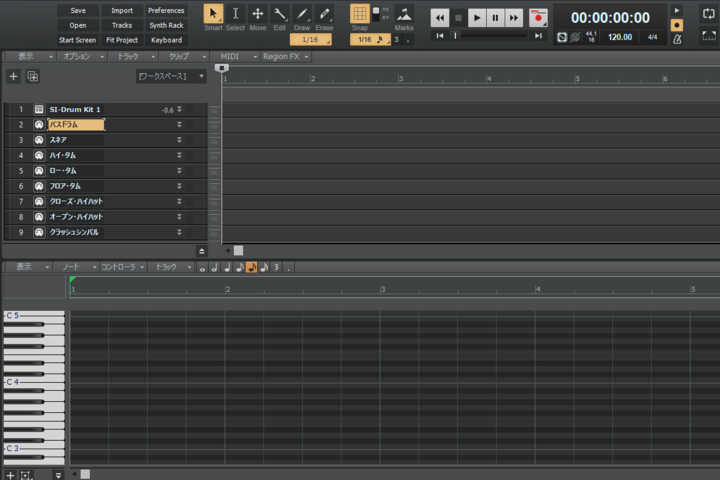
6.ピアノロールビューの表示範囲はトラックビューとの境目で調整できます。各自でピアノロールビューの広さを調整してから打ち込みを始めてください。
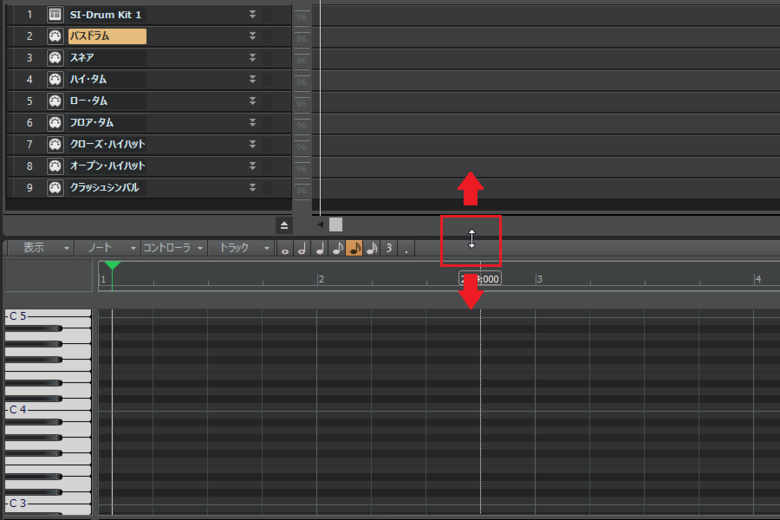
7.バスドラムのノートナンバーは「36番」なので、「C2」の位置にMIDIノートを打ち込みます。

8.2小節目の頭にMIDIノートが打ち込まれました。
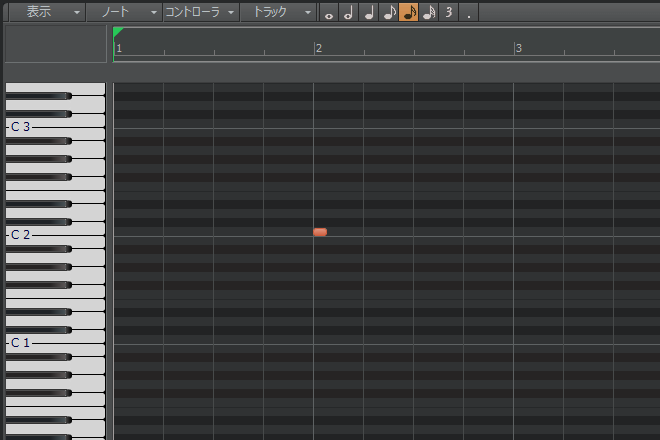
9.続けて、3拍目にもMIDIノートを打ち込んで、1小節分のバスドラムを完成させます。
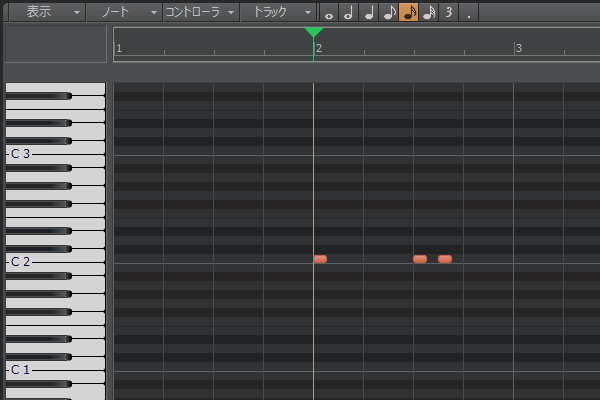
10.1小節分のバスドラムが完成したら、3~5小節目にも同じものを打ち込みましょう。
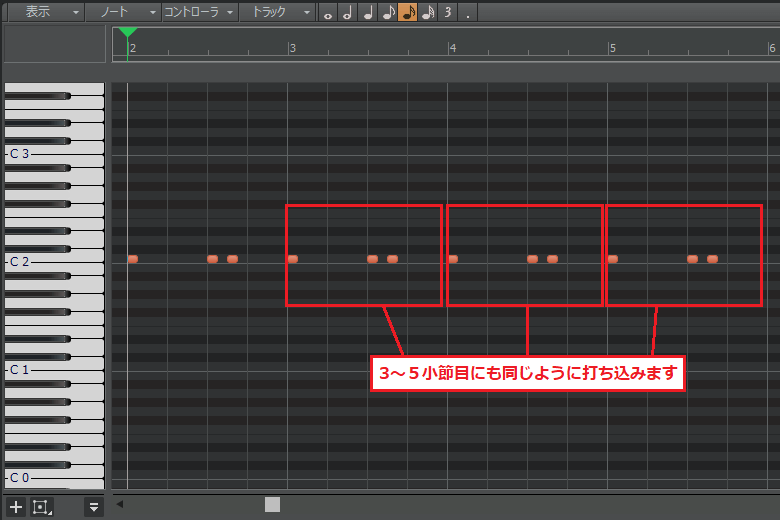
11.これで4小節分のバスドラムが完成しました。
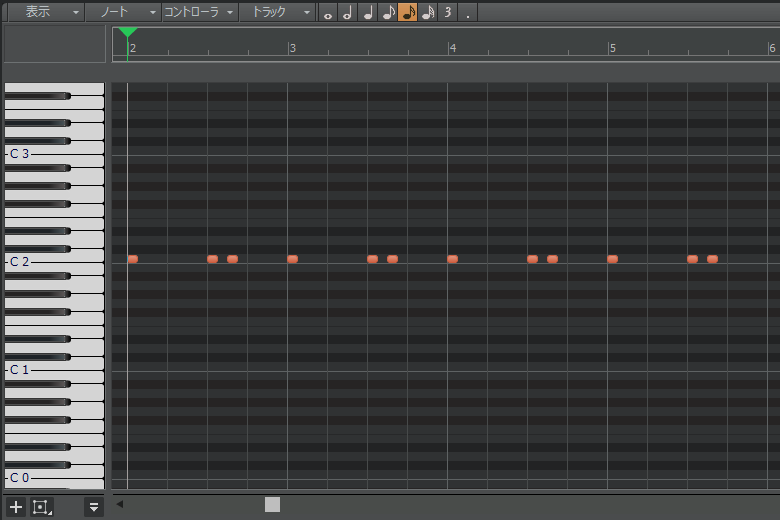
●打ち込んだドラムパートを聴いてみよう!
バスドラムの打ち込みが終わったら、打ち込んだドラムパートを聴いてみましょう。
打ち込んだドラムパート(バスドラム完成)
12.次はスネアを打ち込みます。スネアのクリップ表示部をダブルクリックし、スネアのピアノロールビューを表示させましょう。
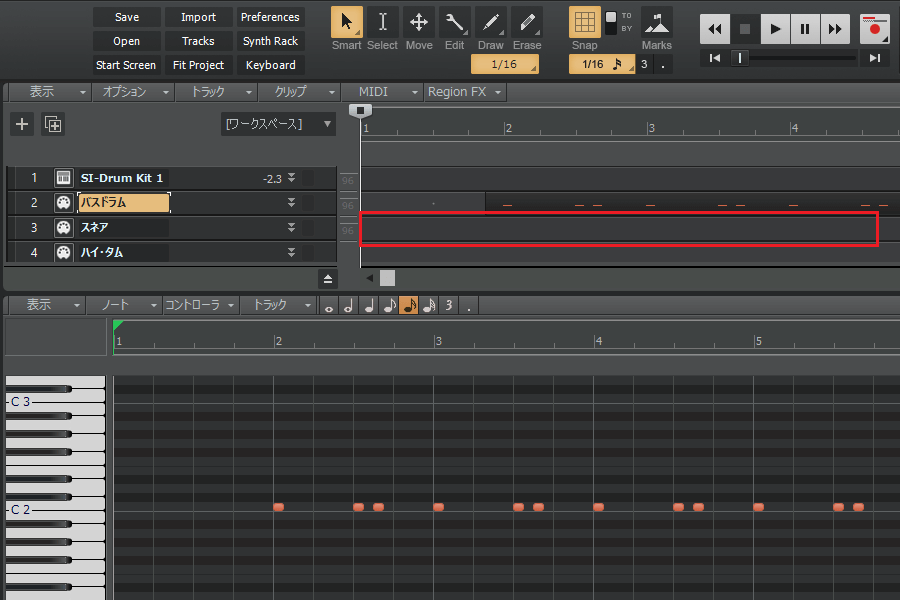
13.スネアのピアノロールビューが表示されました。
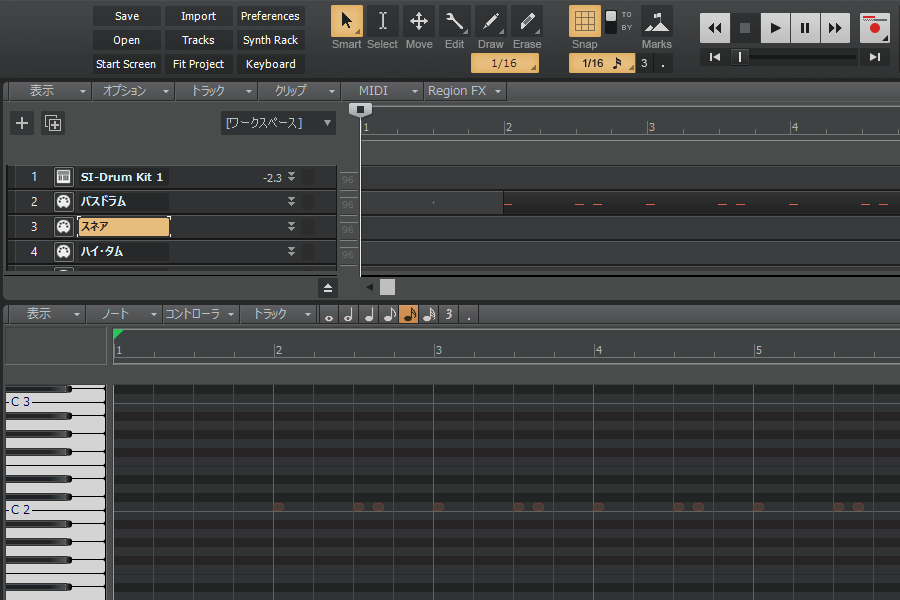
●現トラックに別トラックのMIDIノートを表示させる
現トラックに別トラックで打ち込んだMIDIノートを表示させることができます。この機能を使用すると、別トラックのMIDIノートを確認しながらドラムを打ち込めます。
1.ピアノロールビューの「トラック」メニューから「すべてのトラックを選択」を選びます。
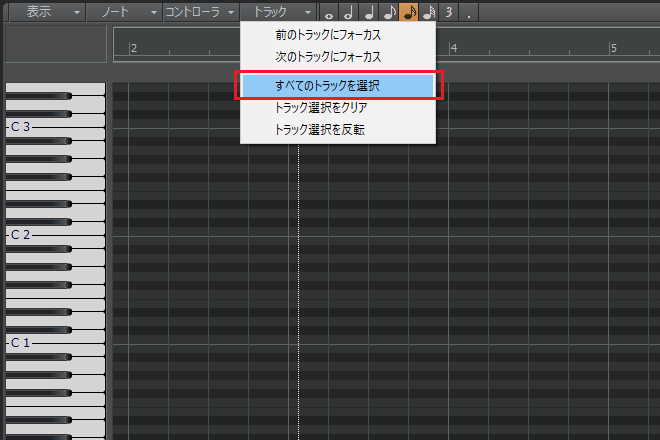
2.スネアのピアノロールビューに別トラックのMIDIノートが表示されました。
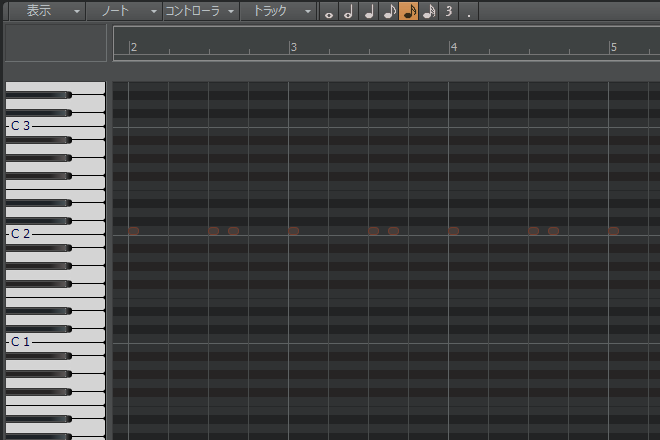
14.スネアのノートナンバーは「38番」なので、「D2」の位置にMIDIノートを打ち込みます。
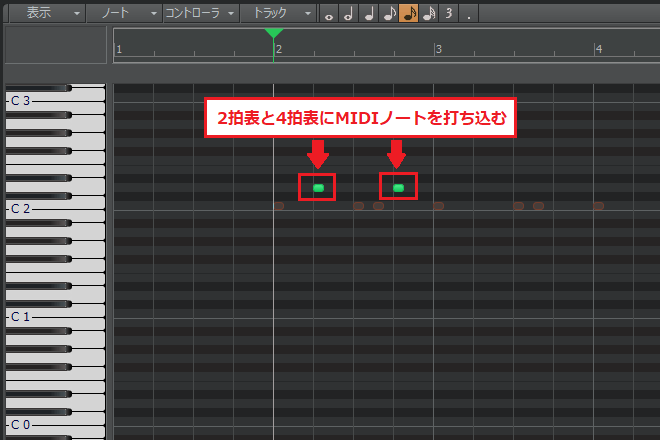
15.1小節分のスネアが完成したら、3~5小節目にも同じものを打ち込みましょう。

16.これで4小節分のスネアが完成しました。
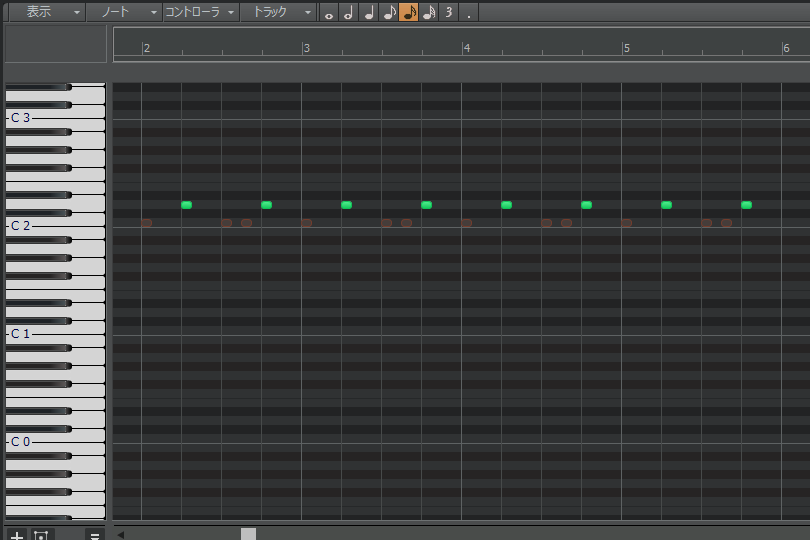
●打ち込んだドラムパートを聴いてみよう!
スネアの打ち込みが終わったら、打ち込んだドラムパートを聴いてみよう。
打ち込んだドラムパート(スネア完成)
17.次はクローズ・ハイハットを打ち込みます。クローズ・ハイハットのクリップ表示部をダブルクリックし、クローズ・ハイハットのピアノロールビューを表示させましょう。
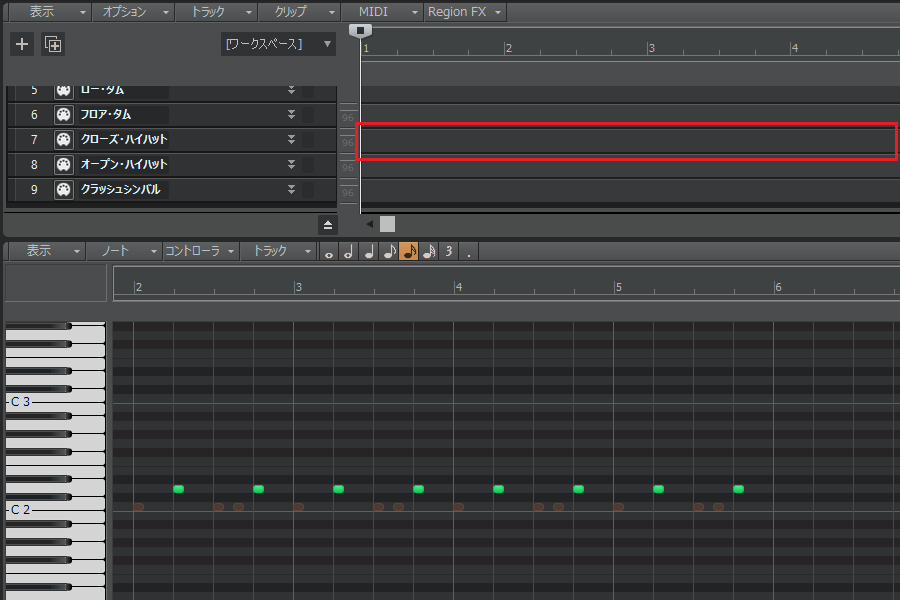
18.クローズ・ハイハットのピアノロールビューが表示されました。
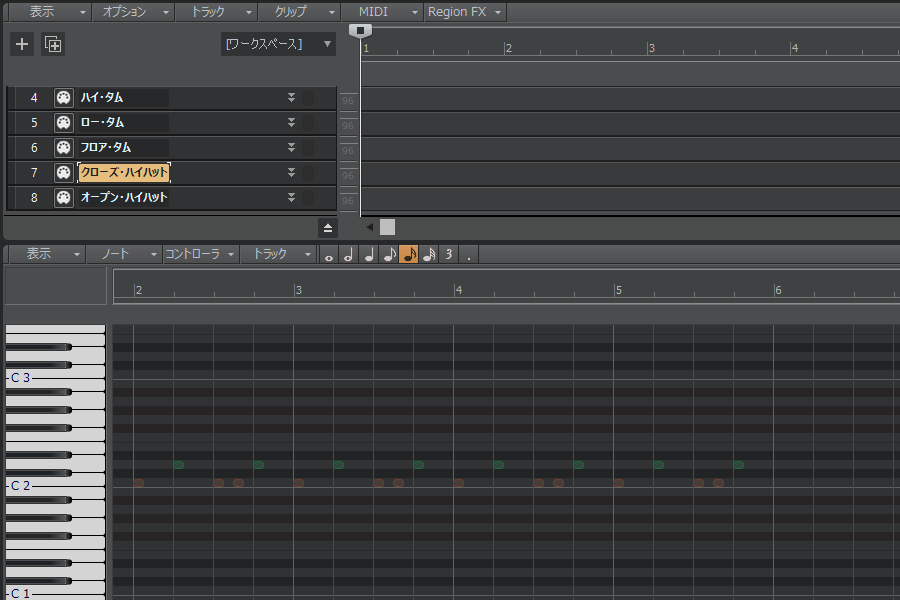
19.クローズ・ハイハットのノートナンバーは「42番」なので、「G♭2」の位置にMIDIノートを打ち込みます。
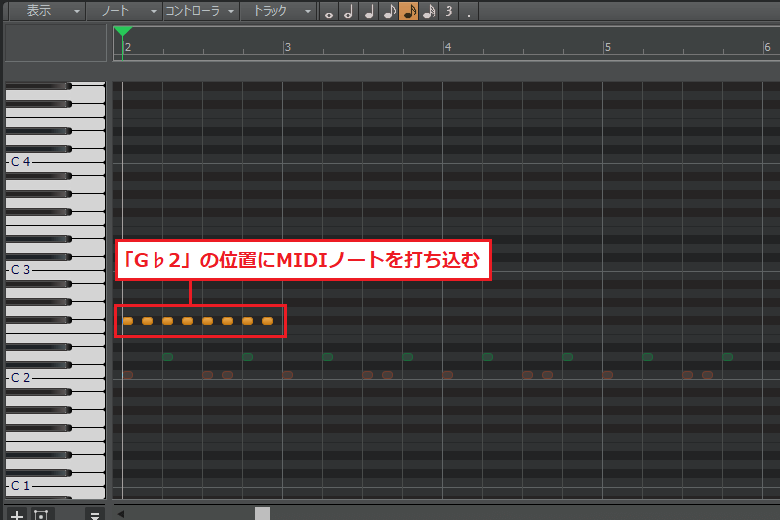
20.1小節分のクローズ・ハイハットが完成したら、3~5小節目にも同じものを打ち込みましょう。
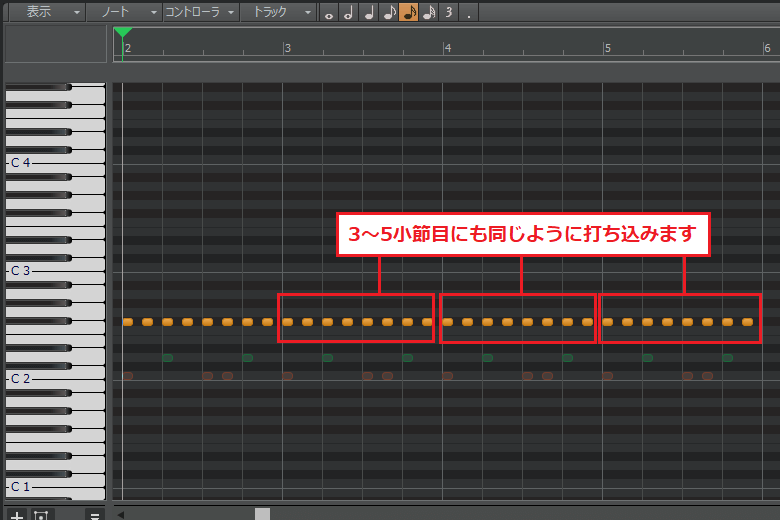
21.これで4小節分のクローズ・ハイハットが完成しました。
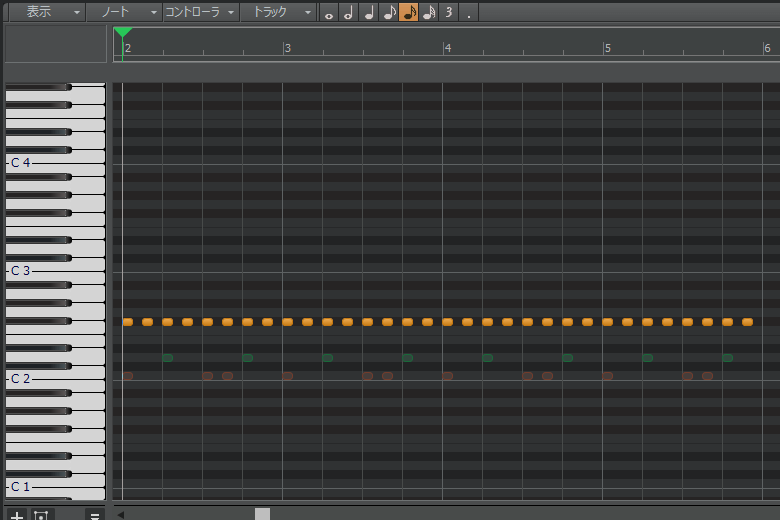
●打ち込んだドラムパートを聴いてみよう!
クローズ・ハイハットの打ち込みが終わったら、打ち込んだドラムパートを聴いてみよう。
打ち込んだドラムパート(クローズ・ハイハット完成)
22.次はオープン・ハイハットを打ち込みます。オープン・ハイハットのクリップ表示部をダブルクリックし、オープン・ハイハットのピアノロールビューを表示させましょう。
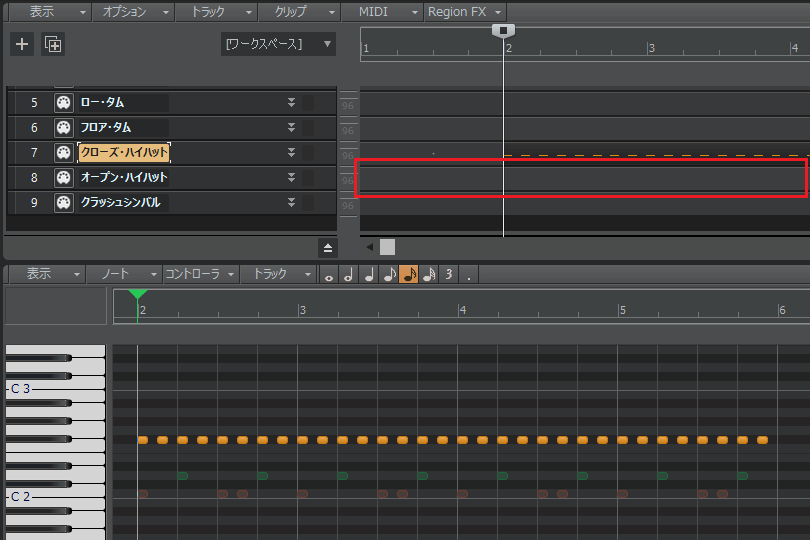
23.オープン・ハイハットのピアノロールビューが表示されました。
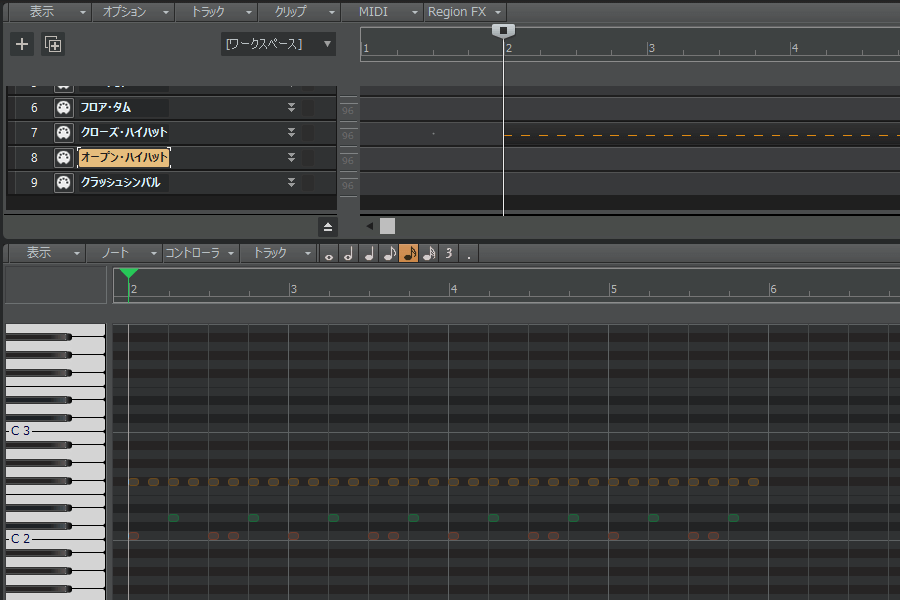
24.オープン・ハイハットのノートナンバーは「46番」なので、「B♭2」の位置にMIDIノートを打ち込みます。
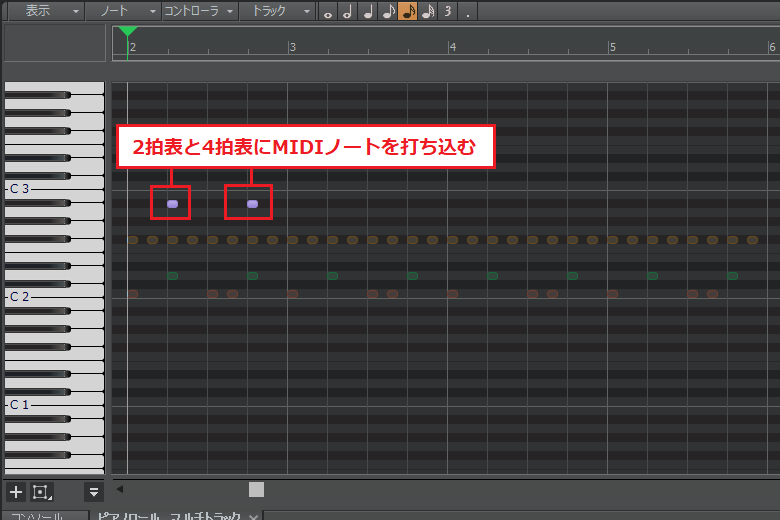
25.1小節分のオープン・ハイハットが完成したら、3~5小節目にも同じものを打ち込みましょう。

26.これで4小節分のオープン・ハイハットが完成しました。
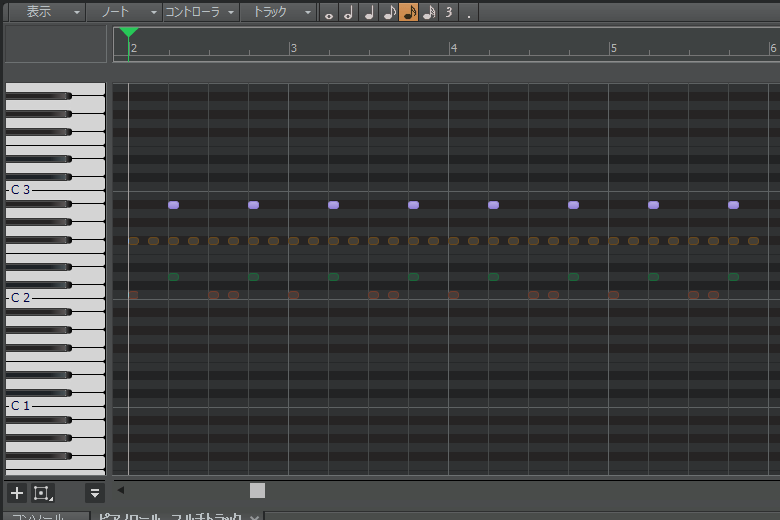
27.オープン・ハイハットが完成したら、クローズ・ハイハットのMIDIノートをクリックし、クローズ・ハイハットのパートにもう一度切り替えましょう。

28.クローズ・ハイハットのピアノロールビューが表示されました。
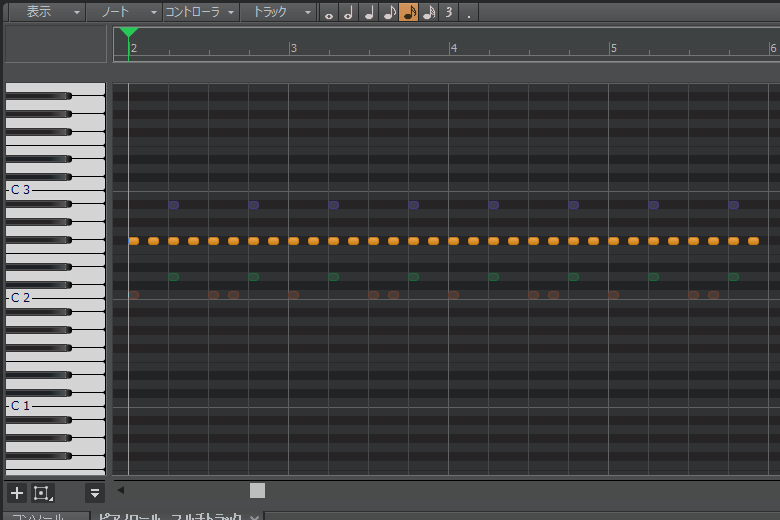
29.オープン・ハイハットとタイミングが重なるクローズ・ハイハットを削除します。不要なMIDIノートを右クリックし、1つずつ削除していきましょう。
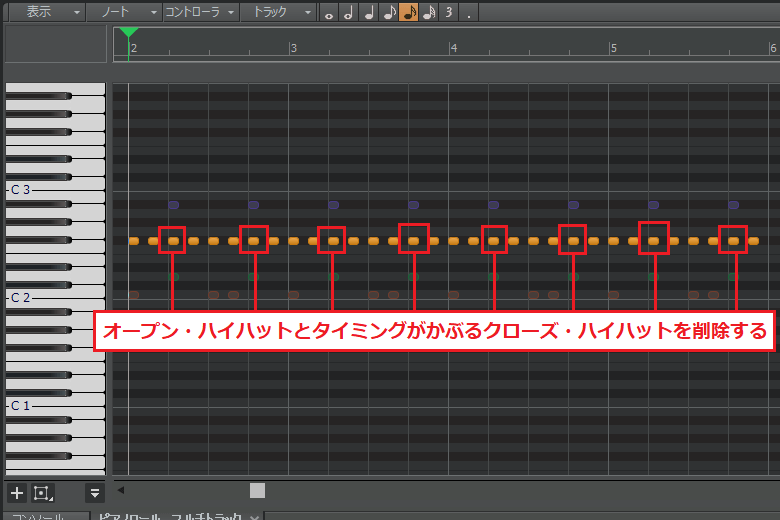
30.これでオープン・ハイハットとクローズ・ハイハットが完成しました。
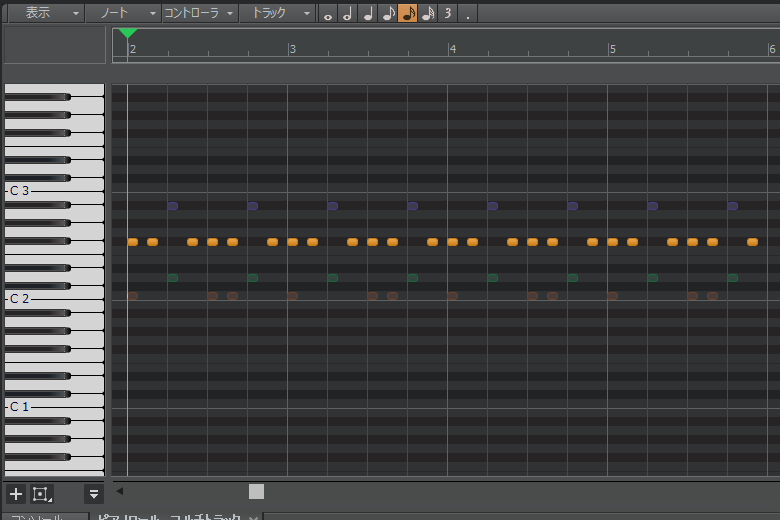
●打ち込んだドラムパートを聴いてみよう!
オープン・ハイハットの打ち込みが終わったら、打ち込んだドラムパートを聴いてみよう。
打ち込んだドラムパート(オープン・ハイハット完成)
31.次はクラッシュ・シンバルを打ち込みます。クラッシュ・シンバルのクリップ表示部をダブルクリックし、クラッシュ・シンバルのピアノロールビューを表示させましょう。
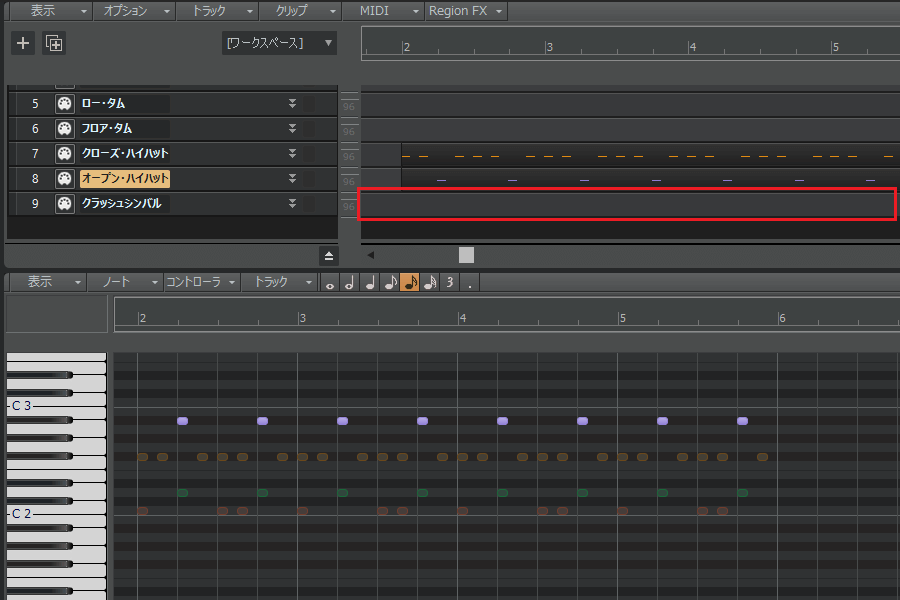
32.クラッシュ・シンバルのピアノロールビューが表示されました。
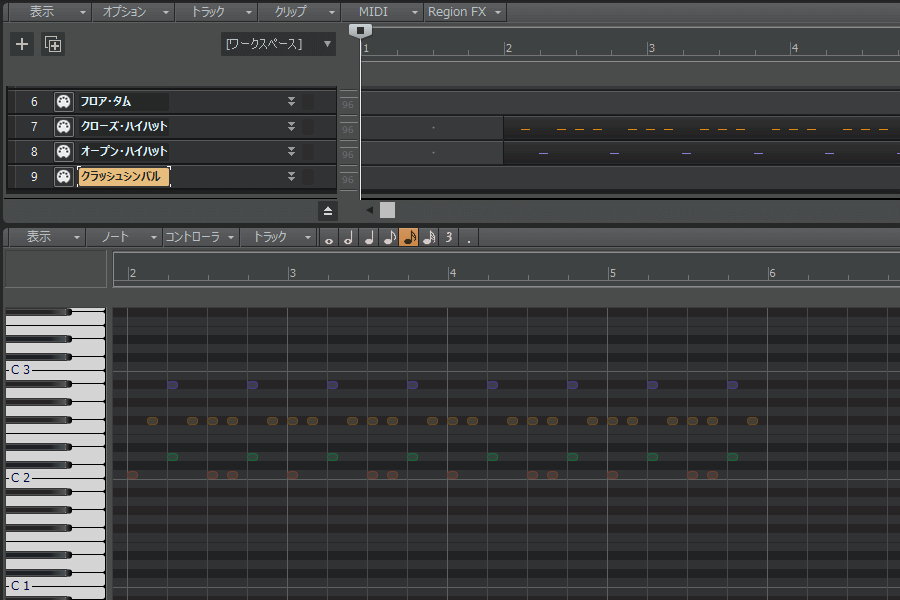
33.クラッシュ・シンバルのノートナンバーは「49番」なので、「D♭3」の位置にMIDIノートを打ち込みます。
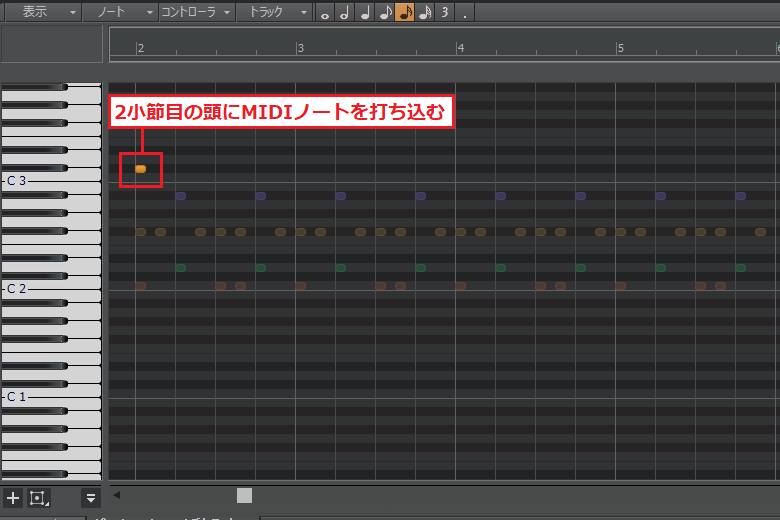
34.クラッシュ・シンバルを打ち込んだら、タイミングが重なるクローズ・ハイハットは削除しておきましょう。
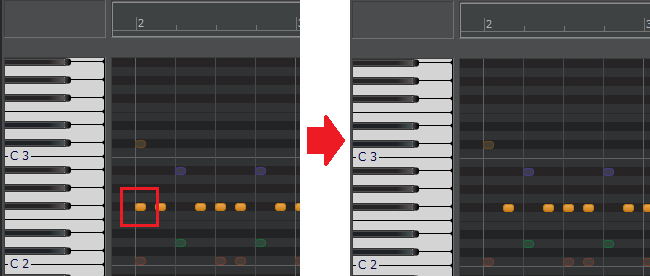
35.これでクラッシュ・シンバルが完成しました。
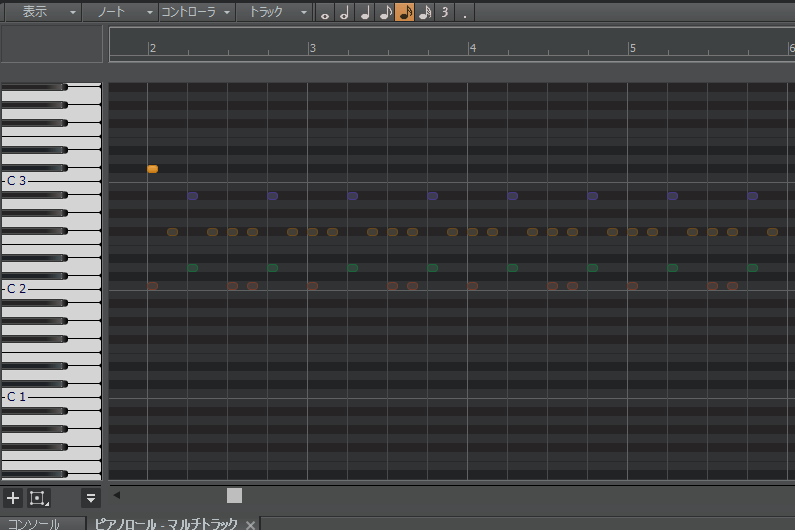
●打ち込んだドラムパートを聴いてみよう!
クラッシュ・シンバルの打ち込みが終わったら、打ち込んだドラムパートを聴いてみよう。
打ち込んだドラムパート(クラッシュ・シンバル完成)
36.最後にスネアやタムを使用して、ドラムパターンに変化を加えてみましょう。今回は5小節目に打ち込んだノートを削除し、その部分にフィルインを入れてみます。
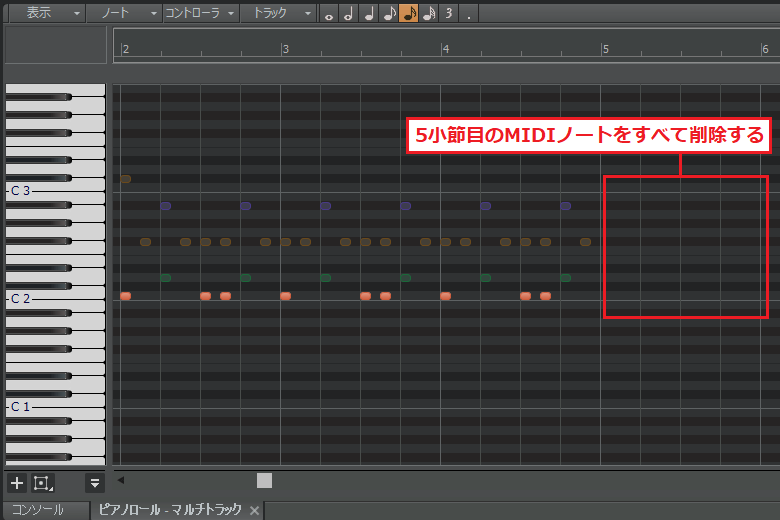
37.削除した小節にバスドラムを打ち込みます。バスドラムのピアノロールビューに切り替え、以下のようにMIDIノートを打ち込みましょう。
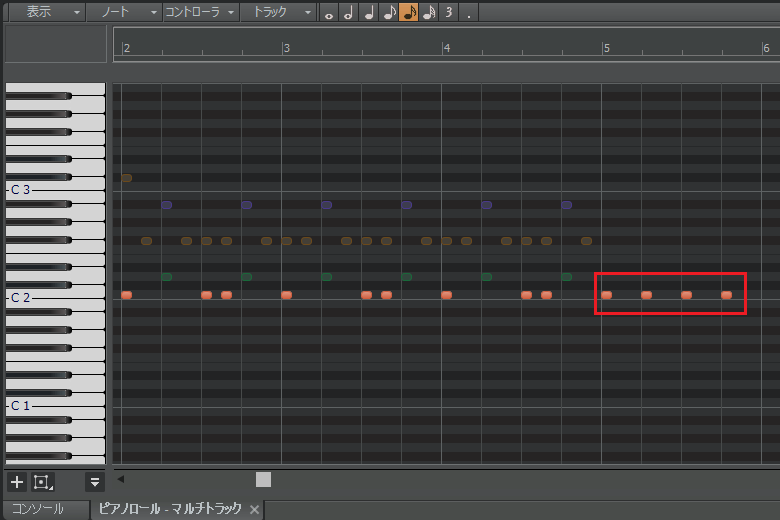
38.スネアを打ち込みます。スネアのピアノロールビューに切り替え、以下のようにMIDIノートを打ち込んでください。
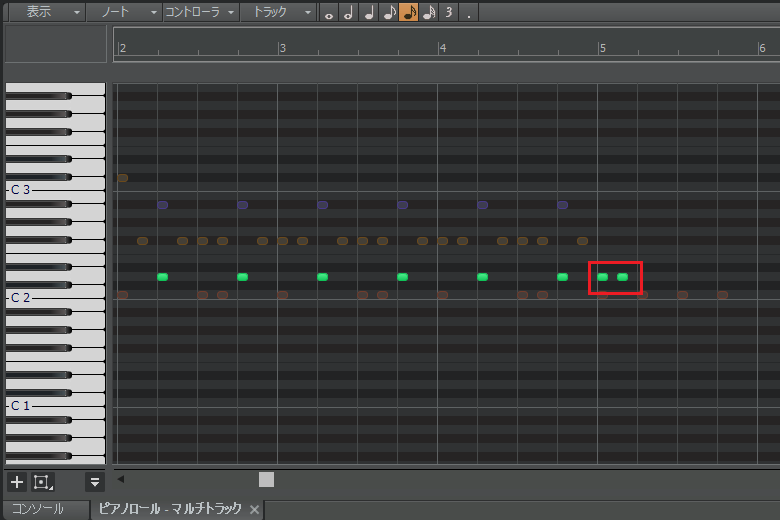
39.ハイ・タムを打ち込みます。ハイ・タムのピアノロールビューに切り替え、以下のようにMIDIノートを打ち込みましょう。
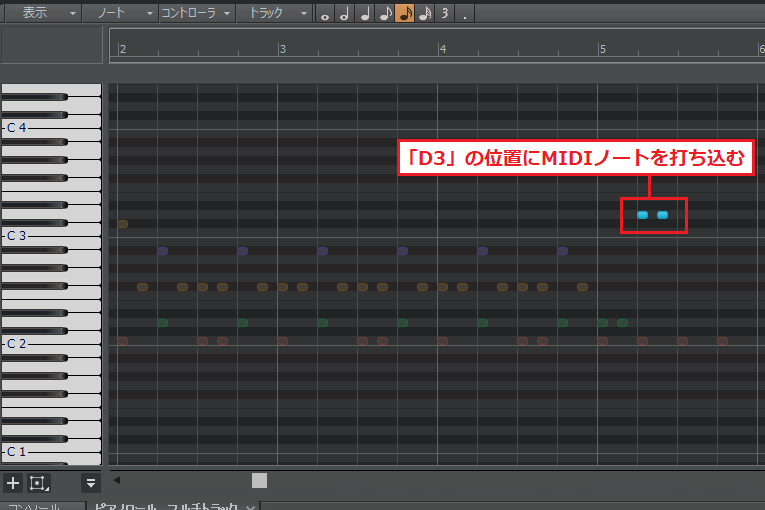
40.ロー・タムを打ち込みます。ロー・タムのピアノロールビューに切り替え、以下のようにMIDIノートを打ち込んでください。
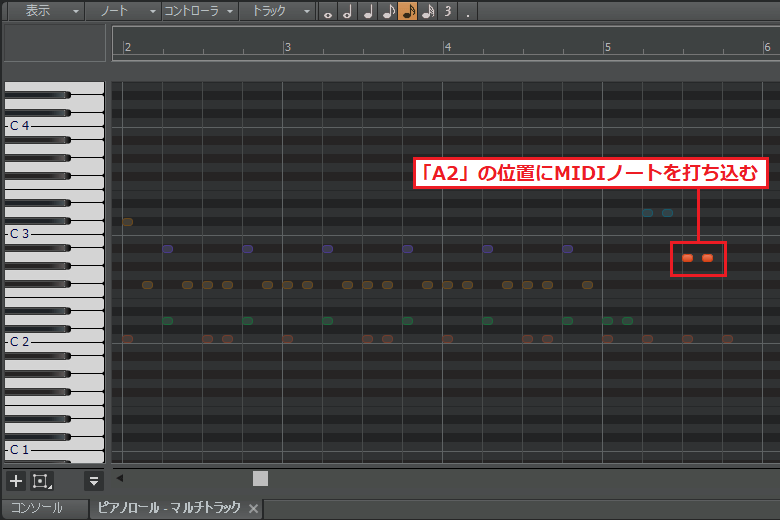
41.フロア・タムを打ち込みます。フロア・タムのピアノロールビューに切り替え、以下のようにMIDIノートを打ち込みましょう。
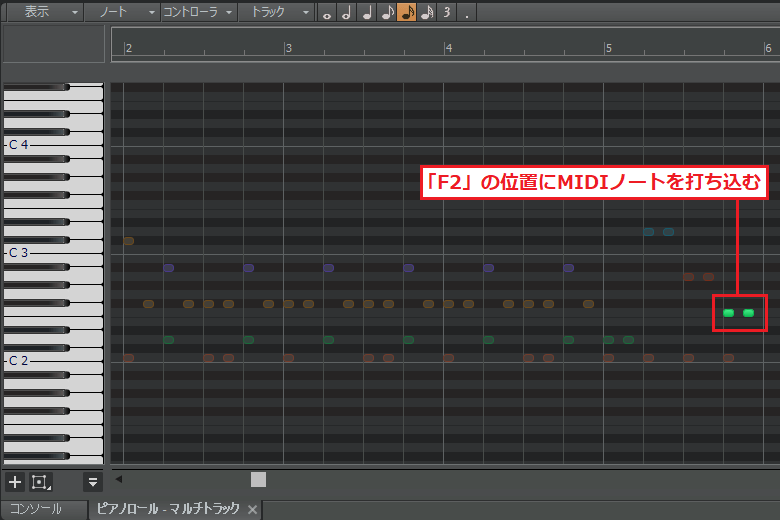
42.これでフィルインを含むドラムパートが完成しました。
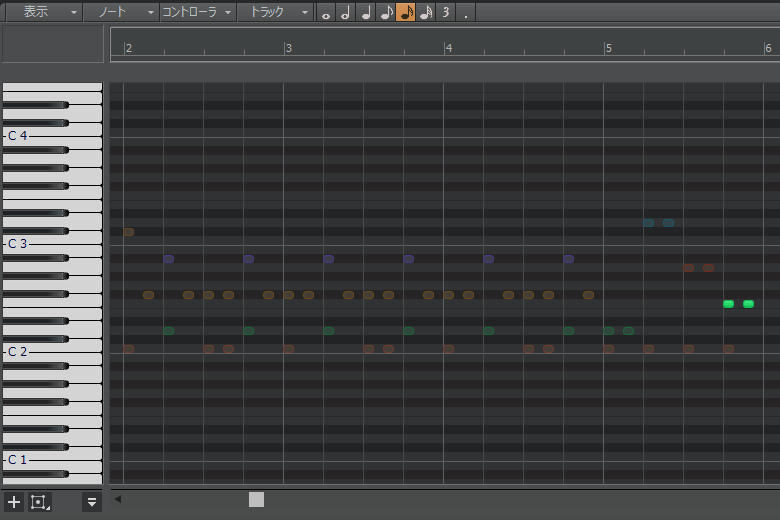
●打ち込んだドラムパートを聴いてみよう!
フィルインの打ち込みが終わったら、打ち込んだドラムパートを聴いてみよう。
打ち込んだドラムパート(フィルイン完成)
ベロシティを調整する
最後に各ドラムのベロシティを調整して、音色に強弱をつけましょう。
1.まずはバスドラムのベロシティを調整するため、バスドラムのピアノロールビューに切り替えます。
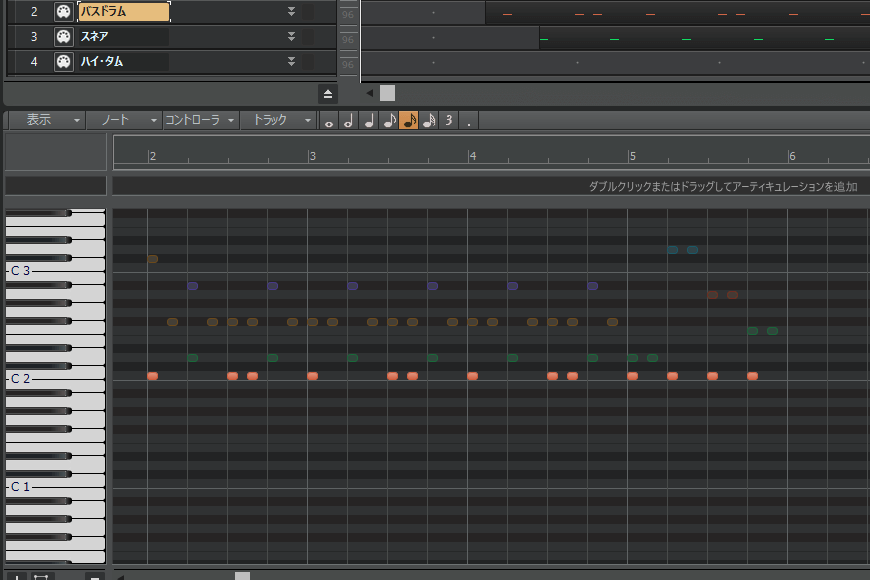
2.ベロシティの設定画面を表示させます。ピアノロールビューの下にある「▽」ボタンをクリックしましょう。
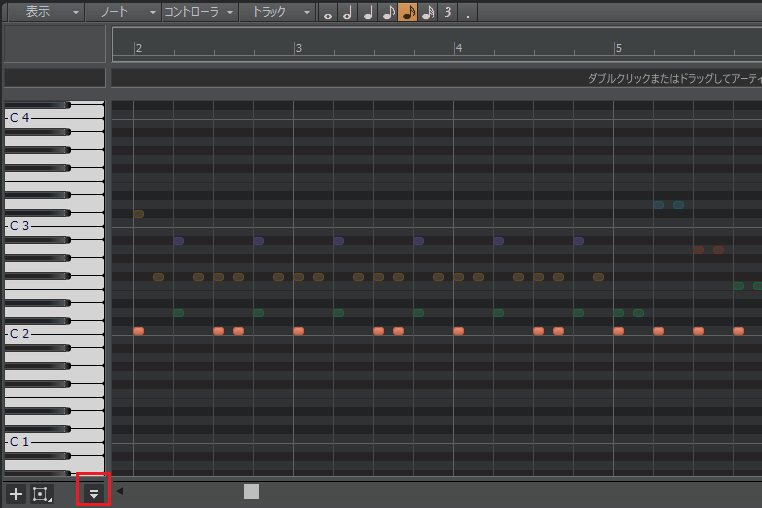
3.ベロシティの設定画面が表示されました。
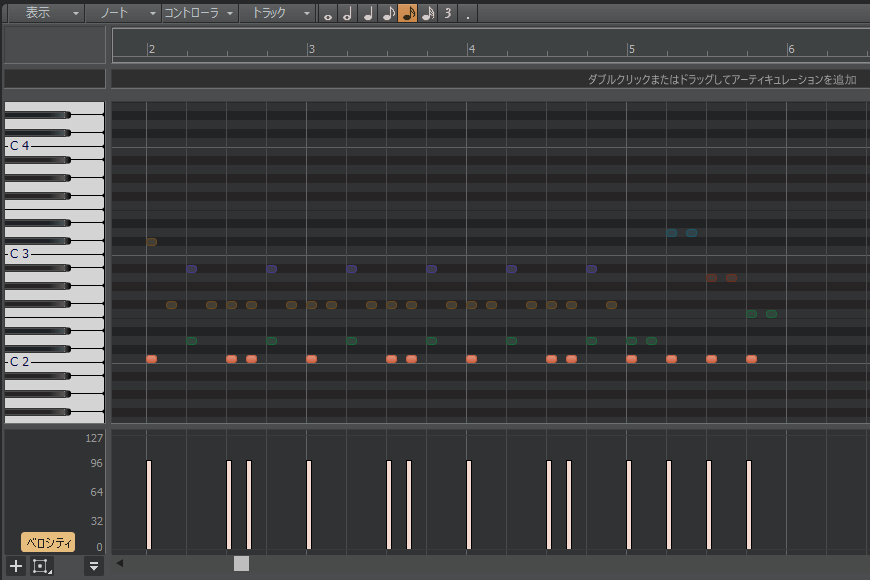
4.バスドラムのベロシティを調整します。ベロシティの調整はバーの上部を左クリックし、上下にドラッグさせながら行います。
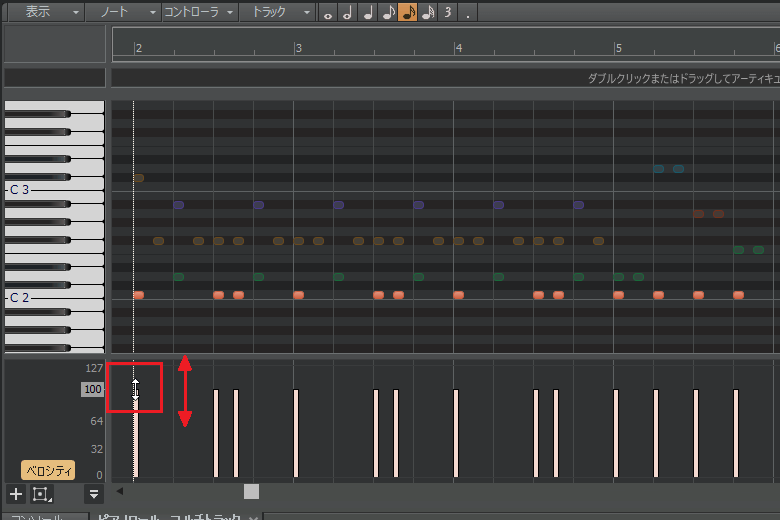
5.各バスドラムのベロシティを調整し、以下のように設定しましょう。
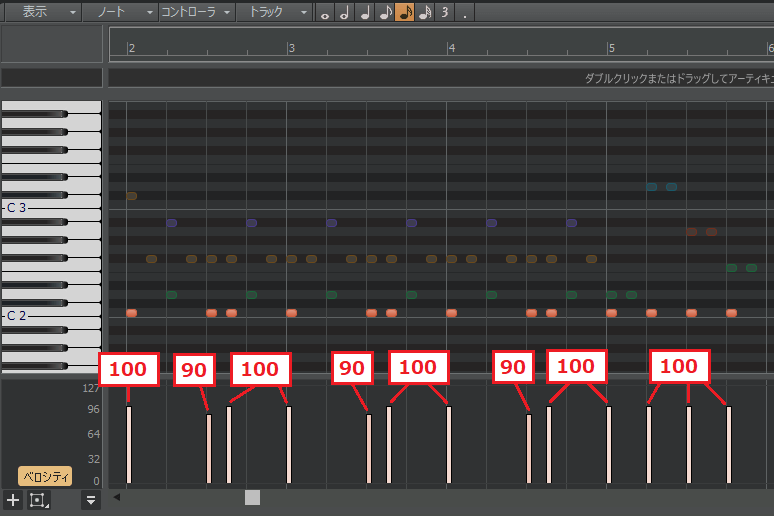
6.今回はベロシティ値「100」を基準に設定。2連打する部分では、1回目を少し弱めるためにベロシティ値「90」に設定しました。
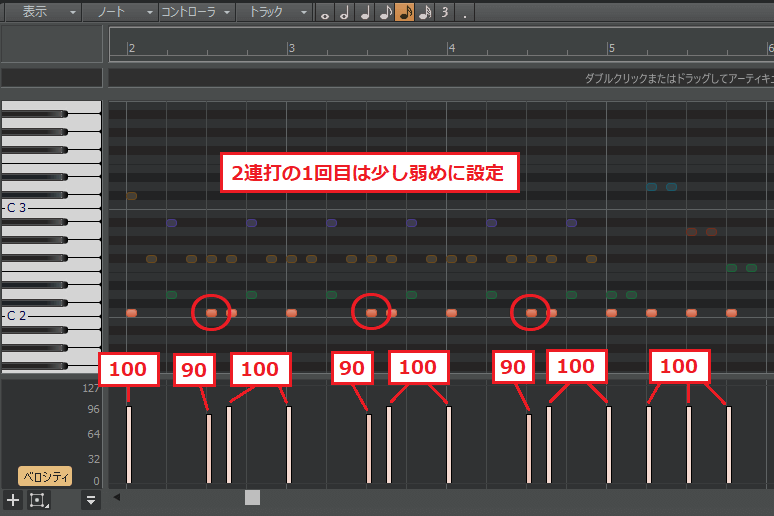
7.スネアのベロシティを調整します。以下のように設定しましょう。
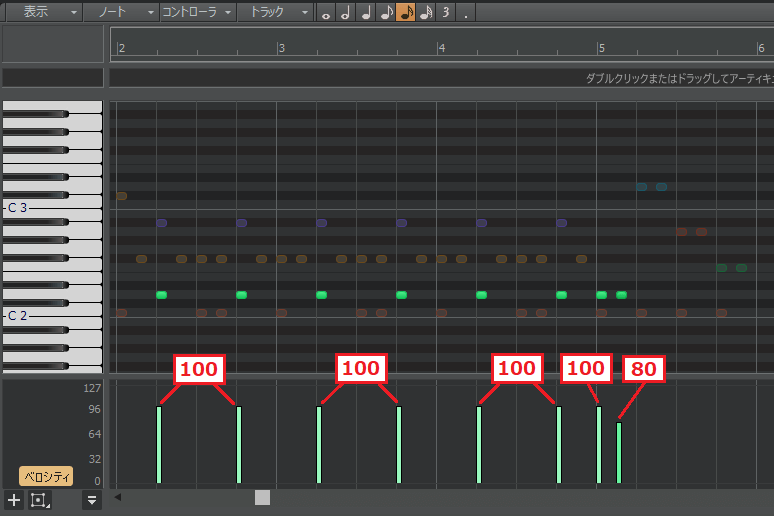
8.スネアのベロシティ値も「100」を基準に設定しました。最後のフィルイン部分だけ、強弱をつけるためにベロシティ値を「80」に設定。

9.クローズ・ハイハットのベロシティを調整します。以下のように設定しましょう。
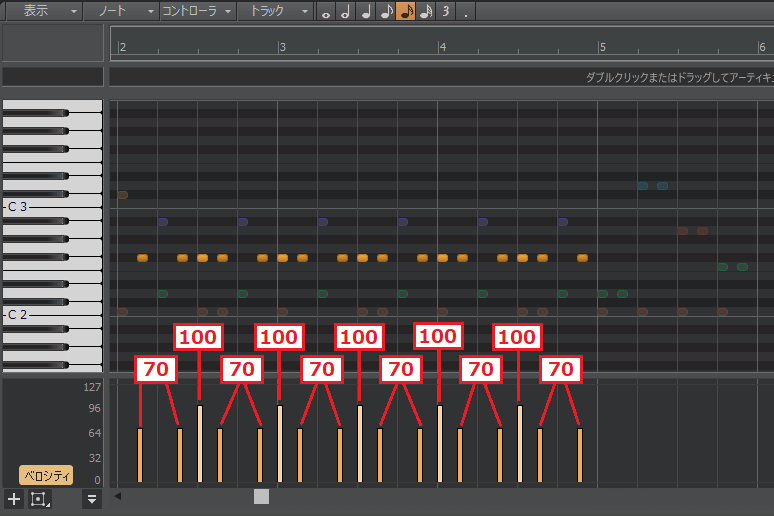
●ベロシティをまとめて調整する方法
ベロシティは以下の方法でまとめて調整することができます。
1.PCキーボードの「Ctrl」を押しながら、まとめて調整したいMIDIノートを左クリックします。
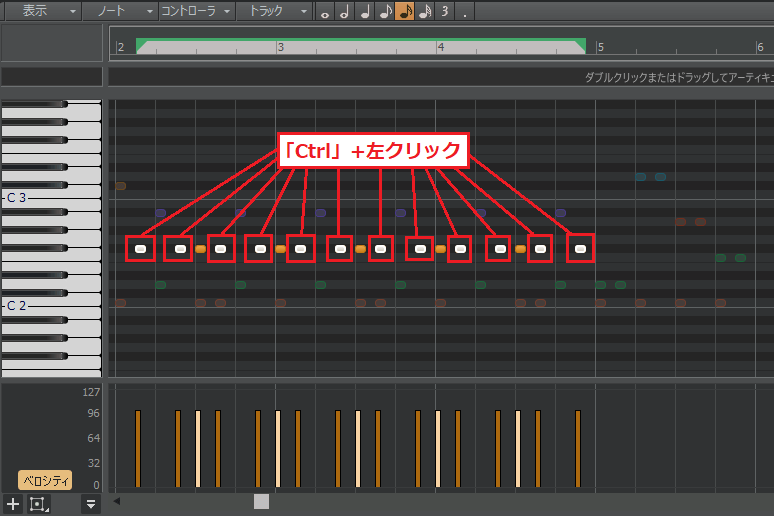
2.ベロシティバーを上下に動かして、ベロシティをまとめて調整します。
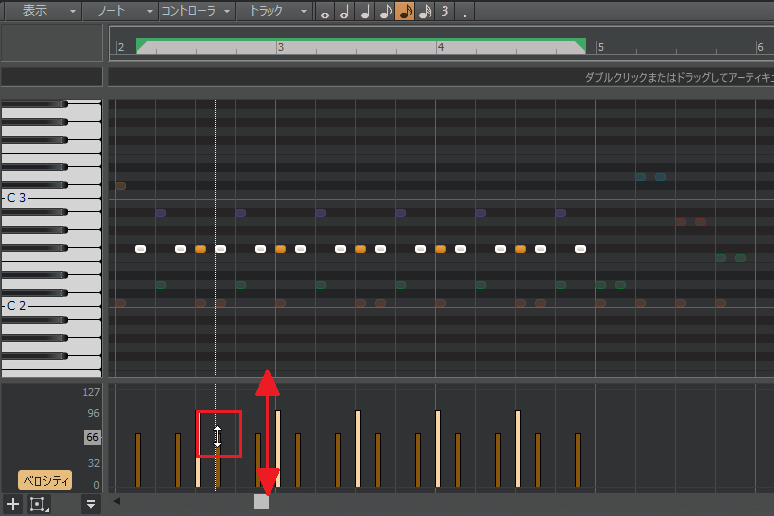
10.今回は下の画像のように強弱を付けました。クローズ・ハイハットとオープン・ハイハットはどちらもハイハットなので、2つのハイハットで強弱の関係を作ってください。

11.オープン・ハイハットのベロシティを調整します。以下のように設定しましょう。
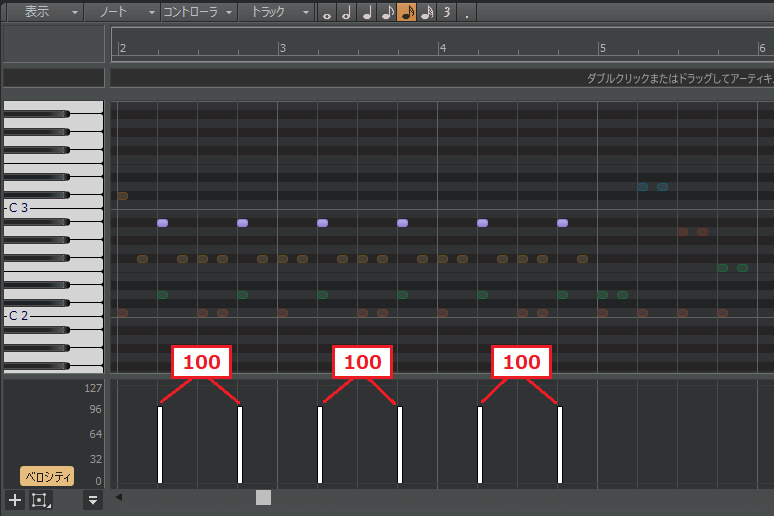
12.今回はベロシティ値を「100」に設定しました。オープン・ハイハットは強弱の「強」にあたるため、すべての値を「100」で統一しています。

13.クラッシュ・シンバルのベロシティを調整します。以下のように設定しましょう。
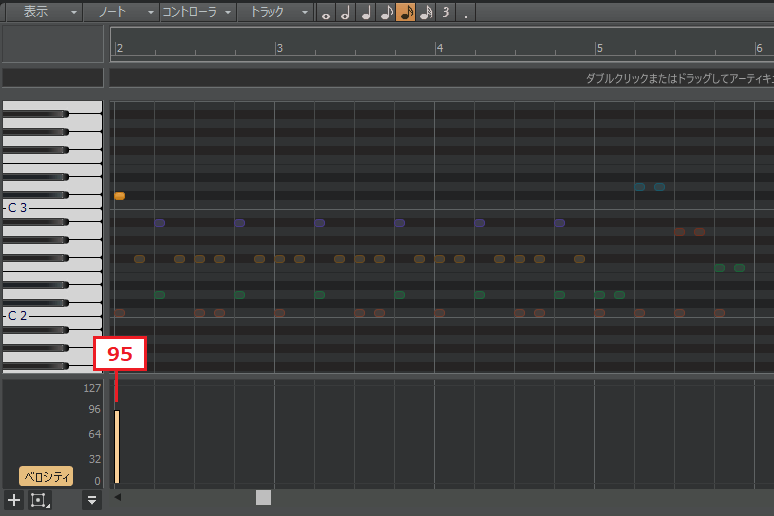
14.今回はベロシティ値を「95」に設定。クラッシュ・シンバルは派手な音なので、「100」よりもやや低めに設定しました。

15.最後に各タムのベロシティを調整します。ハイ・タムは以下のように設定しましょう。
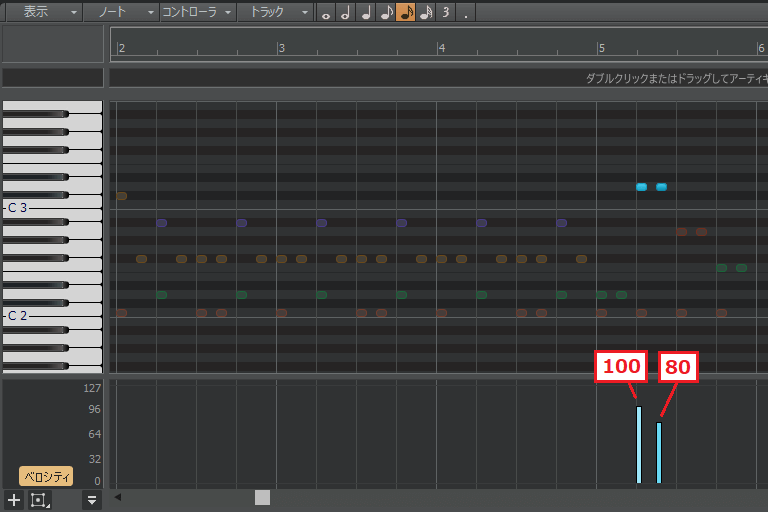
16.ハイ・タムはフィルイン部分なので、ベロシティで強弱の関係を作ります。
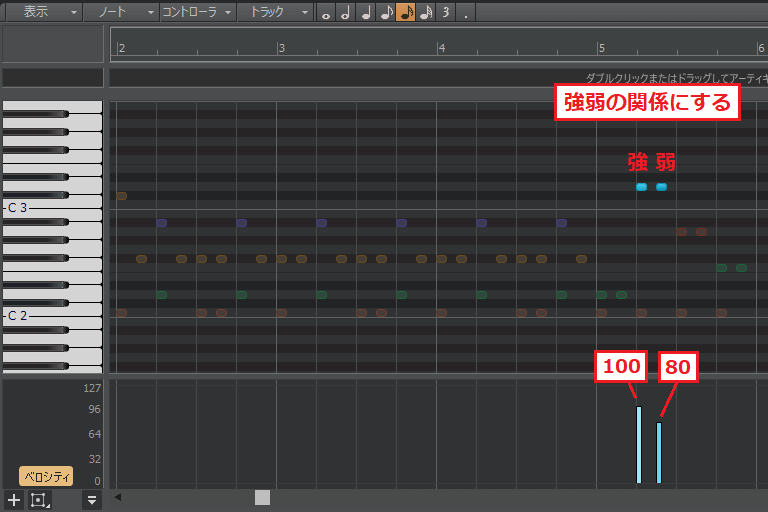
17.次はロー・タムのベロシティを調整します。ロー・タムは以下のように設定しましょう。
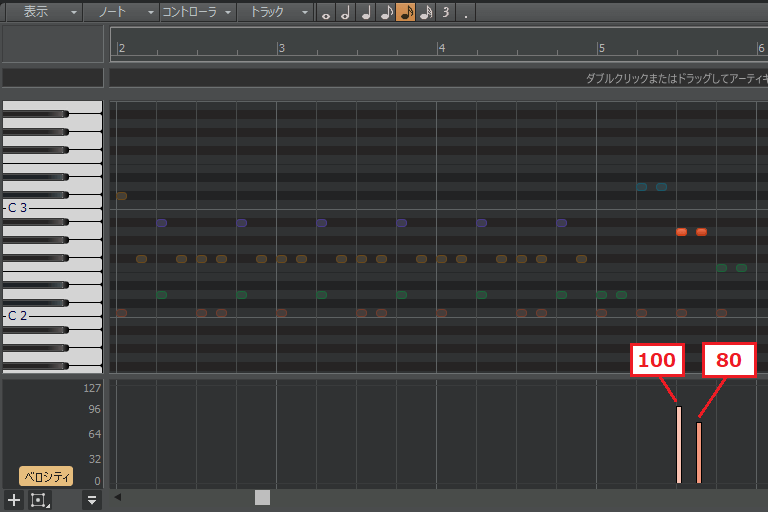
18.ロー・タムもフィルイン部分なので、ハイ・タムと同様にベロシティで強弱の関係を作ります。

19.最後にフロア・タムのベロシティを調整します。フロア・タムは以下のように設定しましょう。
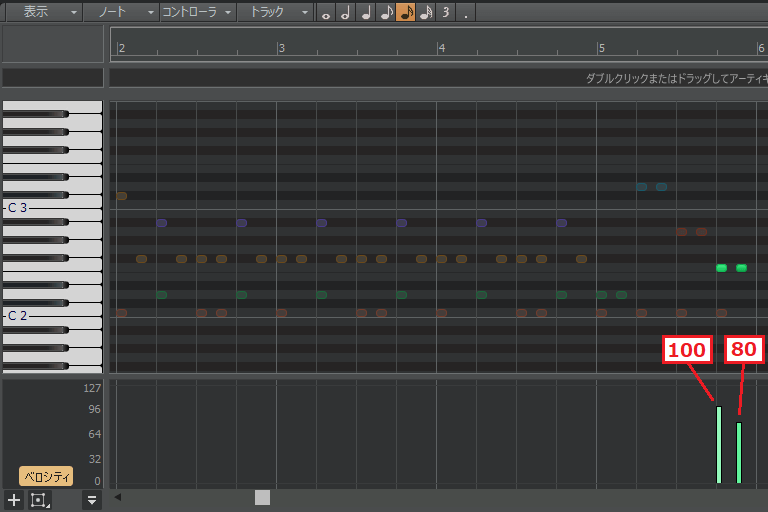
20.フロア・タムもフィルイン部分なので、他のタムと同じようにベロシティで強弱をつけます。
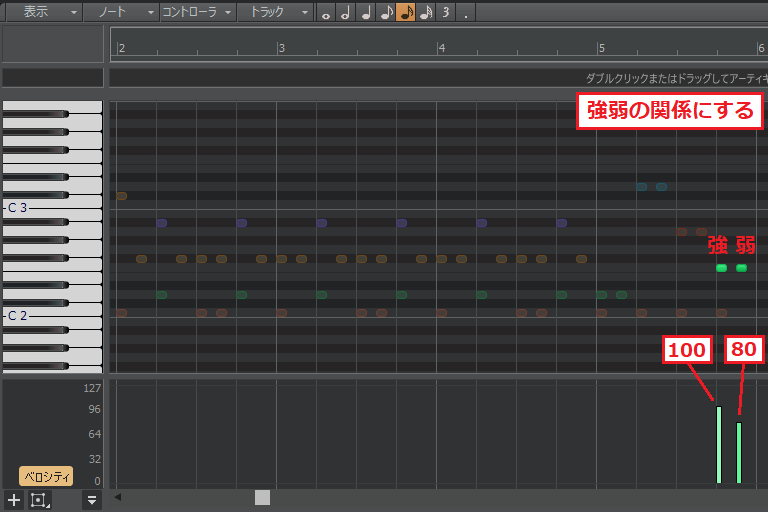
21.これで音色に強弱をつけたドラムパターンの完成です。
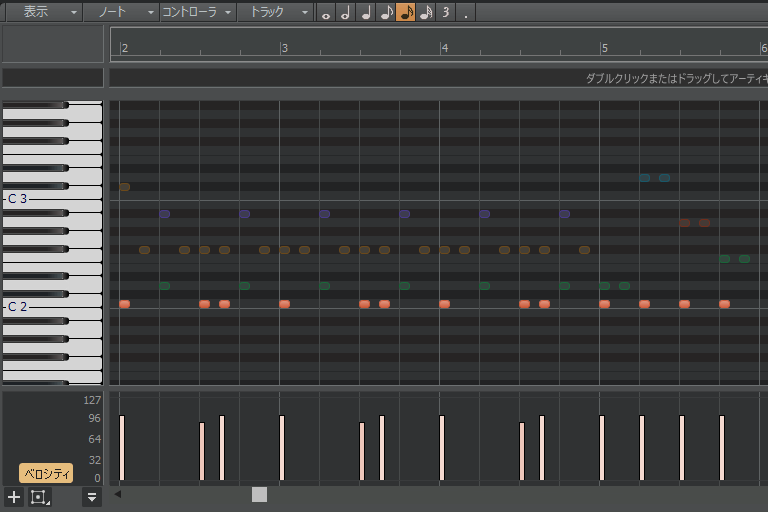
●完成したドラムパートを聴いてみよう!
音色に強弱をつけたドラムパターンを聴いてみましょう。
完成したドラムパート(ベロシティ調整済み)
別のドラム音源に変えてみよう!
今回作ったドラムパターンは、別のドラム音源に変えて使うこともできます。音源を変えるだけでも音色は劇的に変化するので、いろいろなドラム音源を試してみましょう。
今回は無料で使えるドラム音源「MT Power Drum Kit 2」に変更してみました。
ドラム音源「MT Power Drum Kit 2」に変更してみた
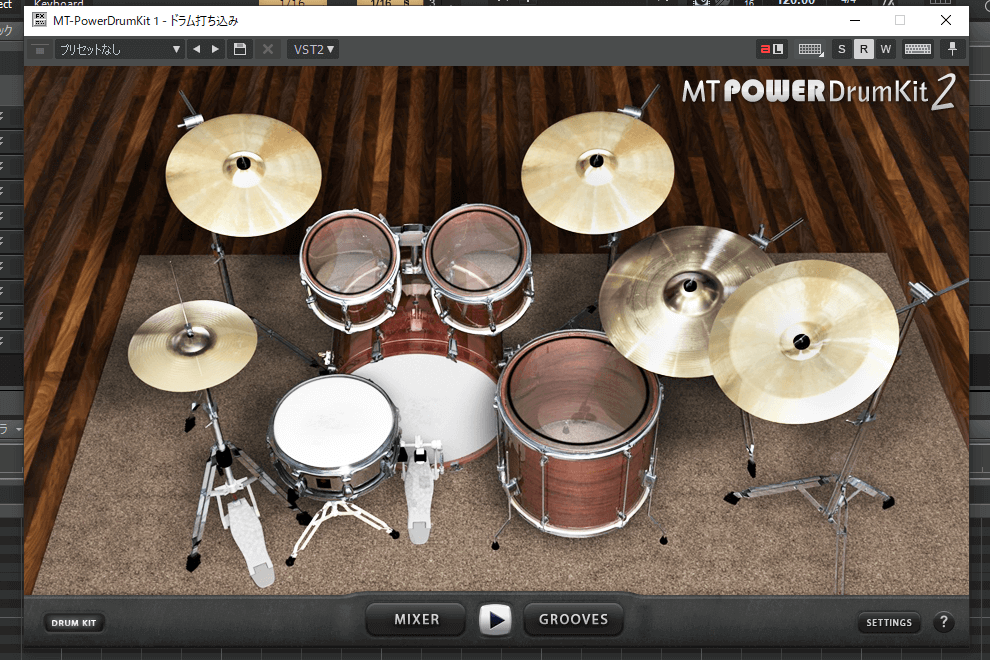
今回作成したドラムパターンに、ドラム音源「MT Power Drum Kit 2」を使ってみました。音源を変更しただけですが、音色が大きく変わったことが分かるかと思います。
ドラムの打ち込みでは、音の定位やベロシティを調整することも大切ですが、それと同じくらい音源選びも重要であることを覚えておいてください。
今回使用したドラム音源をBandLabに導入したいかたは、こちらの記事もあわせてご覧ください。
まとめ
今回はBandLab付属のドラム音源「SI-Drum Kit」を使用して、ドラムパートを打ち込む方法を詳しく説明しました。
本章を読んでドラムが打ち込めるようになったら、さまざまなパターンを作って、ドラムパターンのバリエーションを増やしていきましょう。
BandLabの使い方講座では、ギターやベースの打ち込み方も解説しています。BandLabの使い方でお困りのかたは以下の記事も参考にしてみてください。





