Cubaseで学ぶ! ドラム 打ち込みテクニック

※当サイトには、アフィリエイト広告などPRを含むリンクが掲載されています。
ドラムはスネアやハイハットなど、複数のパーツで構成されており、それぞれに役割があります。打ち込みでは、各パーツの特性を理解し、適切な配置やタイミングで入力することが重要です。
そこでこの記事では、Cubase付属のドラム音源「Groove Agent SE」を使って、ドラムの打ち込み手順やコツをわかりやすく解説します。
この記事を読めば、ドラムの打ち込み方が分かるようになるので、これからドラムの打ち込みに挑戦したい方は、ぜひ最後までご覧ください。
ドラム打ち込みの基礎知識
ドラムの打ち込みを始める前に、ドラムの基礎知識を身につけておきましょう。ドラムの基礎知識を身につけることで、間違ったドラムパターンを作らずに済みます。
ドラムセットの各部名称を覚えよう!
ドラムセットの打楽器は以下のように配置されています。各打楽器の名称と役割を一つずつ見ていきましょう。

バスドラム

バスドラムはドラムセットの中で最も低い音が出る打楽器です。別名ではキックやベースドラムとも呼ばれており、専用のキックペダルを使って演奏します。
ドラムセットの中では一番目立つ場所に位置し、迫力のある低音でリズムの土台を支えます。
スネア
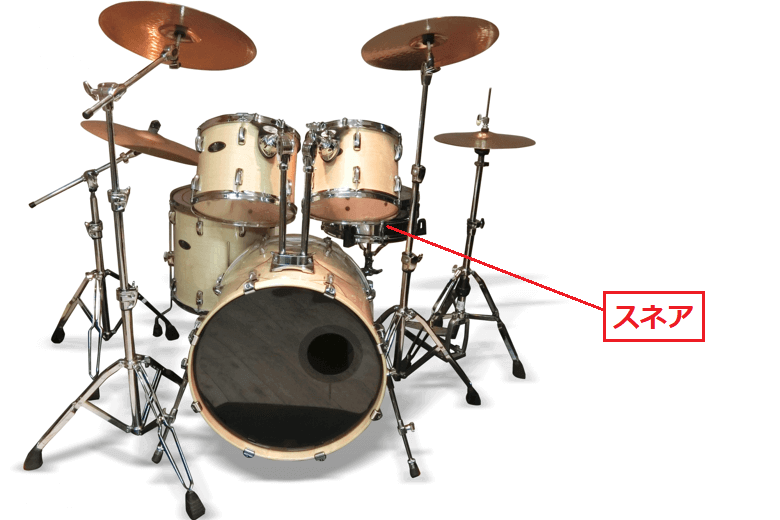
スネアはリズムのアクセントを担当する打楽器です。ドラムセットの中では一番よく使われる打楽器で、曲のつなぎ目に入れるフィルインなどでも多様されます。
スネアには通常の叩き方以外にも、スネアの縁と一緒に叩くオープン・リムショット、スネアの縁のみを叩くクローズ・リムショット(サイドスティック)といった叩き方もあります
ハイハット
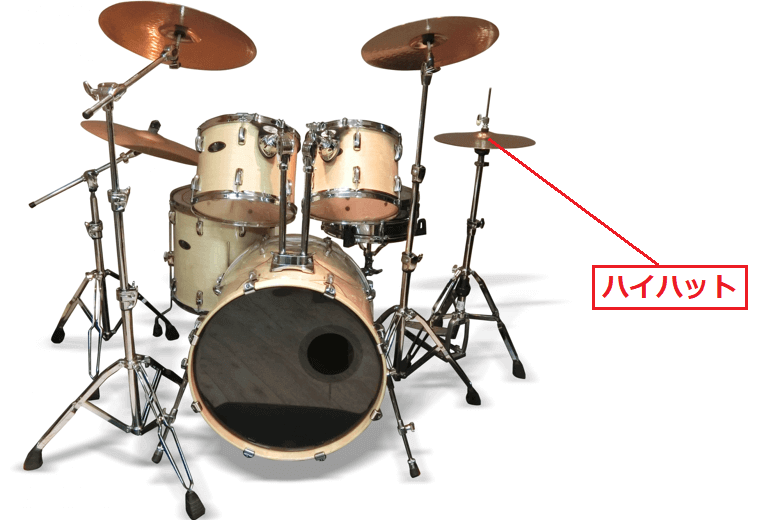
ハイハットは一定のリズムを刻むときに使用する打楽器です。シンバルが2枚重ねになっており、足元のペダルを操作して、シンバルを開閉させながら叩いて演奏します。
ハイハットの演奏方法は3つあり、シンバルを開いた状態で叩くオープン・ハイハット、シンバルを閉じた状態で叩くクローズ・ハイハット、ペダルを踏んで音を出すペダル・ハイハットです。
ハイタム
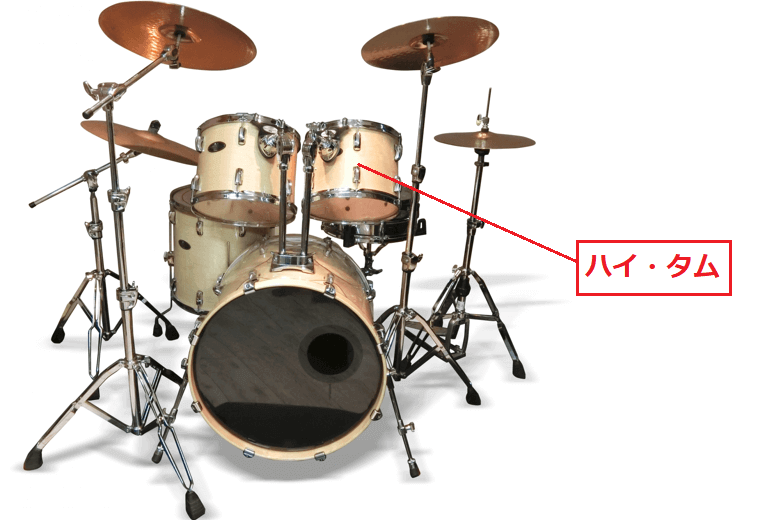
ハイタムはタムの中でもっとも高い音が出る打楽器です。大きさはロータムよりも一回り小さく、ドラマー視点からみて、バスドラムの左上に設置されます。
他のタム同様、曲のつなぎ目に入れるフィルインで使用される事が多いです。
ロータム
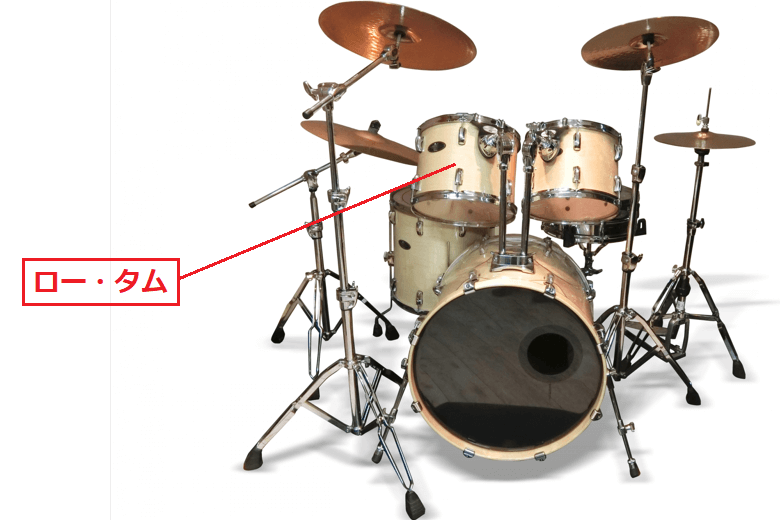
ロータムはハイタムよりも低い音が出る打楽器です。大きさはハイタムよりも一回り大きく、ドラマー視点からみて、バスドラムの右上に設置されます。
ハイタム同様、曲のつなぎ目に入れるフィルインで使用される事が多いです。
フロアタム
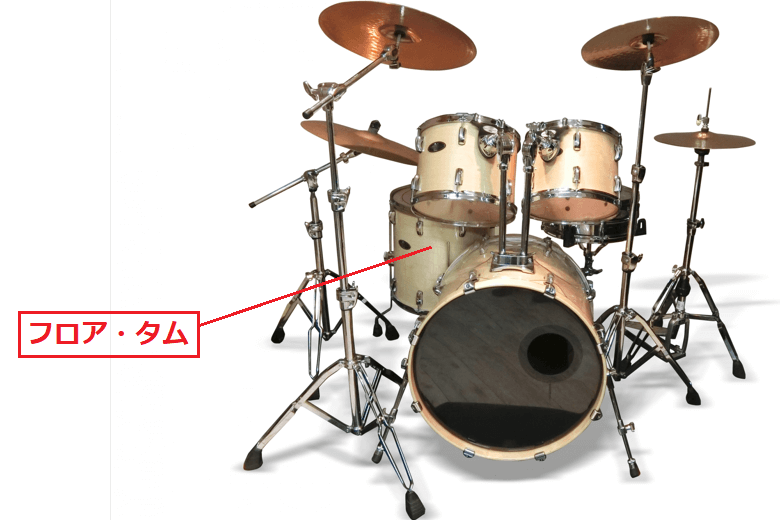
フロアタムはタムの中でもっとも低い音が出る打楽器です。こちらはハイタムやロータムのようにバスドラムに固定するのではなく、床に置いて使用します。
ハイタムやロータム同様、曲のつなぎ目に入れるフィルインで使用される事が多いです。
ライドシンバル

ライドシンバルはハイハット同様、一定のリズムを刻むときに使用する打楽器です。ドラムセットの中ではもっともサイズが大きく、厚みがあるシンバルです。
ライドシンバルには通常の叩き方以外にも、シンバルのカップ部分を叩くライドベルという叩き方もあります。
クラッシュシンバル

クラッシュシンバルはアクセントを付ける時に使用する打楽器です。ライドシンバルよりも派手な音なので、インパクトが欲しいときに使われます。
シンバルには小型のスプラッシュシンバルや独特な響きを持つチャイナシンバルなどもあり、クラッシュシンバルと組み合わせて使うこともあります。
Cubaseでドラムを打ち込もう!
それでは、Cubaseを使って実際にドラムを打ち込んでいく手順を説明します。
ドラムトラックを準備する
まずは、ドラムの打ち込みに使うトラックを7つ作成しましょう。今回は、Cubaseに付属しているドラム音源「Groove Agent SE」を例に説明します。
1.画面右側のゾーンから「VSTインストゥルメント」を選びます。
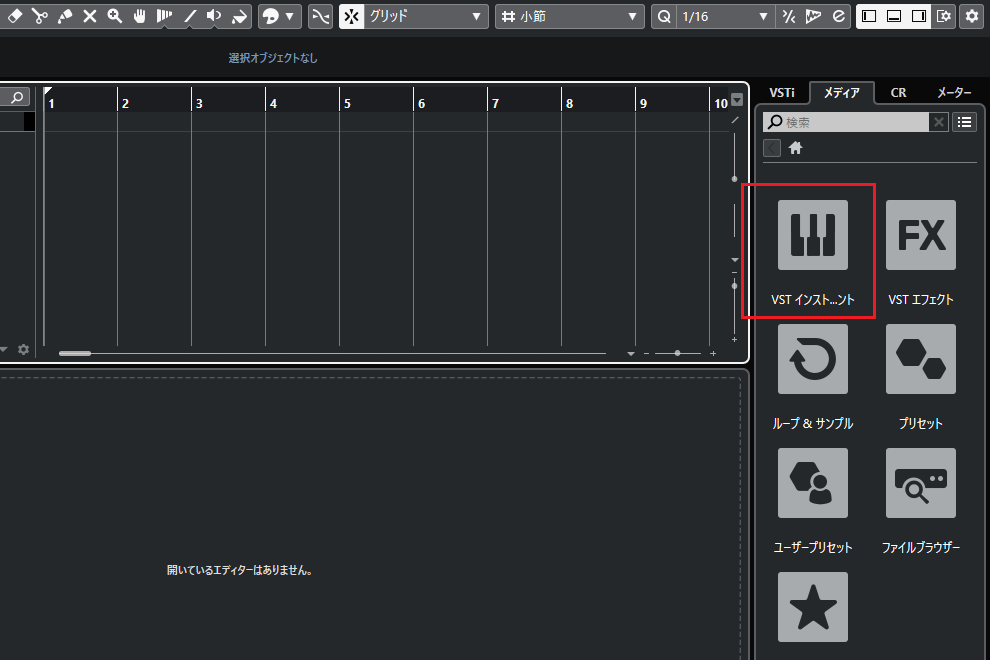
2.右側のリストから「Groove Agent SE」を選択し、中央のプロジェクトゾーンへドラッグ&ドロップします。
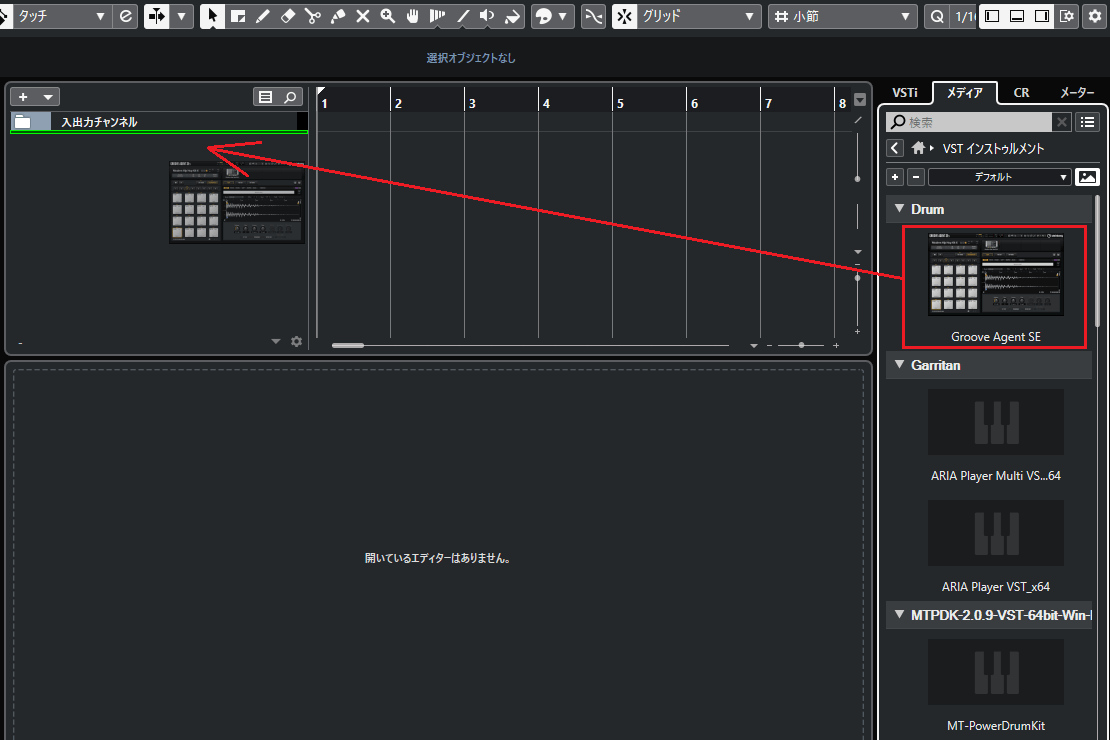
3.ドラム音源「Groove Agent SE」の画面が表示されました。
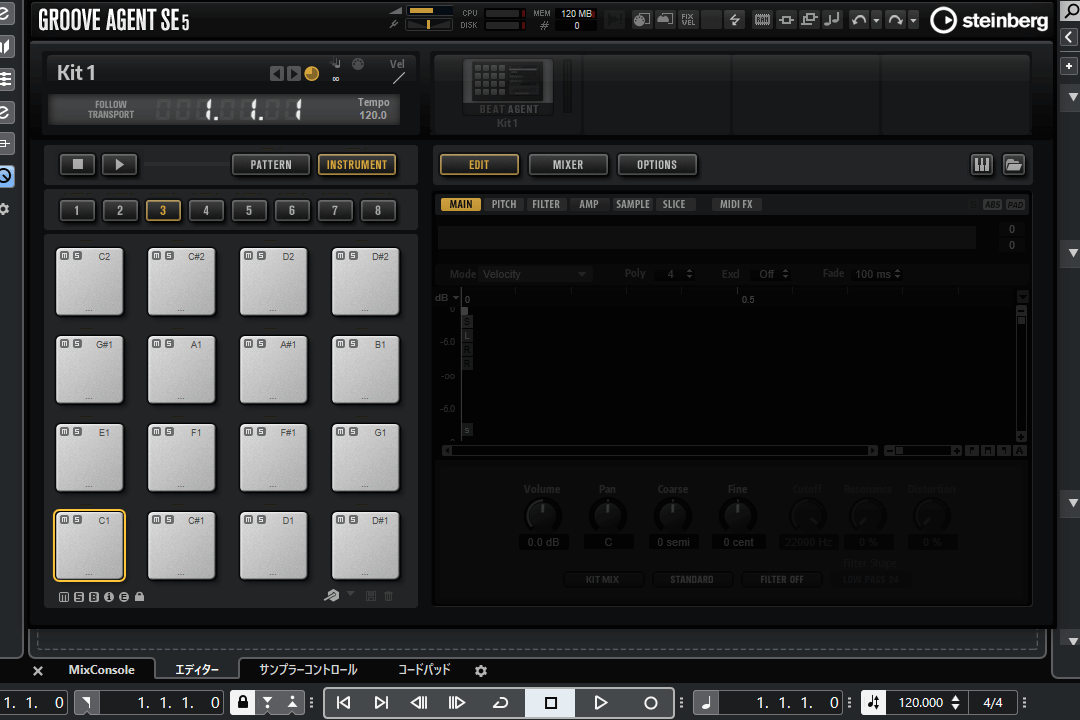
4.「Kit 1」と表示されている部分をクリックし、ドラムキットの一覧を開きます。
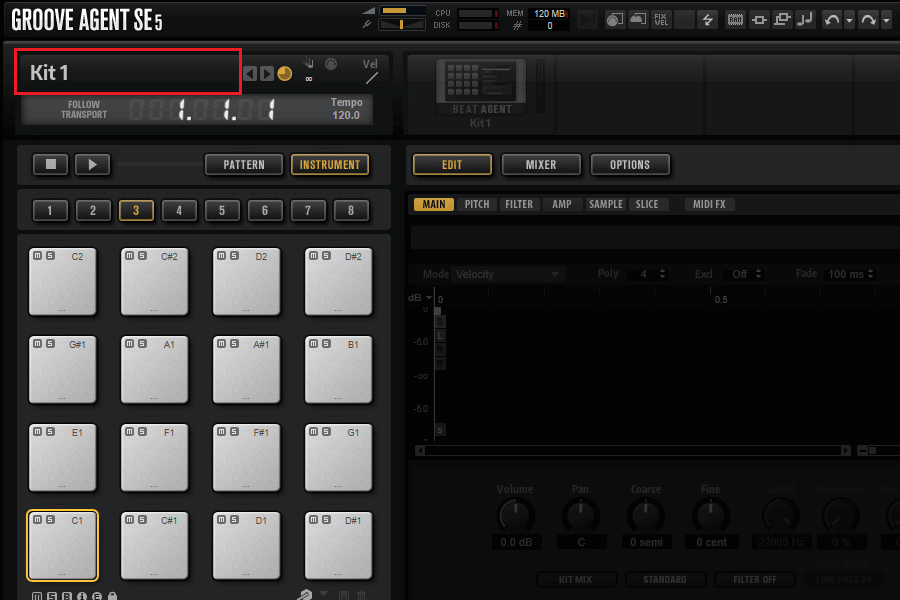
5.「SE Studio Kit」を選択し、リストから「Break Me Down」をダブルクリックしてください。
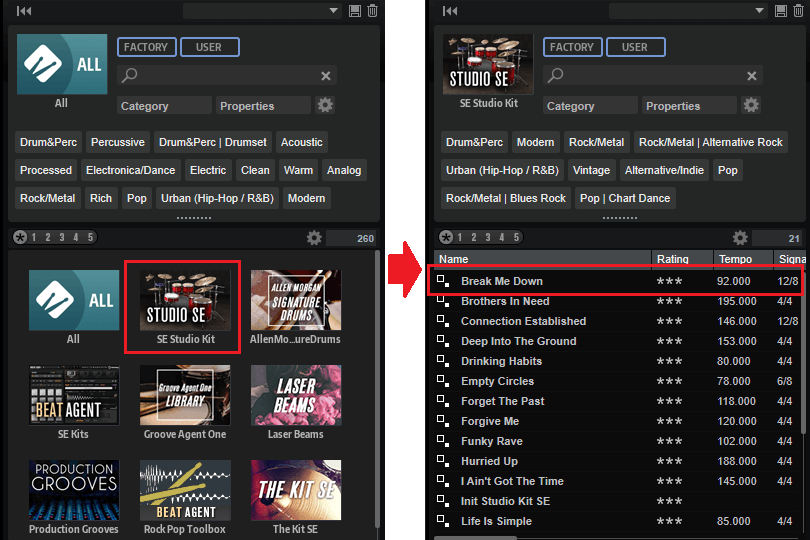
6.「Break Me Down」が正常に読み込まれ、ドラムセットの画面が表示されました。
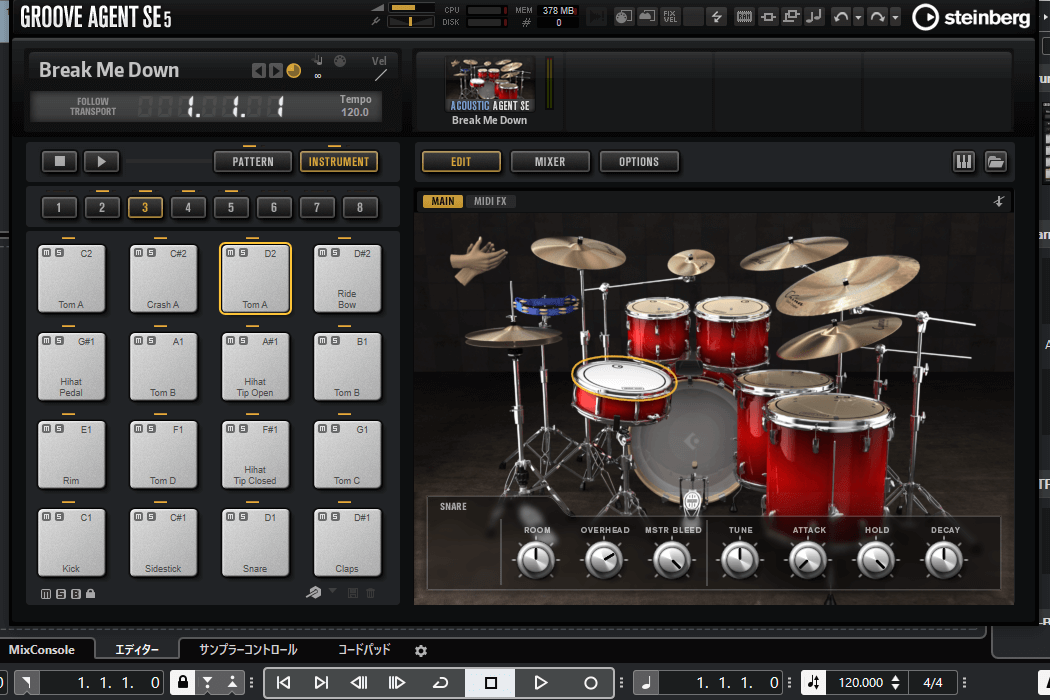
7.これで1つ目のドラムトラックの準備が整いました。
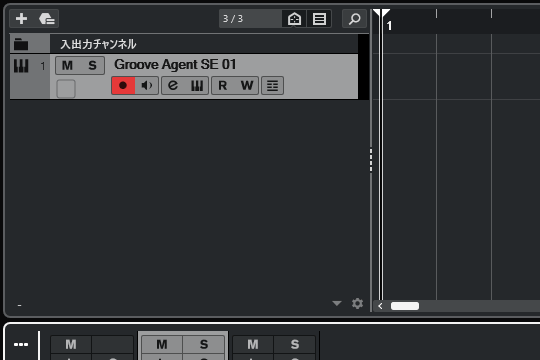
8.残りのドラムトラックも作成します。先ほどと同じ手順で、6つのトラックを追加していきましょう。
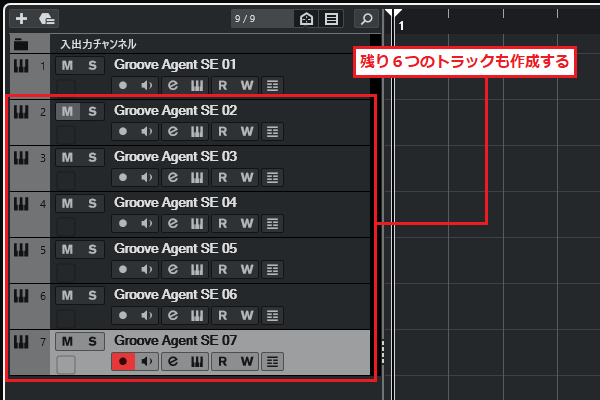
●トラックを複製する方法
同じ設定のトラックを増やしたいときは、トラックを右クリックして「トラックを複製」を選ぶだけでコピーできます。作業効率が上がるので活用してみましょう。
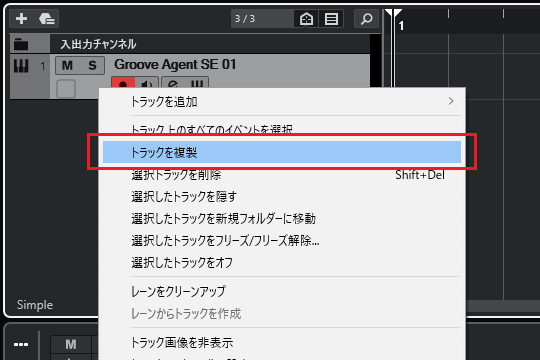
9.各トラックに名前を付けます。ここでは、ドラムのパーツ名をそのままトラック名にしました。
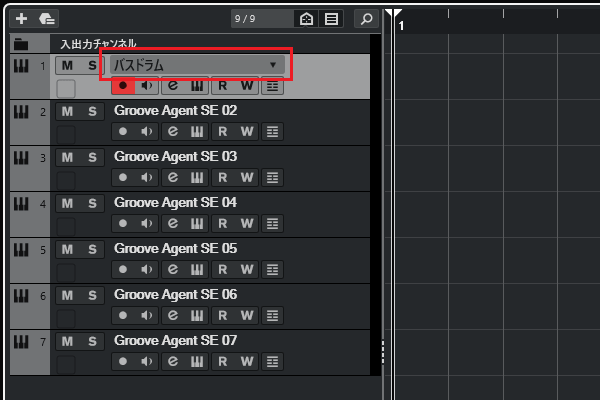
10.これですべてのトラックに名前が付きました。
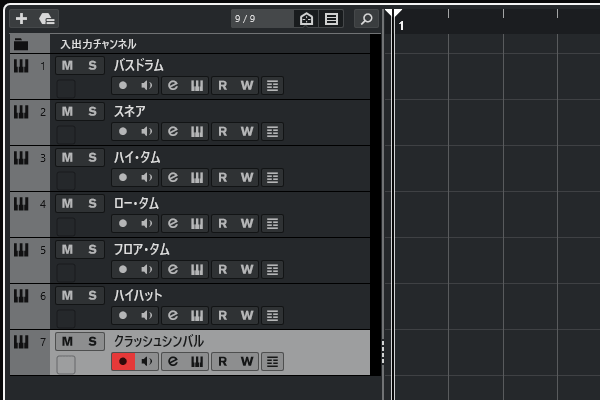
11.各ドラムトラックにパンを割り当てます。左下の「MixConsole」をクリックしてミキサー画面を表示させましょう。
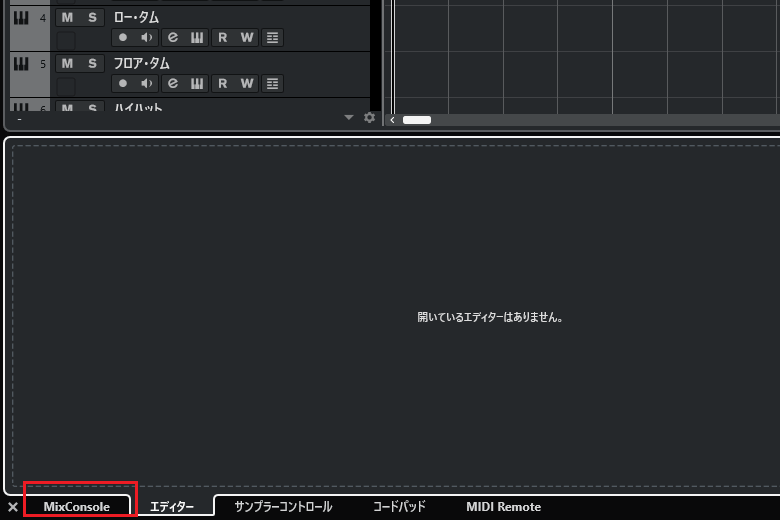
●下ゾーンを表示させる方法
MixConsoleが見当たらないときは、画面右上の「下ゾーンを表示/隠す」ボタンを押して表示させてください。
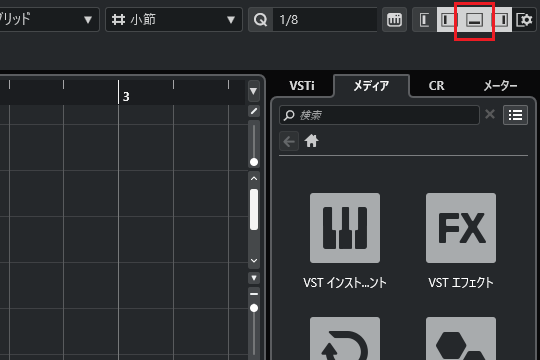
12.ミキサー画面が表示されました。
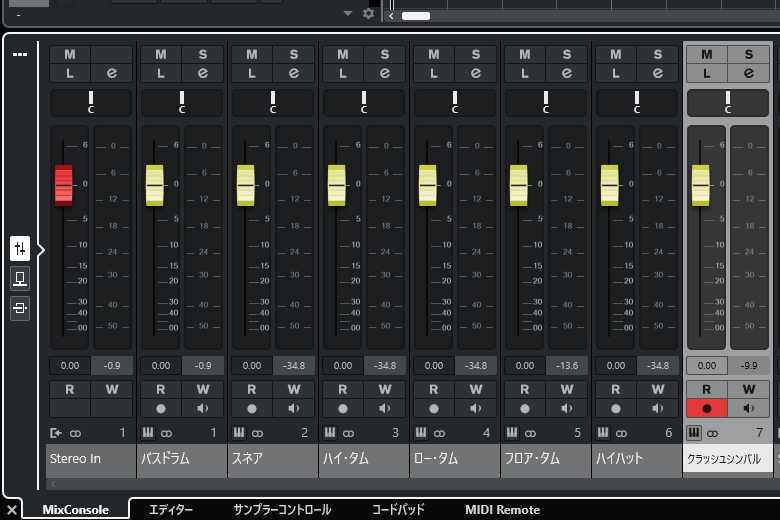
13.下の図を参考にしながら、それぞれのドラムトラックにパンを設定していきましょう。

14.これでドラムの打ち込みを始める準備が整いました。
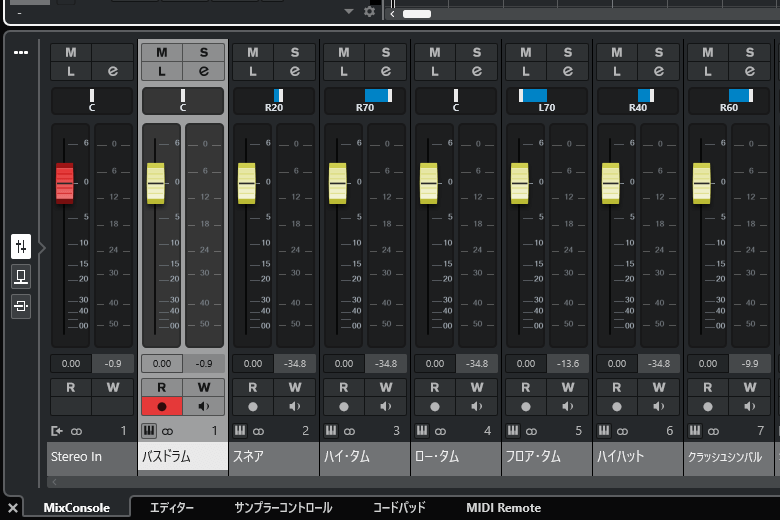
ドラムフレーズを打ち込もう!
それでは、ドラムの打ち込みを始めます。今回は4小節構成のドラムパートを作成しましょう。
1.ノートを入力するために、画面上部のツールバーから鉛筆ツールに切り替えます。
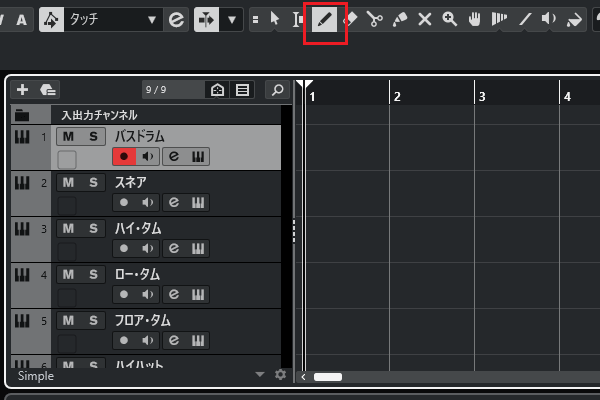
2.バスドラムの入力エリアを左クリックして、MIDIイベントを作成しましょう。
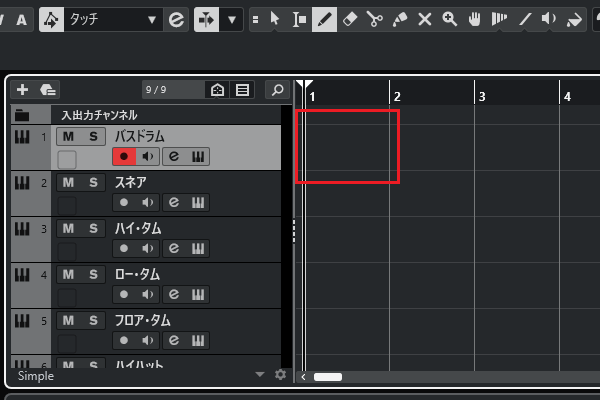
3.1小節分のMIDIイベントが作成され、キーエディターが表示されました。
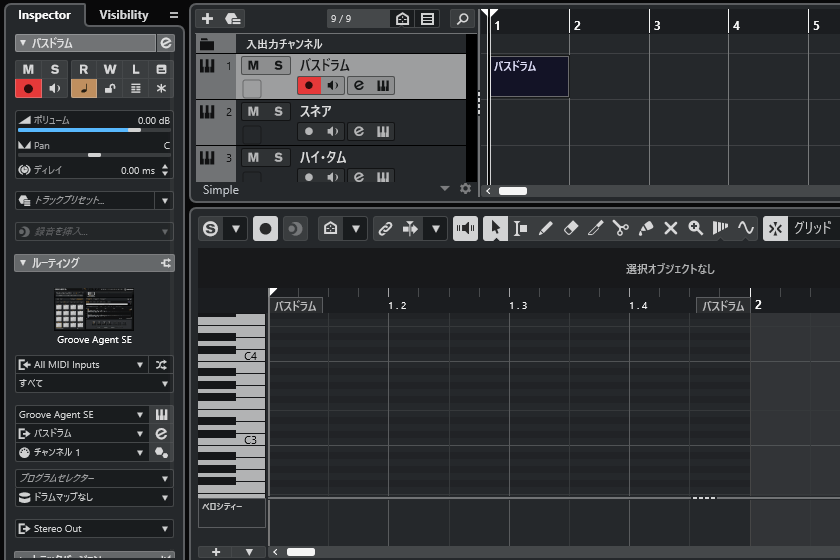
4.今回は4小節分のバスドラムを打ち込むため、以下の方法でMIDIイベントの長さを伸ばしましょう。
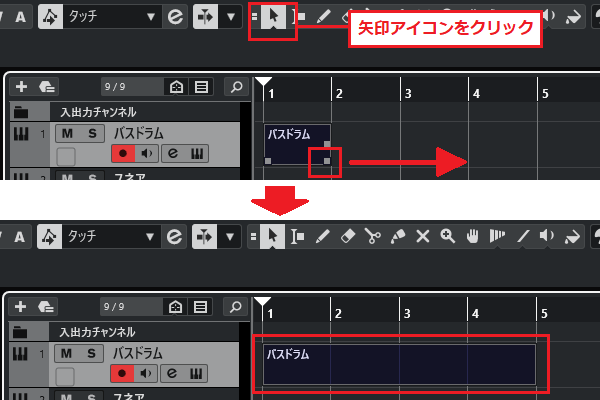
5.これで4小節分のバスドラムを打ち込める状態になりました。
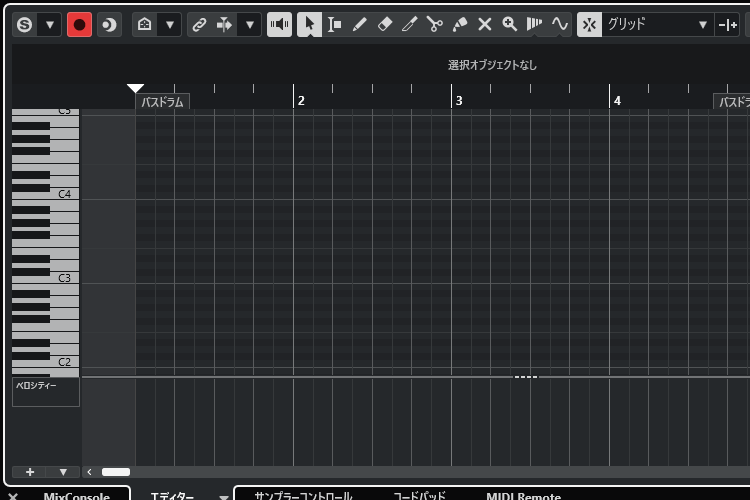
6.今回はドラムを打ち込むので、エディターを「ドラムエディター」に切り替えましょう。
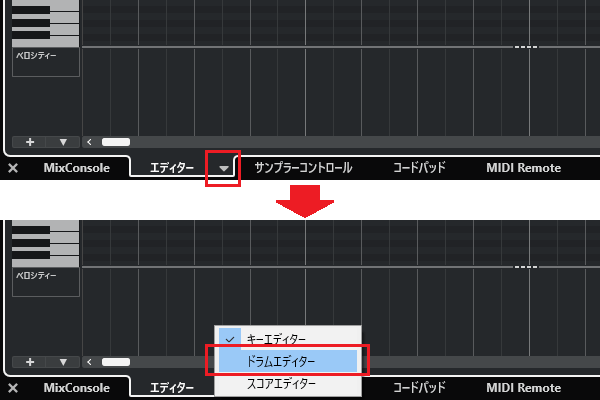
7.キーエディターがドラムエディターに切り替わりました。
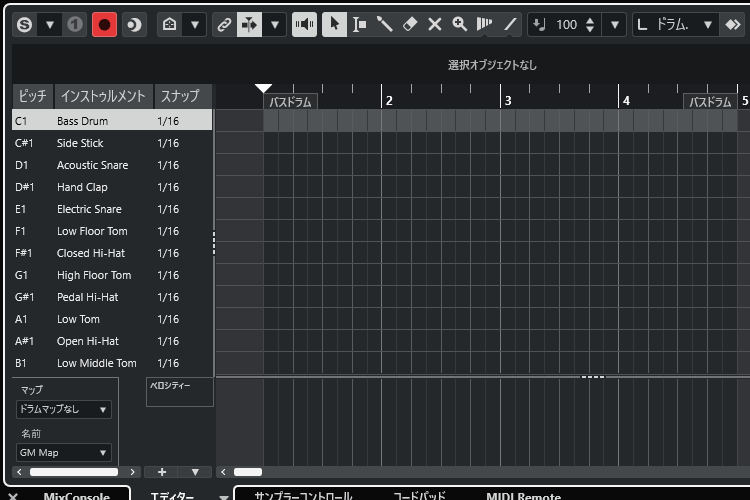
8.ドラムエディターにドラムマップを設定します。「ドラムマップなし」をクリックし、「GM Map」をセットしてください。
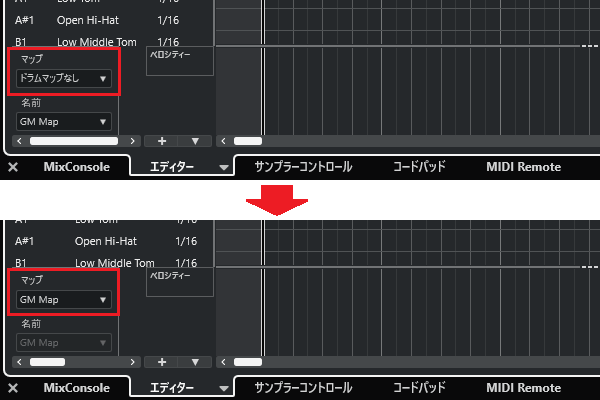
9.1小節目にバスドラムを打ち込みます。
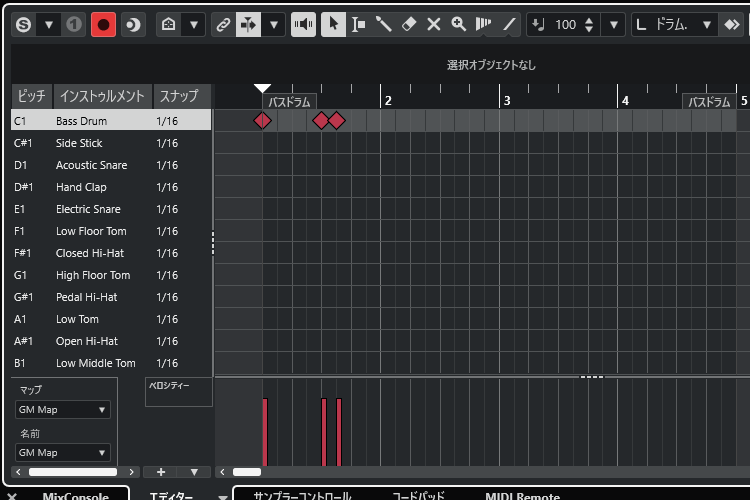
10.2~4小節目にも同じドラムパターンを打ち込みましょう。
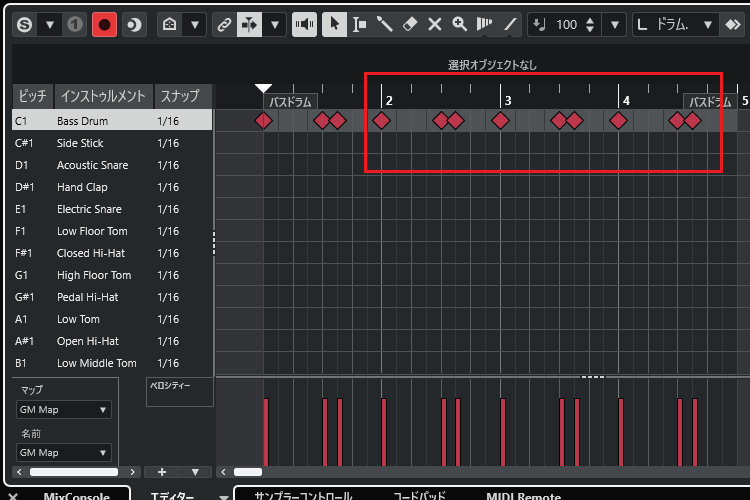
11.これでバスドラムのパートが完成しました。
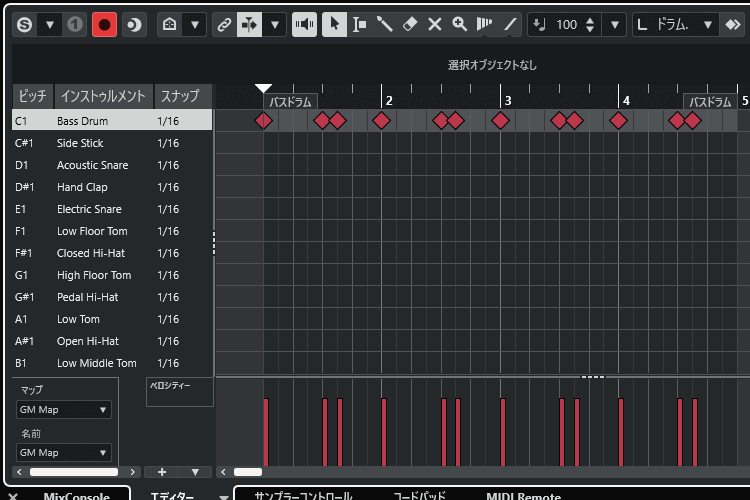
●完成したバスドラムを聴いてみよう!
バスドラムの打ち込みが終わったら、実際に音を聴いてみましょう。
完成したバスドラム
12.次はスネアを打ち込みます。スネアの入力エリアを左クリックし、4小節分のMIDIイベントを作成しましょう。
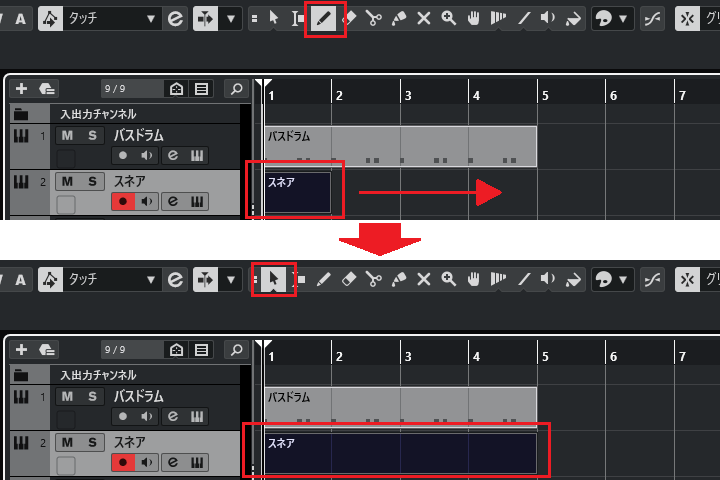
13.キーエディターをドラムエディターに切り替え、ドラムマップを設定します。
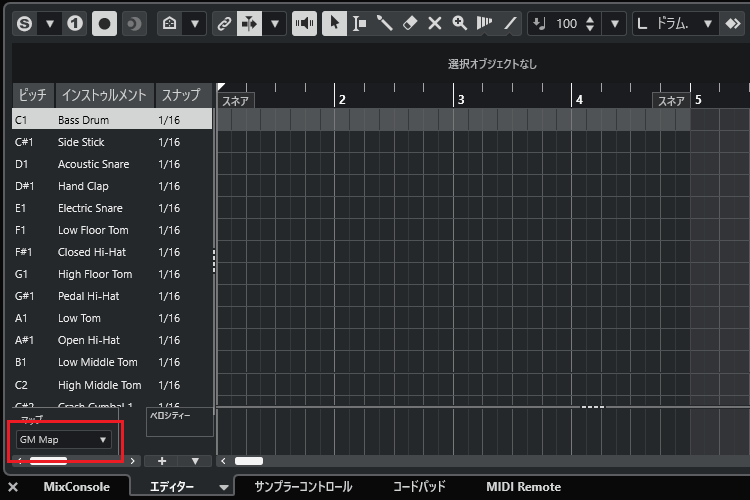
14.スネアの打ち込み画面にバスドラムを表示させます。「Shift」を押しながらバスドラムのMIDIイベントを左クリックし、打ち込んだバスドラムを表示しましょう。
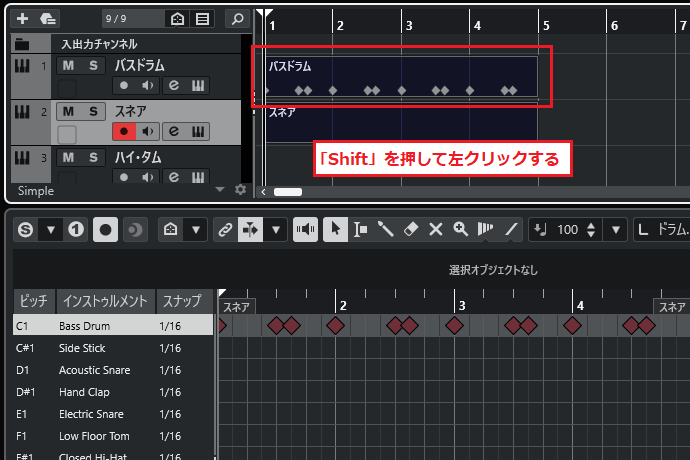
15.1小節目にスネアを打ち込みます。
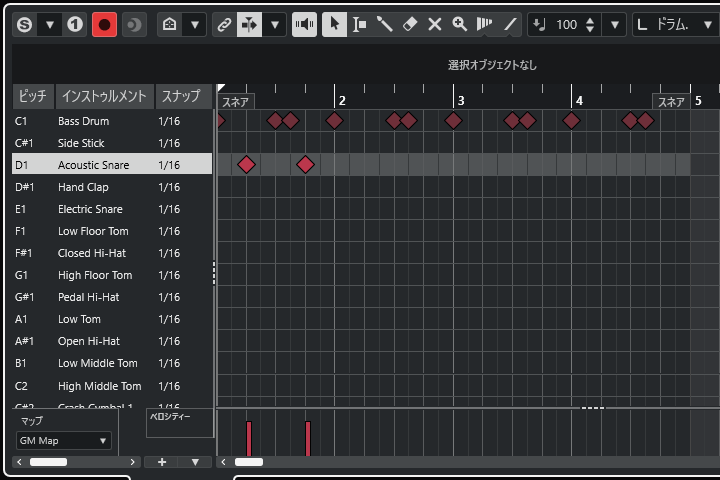
16.2~4小節目にも同じドラムパターンを打ち込みましょう。
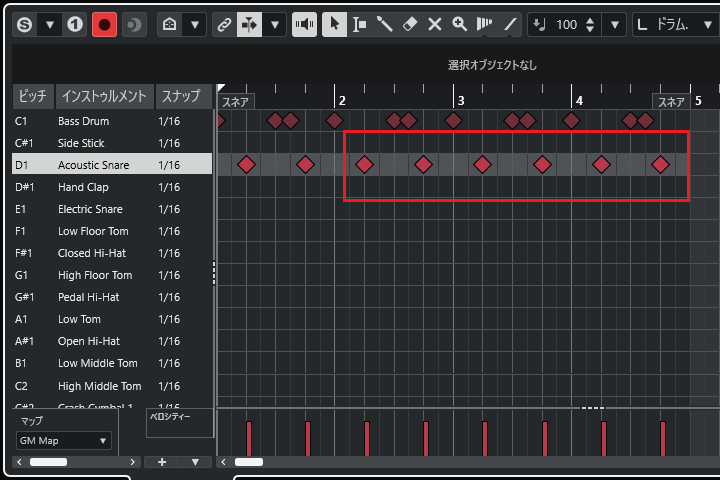
17.これでスネアのパートが完成しました。
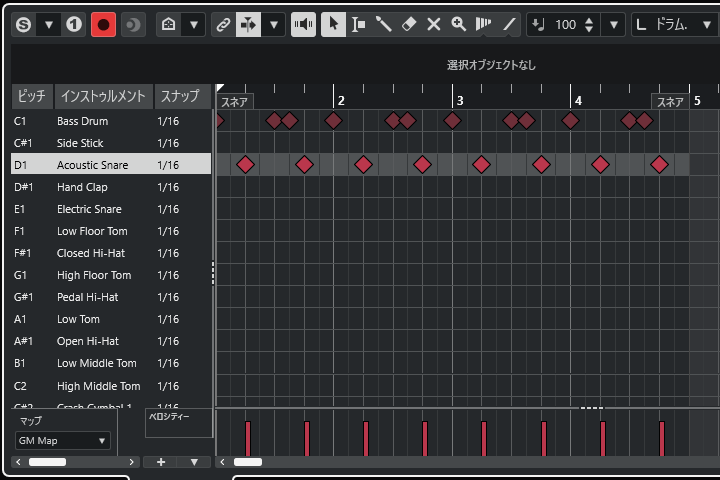
●完成したスネアを聴いてみよう!
スネアの打ち込みが終わったら、ドラムパートを通して聴いてみましょう。
スネア追加後のドラムパート
18.次はハイハットを打ち込みます。ハイハットの入力エリアを左クリックし、4小節分のMIDIイベントを作成しましょう。
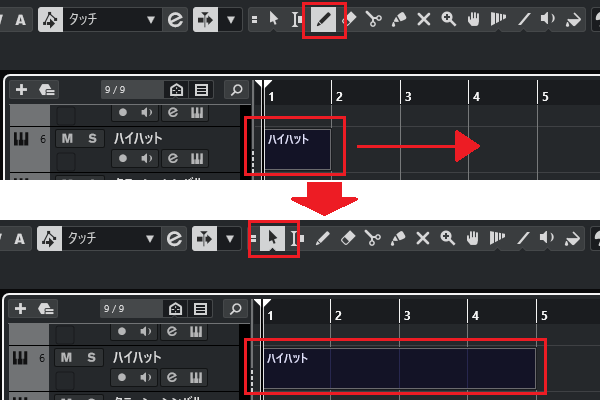
19.キーエディターをドラムエディターに切り替え、ドラムマップを設定します。
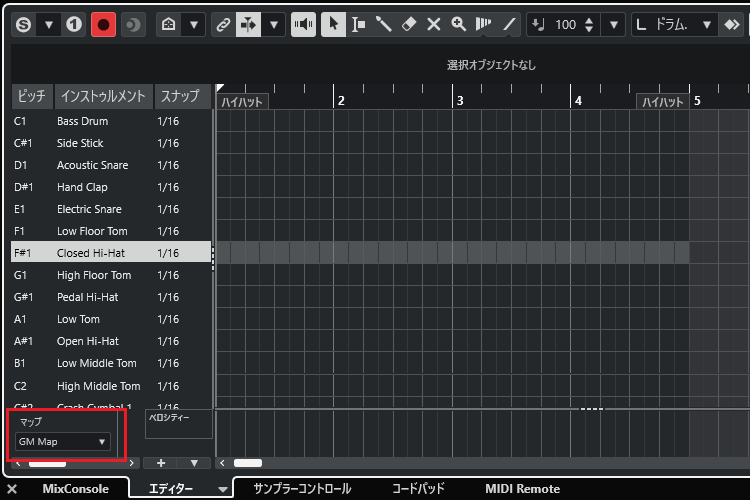
20.ハイハットの打ち込み画面にバスドラムやスネアを表示させます。「Shift」を押しながらそれぞれのMIDIイベントを左クリックし、画面に表示しましょう。
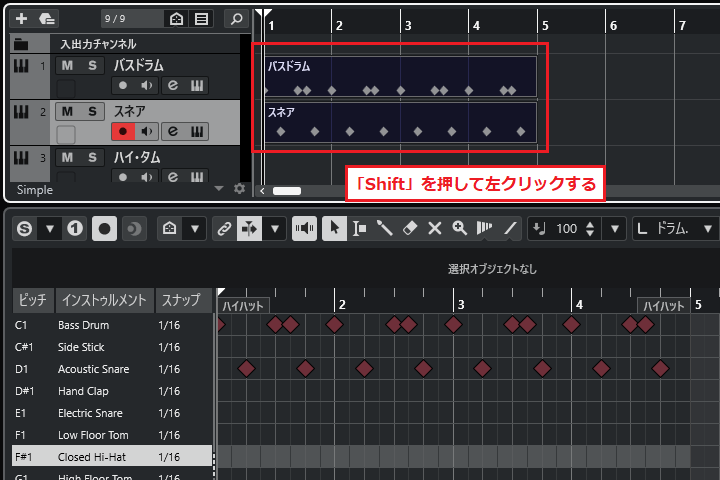
21.1小節目にハイハットを打ち込みます。
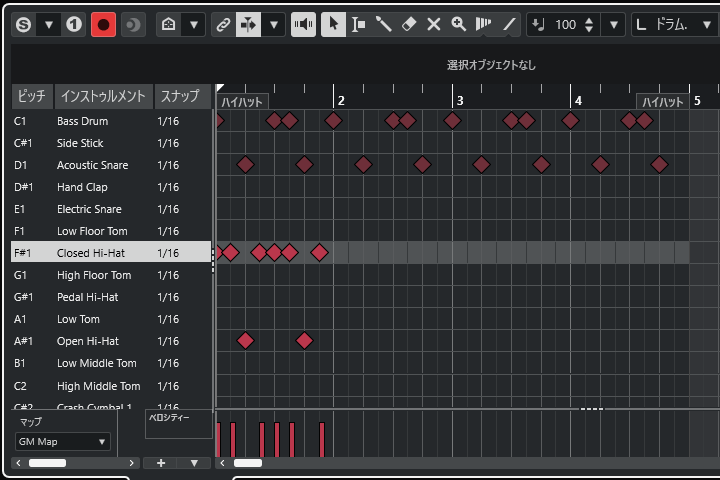
22.2~4小節目にも同じドラムパターンを打ち込みましょう。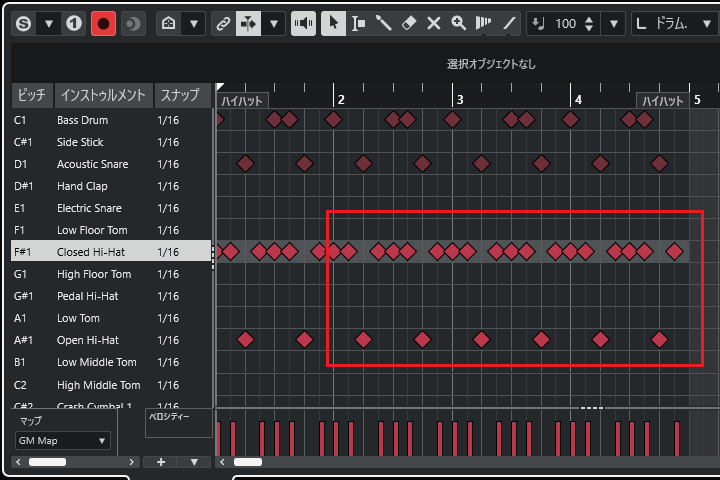
23.これでハイハットのパートが完成しました。
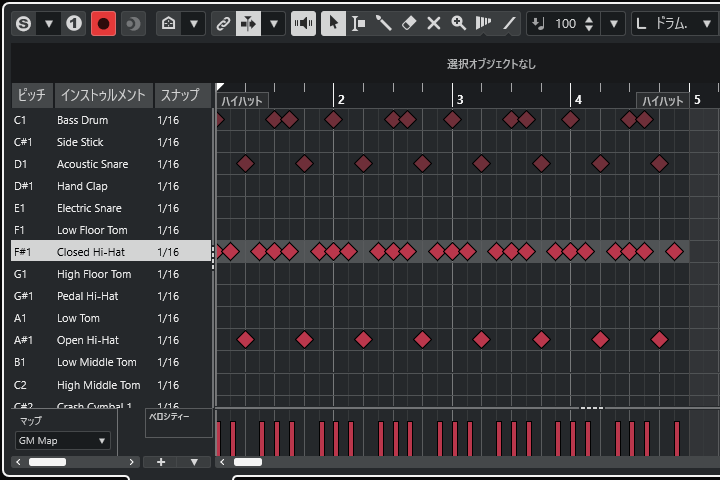
●ハイハットを追加したドラムパートを聴いてみよう!
ハイハットの打ち込みが終わったら、ドラムパートを通して聴いてみましょう。
ハイハット追加後のドラムパート
24.次はクラッシュシンバルを打ち込みます。クラッシュシンバルの入力エリアを左クリックし、4小節分のMIDIイベントを作成しましょう。
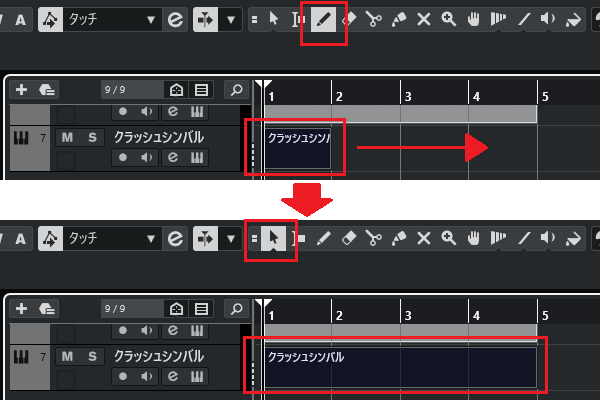
25.キーエディターをドラムエディターに切り替え、ドラムマップを設定します。
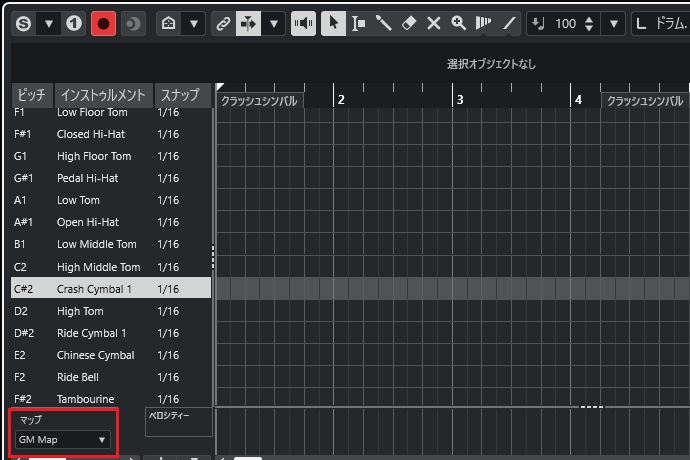
26.クラッシュシンバルの打ち込み画面に、他のトラックで打ち込んだドラムパートを表示させ、下図のようにクラッシュシンバルを入力しましょう。
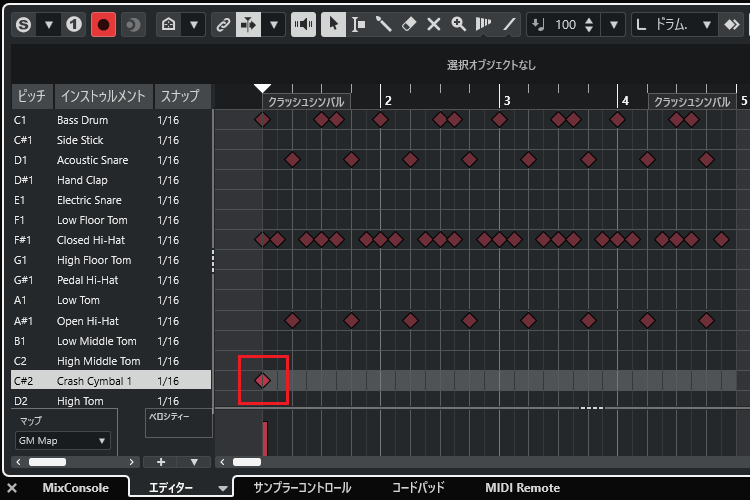
27.クラッシュシンバルと同じタイミングで鳴るクローズ・ハイハットは削除してください。
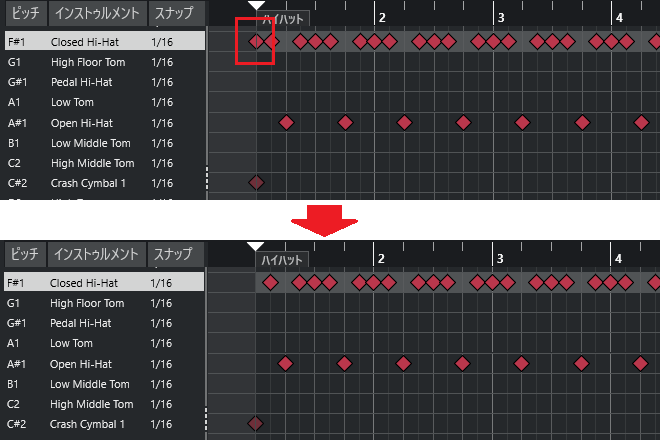
28.これでクラッシュシンバルのパートが完成しました。
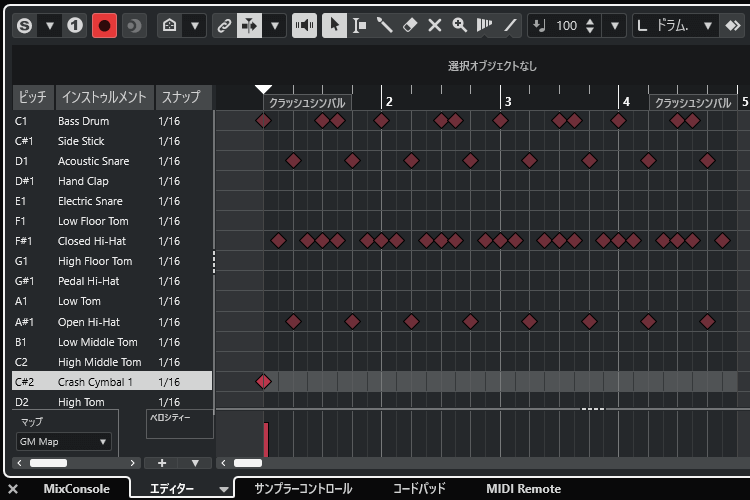
●クラッシュシンバルを追加したドラムパートを聴いてみよう!
クラッシュシンバルの打ち込みが終わったら、ドラムパートを通して聴いてみましょう。
クラッシュシンバル追加後のドラムパート
29.最後に4小節目をフィルインにしてドラムパターンを変化させます。4小節目にあるノートはすべて削除してください。
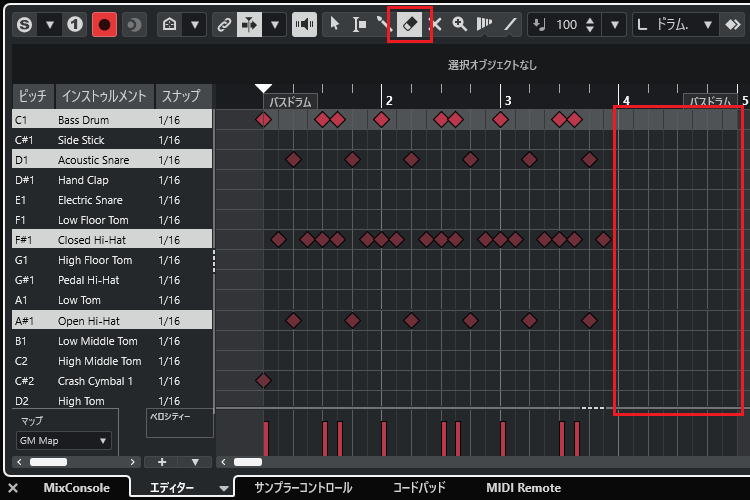
30.バスドラムの入力画面を表示し、4小節目にバスドラムを追加します。
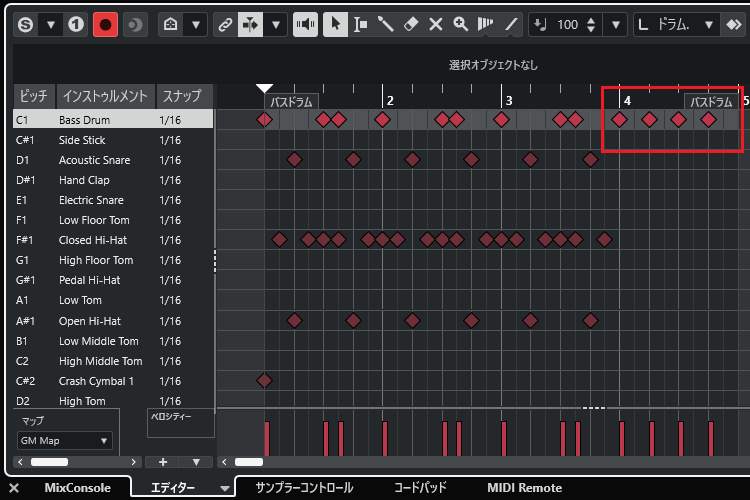
31.スネアの入力画面を表示して、4小節目にスネアを追加してください。
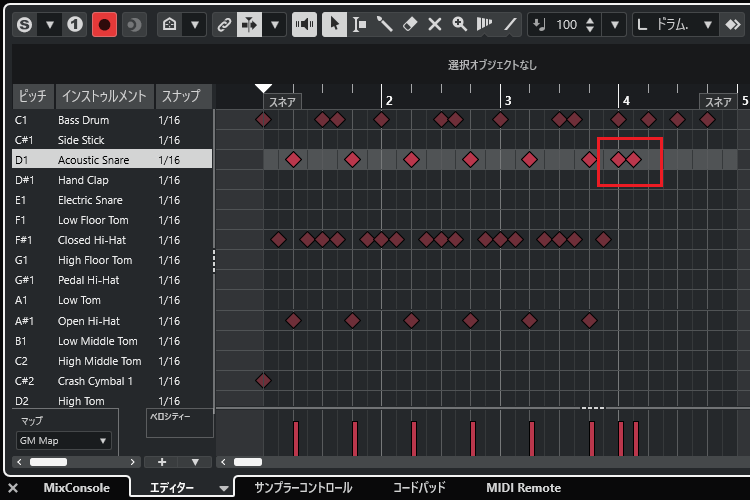
32.ハイタムの入力画面を表示し、4小節目にハイタムを追加します。
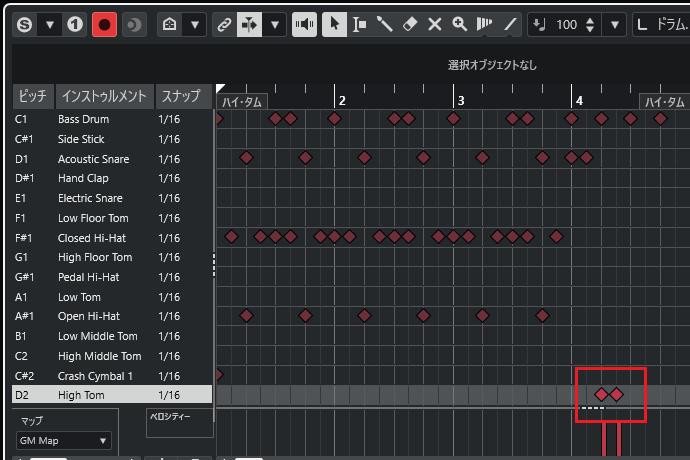
33.ロータムの入力画面を表示して、4小節目にロータムを追加しましょう。
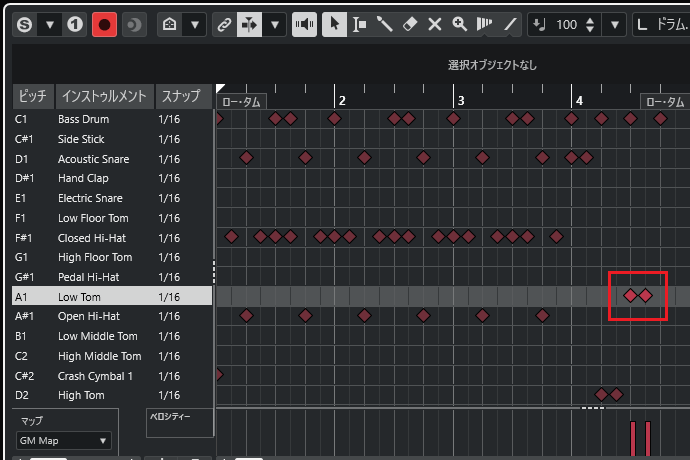
34.最後にフロアタムの入力画面を表示し、4小節目にフロアタムを追加します。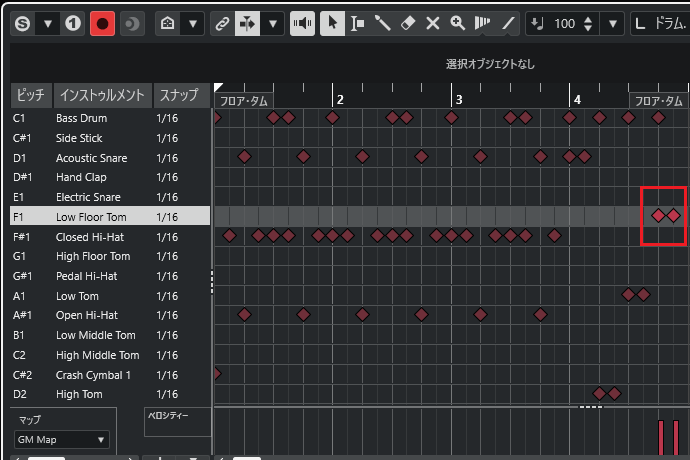
35.これでフィルインを加えた4小節構成のドラムパートが完成しました。
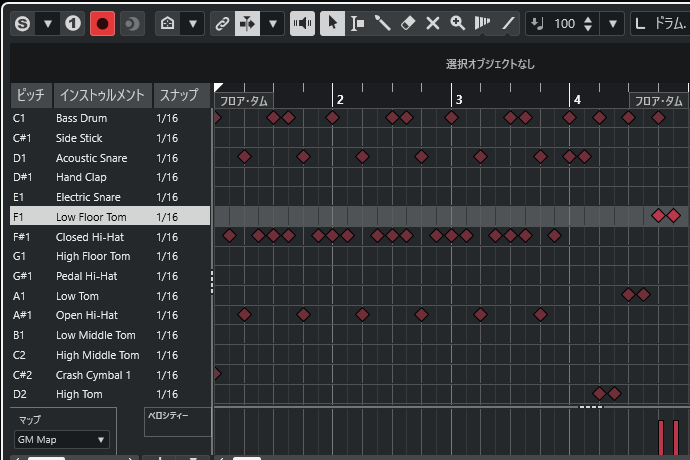
●フィルインを追加したドラムパートを聴いてみよう!
フィルインを追加したら、ドラムパートを通して聴いてみましょう。
完成したドラムパート
ベロシティを調整する
最後に各ドラムパートのベロシティを調整して、演奏に強弱を付けます。設定値はあくまでも目安なので、曲や好みに合わせて変えてみてください。
1.バスドラムのベロシティを調整します。基準値は「100」とし、2連打の2打目は少し弱めの「85」に設定しましょう。
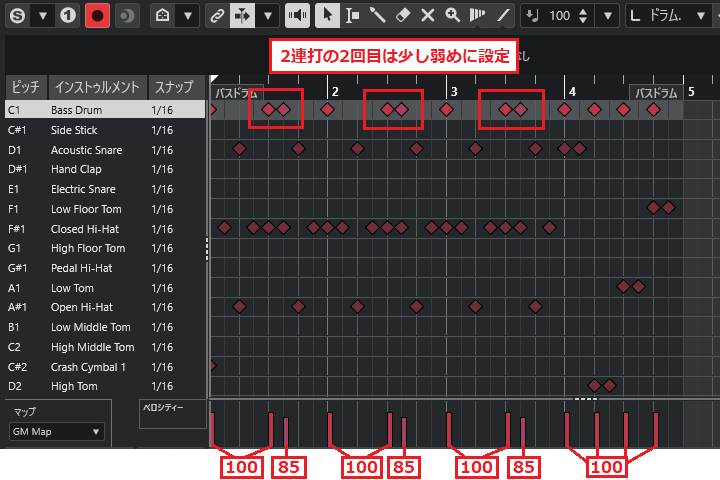
●ベロシテイを調整する方法
ベロシテイを調整するには、変更したいノートをクリックして選択し、画面上部のベロシティ欄に数値を入力します。
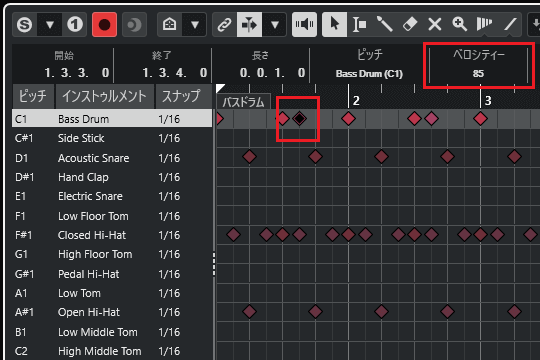
2.スネアのベロシティを調整します。基準値は「100」とし、フィルイン部分の2打目は少し弱めの「85」に設定してください。

3.クローズ・ハイハットのベロシティを調整します。オープン・ハイハットとの強弱のバランスも意識しながら設定しましょう。
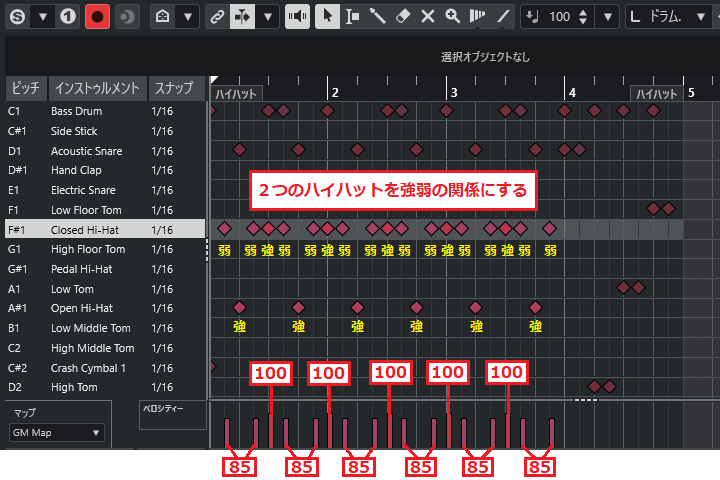
●ベロシティをまとめて調整する方法
ベロシティをまとめて調整する場合は、変更したいノートを「Shift」キーを押しながらクリックして選択します。
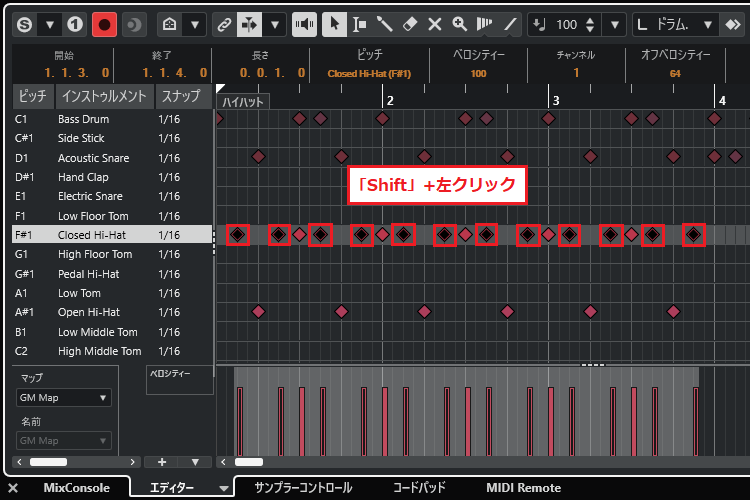
ノートを選択した状態で、画面上部のベロシティ欄に数値を入力すると、まとめて変更できます。
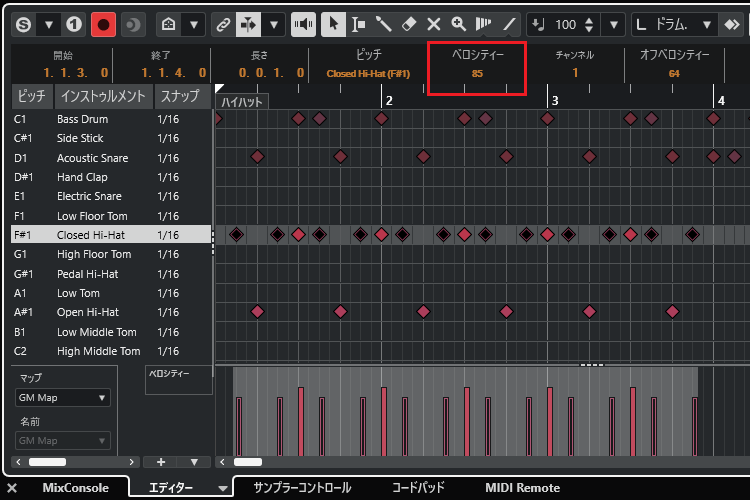
4.オープン・ハイハットのベロシティを調整します。クローズ・ハイハットとの強弱パターンで、オープンは強く叩く位置にあたるため、すべての値を「100」に設定してください。
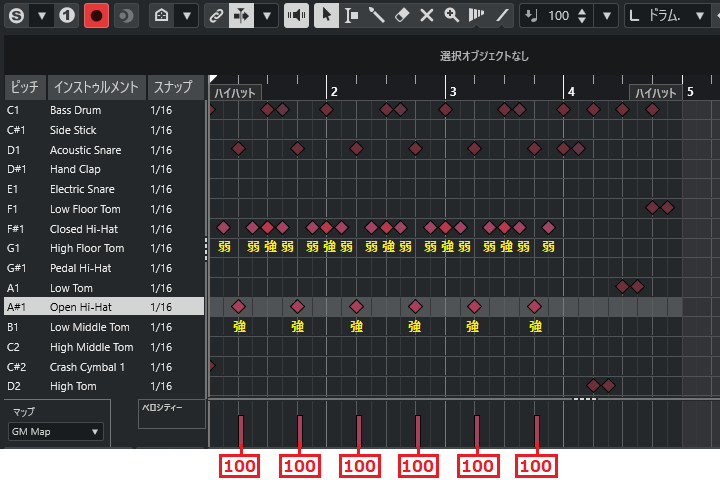
5.クラッシュ・シンバルのベロシティを調整します。拍頭でアクセントをつけるため、「100」に設定しましょう。
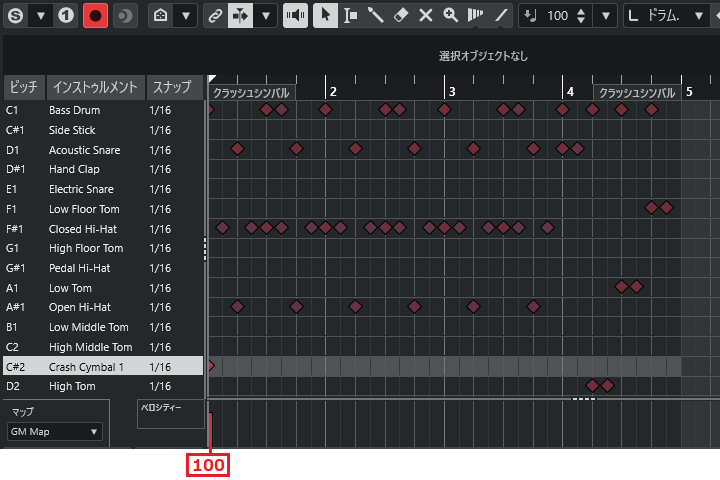
6.ハイタムのベロシティを調整します。フィルイン部分の2打目は少し弱めの「85」に設定してください。
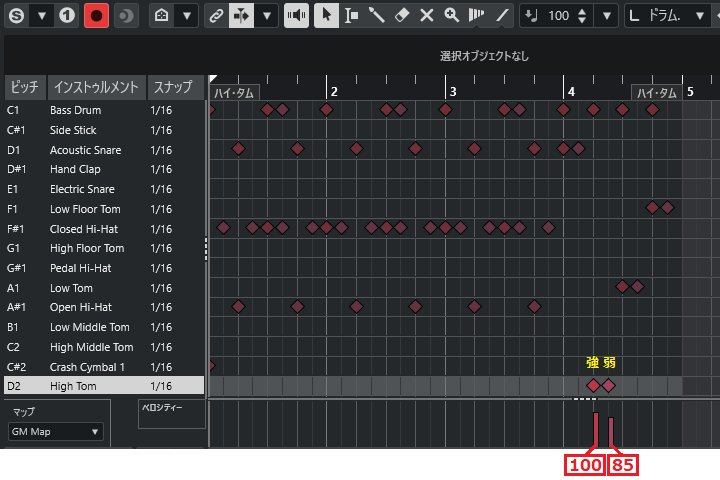
7.ロータムのベロシティを調整します。フィルイン部分の2打目は少し弱めの「85」に設定しましょう。
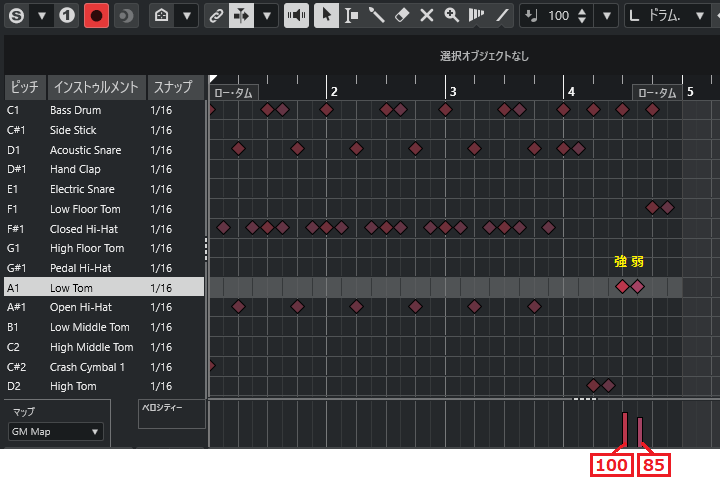
8.フロアタムのベロシティを調整します。フィルイン部分の2打目は少し弱めの「85」に設定してください。
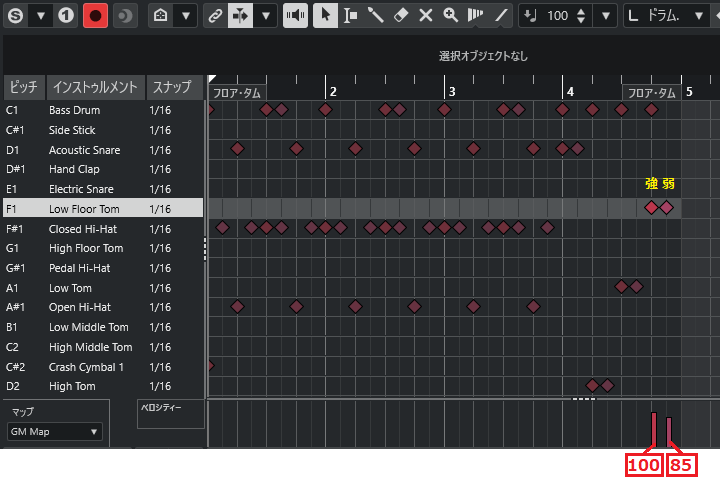
9.これでベロシティを調整したドラムパートが完成しました。
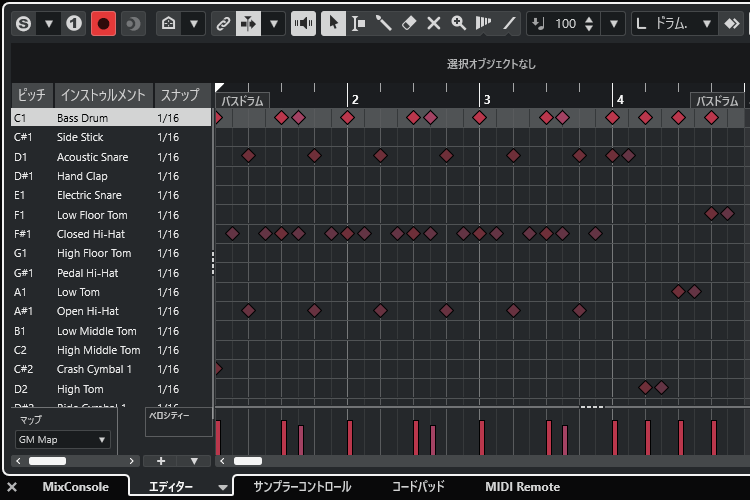
●ベロシティを調整したドラムパートを聴いてみよう!
ベロシティの調整が終わったら、ドラムパートを通して聴いてみましょう。
ベロシティ調整後のドラムパート
新しいドラム音源を追加しよう!
今回はCubase付属のドラム音源「Groove Agent SE」を使用しましたが、別のドラム音源を追加して使うこともできます。
付属音源に物足りなさを感じたら、新しいドラム音源を追加してみると良いでしょう。今回は無料で使えるドラム音源「MT Power Drum Kit 2」をご紹介します。
ドラム音源「MT Power Drum Kit 2」で打ち込んでみた
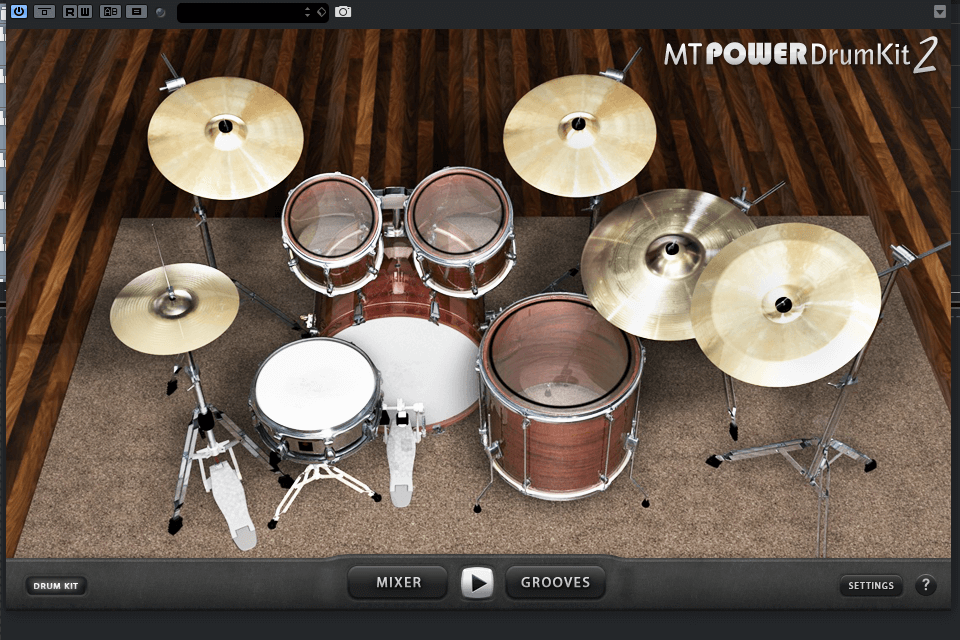
先ほど作ったドラムパターンと同じものを「MT Power Drum Kit 2」で打ち込みました。ドラム音源を変えただけですが、劇的に音色が変化したことが確認できます。
各ドラムの定位やベロシティを調整することも大切ですが、それと同じくらい音源選びも大切ということを覚えておきましょう。
今回使用したドラム音源をCubaseに導入したいかたは、こちらの記事もあわせてご覧ください。
まとめ
今回はCubase付属のドラム音源「Groove Agent SE」を使って、ドラムの打ち込み手順やコツをわかりやすく解説しました。
ドラムの打ち込みを覚えると、曲に躍動感や厚みのあるリアルなドラムパターンを作れるようになります。本章を読み終えたら、少しずつパターンを増やして、表現の幅を広げていきましょう。
Cubaseの使い方講座では、ドラム以外にもさまざまな楽器の打ち込み方を解説しています。ほかの楽器の打ち込みにも興味がある方は、以下の記事もあわせてご覧ください。




