3.基本操作を覚えよう!_Domino

打ち込みを始める前にかならず覚えておきたいのが、音色の設定やトラックの変更方法などです。これらの基本操作はよく使用するため、あらかじめ覚えておく必要があります。
そこで今回は音色の設定やトラックの変更など、打ち込みを始める前に知っておきたい基本操作をまとめて説明します。それでは一緒に見ていきましょう。
メイン画面の見方
まずはメイン画面の見方から理解していきましょう。Dominoは4つのエリアで構成されており、各エリアは次のように配置されています。
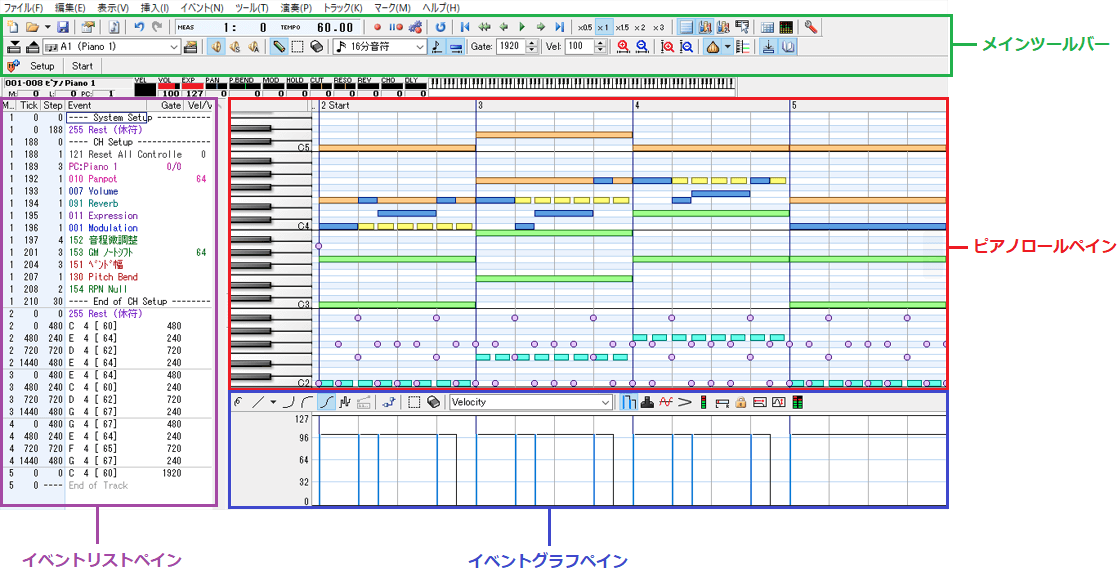
それでは、メイン画面を構成する4つのエリアを1つずつ見ていきましょう。
メインツールバー

メインツールバーは楽曲制作に必要な機能がまとめられたエリアです。このエリアには打ち込みで使用するペンツールやトラック切り替えコンボボックス、MIDIの再生ボタンなどがあります。
たくさん機能があって「覚えるのが大変そう・・」と思ったかもしれませんが、Dominoを使っていくと自然に覚えるので、安心してください。
ピアノロールペイン
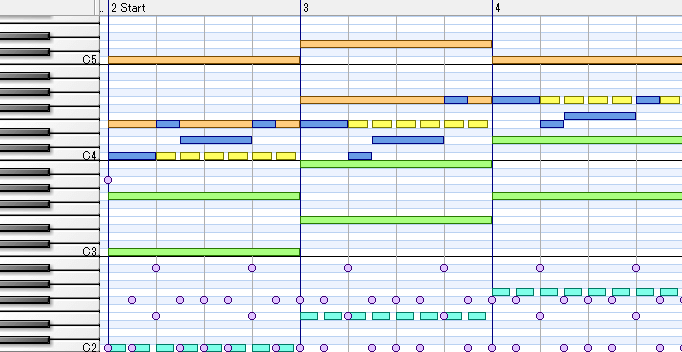
ピアノロールペインはMIDIの打ち込みや編集を行うためのエリアです。このエリアでは、マウスやMIDIキーボードを使用して、ピアノやギター、ドラムなどの打ち込みが行えます。
イベントリストペイン
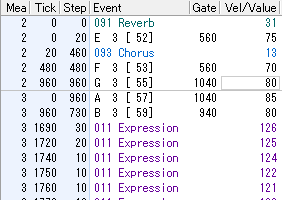
イベントリストペインはトラックのイベント情報を表示するエリアです。このエリアには打ち込んだMIDIの音程や長さ、ベロシティなどの情報が数値で表示され、編集することもできます。
イベントグラフペイン
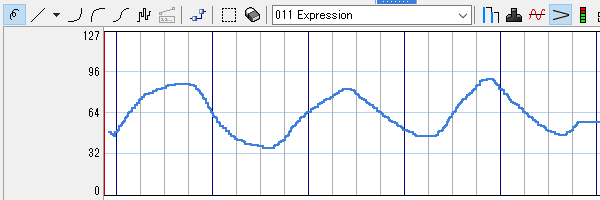
イベントグラフペインは指定したイベント情報を編集するためのエリアです。このエリアではペンツールを使用してグラフを描き、イベント情報に時間変化を加えることができます。
たとえば、音量を徐々に大きくしたり、パンを左から右へ振ったりすることが可能です。
基本操作を覚えよう!
音色を設定する
1.音色を設定する場合は、画面左のイベントリストペインから「Piano 1」をクリックします。
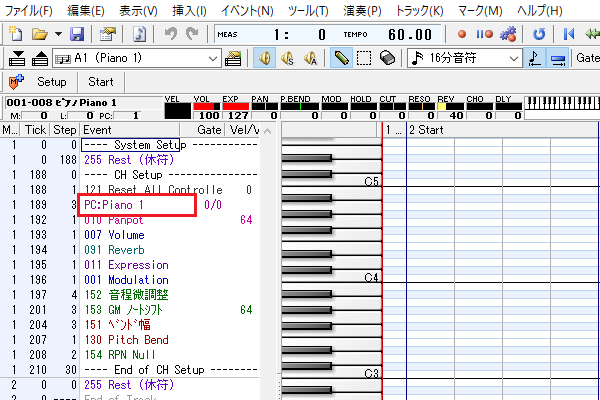
2.プログラムチェンジイベントのプロパティが表示されました。
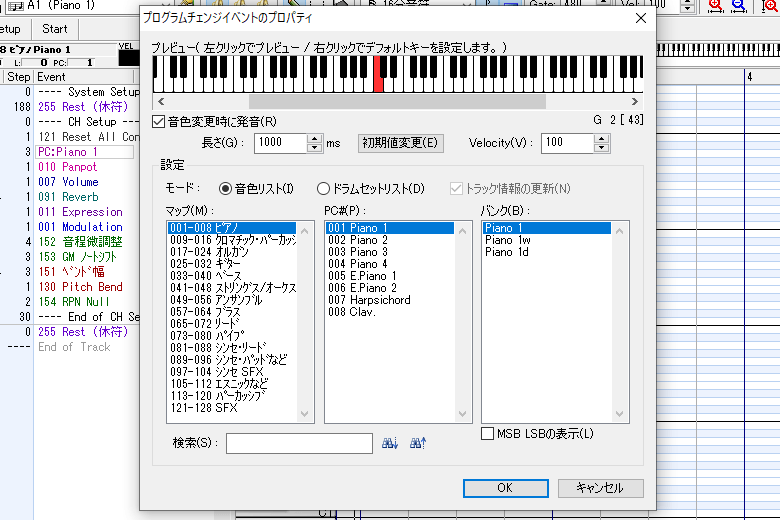
3.今回はエレキギターの音源を設定します。マップは「ギター」を選択し、PC#は「OverdriveGt」を選びましょう。
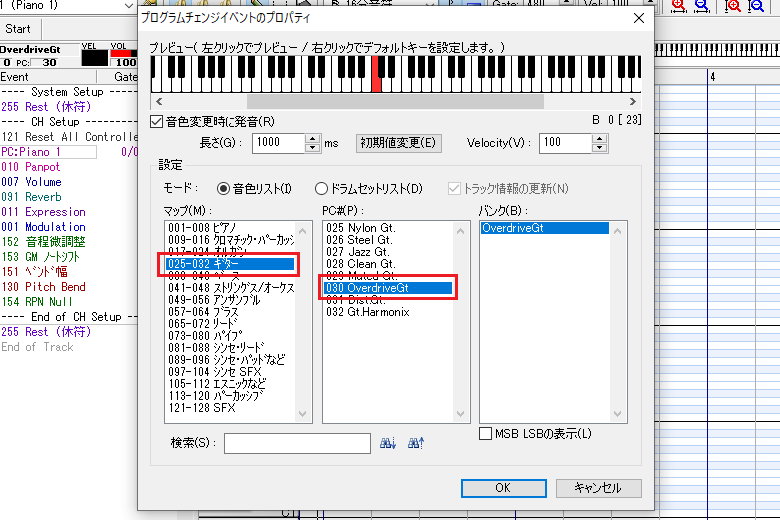
4.音色がエレキギターの音源に変更されました。
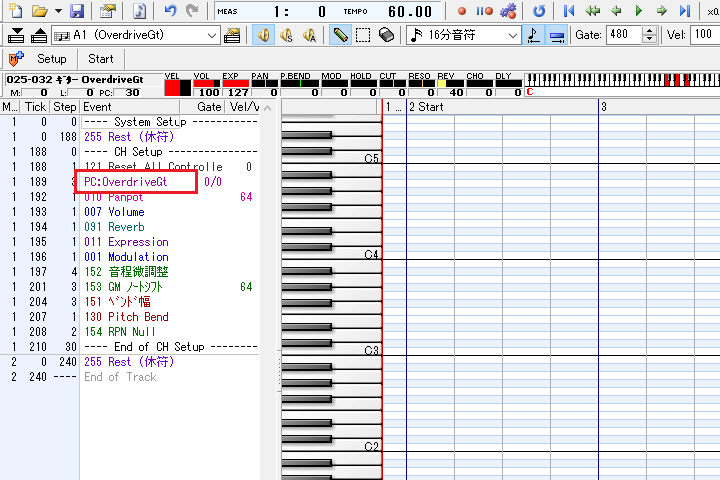
●ドラムはトラック10を使用する
Dominoにはドラム専用のトラックが用意されています。ドラムの打ち込みではトラック10を使用し、それ以外の楽器の打ち込みではトラック10以外を使いましょう。
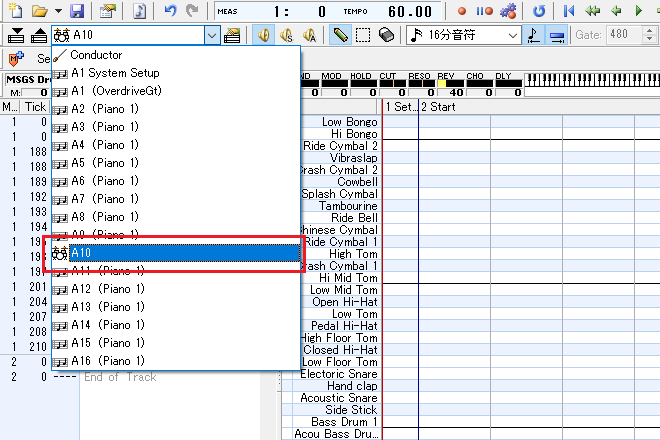
トラックを変更する
1.トラックを変更する場合は、トラック切り替えコンボボックスをクリックします。
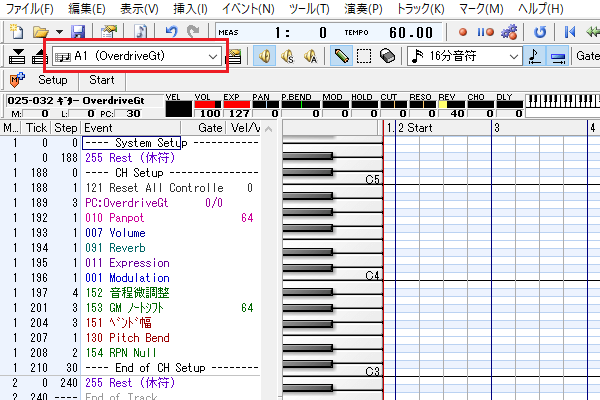
2.今回はトラック1からトラック3に変更したいので、トラック切り替えコンボボックスの中から「A3」を選択しましょう。
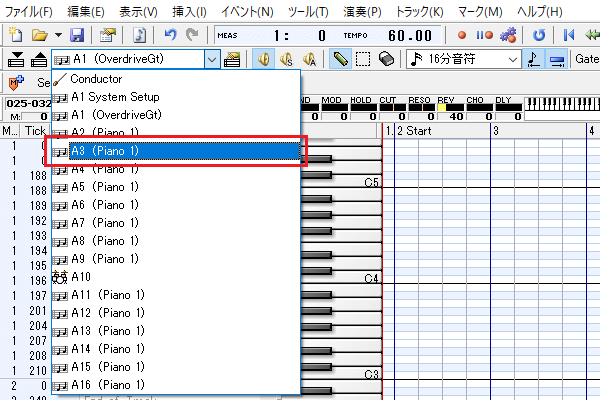
3.トラック1からトラック3に変更されました。
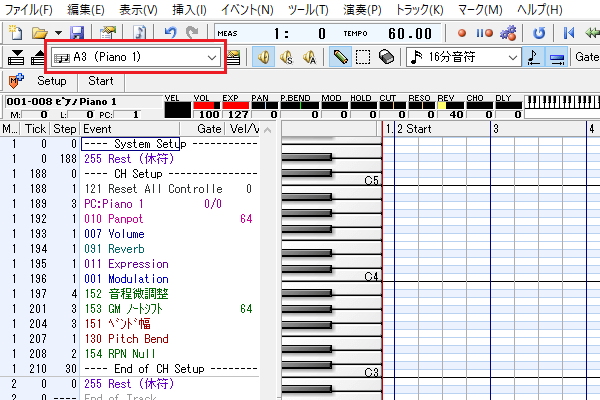
4.また、横にあるアイコンをクリックすると、次のトラックもしくは前のトラックへ変更することもできます。一緒に覚えておきましょう。
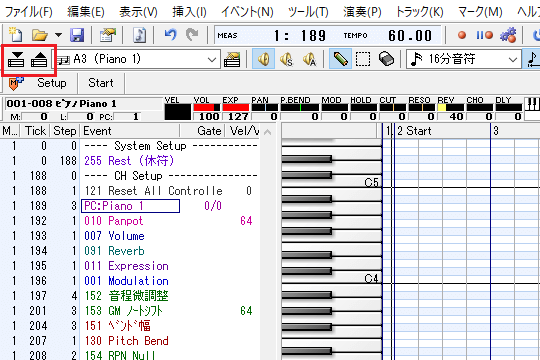
●トラックバーでトラックを変更する
トラック切り替えが面倒なかたは、トラックバーを使ってみましょう。トラックバーは「表示」メニューから「トラックバー」を選ぶと表示できます。一度試してみよう。
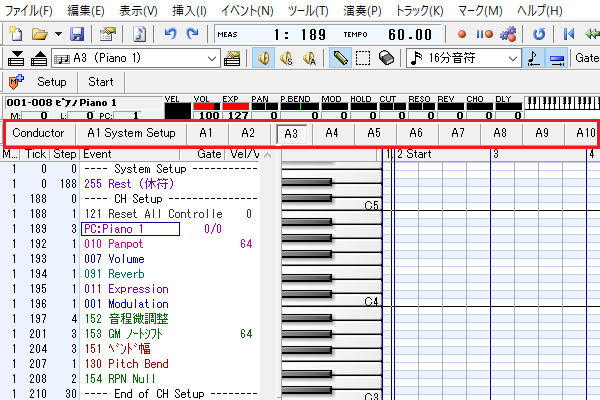
トラックを追加/削除する
1.トラックを追加/削除する場合は、赤枠のアイコンをクリックし、トラックセレクトペインを表示させます。
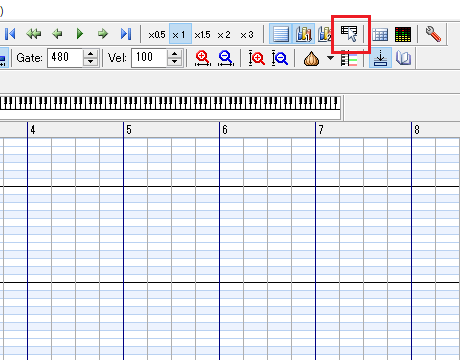
2.トラックセレクトペインが表示されました。
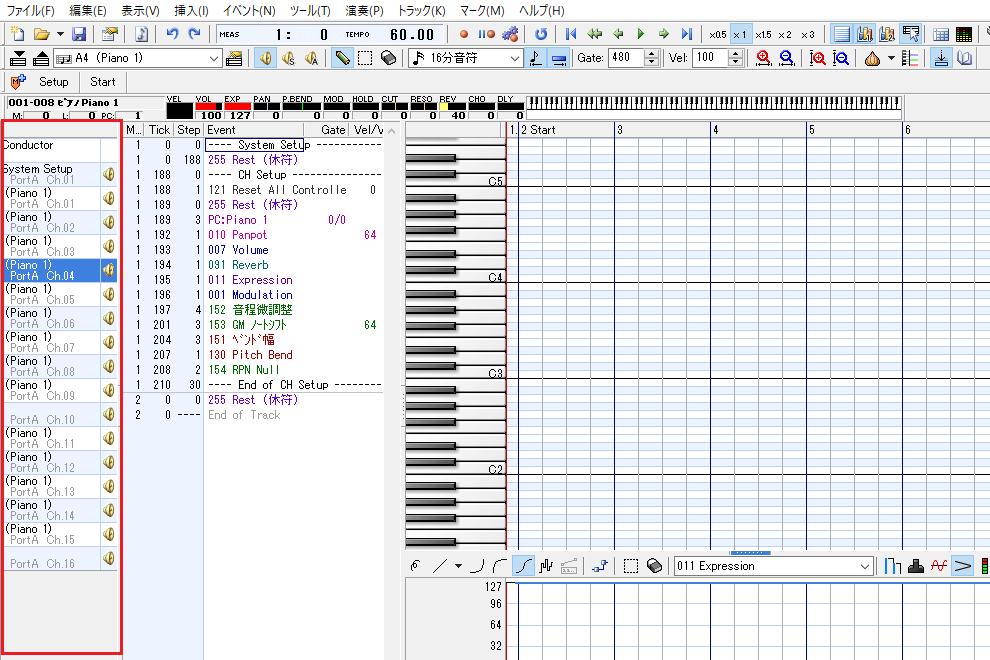
3.まずはトラックを削除してみましょう。今回はトラック5を削除したいので、トラック5を右クリックし、「トラックの削除」を選択します。
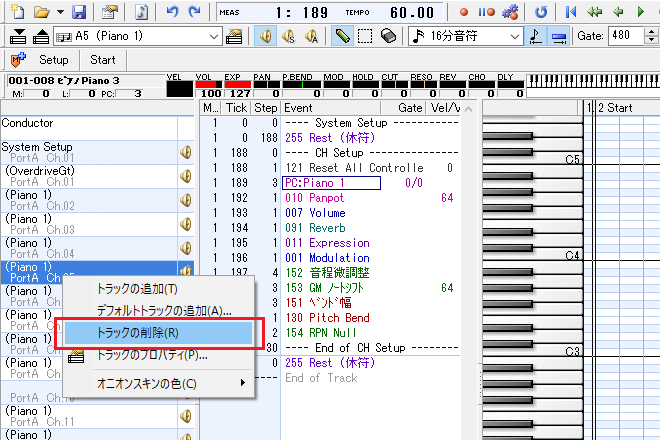
4.トラック5が削除されました。
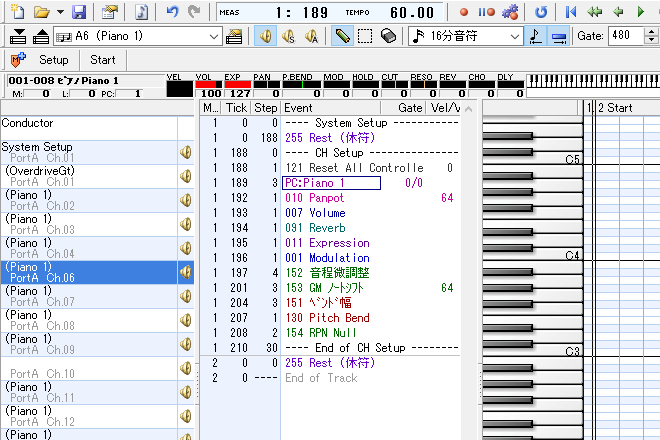
5.次は新しいトラックを追加してみましょう。今回はトラック3の下に新しいトラックを追加したいので、トラック3を右クリックして「トラックの追加」を選択します。
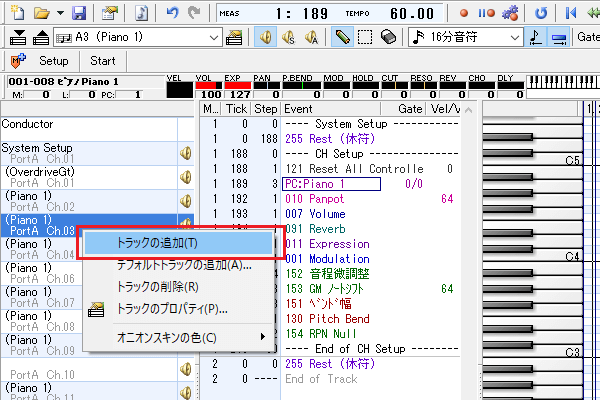
6.選択したトラックの下に、新しいトラックが追加されました。
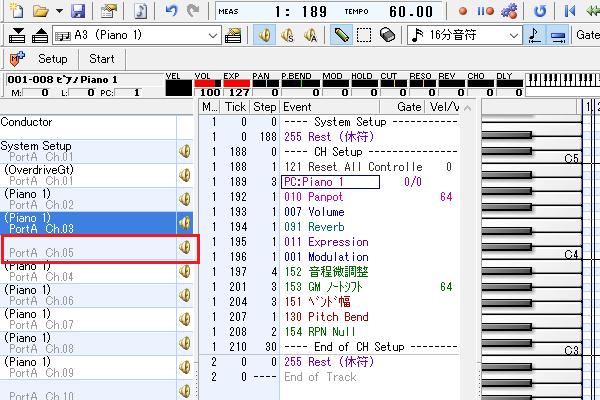
7.新しく追加したトラックはイベント情報が空になっているため、音色を設定する必要があります。
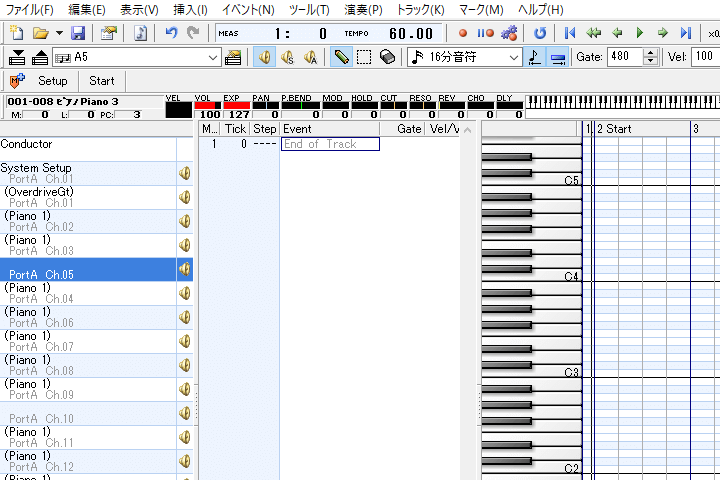
8.音色の設定を行う前に、音色の読み込み位置を指定します。現在は1小節目の頭になっているので、これを変更しましょう。
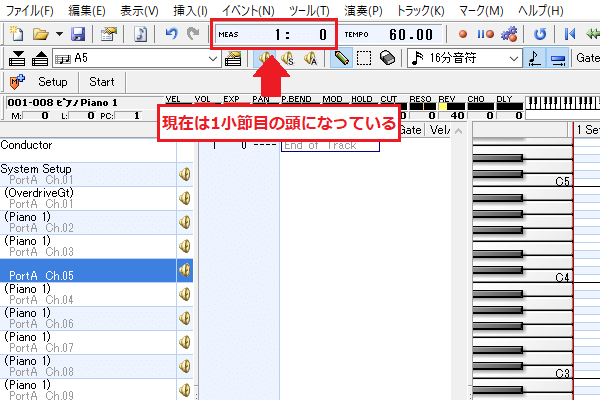
●音色の読み込み位置は1小節目の頭にしない
1小節目の頭はMIDIの再生開始とタイミングが一緒になってしまうので、正常に音色が読み込まれない恐れがあります。音色の読み込み位置は1小節目の頭以外にしましょう。
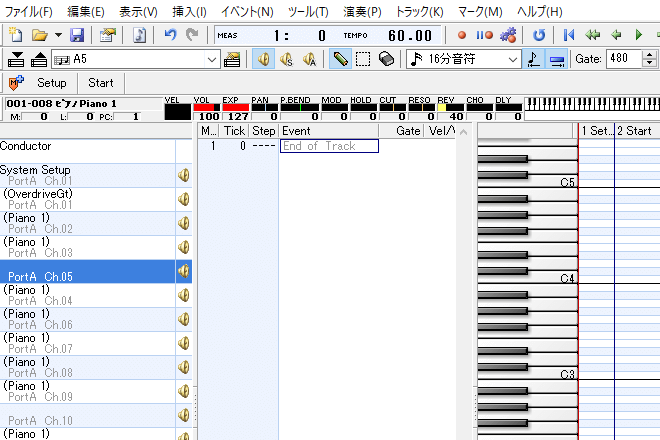
9.音色の読み込み位置を指定するため、「+」マークをクリックしてピアノロール画面を拡大させます。
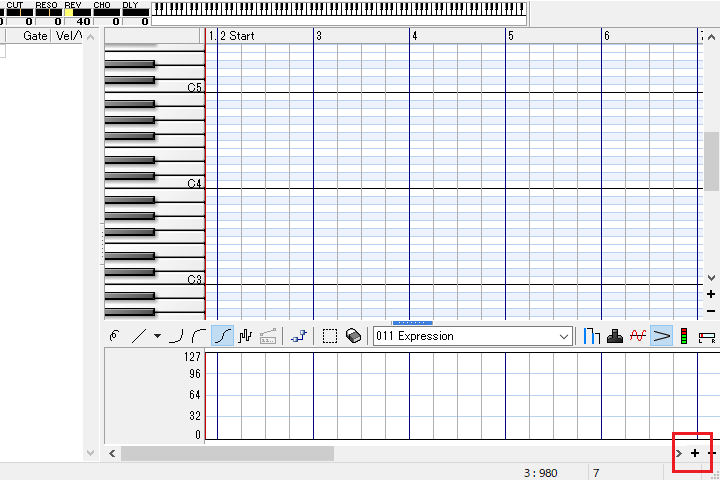
10.ピアノロール画面が拡大されました。
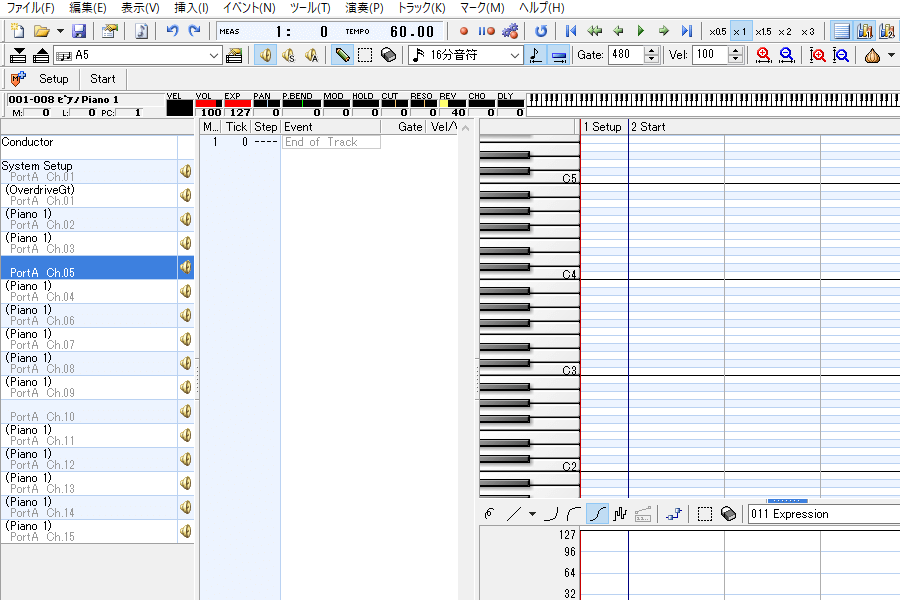
11.赤枠の辺りをクリックし、音色の読み込み位置を指定します。
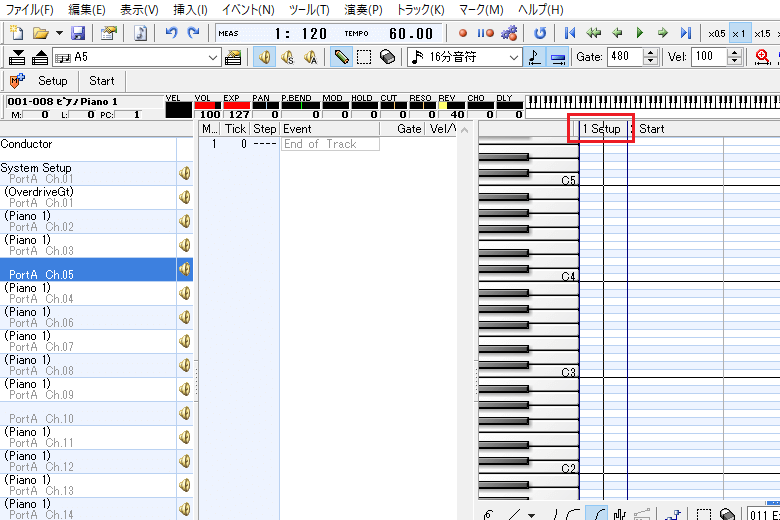
12.現在の位置が1小節目の頭から変更されたことが確認できます。
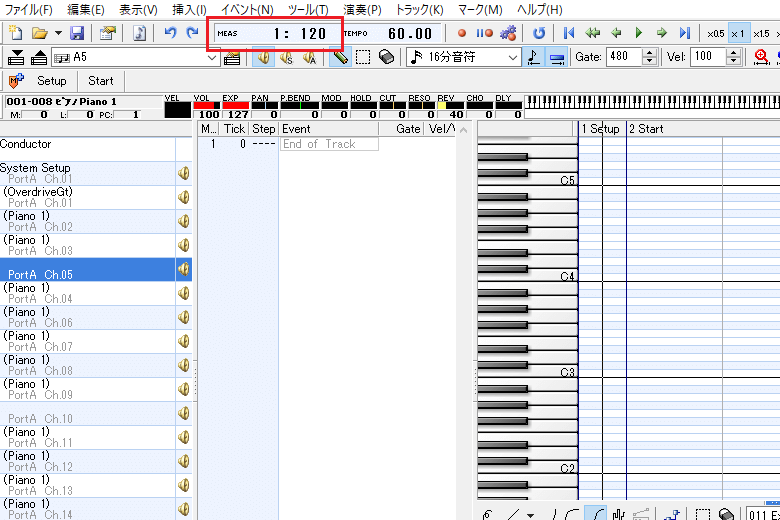
13.音色を設定します。「挿入」メニューから「プログラムチェンジ」を選びましょう。
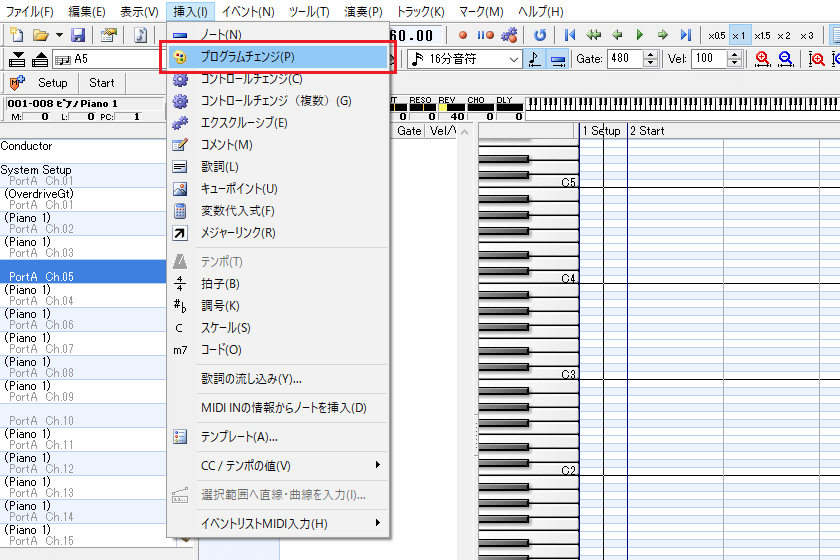
14.新しいトラックにプログラムチェンジが追加されました。
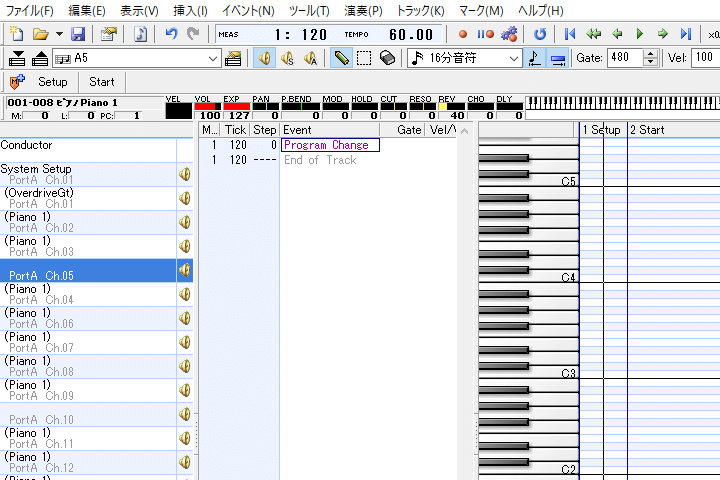
15.こちらでもプログラムチェンジが1小節目の頭以外にあることを確認しておきましょう。
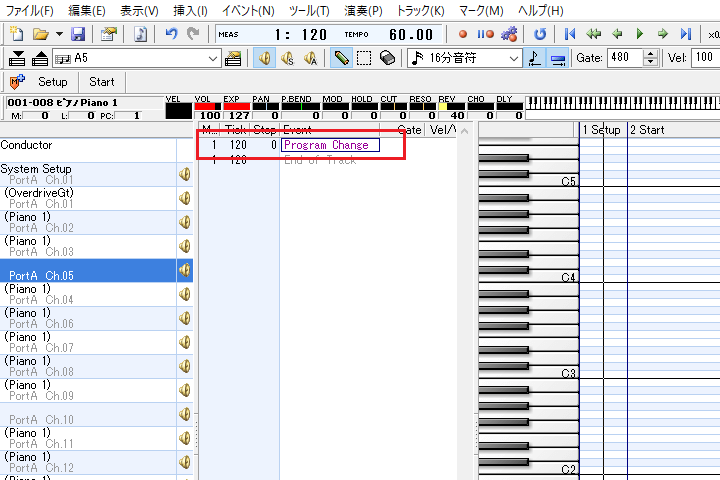
16.音色を設定するため、追加されたプログラムチェンジをクリックします。
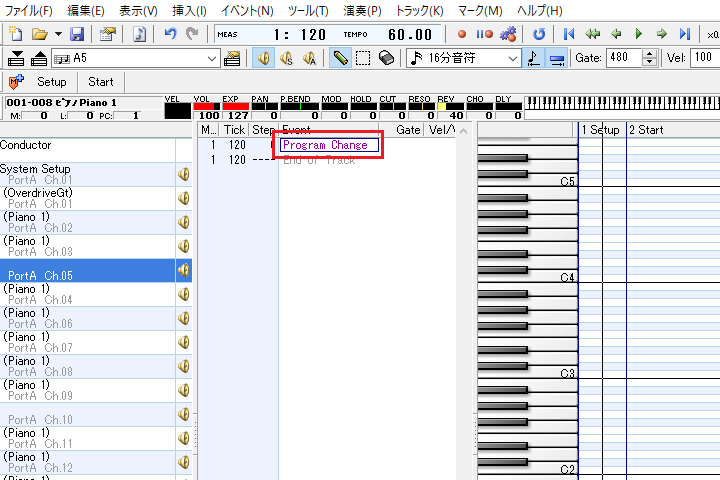
17.プログラムチェンジイベントのプロパティが表示されました。
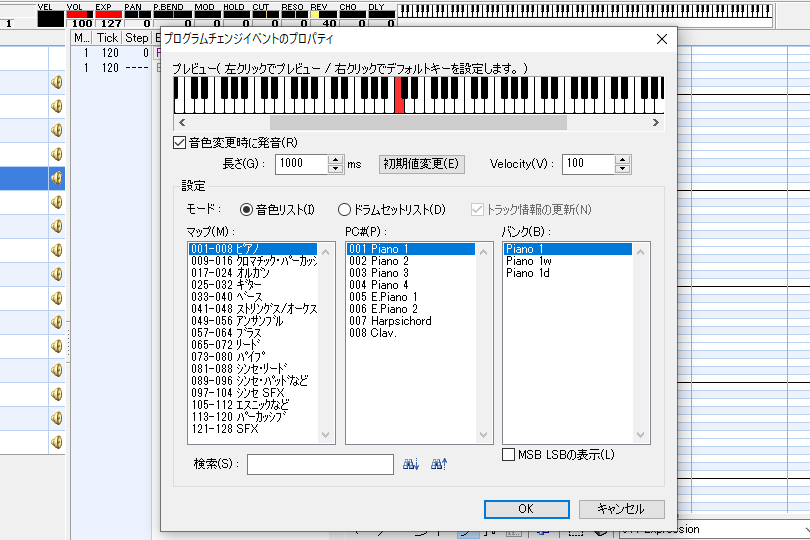
18.今回はベースの音源を設定します。マップは「ベース」を選択し、PC#は「Picked Bass」を選びましょう。
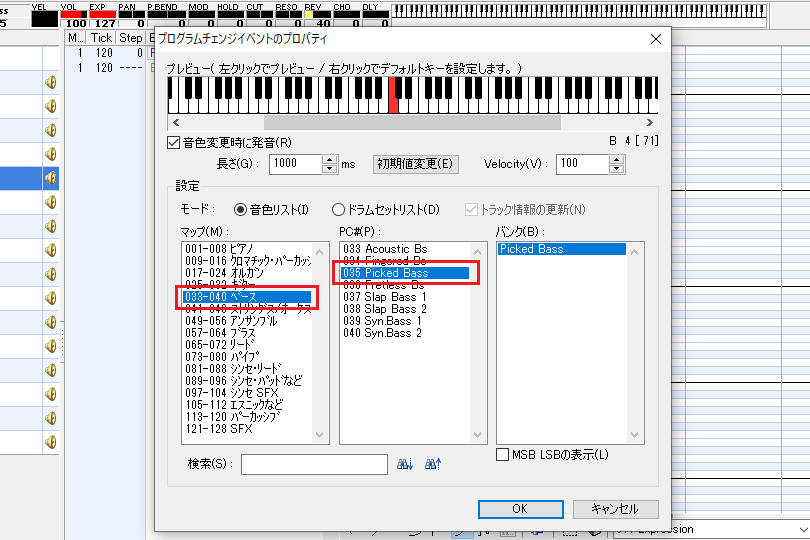
19.音色がベースの音源に変更されました。

20.最後にトラックの順番を並べ替えてみましょう。トラックを並べ替える場合は、並べ替えたいトラックを左クリックした状態で移動させたい位置までドラッグします。
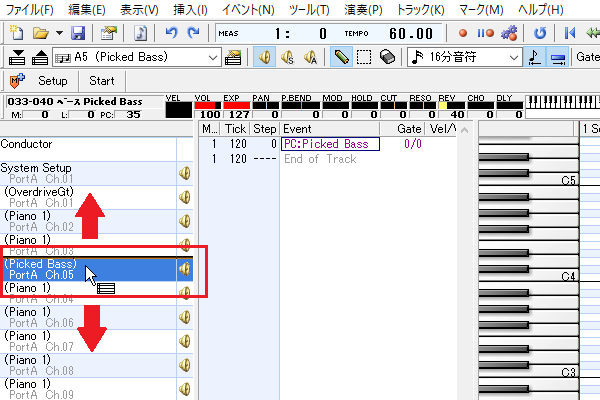
21.トラックの順番を並べ替えることができました。
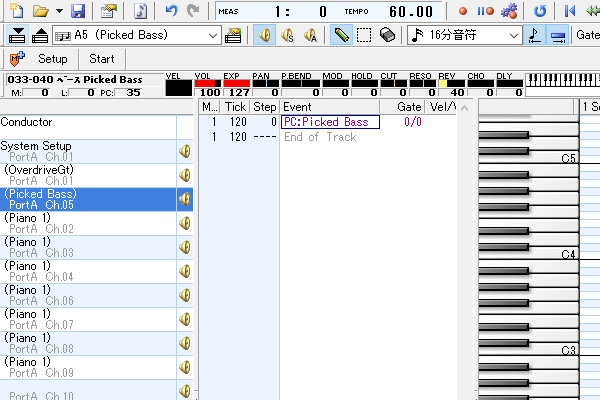
トラック名を付ける
1.トラック名を付ける場合は「トラックのプロパティ」アイコンをクリックします。
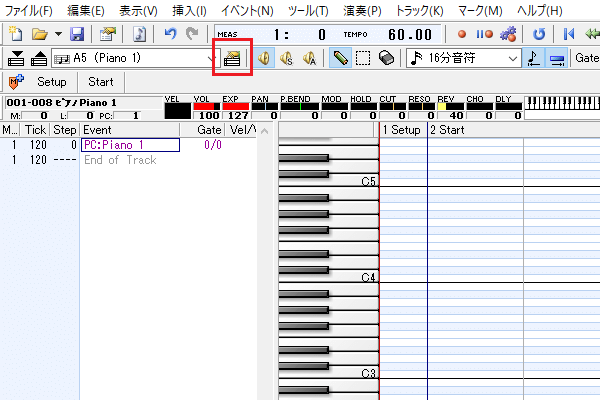
2.トラックのプロパティが表示されました。
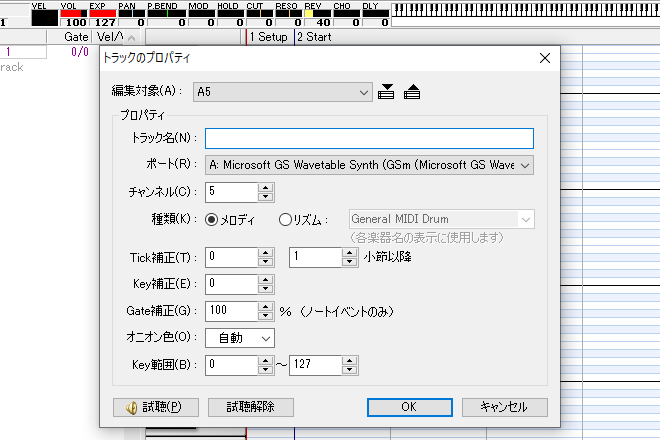
3.トラック名を付けます。今回はピアノと入力しましょう。
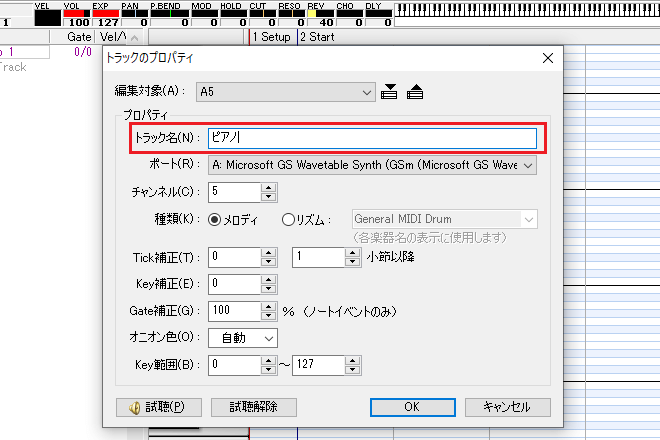
4.トラック名が付きました。
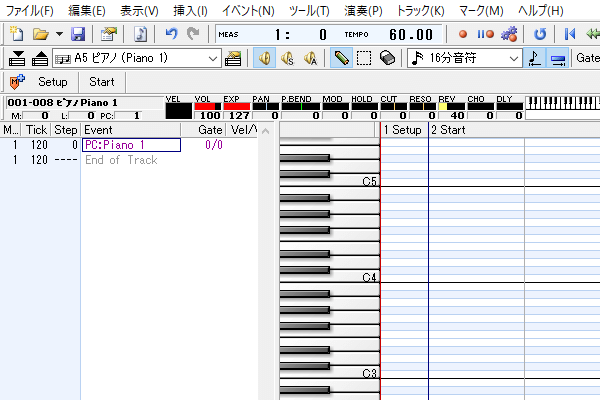
まとめ
今回は打ち込みを始める前に知っておきたい基本操作をまとめて説明しました。これらの基本操作は曲作りに必要なものばかりなので、しっかりと覚えるようにしましょう。
Dominoの使い方記事は随時追加予定です。使い方が分からないかたは以下の記事も参考にしてみてください。





