【Domino】初心者でも分かる! ベース 打ち込み入門

※当サイトには、アフィリエイト広告などPRを含むリンクが掲載されています。
ベースにはハンマリングやスライドなど多彩な奏法が存在し、これらを打ち込みで忠実に再現するためには、MIDI編集の技術や奏法の再現方法をしっかりと理解しておく必要があります。
そこでこの記事では、Dominoのベース音源を使用して、各奏法ごとにベースを打ち込むためのコツやポイントについて詳しく解説します。
この記事を読むと、ベースの打ち込み方が分かるようになるはずなので、ベースの打ち込みを覚えたいかたは、ぜひ最後までご覧ください。
ベース打ち込みの基礎知識
まずはベースの打ち込みに必要な基礎知識を身につけましょう。打ち込みに必要な知識を身につけることで、よりリアルなベースラインが作成できるようになります。
身につけたい基礎知識は以下の3つです。
1.ベースの音域
2.ピッチベンド
3.エクスプレッション(CC#11)
1.ベースの音域
一般的なベースは4本の弦で構成されており、各弦の音域は次のようになっています。
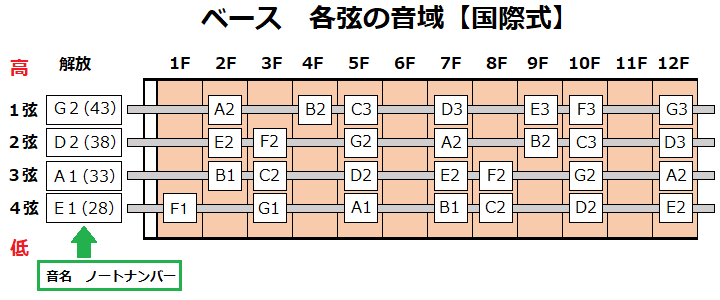
ベースは4弦の音が一番低く、各弦の音は右へ行くほど高くなります。
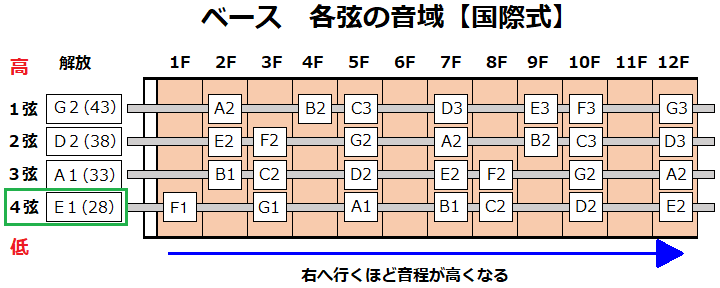
ベースには異なる弦で同じ音が出せる場所が複数あります。ベースを打ち込む際は、どの弦の何フレットかを意識しながら入力するようにしましょう。
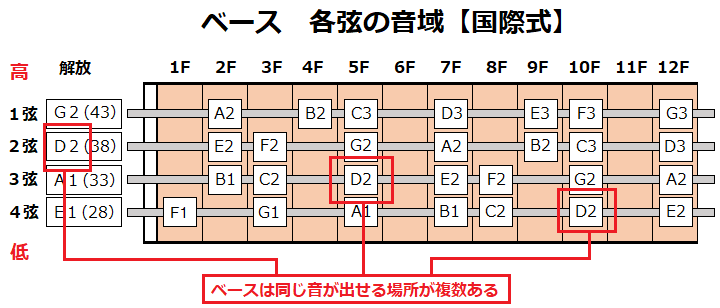
●音名表記「国際式とヤマハ式」
音名の表記方法には国際式とヤマハ式があります。国際式はDominoやBandLabで使われており、ヤマハ式はCubaseやLogic Proなどで使用されています。
国際式とヤマハ式の違いは、MIDIノートの入力位置が1オクターブ変わることです。複数の音楽制作ソフトを使用される場合は、MIDIノートの入力位置に気を付けましょう。
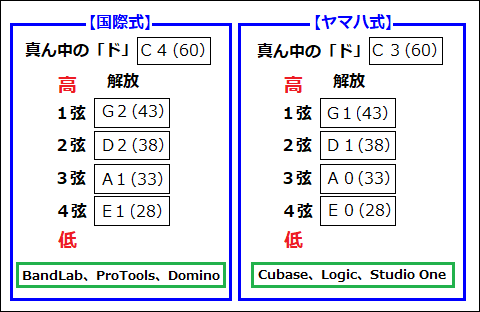
2.ピッチベンド
ピッチベンドは音程を制御するためのパラメーターです。ベースの打ち込みでは、音程が変化するハンマリングやプリングなどの奏法を再現する際に活用します。
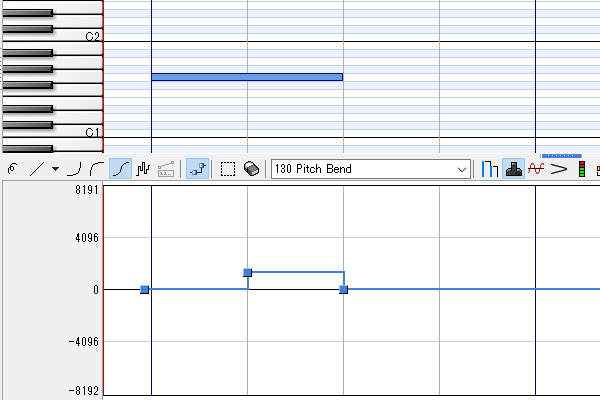
ピッチベンドの変化量はベンドレンジの設定によって大きく変化します。Dominoの場合は「ベンドレンジ=12」が初期値として設定されています。
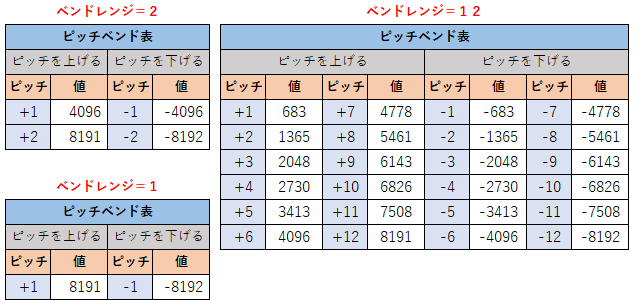
そのため、音程を全音上げたい時は「1365」、音程を半音下げたい時は「-683」と設定します。
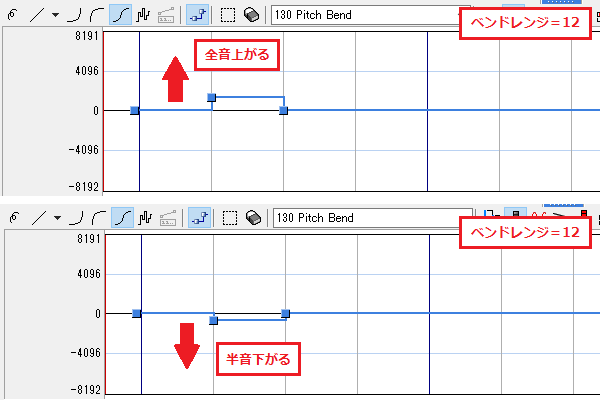
3.エクスプレッション(CC#11)
エクスプレッションは音量を制御するためのパラメーターです。ベースの打ち込みでは、音量が減衰するグリッサンドやハンマリングなどの奏法を再現する際に活用します。
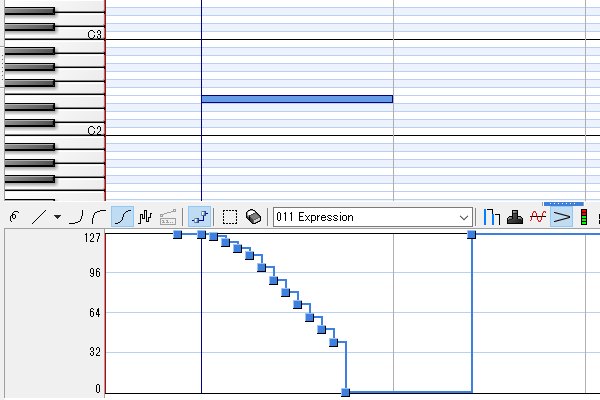
エクスプレッションの値は「0~127」まで設定可能になっており、この値が小さくなるほど音量は下がります。
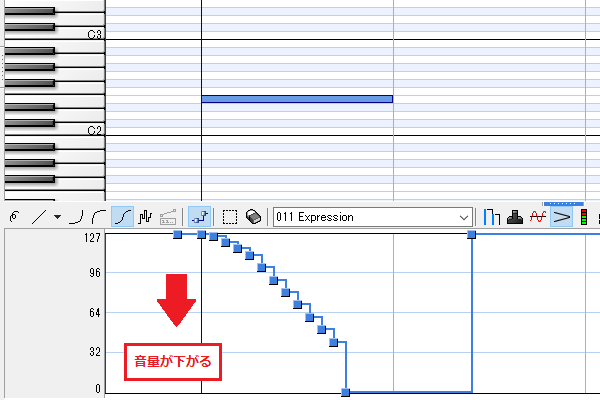
ベース打ち込みの準備
それでは、ベースの打ち込みに必要な準備を始めましょう。
1.まずはベース音源を準備します。左側のイベントリストにある「Piano 1」を選択してください。
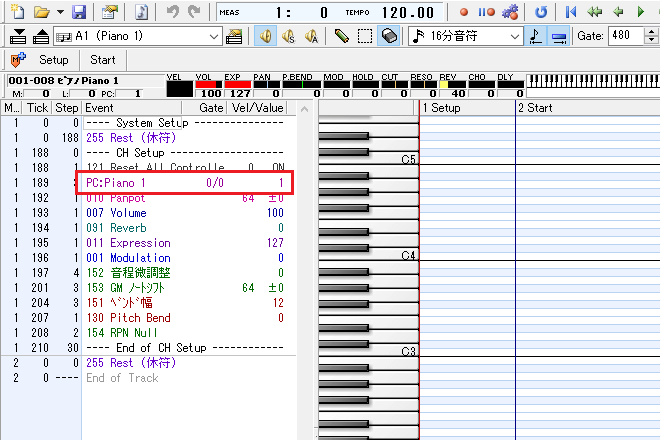
2.「プログラムチェンジイベントのプロパティ」という画面が表示されました。
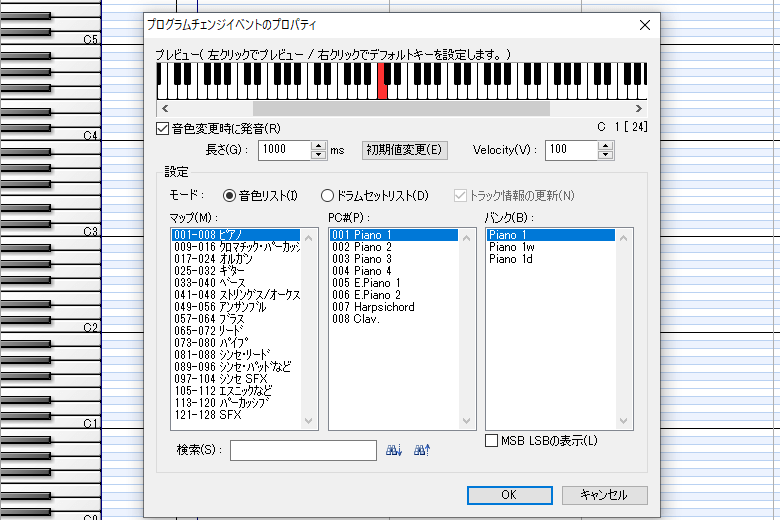
3.今回はベース音源を使用したいので、「033-040 ベース」→「035 Picked Bass」を選びます。
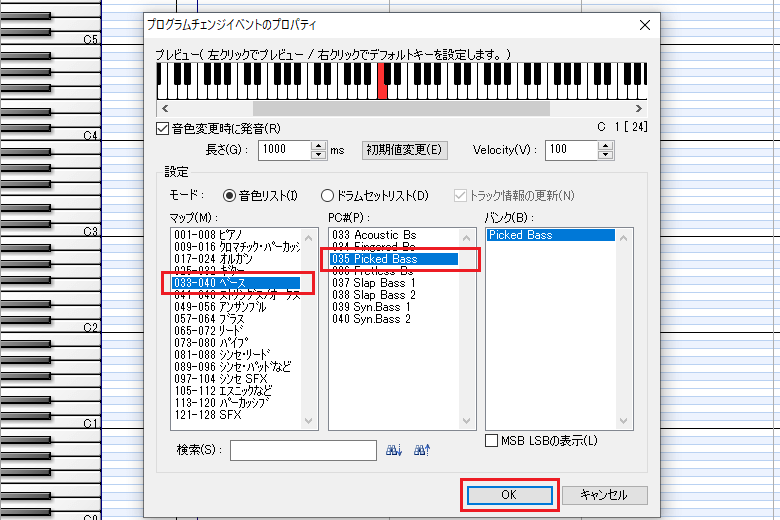
4.現トラックにベース音源「Picked Bass」が設定されました。
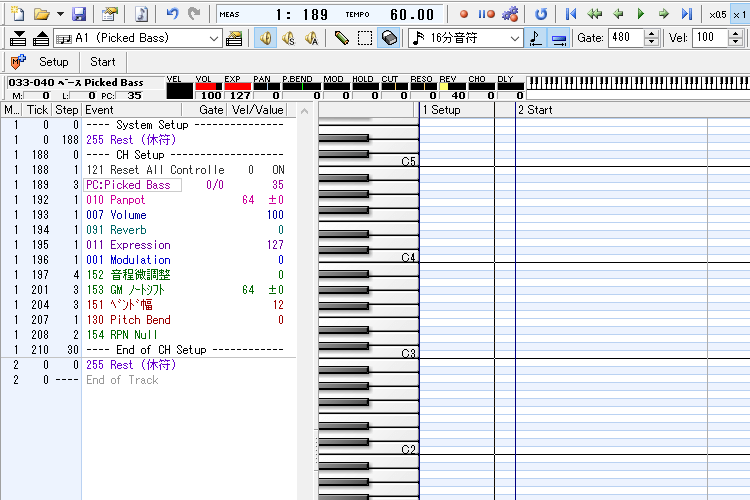
5.次に2つ目のイベントグラフペインを表示させます。メインツールバーにある「イベントグラフペイン2の表示切り替え」をクリックしてください。
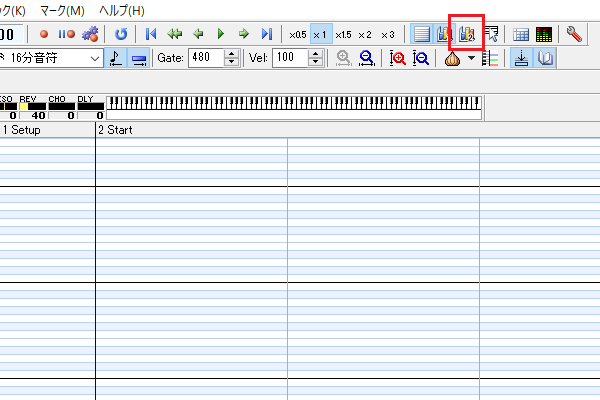
6.2つ目のイベントグラフペインが表示されました。
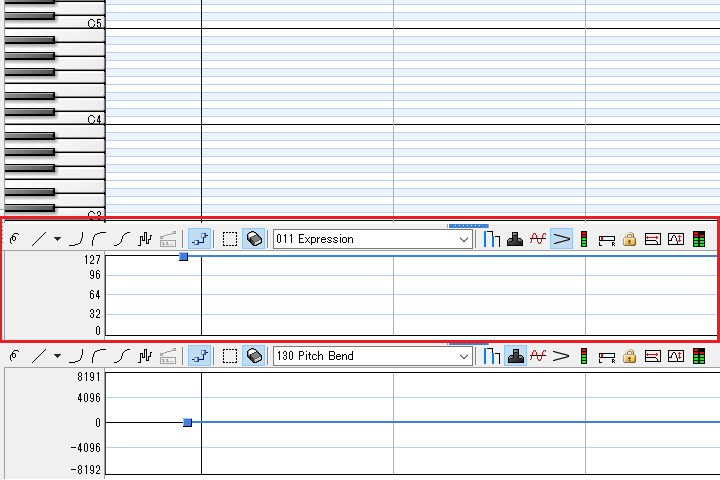
7.これでベースの打ち込み準備が完了です。
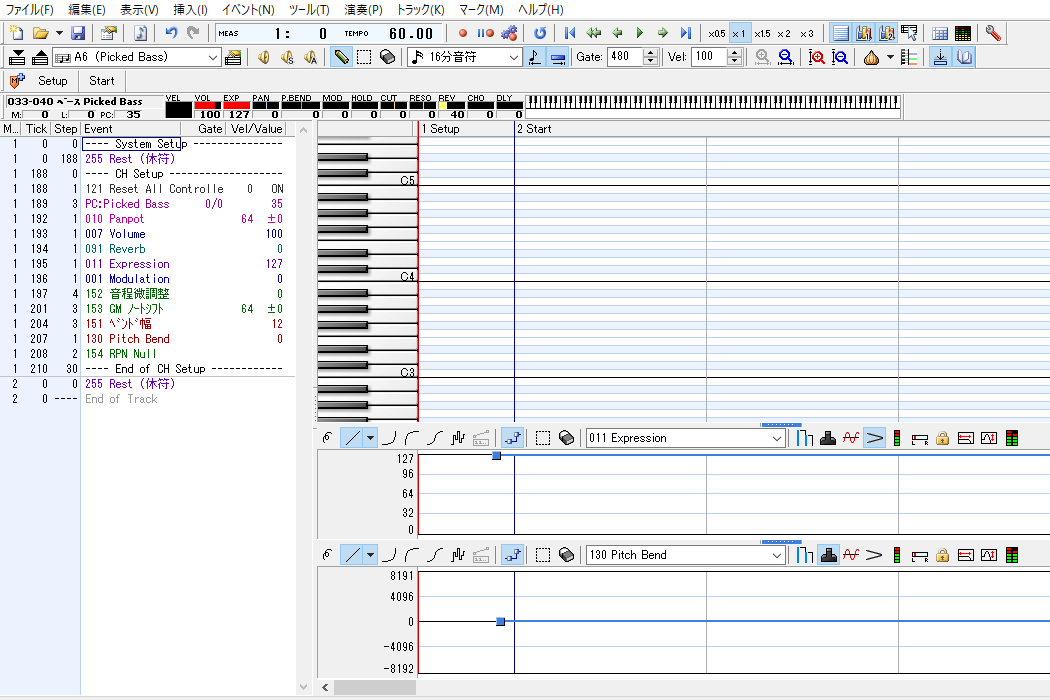
【奏法別】ベース打ち込みテクニック
ここでは、奏法ごとにベースの打ち込みテクニックを解説します。
ハンマリング
ハンマリングはピッキングした後、別の指で弦を叩いて音を発生させる奏法です。この奏法は低い音から高い音へ繋げる際によく使用されます。
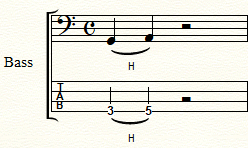
ハンマリングの打ち込み方
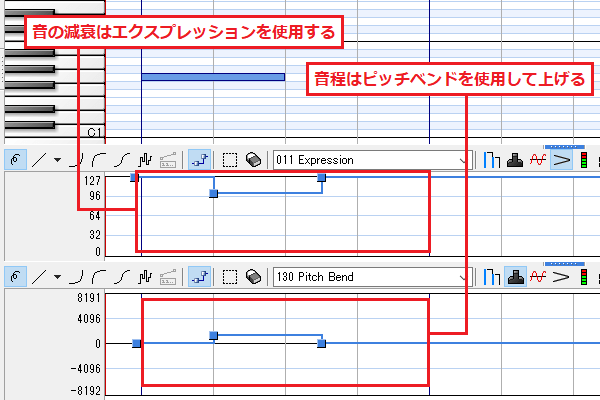
ハンマリングの打ち込みにはピッチベンドとエクスプレッションを活用します。ピッチベンドは音程を上げるために使用し、エクスプレッションは音量を減衰させるために使います。
今回は「ソ」の音を半音2個上の「ラ」に変化させるため、ピッチベンドは「1365」に設定。エクスプレッションは「100」に設定し、音量の減衰を表現しました。
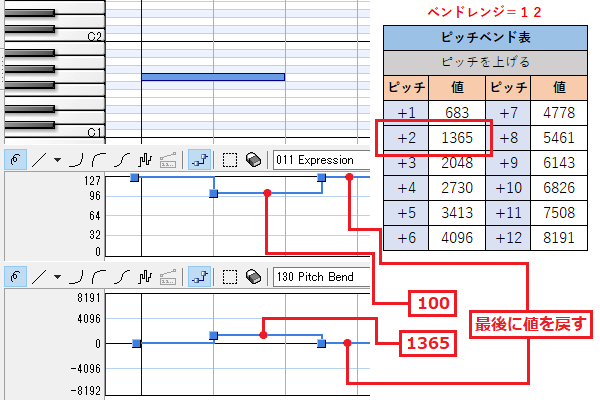
プリング
プリングは押さえている弦を軽く引っかくように離して、音を発生させる奏法です。この奏法は高い音から低い音へ繋げる際によく使用されます。
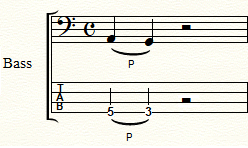
プリングの打ち込み方
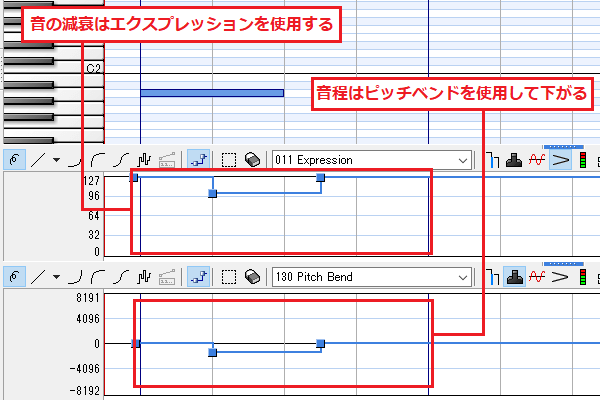
プリングの打ち込みにはピッチベンドとエクスプレッションを活用します。ピッチベンドは音程を下げるために使用し、エクスプレッションは音量を減衰させるために使います。
今回は「ラ」の音を半音2個下の「ソ」に変化させるため、ピッチベンドは「-1365」に設定。エクスプレッションは「100」に設定し、音量の減衰を表現しました。
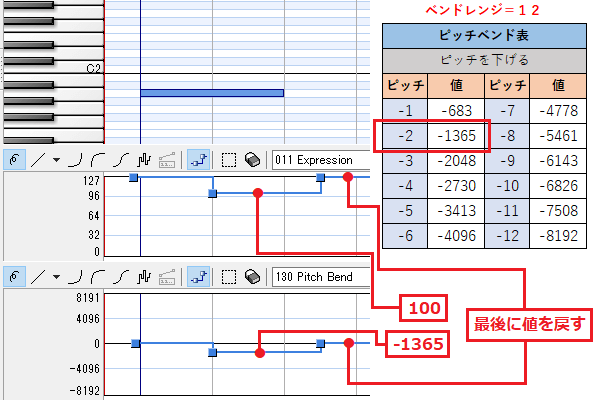
スライド
スライドはピッキングした後、そのまま指を滑らせて音程を変化させる奏法です。この奏法は音程が半音単位で変化するので、音を滑らかに繋げる際によく使用されます。
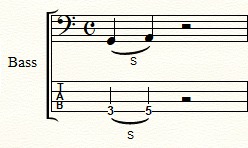
スライドの打ち込み方
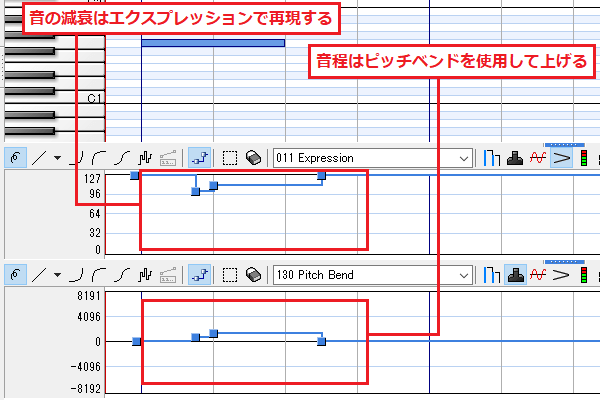
スライドの打ち込みにはピッチベンドとエクスプレッションを活用します。ピッチベンドは音程を変化させるために使用し、エクスプレッションは音量を減衰させるために使います。
今回は「ソ」の音を半音2個上の「ラ」に変化させるため、ピッチベンドとエクスプレッションは以下のように設定しています。
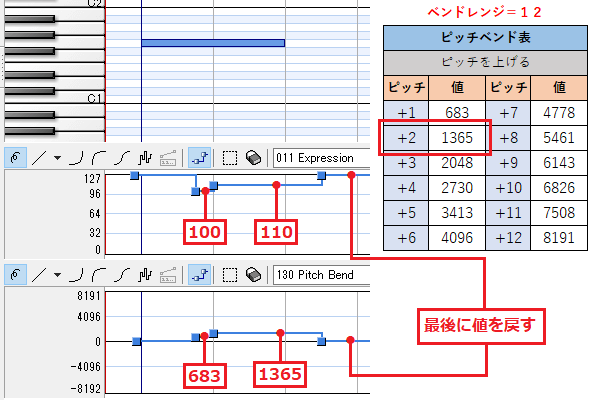
スライドは音程が半音単位で変化するので、経過音も忘れずに入れましょう。経過音を入れるタイミングはテンポによって変わるので、実際に音を聴きながら調整してください。
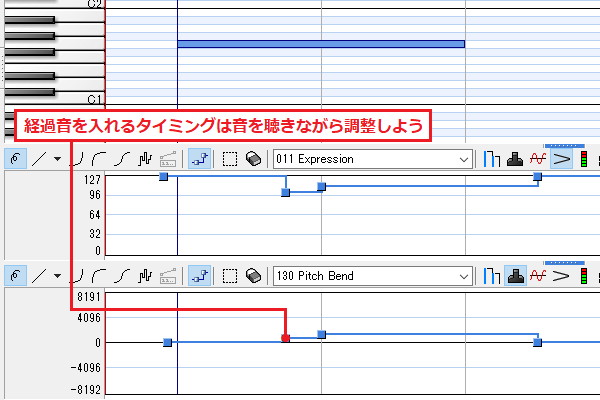
グリッサンド
グリッサンドはピッキングした後、そのまま指を滑らせて音程を変化させる奏法です。この奏法はスライドに似ていますが、こちらは到達地点が不明確で効果音としてよく使用されます。
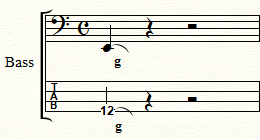
グリッサンドの打ち込み方
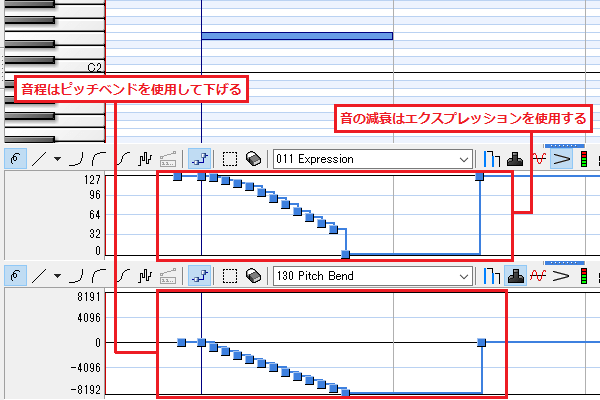
グリッサンドの打ち込みにはピッチベンドとエクスプレッションを活用します。ピッチベンドは音程を変化させるために使用し、エクスプレッションは音量を減衰させるために使います。
グリッサンドは音程が半音単位で変化するので、ピッチベンドは以下のように同じ間隔で半音ずつ下がるように入力し、グリッサンド時の音程の変化を再現します。
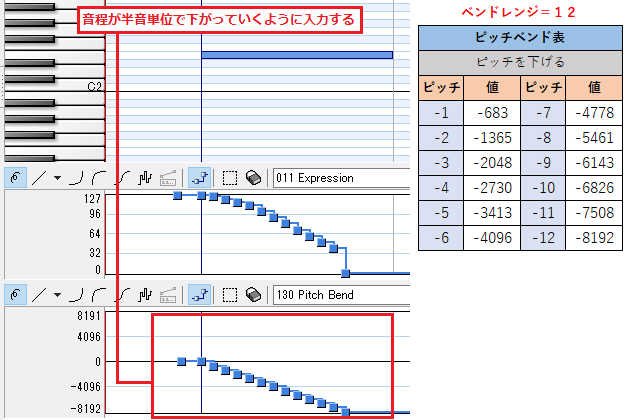
●ピッチベンドはまとめて入力しよう!
ピッチベンドは以下の方法でまとめて入力できます。グリッサンドのピッチベンドやエクスプレッションは入力がとても大変なので、上手く活用しましょう。
1.まずはツールクオンタイズを「16分音符」に切り替えます。
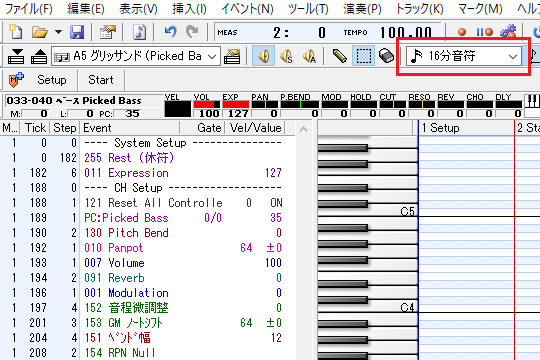
2.ピッチベンドを変化させたい範囲を指定し、「選択範囲へ直線・曲線を入力」をクリックしましょう。
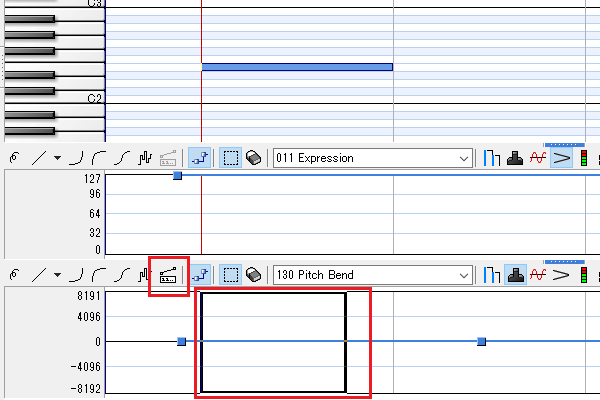
3.「選択範囲へ直線・曲線を入力」という画面が表示されました。
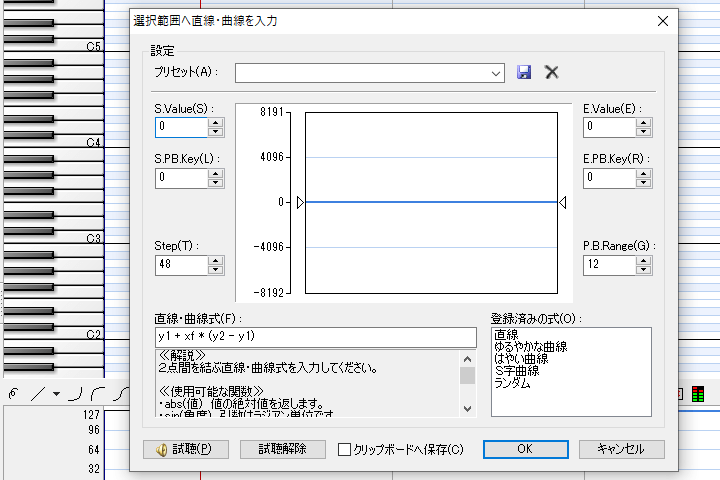
4.今回は1オクターブ下がるように設定します。E.Valueは「-8192」、Stepは「30」と入力してください。
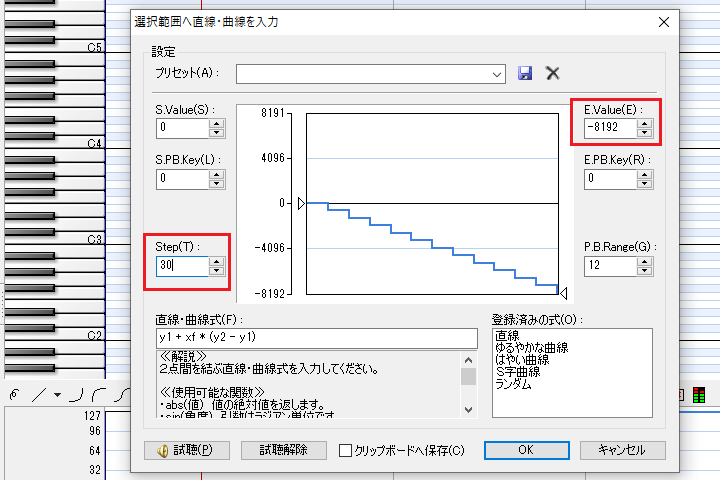
5.指定した範囲のピッチベンドがまとめて入力されました。
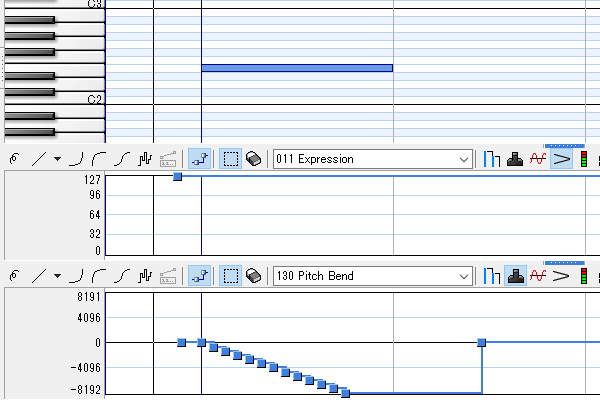
6.まとめて入力すると、数値がズレる場合があります。その時は各自で数値を修正してください。
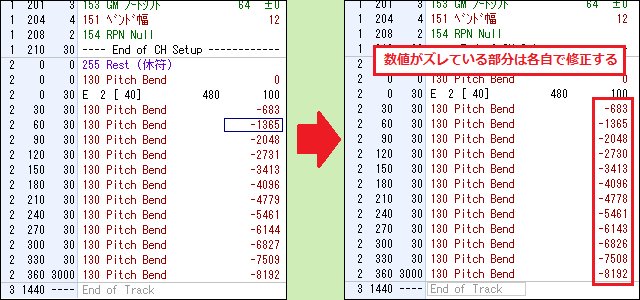
エクスプレッションも以下のようにピッチベンドの変化に合わせて入力し、音の減衰を表現します。
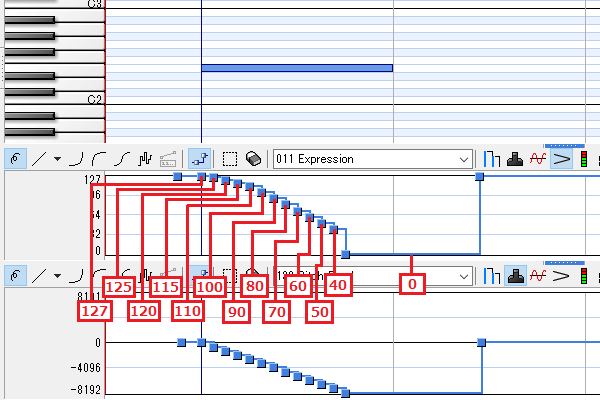
イベントリストで見ると次のような感じになります。ピッチベンドとエクスプレッションが同じタイミングで設定されていることを確認してください。
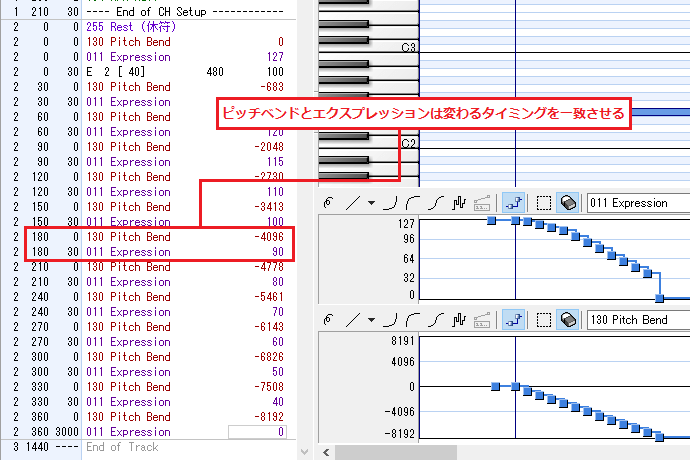
グリッサンドの打ち込みが終わったら、ピッチベンドとエクスプレッションの値は元の位置に戻しましょう。
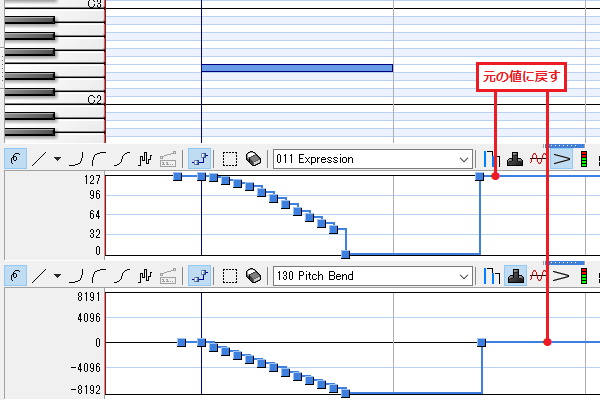
ビブラート
ビブラートはピッキングした後、弦を上下に動かして、音程を揺らす奏法です。この奏法は演奏に表現力を加えたい時によく使用されます。
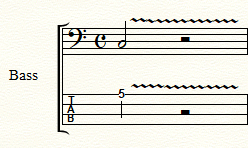
ビブラートの打ち込み方
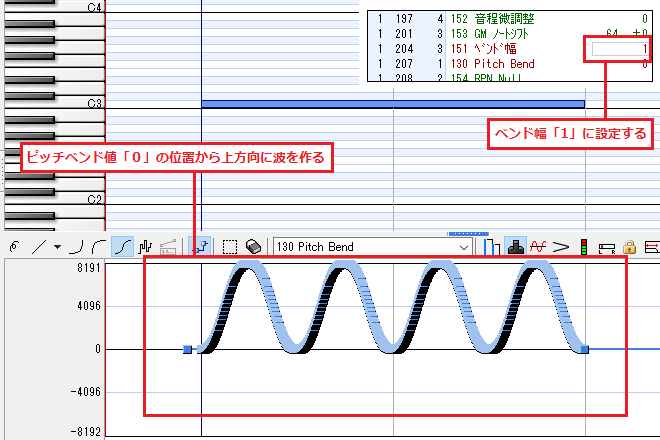
ビブラートの打ち込みにはピッチベンドを活用します。上の画像のようにベンド幅は「1」に変更しておき、ピッチベンド値「0」の位置から上方向に波を描きます。
この時、ピッチベンドの波は半音を超えないように描きましょう。
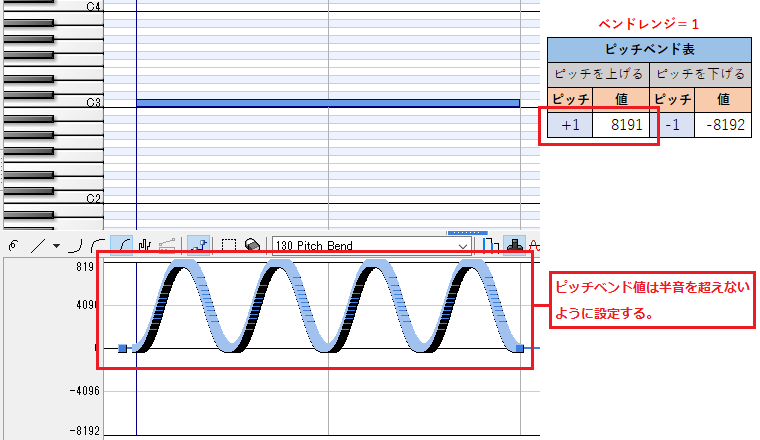
●ピッチベンドの波を描いてみよう!
ピッチベンドの波は以下の方法で簡単に描けます。手入力はとても大変なので、うまく活用しましょう。
1.まずはピッチベンドを変化させたい範囲を指定し、「選択範囲へ直線・曲線を入力」をクリックします。
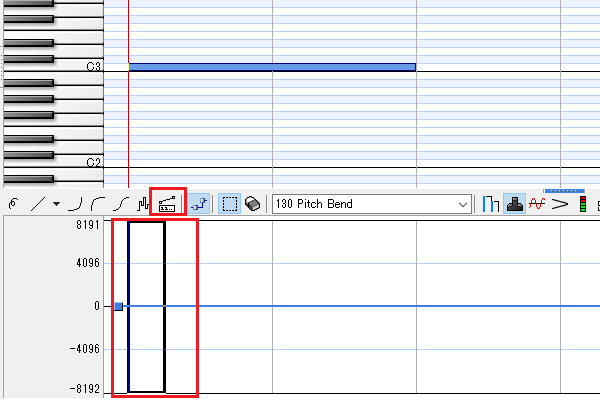
2.今回は半音上がるようにしたいので、E.Valueは「8191」と入力し、Stepは「1」と入力してください。
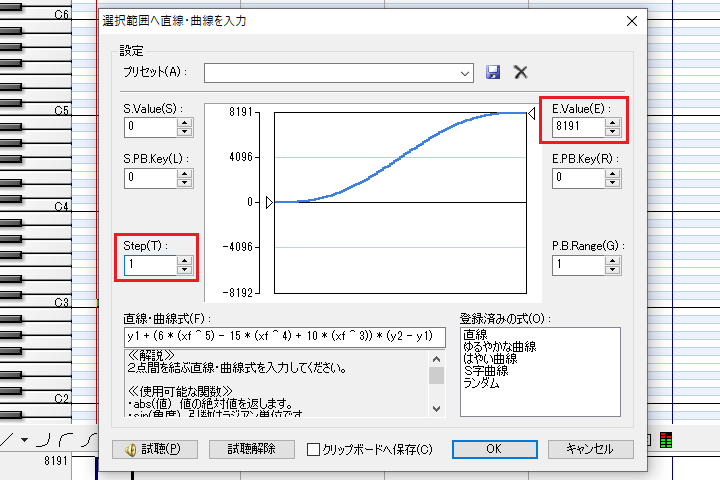
3.指定した範囲のピッチベンドがまとめて入力されました。
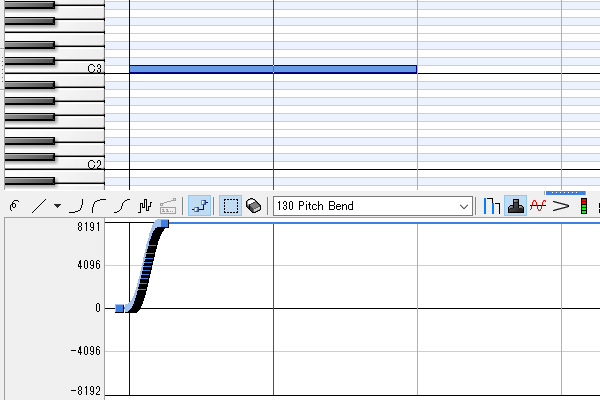
4.続けて、ピッチベンドを変化させたい範囲を指定し、「選択範囲へ直線・曲線を入力」をクリックします。
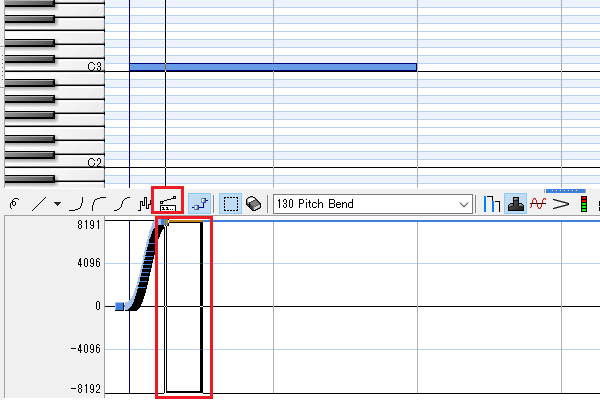
5.次は半音下がるようにしたいので、E.Valueは「0」と入力し、Stepは「1」と入力してください。
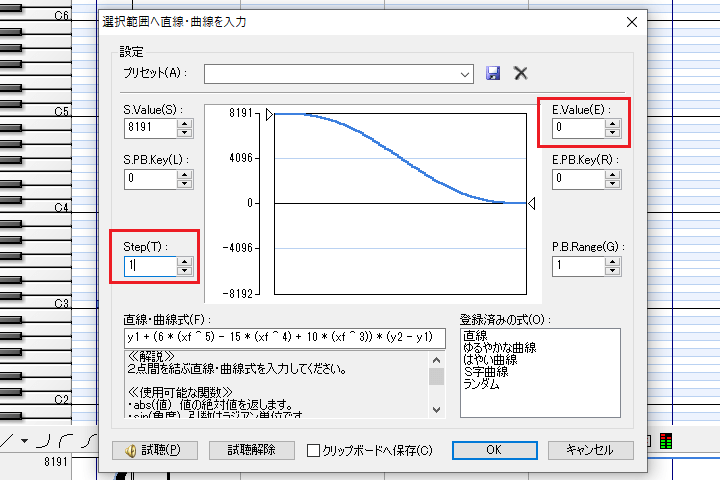
6.指定した範囲のピッチベンドがまとめて入力されました。
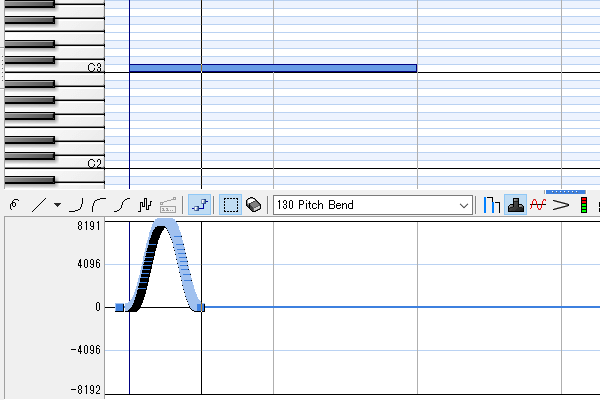
7.あとは同じ手順を繰り返して、ピッチベンドの波を完成させましょう。
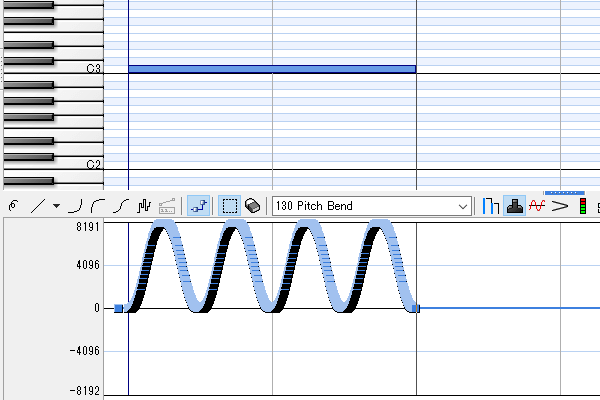
ビブラートの打ち込みが終わったら、ベンド幅は元の値に戻してください。
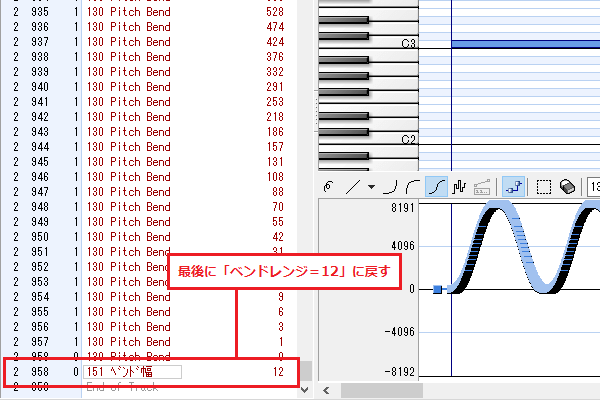
●ベンド幅を途中から変更する方法
ベンド幅を途中から変更する場合は、以下の方法で行いましょう。
1.まずはベンド幅を変更したい位置を選択します。
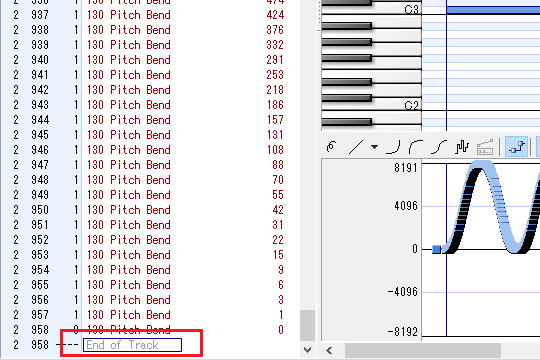
2.「挿入」メニューから「コントロールチェンジ」をクリックしてください。
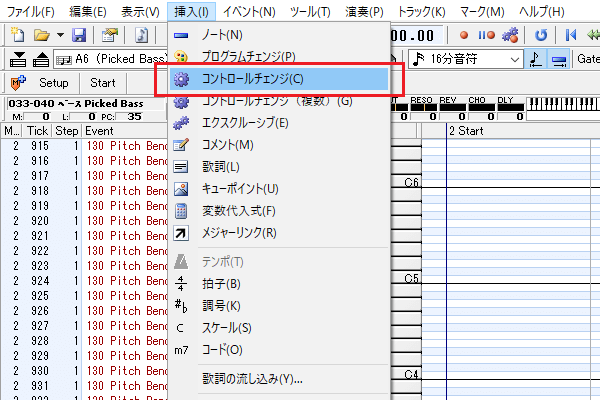
3.追加された「255 Rest(休符)」をクリックし、「コントロールチェンジイベントのプロパティ」を表示させます。
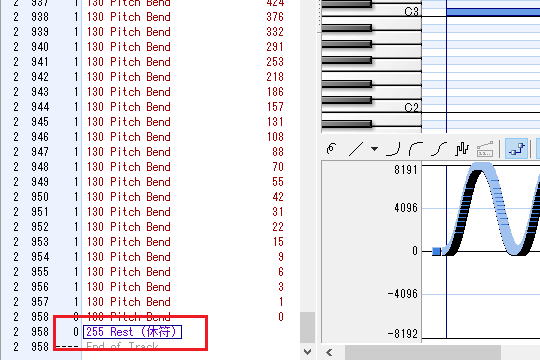
4.「151 ベンド幅」を選択し、Valueの値には「12」を入力してください。
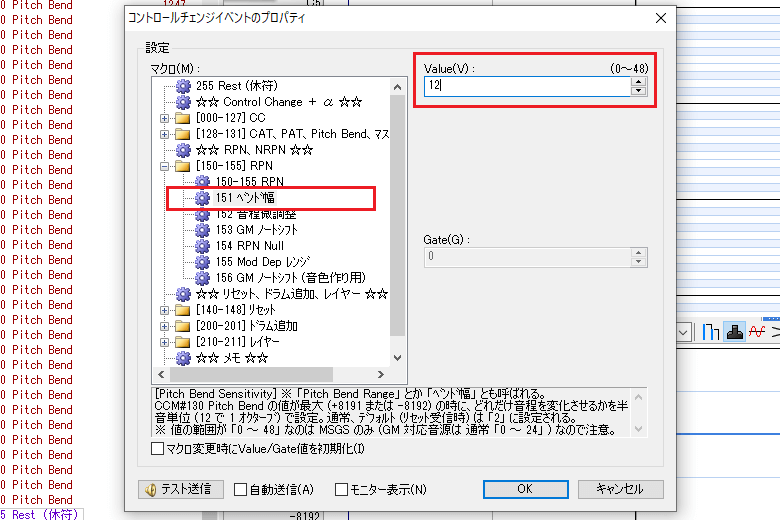
5.ベンド幅が「12」に変更されました。
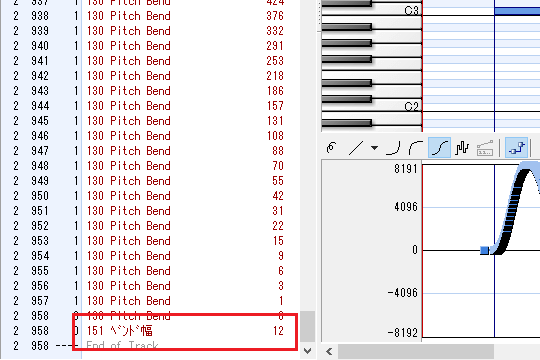
まとめ
今回はDominoのベース音源を使用して、各奏法ごとにベースを打ち込むためのコツやポイントを詳しく解説しました。
ベースの打ち込み方を覚えると、人間味のあるリアルなベースラインが作れるようになります。本章を読み終えたら、各自でさまざまなベースラインを作成してみましょう。
Dominoの使い方講座では、ベース以外にも様々な楽器の打ち込み方法を解説しています。別の楽器の打ち込み方にもご関心があるかたは、以下の記事も合わせてご覧ください。







